Удаленная установка apk на андроид c пк по wifi
Я думал, что есть способ проверить ваши приложения в разработке через Wi-Fi. Возможно ли это?
Я хотел бы иметь возможность отвязать свой телефон и развиваться по беспроводной сети.
- подключите устройство через USB и убедитесь, что отладка работает.
- adb tcpip 5555
- найти IP-адрес с adb shell netcfg или adb shell ifconfig С 6.0 и выше
- adb connect <DEVICE_IP_ADDRESS>:5555
- отключите USB и продолжите беспроводную отладку.
- adb -s <DEVICE_IP_ADDRESS>:5555 usb переключить назад когда сделанный.
нет корень не требуется!
чтобы найти IP-адрес устройства: run adb shell а то netcfg . Вы увидите его там. Чтобы найти IP-адрес при использовании OSX, выполните команду adb shell ip route .
предупреждение: оставлять включенной опцию опасно, любой в вашей сети может подключиться к вашему устройству в debug, даже если вы находитесь в сети передачи данных. Сделать это только при подключении к доверенным Wi-Fi и не забудьте отключить его, когда готово!
@Сергей предложил изменить строку 2, комментируя: "- D опция, необходимая для подключения к USB-устройству, когда другое соединение сохраняется (например, подключенный эмулятор или другое устройство Wi-Fi)".
на каком-то устройстве вы можете сделать то же самое даже если вы не есть кабель USB:

- включить ADB по сети в настройках разработчика Он должен показывать IP-адрес
- adb connect <DEVICE_IP_ADDRESS>:5555
- отключите настройку, когда закончите
С помощью Android Studio есть плагин позволяет подключать отладку USB без необходимости использования любой команды ADB с терминала.
(Не требуется корень) есть один лучший, простой и с UI метод для Android Studio
IntelliJ и Android Studio плагин создан для быстрого подключения Android устройства через WiFi для установки, запуска и отладки приложений без подключения USB. Нажмите одну кнопку и забудьте о своем USB-кабеле.
просто установить плагин Android WiFi ADB
скачать и установить Android WiFi ADB напрямую от
Intellij / Android Studio:Настройки / Настройки - > Плагины - >Просмотр Репозиториев

помните! впервые для инициализации устройства необходимо подключиться с помощью usb
кроме того, вы можете загрузить плагин с сайта плагина JetBrains и установить его вручную в: параметры/настройки->плагины->установить плагин с диска.
Если вы хотите включить беспроводной adb на устройстве без подключения с помощью кабеля USB на всех (Требуется root):
- установите приложение терминала на устройстве (например, эмулятор терминала Android) Введите следующее
- Су
- обслуживание setprop.АБР.протокол TCP.порт 5555
- остановить adbd
- начать adbd
поскольку у вас уже открыт терминал, вы можете найти IP-адрес устройство:
затем в вашей среде отладки выполните команду:
это заставит устройство быть перечисленным как любые другие эмуляторы, которые у вас могут быть. Обратите внимание, что TCP будет оставаться открытым до сброса устройства. Вы также можете установить приложение Wi-Fi Keep Alive, если вы часто испытываете отключения.
Не забудьте закрыть TCP при подключении к открытым сетям, Если вы хотите чувствовать себя в безопасности. Вы можете сделать следующее или просто перезапустить устройство:
- Су
- обслуживание setprop.АБР.протокол TCP.порт -1
- остановить adbd
- начать adbd
утилита adb имеет возможность подключения к устройству через TCP / IP. Однако adbd обычно не прослушивает TCP-соединения.
Если вы хотите запустить его, вам нужно инженерное устройство (другими словами, вам нужен корень). Затем следуйте инструкциям в этом посте:
поскольку это работает только на устройствах eng, это официально не поддерживается. Используйте на свой страх и риск, жду жуки и т. д.
я нашел свой ответ здесь:
- подключите Android-устройство и хост-компьютер adb к общей сети Wi-Fi, доступной для обоих. Мы обнаружили, что не все точки доступа подходят; вам может потребоваться использовать точку доступа, брандмауэр которой настроен правильно для поддержки adb.
- подключите устройство с помощью USB-кабеля к хосту.
убедитесь, что adb работает в режиме USB на хозяин.
подключение к устройству через USB.
перезапустить хост adb в режиме tcpip.
подключите хост adb к устройству:
удалите USB-кабель с устройства и убедитесь, что вы все еще можете получить доступ к устройству:
теперь вы хорошо идти!
если соединение adb когда-либо теряется:
- убедитесь, что ваш хост по-прежнему подключен к той же сети Wi-Fi, что и Ваше устройство Android.
- переподключение по повторное выполнение шага "adb connect".
или, если это не работает, сбросьте хост adb:
а затем начать все сначала.
для всех, это, существует лучший метод ( САМЫЙ ПРОСТОЙ МЕТОД):
1 ) плагин для Android studio выходит, называется Android wifi ADB
2) Перейдите в Файл - > Настройки - > Плагины - > просмотр репозиториев
3) искать Android WiFi ADB , нажмите кнопку установить , а потом перезагрузка в командной строке
4) Вы увидите новый значок , который ваш новый плагин .
теперь чтобы сделать эту работу :
5) перейдите к опции разработчика вашего телефона и включите отладку (обязательно)
6) включить , РАЗРЕШИТЬ ОТЛАДКУ ПО TCP / NETWORK
7) Подключите телефон через USB, и убедитесь, что телефон и ваш ПК / ноутбук подключены к той же сети (либо hotspot или wifi)
8) НАЖМИТЕ НА НОВЫЙ ЗНАЧОК (т. е. ANDROID Wifi Абд)
9) Ваш телефон обнаружен и получить это подключен через wifi / hotspot , и, следовательно, теперь вы можете отключите usb . Это одноразовый процесс, поэтому вам может не понадобиться держать телефон подключенным через usb .
Это спасет ваш телефон от нерегулярных зарядов , а также средство для коротких USB-кабелей .
я писал shell-скрипт который может позволить вам отлаживать Android-устройство через Wi-Fi.
Шаг 1. Сделайте пакетный файл с приведенными ниже командами и вызовите файл w.bat .
Шаг 2. Скопируйте приведенное ниже содержимое в w.bat , и сохраните его в любую из папок, которые находятся в %path% вашей системы Windows
Шаг 3. Подключите телефон и ПК с помощью кабеля
Шаг 4. Убедитесь, что телефон находится в режиме Wi-Fi
Шаг 5. Извлеките кабель когда серия файл говорит вам
Шаг 6. Тип w.bat в командной строке Windows (Пуск - > Выполнить - > введите CMD , нажмите клавишу Enter ) (черный экран-приглашение Windows DOS), если вы скопировали его в одну из папок пути, то вы можете запустить из любого места, иначе запустить из папки, где вы создали этот файл.
вывод пакетного файла будет примерно таким:
Примечание 1: Найдите это в выходных данных, (игнорировать все ->не удается подключиться
если вы видите это в результате, просто удалите кабель с ПК и перейдите в Eclipse и запустите, чтобы установить приложение на устройстве; это должно быть так.
примечание 2: Отключите или выключите беспроводной режим: введите следующую команду. Следует сказать перезапуск в режиме USB - на данном этапе ПК и компьютер не должны быть подключены кабелем:
Примечание 3: шаги для поиска IP-адреса телефона (взяты из Переполнение Стека)
найти IP-адрес моего телефона:
примечание 4: мой телефон Wi-Fi соединение диапазон IP-адресов, как правило, как упомянутые IP-адреса ниже,
Примечание 5: Если вы получаете любую другую последовательность IP-адресов, которые продолжают получать переназначены на ваш телефон, вы можете просто изменить IP-адрес в .
Примечание 6: это брутфорс метод, который исключает весь ручной труд для того чтобы держать найти IP-адрес и соединяться к Eclipse / Wi-Fi.
SUCCESS Note 7: короче говоря, регулярная деятельность будет примерно такой:
Android APK Installer
версия: 0.3.6 v2
Последнее обновление программы в шапке: 30.08.2012










Краткое описание:
Утилита для пакетной установки программ на Android(Wifi + USB).
Умеет сканировать папки, при запуске, на наличие установочных файлов.
Максимально простой интерфейс.
Описание:
Вчера мне надоело постоянно копировать файлы на свой смартфон и я решил что удобнее будет устанавливать их с PC. Так как я не нашел готовых программ с необходимым функционалом, я решил сделать сам :D
- Установка APK файлов.
- Удаление установленных на устройство программ.
- Поиск APK файлов.
- Отображение иконок APK файлов
- Автоматический поиск APK файлов при запуске(в заранее заданных в настройках папках).
- Возможность добавить программы в список drug'n'drop, т.е. просто перетащить в окно программы из проводника
- Пакетная установка программ на смартфон.
- Установка как в память, так и на SD карту.
- Подключение по WiFi и USB.
- Отображение реальных имен программ.
- Отображение версий программ.
- Сортировка списка по:
- Названию программы
- Имени файла
- Версии приложения
- Размеру. - И многое другое!
Краткая инструкция:
Для использования у вас должны быть установлены драйвера ADB для вашего устройства.
Как найти APK файл?
Скопируйте ваш файл в папку INSTALL, в папке с программой.
Или нажмите кнопку "Поиск в папке" и выберите папку с файлом.
Или перетащите его(их, если несколько) в окно программы.
Как теперь установить найденый файл?
Отметьте необходимые программы галочкой, нажмите "Установить выделенное" и ожидайте пока программы устанавливаются.
Как соединиться с телефоном по WiFi и установить приложение?

Далее запускаем Android_APK_Installer, заходим в настройки, включаем поключение по Wifi и пишем свои IP и Port.

Нажимаем кнопку сохранить, закрываем программу, запускаем еще раз.
Далее выбираем приложения которые мы хотим установить и нажимаем кнопку установить.

Не запускайте программу из архива, распакуйте!
Все баги, а их пока наверное достаточно :blush: пишите в теме, все исправлю.
Если программа будет востребована, пишите свои пожелания, буду дорабатывать.
Никакие претензии не принимаю, делал сфотину для себя.
PS Первый раз создаю тему, так что если что не так сильно не ругайтесь :)
Разработчик: Я, 123212 (Phen1x)
Русский интерфейс: Да
версия: 0.3.6 v2
-Исправил зависание при drug'n'drop
версия: 0.1.5:
Новое:
-Подсветка приложений(Удачно установленные - зеленым, ошибки - красным).
-Контроль установки приложений.
-Снизу появился прогрессбар который делает процесс установки "более наглядным".
Вы больше не будете видеть окно adb, за процессом установки можно наблюдать из окна программы>
-Сохранение позиции окна.
-Сортировка списка по алфавиту по:
.. Названию программы
.. Имени файла
.. Версии приложения
.. Размеру.
-Переделан интерфейс настроек(разделен по вкладкам).
Исправлено:
-Не удалялся пользовательский каталог, если он был 1 в списке.
версия: 0.1.4:
-В списке теперь отображается версия приложения.
-В списке теперь отображается имя *.apk файла.
-В меню появился пункт, при котором будут сканироваться все подкаталоги выбранной папки.
-Теперь можно устанавливать приложения на SD карту.
-Пункт при котором приложение будет перезаписывать установленное в телефоне(если такое имелось).
-Правка мелких ошибок.
версия: 0.1.3:
-Оптимизация кода. Ускорение построения больших списков более чем в 2 раза(но все равно пока долго, все упирается в explorer буду искать способы обхода).
-Исправил ошибку когда не сохранялись пользовательские каталоги.
-Исправил баг, иногда при запуске появлялась ошибка(если все таки не исправил - то просто нажимаем OK и пользуемся, это фигня :))
-При сохранении настроек теперь окошко настроек закрывается.
-Мелкие ошибки.
версия: 0.1.2:
- В списке теперь отображаются названия программ, а не файлов
- Исправил проблему подключения по WiFi
PS Для отображения имен и картинок(в будущем) используется сторонняя утилита aapt, не знаю кто автор, но надеюсь он не против :)
версия: 0.1.1:
- Добавил возможность "перетащить" файлы в окно программы.
- Исправил пару мелких ошибок.
Внимание ! Разработка программы приостановлена на неопределенный срок!
В некоторых случаях пользователи интересуются, как установить приложение на андроид с компьютера. Это необходимо, когда та или иная программа удаляется из Play Market, и ее невозможно скачать, или она распространяется на платной основе. В этой ситуации владельцы смартфонов скачивают софт на персональный компьютер и ищут способы установки его на смартфон. Все программное обеспечение для Android имеет расширение APK, что представляет собой архив, где содержатся установочные файлы.
Как можно скачать и установить приложения на андроид через ПК

Установка программного обеспечения на андроид при помощи ПК возможна разными способами
Пользователи операционной системы Android могут воспользоваться несколькими способами установки и скачивания приложений через персональный компьютер:
- использование файлового менеджера;
- с помощью стороннего программного обеспечения (эмулятора или установщика);
- с помощью консольной утилиты для компьютера ADB;
- через веб-обозреватель;
- поставить приложение удаленно через Play Market;
- с помощью почтового клиента Gmail.
Как загрузить и установить приложение на телефон с ПК через USB
В первую очередь необходимо провести первоначальную настройку телефона и сделать это можно следующим образом:
- На главном экране открыть ярлык «Настройки».
- Прокрутить список до раздела «Система».
- Во вкладке выбрать «Режим разработчика».
- В разделе «Отладка» активировать ползунок «Отладка по USB».
Важно! Чтобы получить возможность пользоваться функциями для разработчика, необходимо выполнить следующее: открыть «Настройки» и «Система». Выбрать «Сведения о телефоне» и 10 раз безостановочно тапнуть по пункту «Номер сборки».
Затем нужно разрешить телефону устанавливать программы со сторонних ресурсов:
- Перейти в «Параметры» и прокрутить список до раздела «Безопасность и конфиденциальность».
- Найти вкладку «Установка из неизвестных источников».
- Активировать соответствующий ползунок.
Теперь можно приступать к установке приложений на андроид через компьютер.
Использование утилиты InstallAPK
Программное обеспечение InstallAPK представляет собой функциональное приложение для установки файлов APK через персональный компьютер на Android-смартфон:
- Для начала необходимо скачать программу из проверенного источника или на официальном сайте.
- Запустить мастер установки и нажать на кнопку «Далее».
- По завершению копирования файлов кликнуть по вкладке «Завершить».
- Запустить установленное приложение и подключить смартфон или планшет через ЮСБ к компьютеру.
- В главном окне выбрать способ установки через USB.
- Нажать на кнопку «Обновить». Если телефон не определяется, его необходимо перезагрузить и заново выставить предварительные настройки: «Установка из сторонних источников» и «Отладка по USB». Если и в данном случае смартфон не был определен программой, то устройство не имеет совместимости с ПО.
- Если телефон был определен, необходимо перейти в директорию, где находится скачанный файл APK, и кликнуть по нему два раза. После этого начнется процесс инициализации архива, и автоматически запустится установка приложения на андроид.

Обратите внимание! Программа имеет совместимость с ограниченным количеством устройств на базе Android. Установка программ на ОС андроид с ПК при помощи InstallAPK возможна на аппаратах Samsung, Redmi, Sony, LG, Huawei, на других ПО может не установиться.
С помощью файлового менеджера
Для данного варианта подойдет программное обеспечение EX Explorer:
Через ADB команду
ADB представляет собой отладочный инструмент для управления операционной системой. Для данного способа необходимо установить драйвера, которые можно скачать с официального сайта разработчиков Android:
- Открыть командную строку Windows. Сочетанием клавиш «Win+R» в диалоговом окне набрать команду «cmd» и нажать на клавиатуре «Enter».
- После откроется окно командной строки, где нужно ввести: adb install D:\Users\Download\Chrome.apk. «D:\» (имя диска, куда скачана программа), «Download» (имя директории, где находится архив APK), «Chrome.apk» (имя приложения). Установка на смартфоне запустится автоматически.
Через встроенный браузер
Для установки потребуется установить файловый менеджер. Наиболее функциональный EX Explorer:
- Для начала необходимо подключить смартфон к персональному компьютеру посредством USB-кабеля.
- Затем требуется скачать архив APK, а установочные файлы перекинуть на SD-карту телефона.
- Отключить телефон от ПК и запустить встроенный по умолчанию веб-обозреватель смартфона.
- Открыть адресную строку и ввести команду file:///sdcard/Yandex.apk (Yandex.apk имя программного обеспечения).

Встроенный веб-обозреватель андроида
Альтернативные способы
Многие пользователи операционной системы спрашивают, как установить приложения на Android с компьютера. Для этого можно воспользоваться альтернативными способами, о которых знают единицы владельцев смартфонов.
Удаленная установка программ на Android с компьютера через Google Play
Для данного способа необходимо установить на персональный компьютер браузер Google Chrome:
- Необходимо в поисковой строке веб-обозревателя ввести запрос Google Play и перейти в официальный магазин приложений.
- Затем в правом верхнем углу сайта нажать на вкладку «Войти», ввести имя учетной записи (id) и пароль.
- В поисковой строке ввести ключевой запрос, чтобы найти нужное приложение, например, «ВКонтакте».
- Далее внизу, под описанием программного обеспечения нажать на кнопку «Установить». В этот момент на смартфоне или компьютерном планшете запустятся автоматическое скачивание и установка приложения.
Важно! Пользователь должен использовать только ту учетную запись Гугл, которая синхронизирована с телефоном. В противном случае установка не будет запущена.
Gmail как установщик приложений
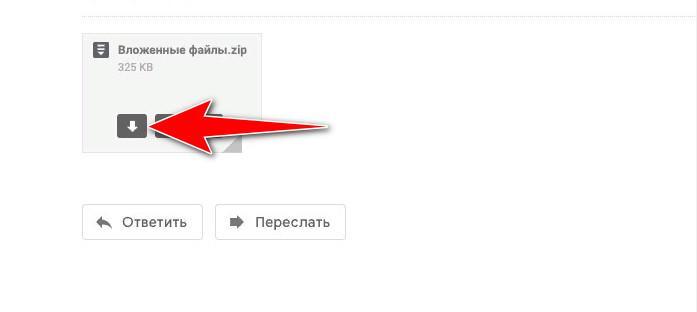
Письмо на Gmail с вложением
Возможные проблемы и ошибки
Выделяют следующие возможные ошибки и сбои:
- «Синтаксическая ошибка». Связана с тем, что пользователь скачал APK файл со стороннего ресурса. Также она свидетельствует, что программа не совместима с текущей версией операционной системы;
- «com.android.phone». Ошибка появляется, если устанавливать APK во внутреннюю память. Для решения проблемы стоит производить установку на флешку;
- ошибка после установки или загрузки приложения. Возникает в случае ручной установки APK-файла. Решение проблемы заключается в удалении программы и скачивании приложения из другого источника.
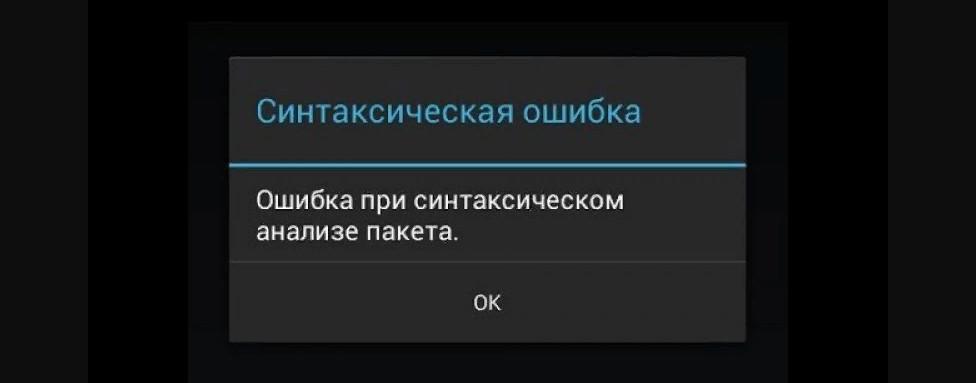
Данные методы установки приложений на андроид через компьютер являются наиболее результативными. Вот только скачивать APK нужно с проверенных ресурсов, иначе могут возникать ошибки и сбои.
Если вы когда-нибудь устанавливали приложение из Google Play, то уже имели опыт работы с APK, не осознавая этого. Когда вы нажимаете зеленую кнопку «Установить», Google Play автоматизирует процесс переноса APK на смартфон и после скачивания запускает процесс установки.

А что делать, если приложение, которое вы хотите установить, недоступно в Google Play? В этом случае нужно взять дело в свои руки. Существует множество каталогов APK-файлов, на которых можно найти нужное приложение. Двумя наиболее популярными и надежными являются APK Pure и APK Mirror. Ниже будут описаны 3 метода установки в различных ситуациях.
Подготовка ОС Android
Смартфон автоматически распознает любое приложение, поступившее не из Google Play, как «неизвестное приложение». Поэтому в настройках нужно разрешить установку из неизвестных источников.
Сделать это достаточно просто. Перейдите в раздел настроек. Выберите «Безопасность» (или «Блокировка экрана и безопасность»). Найдите пункт «Администрирование устройства» и включите установку из неизвестных источников.

Простой способ
Самый простой способ установить APK на Android – это скачать его с помощью мобильного браузера. Найдите сайт, предлагающий приложение для Android. На нем вы увидите ссылку для скачивания. Может появиться всплывающее окно с вопросом, хотите ли вы разрешить браузеру сохранять файлы в хранилище смартфона. Ответьте согласием. Вы также увидите предупреждение о том, что «этот тип файла может повредить ваше устройство». Просто нажимайте «ОК» и продолжайте.

Если браузер смартфона не позволяет открыть файл после скачивания, откройте файловый менеджер и найдите папку Downloads. Нажмите на скачанный файл и разрешите приложению выполнить необходимые действия, которые оно запрашивает. Затем в нижней части окна нажмите кнопку «Установить».
Вы увидите уведомление о том, что приложение установлено. После этого оно должно появиться в списке программ. Если же что-то не получилось, попробуйте воспользоваться другими способами.
Способ средней сложности
Если у вас нет доступа в интернет или по какой-то другой причине вы не можете использовать браузер, есть возможность установить приложение с настольного компьютера.
С помощью браузера на компьютер скачайте APK. Затем подключите смартфон к компьютеру и скопируйте на него файл. Если раньше вы никогда не делали этого, нужно будет включить отладку по USB.
Для этого выберите «Настройки», прокрутите вниз до пункта «Об устройстве» и семь раз нажмите «Номер сборки». Это откроет вам скрытое меню разработчика. Вернитесь в «Настройки», выберите «Параметры разработчика» и нажмите «Отладка по USB». Установите флажок напротив пункта «Отладка по USB».

Теперь вы можете подключить смартфон к компьютеру при помощи USB-кабеля. Устройство должно определиться так же, как карта памяти или флешка. Переместите файл, скачанный с сайта, на смартфон. Вот что нужно сделать для этого:
- Найдите нужный файл на компьютере.
- Кликните по нему правой кнопкой мышки и выберите пункт «Копировать».
- Найдите на ПК смартфон, который отображается как съемный диск.
- Откройте его и найдите папку /sdcard/download.
- Скопируйте APK в эту папку.
После завершения копирования используйте менеджер файлов на смартфоне, чтобы найти его и запустить.
Если у вас нет USB-кабеля, можно установить WiFi FTP-Server из Google Play, а затем использовать FTP-клиент на компьютере для переноса файла. Но это более сложный вариант, USB-кабель обычно легче найти.
Продвинутый способ
Если по какой-либо причине установщик APK не запускается, когда вы нажимаете на него на смартфоне, можно прибегнуть к экстренному решению. В данном случае предполагается запуск APK Installer с Minimal ADB и Fastboot. Вы можете установить приложение на Android-устройство с компьютера, используя простой инструмент под названием Minimal ADB и Fastboot.
Вам необходимо выполнить действия, описанные в предыдущем разделе, чтобы подключить смартфон к ПК. Затем скачайте и установите на компьютер последнюю версию Minimal ADB и Fastboot. Запустите инструмент, и откройте командную строку. После синхронизации смартфона с ПК введите команду:

Если программа обнаружит смартфон, то вы увидите его идентификатор в списке подключенных устройств.
Теперь с помощью проводника Windows перейдите в папку Minimal ADB и Fasbtoot (обычно это C:\Program Files (x86)\Minimal ADB and Fastboot). Вставьте файл APK в эту папку. Можно переименовать файл, присвоив ему короткое название. Так его будет легче вручную вводить в командную строку.

Вернувшись в то же командное окно, которое вы открывали ранее, введите команду:
Вместо name-of-file впишите название файла, которое присвоили ему во время переименования. Подождите пару секунд. Готово!
Читайте также:


