Твинтел сочи настройка роутера
Зона покрытия «Твинтел»
Провайдер «Твинтел» подключает интернет в квартиры и частные дома в Сочи и на некоторых загородных территориях Краснодарского края.
Чтобы узнать наверняка, можете ли вы подключиться, сделайте запрос по адресу.
Проверить адрес
Используемые технологии
Твинтел использует следующие технологии для подключения клиентов:
Gigabit Passive Optical Network или GPON (читается ДЖИПОН) — это наиболее продвинутая на сегодняшний день технология предоставления интернета конечным пользователям. Она позволяет использовать интернет на скоростях свыше 100 Мбит/с (300, 500, 1000 Мбит/с не предел) и даже более, и на любых скоростях обеспечивает очень высокие показатели качества и стабильности соединения. Конечно, всё это зависит от провайдера. Однако, на сегодняшний день это наиболее прогрессивная технология, заметно обходящая классический FTTx, не говоря об ADSL и DOCSIS.
Подключение с использованием GPON предполагает установку у клиента абонентского терминала или ONT (ONU), который может быть как отдельным от роутера устройством, так и сочетать в себе функции Wi-Fi роутера. Терминал, обычно, включает в себя медиаконвертер, который, говоря простым языком, преобразует световой сигнал с оптоволоконного кабеля в обычный электрический.
Классический способ высокоскоростного соединения. В такой компьютерной сети от узла связи до определенного места (точка X в FTTx) доходит волоконно-оптический кабель, а далее, до абонента, — медный кабель «витая пара» или «патч-корд», с разъёмом RJ-45, который можно подключить к Wi-Fi роутеру или напрямую в ваш компьютер.

Кабель с разъёмом RJ-45 или «витая пара», «патч-корд»
Такие сети на 2021 г. являются фактическим стандартом, и большинство провайдеров предоставляют доступ в интернет в многоквартирных домах именно через эту технологию. Высокая скорость и стабильность интернета в такой сети гарантируется, если сеть качественно строится и обслуживается самим провайдером.
Дополнительные услуги
Видеонаблюдение
Наружнее и внутрее видеонаблюдение Твинтел позволят быть в курсе того, что происходит в вашей квартире или около вашего дома, когда вы не находитесь на месте чтобы узнать это лично. Записи хранятся локально и/или в облаке Твинтел, доступ к просмотру с камеры в режиме реального времени с любого устройства 24/7.
Домашний телефон
Стационарный телефон от Твинтел может пригодиться пожилым людям, или если вы хотите, чтобы дома был телефон, не требующий заряда аккумулятора и не зависящий от качества приёма сотового сигнала.
IP-телевидение
Телевидение высокой четкости транслируется поверх интернета от Твинтел по технологии IPTV, и позволяет смотреть большой набор каналов, в том числе с интерактивными функциями. Научно-познавательные, музыкальные, спортивные и детские каналы - всё это легко доступно и практически не отнимает скорости у вашего основного интернет-соединения.
Кабельное телевидение
Классическое телевидение по кабелю. Подключается к любому телевизору через антенный разъём. Набором каналов: от 50 если у вас старый телевизор, поддерживающий только аналоговый сигнал, и до 130 если ТВ с поддержкой DVB-C или у вас есть обычная цифровая приставка.
Связь с Твинтел

Твинтел Юг – это телекоммуникационная компания, оператор связи на территории от посёлка Лазаревское до Красной Поляны. Организация функционирует на основании всех необходимых действующих лицензий, постоянно развивается, работает в направлении расширения диапазона предоставления услуг. Твинтел Юг активно использует наработанный опыт, а также технологические ресурсы для обеспечения корпоративных и частных клиентов комплексом современных услуг связи. Среди них высокоскоростной, стабильный доступ к сети, кабельное телевидение высокой чёткости.
Подключенные абоненты имеют уникальную возможность получить высококлассный сервис по доступной цене, полное техническое обслуживание, а также консультационное сопровождение на всех этапах сотрудничества. Для дистанционного управления оформленной подпиской Твинтел Юг и комфортного взаимодействия с компанией разработан личный кабинет, вход в который доступен только на официальном сайте провайдера.
Внимание! Перед отправкой формы следует внимательно ознакомиться с положениями стандартного документа о правилах обработки предоставленных персональных сведений, а также дать личное согласие на реализацию требований, установив галочку в окошке напротив.
В кратчайшие сроки с абонентом свяжется представитель Твинтел Юг для уточнения организационных и технических нюансов. Учитывая пожелания клиента, сотрудник компании может предложить более выгодный тариф. С абонентом будет обговорено удобное время для выезда мастера на объект для последующей установки необходимого оборудования, произведения подключения его к сети, а также проверки скорости передачи данных, соответствия функционирования заявленному качеству работы.
Для входа в личный кабинет используется логин и пароль, которые будут выданы клиенту Твинтел Юг по завершению работы мастера, заключения договора с компанией.

Восстановить утерянный или забытый пароль можно по логину. После автоматической идентификации пользователя на его электронный адрес, привязанный к личному кабинету, будет выслано письмо с дальнейшими подробными инструкциями по возобновлению доступа.

Функционал личного кабинета
Личный кабинет абонента Твинтел Юг позволяет получить доступ к лицевому счёту, произвести оплату предоставленных услуг, а также подключение или приостановление действия дополнительных опций. Помимо этого, после авторизации становятся доступны другие полезные опции:
- подробные условия имеющихся тарифов;
- история начислений и списаний;
- тестирование скорости;
- добавление разных способов оплаты подключенных услуг;
- взаимодействие со службой поддержки;
- подробные сведения о компании;
- своевременное информирование о новостях или нововведениях Твинтел Юг.
Специальная услуга для посетителей официального сайта провайдера – Сочи онлайн. В режиме реального времени любой пользователь может понаблюдать за известными живописными локациями курорта.

Мобильные приложения
Для обеспечения максимального комфорта при сотрудничестве с организацией, были разработаны специальные мобильные приложения для смартфонов Android и iOS. Программы представляют собой практичные инструменты для беспрепятственного совершения различных операций, не выходя из дома.


Важно! Повторная регистрация личного кабинета не нужна. После скачивания и запуска бесплатного приложения достаточно ввести известные авторизационные данные. Личные кабинеты одного абонента синхронизируются, независимо от того, использует ли абонент браузерную версию или специальную программу на планшете или смартфоне.

Контактные данные для связи
Я звоню в техническую поддержку в 2 часа ночи, почему никто не отвечает?
Техническая поддержка по услугам доступа в Интернет и телефонии работает каждый день с 9 до 21 часа, без выходных. Пожалуйста, перезвоните в рабочее время.
Оплата услуг, биллинг
Почему у меня списались деньги со счета в двойном объеме?
Такая ситуация, как правило, случается при непогашенном обещанном платеже. При активации обещанного платежа услуга фактически оказывается в долг. Даже если вы не пользовались услугами в течение оставшегося месяца, в общем за месяц услуга считается оказанной и деньги списываются в полном объеме. Соответственно в следующем месяце необходимо заплатиь и за предыдущий месяц (в котором был активирован и просрочен обещаный платеж) и за текещий.
Я ошибся в номере договора при при оплате через терминал QIWI, QIWI-кошелек или иную платежную систему. Могу ли я вернуть деньги?
Возврат денег возможен лишь при наличии чека или квитанции об оплате, т.е. документа, подтверждающего факт оплаты. Поэтому просим сохранять чек до зачисления средств на счет.
Каковы настройки для цифрового ТВ (DVB-C)?
- Частота - 474 МГц, 482 МГц - Модуляция - 64 QAM
- Частота - 490 МГц, 498 МГц, 530МГц, 538 МГц, 578 МГц, 594 МГц, 626 МГц, 682 МГц, 714 МГц, 722 МГц, 738 МГц, 746 МГц, 754 МГц, 762 МГц, 770 МГц, 778 МГц, 786 МГц, 794 МГц, 802 МГц, 810 МГц, 818 МГц, 826 МГц, 834 МГц, 842 МГц, 178 МГц, 194 МГц, 210 МГц, 466 МГц, 80 МГц, 88 МГц, 96 МГц - Модуляция - 128 QAM
- Символьная скорость - 6875 Кбод
Доступ в Интернет
Нужен ли логин и пароль для подключения к сети?
Нет, логин и пароль не нужен. Авторизация клиента производится на основе DHCP Option 82, т.е. на основе номера порта коммутатора. Поэтому для доступа в Интернет вам достаточно просто подключить сетевой кабель к своему оборудованию (роутер, компьютер и т.д.) и включить получение IP-адреса через DHCP в настройках подключения.
Если вы не используете выделенный статический белый IP-адрес, то получение адреса должно производиться только через DHCP. Иначе доступ к сети будет ограничен до тех пор, пока вы не получите адрес через DHCP.
По вопросам использования белых IP-адресов просим обратиться в техническую поддержку.
Я сменил роутер. Почему у меня ничего не работает?
При смене роутера сменился и MAC-адрес. Таймаут обновления адреса составляет 5 минут, поэтому просто подождите. Также не забудьте на новом роутере выставить получение настроек по DHCP. Если у вас ничего не заработало – позвоните в техподдержку.
Я не могу настроить роутер. Что делать?
Ничего страшного. Просто обратитесь в техническую поддержку и оформите заявку на настройку клиентского оборудования. Напоминаем, что мы не отвечаем за работоспособность вашего оборудования, поэтому настройка вашего роутера будет платной согласно действующим тарифам.
Как настроить роутер марки %vendorname%?
К сожалению, производителей и моделей роутеров существует великое множество и наши инженеры не могут знать на память инструкции от всех моделей роутеров. Поэтому мы можем дать лишь общие рекомендации по настройке, а подробная документация, как правило, распространяется с самим роутрером либо выложена на сайте производителя. Советуем вам ознакомиться с ней.
Почему у меня медленно работает интернет?
Попробуйте отключить торрент-клиент, в большинстве случаев активные закачки или раздачи являются причиной полной загрузки входящего или исходящего каналаю Также проверьте закачки на всех компьютерах и устройствах, подключенных к роутеру, если он есть. Возможно, закачки и раздачи активны на них. Также вы можете проверить скорость подключения при помощи нашего Speedtest. Если скорость подключения по-прежнему неудовлетворительна, то обратитесь в техподдержку. Помимо этого напоминаем, что мы не несем ответвенности за качество работы абонентского оборудования и в частности не отвечаем за зону покрытия Wi-Fi вашего маршрутизатора. Поэтому перед звонком в техподдержку просим проверить уровень сигнала Wi-Fi на вашем устройстве.
Доступ в Интернет
Я хочу подключить IP-телефонию. Как это выглядит?
Мы можем предложить подключение услуг телефонии по следующим технологиям:
- Линии FXS – если вам требуется от 1 до 8 аналоговых телефонных линий. Большее количество линий оговаривается отдельно при заявке на подключение.
- SIP – если ваша АТС поддерживает использование SIP-транков или вы используете программную АТС (Asterisk, 3CX и т.д.). Наиболее простой и дешевый способ присоединения современных АТС.
- E1 PRI - если ваша АТС имеет соответствующие модули транков и вам требуется несколько телефонных линий и одновременных соединений. Количество потоков оговаривается в заявке на подключение.
В общем случае мы размещаем у вас голосовой шлюз с FXS-портами. Схема подключения выглядит следующим образом:

Обращаем внимание, что голосовой шлюз ставится ПЕРЕД клиентским оборудованием. В голосовой шлюз включается аналоговый телефонный аппарат, приобретаемый абонентом. Аппарат должен поддерживать режим тонального набора.
Мы гостиница/отель. Можем ли мы получить детализацию по вызовам наших гостей?
Мы предоставляем ВНЕШНИЕ телефонные линии и ведем статистику только по ним. Соответвенно с нашей стороны ведется учет и тарификация вас как одного абонента по внешним городским номерам. Пожалуйста, обратитесь к своему системному администратору или организации, обслуживающей вашу АТС для получения внутрених CDR-записей (Call Duration Records). Детализацию по внешним вызовам вы можете получить в личном кабинете.
Почему мне дозваниваются на выделенный телефонный номер, а я позвонить не могу?
Проверьте режим набора на вашем телефонном аппарате. Мы принимаем набор только в тональном ржиме.
Могу ли я использовать свой голосовой шлюз?
Нет. Голосовой шлюз предоставляется оператором в пользование. При этом мы гарантируем качество предоставления услуг только на предоствляемых нами голосовых шлюзах.

Подключить к Интернету все проводные и беспроводные устройства в доме? Легко! Для этого есть волшебная «коробочка» под названием роутер (или маршрутизатор). Часто сами провайдеры устанавливают такие «коробочки» и настраивают. А что делать, если нужно настроить роутер с нуля? А перенастроить после предыдущих жильцов или при смене провайдера? Сменить пароль на Wi-Fi с восьми единиц на что-то более надежное? Можно вызвать специалистов за отдельную плату, но лучше попробовать разобраться самостоятельно. Тем более, что «коробочка» вовсе не волшебная, а очень даже простая.
Подключение роутера
Все роутеры выглядят примерно одинаково: провода сзади, лампочки спереди. На задней стороне есть разъем питания и несколько разъемов Ethernet (он же RJ-45). Один из них предназначен для кабеля от Интернет-провайдера. Подписан как Internet или WAN (внешняя сеть). Остальные порты — локальные (LAN), для подключения домашних компьютеров, телевизоров и прочих устройств по кабелю. На задней панели есть еще кнопка reset, которая сбрасывает абсолютно все настройки и пароли к заводским значениям. Чтобы случайно ее не задеть, кнопка обычно утоплена и нажать ее можно только разогнутой скрепкой или другим тонким предметом.

На лицевой панели маршрутизатора есть несколько индикаторов, которые отображают состояние устройства. У каждой фирмы и модели — свой набор и порядок индикаторов.

Если роутер будет раздавать интернет только на беспроводные устройства, достаточно подключить два кабеля (питание и WAN-интернет), включить «коробочку» и дождаться, когда загорится индикатор беспроводной сети Wi-Fi.
Если компьютер будет подключаться кабелем, нужно подключить его в разъем LAN и дождаться, когда загорится соответствующий индикатор.
Роутер подключили, теперь будем подключаться к роутеру.
Подключаемся к роутеру
Для настройки роутера вам понадобится подключиться к нему с компьютера, ноутбука, планшета или смартфона.
Если есть ноутбук или компьютер с сетевой картой, то проще подключиться по кабелю. Поищите в коробке из-под роутера патч-корд — это кусок кабеля с двумя разъемами RJ-45. Один конец кабеля подключаем в компьютер, другой — в LAN-порт.
Чтобы подключиться по Wi-Fi, переверните роутер и изучите наклейки — там могут быть название сети и пароль к ней. Если их нет, поищите в списке беспроводных сетей новую, с названием, похожим на название роутера. Вполне возможно, что пароля для подключения к этой сети не потребуется.

При подключении кабелем никаких паролей и сетей указывать специально не нужно — все должно заработать автоматически.

Проверьте статус сетевого подключения. Если вдруг все подключилось, то вам повезло и можно переходить сразу к настройке. А вот если подключиться не получается, вылезает окошко с требованием пароля или не находится сеть с нужным именем, тогда разбираемся дальше.
Сброс к заводским настройкам
Если роутер не новый с магазина, то, вероятно, кто-то уже менял настройки Wi-Fi, поэтому вам и не удается подключиться. Если узнать пароль сети не удается, то настройки нужно сбросить. Для этого возьмите разогнутую скрепку и нажмите ей кнопку reset при включенном роутере.

Лучше подержать кнопку несколько секунд (для защиты от случайных нажатий на некоторых моделях сброс происходит только через 3-15 секунд непрерывного нажатия). При сбросе настроек название Wi-Fi сети и пароль к ней также сбросятся на заводские. Теперь можно попробовать подключиться еще раз.
Не удается подключиться кабелем
Особые настройки самого роутера могут мешать подключению по кабелю. В этом случае также поможет сброс к заводским настройкам. Если и после сброса не удается подключиться, что-то не так с настройками компьютера. Зайдите в окно сетевых подключений панели управления и проверьте свойства активного сетевого подключения (щелкнув по его значку правой кнопкой мыши и выбрав пункт «Свойства» из выпадающего меню). Для протокола интернета IPv4 должны быть настроены автоматическое получение IP-адреса и DNS-сервера.

Если подключиться все еще не удается, попробуйте повторить те же действия с другого компьютера.
Настройка роутера

У каждого производителя и каждого роутера «сайт» настройки выглядит по-разному. Проще всего изучить инструкцию к роутеру, но можно использовать и «метод научного тыка» — если что-то пойдет не так, вы всегда сможете сбросить настройки к заводским.
Важно в панели администрирования найти следующие разделы:
- Быстрая настройка (быстрый старт, мастер настройки и т. д.) — позволит пошагово внести все необходимые параметры для настройки интернета и беспроводной сети.
- Беспроводная сеть (Wi-Fi, беспроводной режим и т. д.) — страница расширенных настроек Wi-Fi для смены названия сети, пароля, дополнительных опций, включения гостевой сети.
- Безопасность (администрирование, контроль доступа или подобное) — на этой странице можно будет сменить пароль на вход в панель администрирования и запретить изменение настроек извне.
- WAN (сеть, интернет, соединение или что-то подобное) — раздел, где настраиваются параметры соединения с провайдером. Обычно мастер быстрой настройки справляется, но иногда приходится что-то менять дополнительно.
Быстрая настройка
Опцию быстрой настройки имеют все современные роутеры — мастер настройки запросит все нужные параметры, не акцентируя внимание на дополнительных настройках.

Подготовьте следующие данные, которые мастер быстрой настройки наверняка у вас запросит:
- тип соединения определяет способ, которым ваш провайдер осуществляет подключение клиентов к Интернету, он указан в договоре или в приложении к нему.
- логин и пароль для входа в Интернет также можно найти в договоре. Не надо путать эти логин и пароль с учетными данными для доступа к настройке роутера или для доступа к личному кабинету на сайте провайдера (они тоже могут встречаться в договоре).
- шлюз — при некоторых типах соединения мастер может потребовать и этот параметр, который в этом случае тоже нужно узнать у провайдера. Обычно это четыре числа, разделенные точками (например, 88.12.0.88). Именно так его и следует ввести.
- имя сети Wi-Fi (SSID) — под этим именем ваша сеть будет видна в списке беспроводных сетей. Здесь многие дают волю своей фантазии. В многоквартирных домах можно найти образчики наподобие «sosed_s_pianino_dostal» или «Wifi_za_edu» — сразу становится ясно, что первый сосед не любит громкую музыку, а второй голоден. Никто не мешает и вам использовать SSID для того, чтобы донести какую-то информацию до окружающих, но следует быть осторожным — не так уж и сложно выяснить, из какой именно квартиры раздается Wi-Fi с определенным именем. Самый нейтральный вариант для SSID — никак не связанное с вами и номером квартиры словарное бытовое слово. Например, bulavka или tarelka.

- пароль (ключ) доступа к Wi-Fi — будет затребован у любого устройства, пытающегося подключиться к вашей беспроводной сети. Постарайтесь выбрать пароль посложнее, чем «11111111», «88888888» или ваша дата рождения — даже если вы уверены, что хакерам вы абсолютно неинтересны, лишние «гости» снизят скорость подключения. Задайте пароль, состоящий вперемешку из цифр, специальных символов (*, !, % и т. д.), заглавных и строчных букв — тогда юным «взломщикам» для подбора пароля к вашей сети понадобится лет двести. Чтобы не забыть эту мешанину символов самому, пароль надо написать на бумажке, а бумажку приклеить прямо к роутеру. Все равно на каждом устройстве этот пароль можно запомнить и не вводить каждый раз.
- MAC-адрес — может потребоваться, если провайдер осуществляет привязку кабеля к конкретному устройству. Здесь не вам нужно вводить информацию, а наоборот — найти МАС-адрес вашего устройства (на его корпусе или в панели настроек) и сообщить провайдеру.
Бывает, что первоначальные настройки провайдера предполагали выход в Интернет непосредственно с вашего компьютера, а теперь вы хотите подключить к кабелю роутер. В этом случае в качестве МАС-адреса роутера следует задать МАС-адрес сетевой карты того компьютера, с которого ранее осуществлялся выход в интернет.

Многие роутеры позволяют клонировать МАС-адрес сетевой карты компьютера, с которого вы зашли в веб-интерфейс — если ранее в Интернет вы выходили именно с этого компьютера, то опция клонирования МАС-адреса может заметно ускорить его установку.
Дополнительные настройки Wi-Fi
В разделе настройки беспроводной сети можно сменить пароль на Wi-Fi, имя сети (SSID) и установить некоторые дополнительные параметры.
Учтите, если вы, находясь в панели администрирования, сами подключены к роутеру через Wi-Fi, то после смены имени или пароля сети вам придется заново к нему подключиться (к сети с новым именем и паролем).
Можно скрыть SSID из доступного всем списка сетей — правда вам, чтобы подключить к ней новое устройство, имя сети придется вбивать вручную. Опция капризная и пользоваться ей лучше с осторожностью — не все устройства нормально подключаются к «невидимой» сети.
Обратите внимание на используемые технологии аутентификации — общепринятым для домашних сетей на сегодняшний день является стандарт аутентификации WPA2-PSK с шифрованием по алгоритму AES.
Можно также настроить используемый новой сетью радиочастотный канал — но большинство роутеров автоматически выбирают наименее загруженный.

Внутри раздела настройки беспроводной сети (или отдельно — зависит от производителя) есть еще два параметра: WPS и гостевая сеть.
WPS — это технология автоматической защищенной настройки соединения, в которой обнаружилось несколько уязвимостей. Если вы не хотите, чтобы к вашей сети подключались чужие пользователи, в обход даже самого сложного пароля, эту функцию нужно отключить. И не включать.

Гостевая сеть пригодится, если вы готовы делиться с гостями Интернетом, но не хотите давать им доступ к своей локальной сети (к устройствам, подключенным кабелем LAN и по Wi-Fi). При включении гостевой сети создается отдельная Wi-Fi точка, с отдельным именем и паролем, которые можно смело называть гостям.

Дополнительные настройки безопасности
Обратите внимание на удаленный доступ — по умолчанию он должен быть выключен, но были случаи, когда провайдеры поставляли роутеры с настроенным удаленным доступом. Делалось это, вроде как, для удобства настройки роутеров пользователей техподдержкой, но надо понимать — при этом техподдержка может получить полный доступ к локальным сетям пользователей. Убедитесь, что в этой вкладке нет никаких IP-адресов, и что удаленный доступ с внешних хостов запрещен.


Когда удаленный доступ отключен, из «внешнего мира» никто доступ к роутеру не получит, чего нельзя сказать о вашей локальной сети. Если вы хотите, чтобы и из локальной сети доступ к настройкам роутера был только у вас, то стандартный пароль нужно сменить.

Имейте в виду, если вы сами забудете пароль в панель администрирования, роутер придется сбрасывать и производить всю настройку заново. Наверняка никто из домочадцев не будет намеренно «взламывать» маршрутизатор, так что особо сложный пароль здесь не нужен.
Чек-лист
Если что-то не получается, проверьте еще раз, что вы все сделали правильно и в нужной последовательности:
- У вас есть роутер и кабель «с Интернетом» от провайдера.
- Вы правильно подключили кабели к роутеру и включили его в сеть.
- Роутер новый или вы выполнили сброс к заводским настройкам.
- Вы подключаетесь кабелем / Вы подключаетесь по Wi-Fi
- Компьютер, подсоединенный к роутеру, настроен на автоматическое получение IP-адреса / Вы нашли имя сети (SSID) и пароль для входа
- Вы нашли адрес веб-интерфейса, логин и пароль или воспользовались наиболее распространенными (192.168.0.1 или 192.168.1.1, пароль/логин: admin/admin)
- Вы успешно зашли в веб-интерфейс, нашли и запустили быструю настройку
- Вы задали полученные от провайдера параметры: тип соединения, логин и пароль для входа в Интернет.
- Вы задали параметры вашей сети Wi-Fi: имя сети (SSID) и пароль для входа в неё.
Если вы все это сделали, но доступа к Интернету у вас так и не появилось, остается только обратиться в техподдержку провайдера.





Антон: Ремонт ноутбуков и компьютеров, программист Сочи

Вячеслав: Программист, IТ услуги, компьютерная помощь




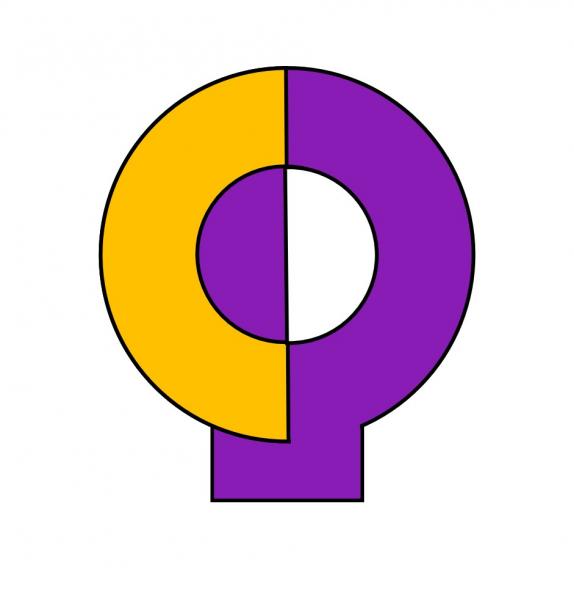

Александр: Ремонт ноутбуков, компьютеров - программист
Антон: Выездной компьютерный мастер, программист


Павел: Настройка роутеров и организация домашней сети



ProInternet-Сочи!: Установить настроить интернет в квартиру/дом/офис
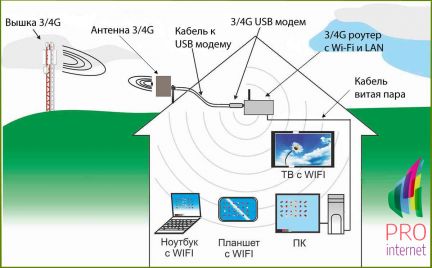
Максим: Подключение к сети Интернет в любой точке города

Максим: Подключение интернет за 60 минут. Видеонаблюдение


Родион: Видеонаблюдение. скс. IT услуги. Сети. скуд


Максим: Подключение к сети Интернет в любой точке города

Дмитрий: Настройка WiFi, видеонаблюдение, монтаж лвс и волс
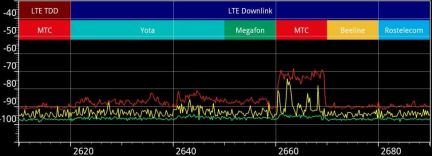
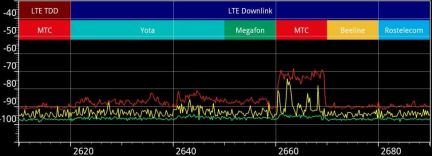
ООО "Оранж Телеком&q: Настройка офисной ip телефонии, сопровождение
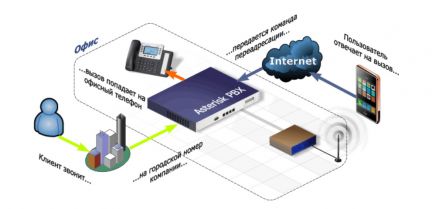
Николай: Настрою ip-телефонию, ip-атс, облачную телефонию



Владимир: WiFi, устранение мёртвых зон на любой площади

Артур: Прокладка витой пары, установка видеонаблюдения


Пасочников Владимир: Системный администратор, компьютерный мастер

Александр: Высокоскоростной безлимитный интернет WiFi


Читайте также:


