Tp link wr720n настройка роутера
Несмотря на то, что на современном рынке беспроводного оборудования представлено огромное разнообразие мощных и навороченных всевозможными функциями маршрутизаторов, все равно по популярности лидируют среди частных пользователей модели, отличающиеся низкой стоимостью.

Далее приведено описание и руководство по подключению и настройке самого дешевого роутера в линейке TP-Link (его цена составляет около 14 долларов), однако, он обладает всеми необходимыми функциями для домашнего применения.
Описание
Компактное устройство TP-Link TL-WR720N обеспечит быстрый доступ в глобальную сеть (150 Мбит/c) владельцев некрупных квартир.
Но в случае необходимости охвата Wi-Fi сигналом более больших площадей, то воспользовавшись встроенной функцией WDS, можно связать между собой несколько этих дешевых приборов, что позволит сэкономить значительные средства на покупку одного мощного, но дорогого устройства.
Аппарат выпускается в нейтральном белом цвете. Небольшие размеры (158x122x32 мм) позволяют установить модель практически в любом месте. Имеет поддержку IpTV. Функционирует на частотах 802.11 b/n/g. Способен создать 4 Wi-Fi сети с надежной степенью защиты (шифрование WEP/WPA2).
Для владельцев загородных домов со значительной жилой площадью предусмотрена возможность применения режима репитера, например, первый основной маршрутизатор будет связан проводным соединением с интернетом, а далее второй, поймав сигнал от первого, протянет мост на большее расстояние. С этой целью лишь потребуется включить режим WDS.
В семьях с маленькими детьми будет полезна опция «Родительский контроль». Аппарат имеет функцию фильтрации URL, а также по адресам IP и MAC.

В устройстве есть и внутренняя антенна. Это позволяет установить прибор в любом узком месте, например, расположить в зазор между шкафом и стеной.
Внешность
На матовой поверхности корпуса аппарата не остается видимых глазу пятен после прикосновений к нему. Внешняя антенна позволяет значительно повысить качество транслируемого Wi-Fi.

Возможна быстрая установка устройства на стену, так как на корпусе изготовитель предусмотрел необходимые крепления на вертикальную поверхность. Спереди прибор оснащен информативной светоиндикацией режимов работы, а на задней панели нашли место разъемы и клавиша WDS и сброса.
Комплектующие элементы
Прибор снабжен всеми требуемыми компонентами для быстрого начала работы.

В их перечень, кроме самого аппарата, еще входят следующие комплектующие:
- Инструкция;
- Адаптер для питания от электросети 220 В;
- Диск с ПО и руководством пользователя;
- Патч-корд.
Процедура подключения
Прежде, чем начать настраивать, прибор следует его правильно подсоединить.
Необходимо выполнить следующие последовательные действия:
- Провод от поставщика услуг связи установить в гнездо голубого цвета «WAN»;
- Патч-кордом соединить один из желтых разъемов «LAN» с портом сетевой карты ПК;
- В гнездо круглого сечения вставить провод от адаптера питания;
- Готово.

Теперь можно, подав электроэнергию в модем, включить его и приступить к процедуре ввода параметров настроек.
Настройка
На первом этапе следует удостовериться в корректности настроек соединения в ПК.
Для этого, если компьютер работает на Windows 7, потребуется сделать следующие шаги:
В случае работы ПК на Windows 10, действия незначительно отличаются и состоят из следующих шагов:
Необходимая информация для этого действия отражена на наклейке прибора.
Примечание: в случае не срабатывания написанных на наклейке имени и кода, то потребуется сбросить параметры аппарата и привести его к заводскому состоянию.
Для этого необходимо перезапустить прибор длительным нажатием на клавишу «Сброс» (около 10 секунд), пока не замерцают светоиндикаторы.
Процедура ввода параметров в web-конфигураторе устройства
В Web-интерфейсе можно осуществить все настройки работы оборудования. Ниже приведенные инструкции помогут самостоятельно ввести параметры сети для любых провайдеров, например, для работы с Российскими «Ростелекомом», «Билайном», Казахстанским «Мегалайном» и другими популярными операторами связи.
Абоненту потребуется, связавшись с поставщиком услуг, с которым он заключил контракт, выяснить вид подключения: PPPOE, VPN или L2TP, тип адресов и т. п. Также эти сведения бывают отражены и в договоре.
Настройка роутера состоит из следующих этапов:
- Открыть закладку «Беспроводной режим»;
- Устройство поддерживает работу до четырех Wi-Fi сетей. Важно, чтобы они могли нормально функционировать, требуется присвоить разные названия и рекомендуется ввести для каждой беспроводной сети в отдельности параметры защиты. Следует установить отметки рядом с создаваемым подключением и напечатать узнаваемое название. Далее указать регион и кликнуть «Сохранить»;
- После этого открыть подраздел «Защита беспроводного режима»;
- Указать одну из сетей;
- Установить версию шифрования;
- Самостоятельно придумать и напечатать в одноименной графе пароль;
- Клацнуть «Сохранить».
Примечание: если пользователь создает несколько сетей, то пункты 4–5 выполнить для каждой из них.
Настройка PPTP
Необходимо выполнить следующие последовательные шаги:

- Войти в закладку «Сеть»;
- Далее в подраздел «WAN»;
- В графе тип указать «PPTP/PPTP Россия»;
- Прописанные в договоре поставщиком услуг связи имя, код и тип IP, указать в соответствующих графах;
- Когда владелец маршрутизатора подключен к безлимитному тарифу, то можно отметить пункт «Подключить автоматически», а если нужна экономия трафика, то «Подключить по требованию»;
- Нажать «Сохранить».
Ввод параметров, если IP статический
Чтобы ввести характеристики для соединения PPTP с неизменным IP, потребуется сделать следующее:

- Войти в закладку «Сеть»;
- Далее в подраздел «WAN»;
- Выбрать «L2T/L2T Россия»;
- Прописанные в договоре поставщиком услуг связи имя, код и тип IP, указать в соответствующих графах;
- Когда владелец маршрутизатора подключен к безлимитному тарифу, то можно отметить пункт «Подключить автоматически», для экономии трафика указать «Подключить по требованию»;
- Кликнуть «Сохранить».
Указание параметров при статическом IP адресе
Чтобы ввести характеристики для соединения L2TP с неизменным IP, потребуется сделать следующее:
PPPOE

- Открыть раздел «Сеть» и перейти в подраздел «WAN»;
- Указать «PPPoE/PPPoE Россия»;
- Прописанные в договоре поставщиком услуг связи имя, код и тип IP, указать в соответствующих графах;
- Когда владелец маршрутизатора подключен к безлимитному тарифу, то можно отметить пункт «Подключить автоматически», а когда нужно экономить трафик — «Подключить по требованию»;
- Клацнуть «Сохранить».
Параметры в случае статического IP
Чтобы ввести характеристики для соединения PPPoE с неизменным IP, потребуется сделать следующее:
Как подключиться с ПК на Windows 7 к созданному Wi-Fi?
Нужно исполнить всего несколько следующих шагов:
Как подключиться с ПК на Windows 10 к созданному Wi-Fi?
Следует исполнить всего несколько данных шагов:
Прошивка
Для стабильного функционирования прибора, его программное обеспечение следует обязательно обновлять. С этой целью требуется сделать только несколько таких действий:
- В web-конфигураторе роутера найти графу «Версия встроенного программного обеспечения». Здесь указана модификация ПО, функционирующего в настоящее время в приборе;
- Далее, открыв ресурс в интернете производителя маршрутизатора, сохранить в памяти ПК актуальную версию прошивки;
Примечание: на сайте ТП-Link все ПО содержится в виде файлов «архивов», поэтому после его скачивания, необходимо еще распаковать дистрибутив, воспользовавшись специальной утилитой, например, «WinRAR».
- Далее в web-конфигураторе модема открыть закладку «Системные инструменты»;
- Перейти в подраздел «Обновление встроенного ПО»»;
- Клацнуть «Обзор»;
- Указать месторасположение в памяти компьютера распакованного ПО;
- Кликнуть «Ok»;
- Дождаться завершения процесса и перезапуска маршрутизатора;
- Готово.
![]()
Роутеры TP-Link пользуются стабильной популярностью благодаря качеству и относительно невысокой цене. Они имеют простой и понятный интерфейс, разобраться в котором может даже начинающий пользователь. В этой инструкции мы рассмотрим подключение и настройку бюджетной модели TL-WR720N.
Подключение к сети
Роутер TL-WR720N на задней панели имеет минимальное количество разъёмов, в отличие от своих собратьев — всего два гнезда LAN жёлтого цвета для подключения компьютеров и один порт WAN синего цвета для подключения к сети интернет. Рядом находится разъём адаптера питания и кнопка перезагрузки, которая также используется для WPS-подключения.

Для начала необходимо подключить к устройству блок питания и включить его в сеть. К порту WAN подсоединить кабель, идущий от интернет провайдера. А к одному из LAN-портов — патч-корд, соединяющий роутер с сетевой картой компьютера. Если всё выполнено верно, на лицевой панели устройства загорятся соответствующие индикаторы.
Индикация
На передней панели роутера расположены семь светодиодных индикаторов, которые позволяют контролировать состояние устройства.
Индикатор Power (питание) сообщает о том, что адаптер питания включён в сеть. Если роутер включён, этот индикатор горит постоянно.
Индикатор SYS (системный индикатор) при загрузке роутера горит не мигая, а при нормальной работе ритмично мигает. Если индикатор не горит или наоборот после загрузки продолжает непрерывно светиться, это указывает на сбой в работе устройства.
Индикатор Wi-Fi горит, если беспроводная сеть включена и мигает, если идёт обмен данными. Если индикатор не горит, значит Wi-Fi отключён в настройках маршрутизатора TL-WR720N.
Два индикатора LAN-портов. Горят или мигают, когда к порту подключен компьютер или другое устройство.
Индикатор подключения к интернету. Если интернет подключён, он горит. Если отсоединить кабель от порта WAN, индикатор погаснет.
Индикатор WPS сообщает об активности WPS-подключения. Он загорается при загрузке роутера и при подключении к нему устройств по WPS. Если индикатор часто мигает, это означает, что произошёл сбой и устройство не смогло подключиться.
Подключение через веб браузер
Для выполнения первоначальной настройки TL-WR720N понадобится подключиться к его веб-интерфейсу. Сделать это можно через любой браузер.

В открывшемся окне вводим логин и пароль admin/admin.

После чего нажимаем ОК и попадаем в веб-интерфейс устройства.
Если вам не удаётся зайти на роутер, используя указанные параметры, проверьте правильно ли подключён кабель и включено ли питание на роутере. Индикатор порта LAN должен гореть или мигать, соединение на вашем компьютере должно быть активно.
Если подключение выполнено, но браузер всё равно выдаёт ошибку, проверьте настройки IP-адреса. Для вашей сетевой карты должен быть установлен параметр «Получить IP-адрес автоматически». В противном случае могут быть проблемы с установлением подключения.
Если всё настроено верно, а зайти на роутер не удаётся, возможно IP-адрес вашего устройства был изменён. Например, если устройство уже пытались настраивать. В этом случае попробуйте проделать следующее. Откройте вкладку «Сеть» на вашем компьютере. Здесь должны отображаться все сетевые устройства, в том числе ваш роутер. Кликните на него правой кнопкой мыши и выберите пункт «Просмотр веб-страницы устройства». Запустится браузер и загрузится нужная страница.
Если этот метод не сработал, тогда вам поможет только сброс настроек до заводских. Эта процедура будет описана отдельно. Пока же будем считать, что вы успешно вошли в веб-интерфейс вашего устройства и можете приступить к его настройке.
Быстрая настройка
Быструю настройку роутера можно выполнить с помощью поставляемой с ним в комплекте на компакт-диске утилиты Easy Setup Assistant. Этот способ довольно прост и стандартный для всей линейки роутеров TP-Link. Его минус в том, что таким образом можно выполнить только базовые настройки. Кроме того, многие современные ноутбуки и компьютеры не укомплектованы приводом CD/DVD, что создаёт дополнительные трудности. Поэтому мы будем рассматривать способ быстрой настройки через веб-интерфейс.
Чтобы не разбираться в пунктах меню, начинающим пользователям рекомендуется воспользоваться опцией «Быстрая настройка». Она позволяет пошагово настроить подключение к интернету, а также задать или изменить базовые параметры устройства.

Для начала в открывшемся окне нажмите кнопку «Далее», а затем выберите ваш способ подключения. У большинства провайдеров это «Динамический IP».

В этом случае вам, скорее всего, вообще не придётся что-либо настраивать — после того, как вы подключите кабель к порту WAN, роутер установит соединение с провайдером и на ваших устройствах появится интернет. Но этого не случится, если ваш провайдер использует дополнительные параметры подключения. Например, идентификацию по МАК-адресу. В этом случае придётся настраивать подключение вручную.
Ручная настройка
Динамический IP-адрес
Чтобы настроить подключение вручную, в пункте меню «Основные настройки» перейдите в подпункт WAN. Здесь выберите тип вашего подключения и введите дополнительные настройки, предоставленные провайдером.

Если для подключения к провайдеру используется динамический IP-адрес, но интернет автоматически не подключается, скорее всего нужно изменить МАС-адрес вашего устройства.
Для этого переходим в подпункт «Клонирование МАС-адреса».
Если интернет уже работал на вашем компьютере при прямом подключении к сети, а после того, как подключили его через роутер, пропал, вероятно подключение привязано к МАС-адресу вашей сетевой карты. Чтобы восстановить его работу достаточно нажать кнопку «Клонировать МАС-адрес» и сохранить изменения.

Очень редко провайдеры регистрируют МАС-адрес роутера или требуют ввести его вручную. Если все настройки выполнены, а интернет по-прежнему не работает, уточните этот вопрос в техподдержке.
Настройка PPPoE (Ростелеком)
Существуют особые типы подключения, которые используются нечасто и требуют выполнения специальных настроек. Параметры для настройки такого подключения предоставляет провайдер.
Если вам необходимо настроить подключение типа PPPoE, в пункте «Тип подключения WAN» нужно выбрать «PPPoE Россия», а в соответствующие поля вписать логин и пароль, указанные в договоре на подключение. Обязательно поставьте галочку «Подключать автоматически» и сохраните настройки.

Настройка L2TP (Билайн)
Этот тип подключения настраивается аналогично.

Настройка Wi-Fi
По умолчанию беспроводная сеть на роутерах TP-Link уже наcтроена и будет работать сразу «из коробки». Пароль для доступа указан на этикетке в нижней части устройства.
Чтобы изменить настройки по умолчанию, в пункте меню «Беспроводный режим» выбираем подпункт «Настройки беспроводного режима». Здесь можно изменить имя (SSID) сети.
Роутеры TP-Link поддерживают четыре беспроводных сети. Их можно активировать, установив галочки напротив соответствующих пунктов (SSID 2, 3, 4) и, по желанию, вписав в поле своё название. Эти сети будут работать независимо друг от друга.

Чтобы защитить вашу беспроводную сеть, нужно установить пароль. Для этого переходим в подпункт «Защита беспроводной сети».
При настройке Wi-Fi на TL-WR720N, рекомендуется использовать пункт WPA2-PSK с шифрованием AES (как указано на рисунке выше) и в поле «Пароль PSK» указать свой пароль. После сохранения настроек для подключения через Wi-Fi указывать нужно будет его.
Настройка IPTV
По умолчанию IPTV уже работает на TL-WR720N и не требует дополнительной настройки. Но для подключения приставки нужно указать какой из портов LAN будет для этого использоваться.
Для этого в подпункте «Сеть» меню «Основные настройки» выбираем «IPTV» и в выпадающем списке выбираем один из двух портов. Если LAN 1 уже используется для подключения компьютера, указать нужно второй порт.
Не забудьте нажать кнопку «Сохранить».

Смена пароля администратора
Для доступа к веб-интерфейсу маршрутизатора TL-WR720N используется стандартная пара логина и пароля admin/admin. Что не правильно с точки зрения политики безопасности. Параметры доступа по умолчанию рекомендуется сменить.
Для этого в разделе «Служебные настройки» кликаем на пункт «Системные инструменты» и выбираем подпункт «Пароль».

Здесь можно указать новые логин и пароль администратора. Разумеется, их необходимо запомнить или записать.
Сброс настроек
Если вы несколько раз перенастраивали роутер и не помните где и какие изменения вносили и при этом роутер работает неправильно, можно вернуть параметры по умолчанию, восстановив заводские настройки. Для этого в пункте меню «Системные инструменты» выберите подпункт «Заводские настройки» и нажмите кнопку «Восстановить». Все параметры, в том числе логин и пароль, будут возвращены к исходным.

Если вы потеряли или забыли логин и пароль или почему-то не удаётся зайти в веб-интерфейс устройства, можно вернуть настройки к заводским с помощью кнопки RESET на задней панели. Её необходимо нажать и удерживать дольше десяти секунд. После чего индикаторы роутера погаснут и загорятся снова. Настройки будут сброшены. При этом интернет, беспроводную сеть и другие параметры придётся настроить заново.
Обновление прошивки
Производитель периодически выпускает новые версии встроенного программного обеспечения роутера. Часто в обновлённом веб-интерфейсе появляются дополнительные функции. Бывает также, что роутер поставляется с уже устаревшим программным обеспечением, а на сайте производителя доступна более новая прошивка.
Для прошивки WR720N 2.0 версии, следует выбрать в выпадающем списке пункт «V2».

Попытка прошить роутер прошивкой сторонних разработчиков или не соответствующей данной модели может привести к выходу его из строя. Гарантия в таком случае будет потеряна.
Скачайте архив с прошивкой и распакуйте его в отдельную папку на вашем компьютере. Затем войдите в веб-интерфейс роутера.
Выполнять прошивку крайне желательно через подключение по кабелю, поскольку в процессе обновления микросхемы маршрутизатора Wi-Fi может быть отключён и соединение прервётся, что приведёт к сбою или повреждению устройства.В разделе «Служебные настройки» в пункте «Системные инструменты» находим подпункт «Обновление встроенного ПО». В открывшемся окне через обзор указываем путь к файлу прошивки. После чего жмём «Обновить».

Пока идёт обновление, нельзя выключать роутер. Также желательно отключить от него все устройства, кроме компьютера, с которого вы выполняете прошивку.
Когда процесс завершится, роутер автоматически перезагрузится. Новая версия программного обеспечения установлена.

Для того, что бы попасть в веб-интерфейс роутера, необходимо открыть ваш Интернет браузер и в строке адреса набрать 192. 168.1.1, Имя пользователя - admin , Пароль - admin (при условии, что роутер имеет заводские настройки, и его IP не менялся).

Смена заводского пароля
Чтобы никто, кроме Вас не смог войти в настройки роутера, необходимо сменить пароль для входа в настройки.
Для этого выбираем слева в меню System Tools(Системные инструменты) - Password(Пароль) и вводим настройки:
Old User Name: старое имя пользователя, вводим admin Old Password: старый пароль, вводим admin New User Name: вводим новое имя пользователя, можно оставить admin New Password: вводим новый пароль Confirm New Password: подтверждаем новый пароль

Настройка подключения к Интернет
В интерфейсе роутера необходимо зайти во вкладку Network(Сеть), меню WAN (Здесь Вы можете добавлять, редактировать и удалять соединения).

Настройка PPPoE подключения
- В поле Тип WAN подключения (WAN Connection Type): выберите PPPoE/Russia PPPoE
- User Name (Имя пользователя): ваш логин по договору
- Password (Пароль): ваш пароль по договору. В некоторых прошивках чуть ниже просит подтвердить пароль (Confirm Password)
- Secondary Connection (Вспомогательное подключение): Disabled (Отключено)
- WAN Connection Mode (Режим WAN-подключение): Connect Automatically (Автоматическое подключение )
- После введения вышеперечисленных настроек нажимаем Save (Сохранить). Интернет настроен.

Настройка L2TP подключения
- WAN Connection Type ( Тип WAN подключения): выберите L2TP/Russia L2TP
- User Name (Имя пользователя): ваш логин по договору
- Password (Пароль): ваш пароль по договору . В некоторых прошивках чуть ниже просит подтвердить пароль (Confirm Password)
- Ставим точку на Dinamic IP
- Server IP Address/Name - адрес или имя сервера (указано в договоре)
- MTU size - поменяйте значение на 1450 или меньше
- WAN connection mode - Connect Automatically (подключаться автоматически)
- После введения вышеперечисленных настроек нажимаем Save (Сохранить). Интернет настроен.

Настройка PPtP (VPN) при автоматическом получении локального IP адреса (DHCP)
- В поле Тип WAN подключения (WAN Connection Type): выберите PPTP/Russia PPTP
- User Name (Имя пользователя): ваш логин по договору
- Password (Пароль): ваш пароль по договору . В некоторых прошивках чуть ниже просит подтвердить пароль (Confirm Password)
- Выбираем Dinamic IP address (Динамический IP адрес).
- В поле Server IP Address/Name ставим адрес, указанный у Вас в договоре.
- WAN Connection Mode (Режим WAN-подключение): Connect Automatically (Автоматическое подключение).
- После введения вышеперечисленных настроек нажимаем Save (Сохранить). Интернет настроен.

Настройка PPtP (VPN) при статическом локальном IP адресе
- В поле Тип WAN подключения (WAN Connection Type): выберите PPTP/Russia PPTP
- User Name (Имя пользователя): ваш логин по договору
- Password (Пароль): ваш пароль по договору . В некоторых прошивках чуть ниже просит подтвердить пароль (Confirm Password)
- Выбираем Static IP address (Статический IP адрес).
- В полях Server IP Address/Name, IP Address, Subnet Mask, Gateway вводим данные из договора. В поле DNS можно ввести DNS адрес Вашего провайдера.
- WAN Connection Mode (Режим WAN-подключение): Connect Automatically (Автоматическое подключение).
- После введения вышеперечисленных настроек нажимаем Save (Сохранить). Интернет настроен.

NAT при автоматическом получении IP адреса (DHCP)
- В поле Тип WAN подключения (WAN Connection Type): выберите Dinamic IP (Динамический IP)
- Нажимаем Save (Сохранить). Интернет настроен.

Настройка Wi-Fi на роутере
Настраиваем Wi-Fi соединение. В боковом меню перейдите в Wireless (Беспроводной режим). В открывшемся окошке вводите следующие настройки:
- SSID1 название вашей беспроводной сети.
- Region (Регион): Можете поставить Россию, а можете и ничего не выбирать. Это не критично.

Настраиваем шифрование Wi-Fi. В боковом меню переходим в Wireless Security (Защита Беспроводного режима):
- В самом низу выбираем тип шифрования WPA-PSK/WPA2-PSK
- PSK Password (PSK пароль): вводим пароль на Wi-Fi сеть. Пароль не должен быть менее 8 символов
- Нажмите внизу кнопку Save (Сохранить). После сохранения настроек будет предложено перегрузить роутер, игнорируйте это требование (красная надпись внизу).

Переадресация/проброс портов
Данная функция автоматически перенаправляет запросы определенных сервисов из Интернета на соответствующий хост Вашей локальной сети, находящийся за межсетевым экраном роутера. Использовать данную функцию следует в том случае, если Вы хотите создать в локальной сети за межсетевым экраном роутера какой-либо сервер (например, Web-сервер или почтовый сервер). Заходим в Advanced Settings - Forwarding.

IP-адрес - сетевой адрес устройства, на который будет перенаправляться запрос Servise Port - номер порта, который требуется открыть Protocol - Выбираете требуемый протокол Status - Enable Нажимаем Save.


Перед тем, как приступить к настройке роутера, проверим настройки подключения по локальной сети. Для этого:
Windows 7
Нажмем на "Пуск", "Панель управления".

Затем нажимаем на "Просмотр состояния сети и задач".

Далее жмем на "Изменение параметров адаптера".

В открывшемся окне мы видим "Подключение по локальной сети". Нажимаем по нему правой кнопкой мыши, выбираем "Свойство".

Затем из списка выбираем "Протокол Интернета версии 4 (TCP/IPv4)" и нажимаем "Свойство".

В открывшемся окне Вам нужно выставить галочки "Получить IP-адрес автоматически" и "Получить адрес DNS-сервера автоматически", затем нажимаем кнопку "Ok".

Windows 10
Нажмем на "Пуск", "Параметры".

Затем нажимаем на "Сеть и Интернет".

Далее выбираем "Ethernet" и нажимаем на "Настройка параметров адаптера".

В открывшемся окне мы видим "Ethernet". Нажимаем по нему правой кнопкой мыши, выбираем "Свойство".

Затем из списка выбираем "IP версии 4 (TCP/IPv4)" и нажимаем "Свойство".

В открывшемся окне Вам нужно выставить галочки "Получить IP-адрес автоматически" и "Получить адрес DNS-сервера автоматически", затем нажимаем кнопку "Ok".

Подключение роутера TP-Link TL-WR720N к компьютеру
Следующим шагом будет подключение роутера TP-Link TL-WR720N к Вашему Ноутбуку либо Персональному компьютеру (ПК). Для этого Вам необходимо подключить кабель, который Вам провел провайдер, к синему порту роутера (то есть это тот кабель, который идет в Вашу квартиру, дом, офис, и т.д. из вне), а кабель, который шел в комплекте с роутером, один конец в один из двух портов, которые обозначены желтым цветом на роутере, а другой конец подключите к Вашему ноутбуку либо ПК. И да, не забудьте подключить кабель питания.

Авторизация роутера TP-Link TL-WR720N
Итак, подключили роутер, теперь Вам нужно через любой браузер (будь это Google Chrome, Mozilla Firefox, Internet Explorer, и т.д.) попасть в его web-интерфейс. Для это открываем браузер и в адресной строке вбиваем адрес роутера: 192.168.0.1 и нажимаем кнопку "Enter" на Вашей клавиатуре (в более старых моделях данного роутера этот адрес может быть: 192.168.1.1).

После Мы видим, что роутер требует авторизоваться, т.е. запрашивает имя пользователя и пароль. По умолчанию на роутерах Tp-Link установлены:
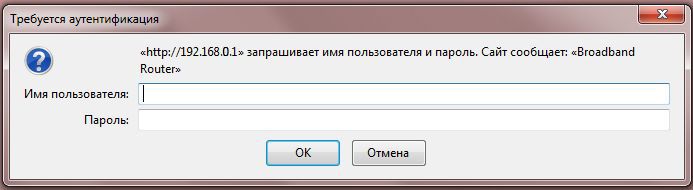
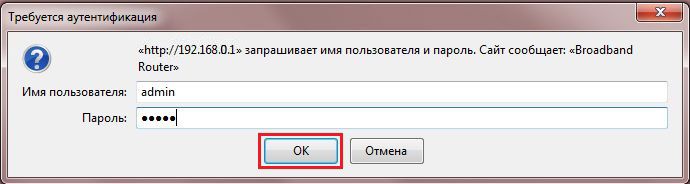
Настройка роутера Tp-Link TL-WR720N
И вот наконец мы попали на Web-интерфейс роутера и теперь Вам необходимо произвести настройки оборудования. Первым делом обезопасим беспроводную сеть, установив пароль на wi-fi. Затем Вам необходимо будет узнать какой тип подключения используется для входа в интернет, это PPTP, L2TP либо PPPOE. Узнать можно позвонив Вашему провайдеру (это организация, с которым Вы заключили договор для предоставления услуги интернет). Итак, начнем настройку роутера.
Настройка пароля на wi-fi
Предлагаю Вашему вниманию Видео инструкцию по настройке пароля на wi-fi на роутере Tp-Link TL-WR720N на примере роутера Tp-Link TL-WR1043ND.
Давайте также письменно и иллюстративно рассмотрим настройку пароля на wi-fi на роутере Tp-Link TL-WR720N.
Выбираем на Web-интерфейсе в меню вкладку "Беспроводной режим" и попадаем в "Настройки беспроводного режима". Данный роутер позволяет создавать до 4 беспроводных сетей, для каждой из них можно присвоить имя и обезопасить каждую из них отдельным паролем, поэтому в зависимости сколько сетей Вам нужно, Вы отмечаете галочкой напротив каждой из них и присваиваете имя в "SSID1:", "SSID2:" и так далее. К примеру на картинке ниже я выбрал всего одну сеть и присвоил ему имя: "TP-LINK_EAE8". Затем выберем "Регион:" - Россия. После этого нажимаем "Сохранить".
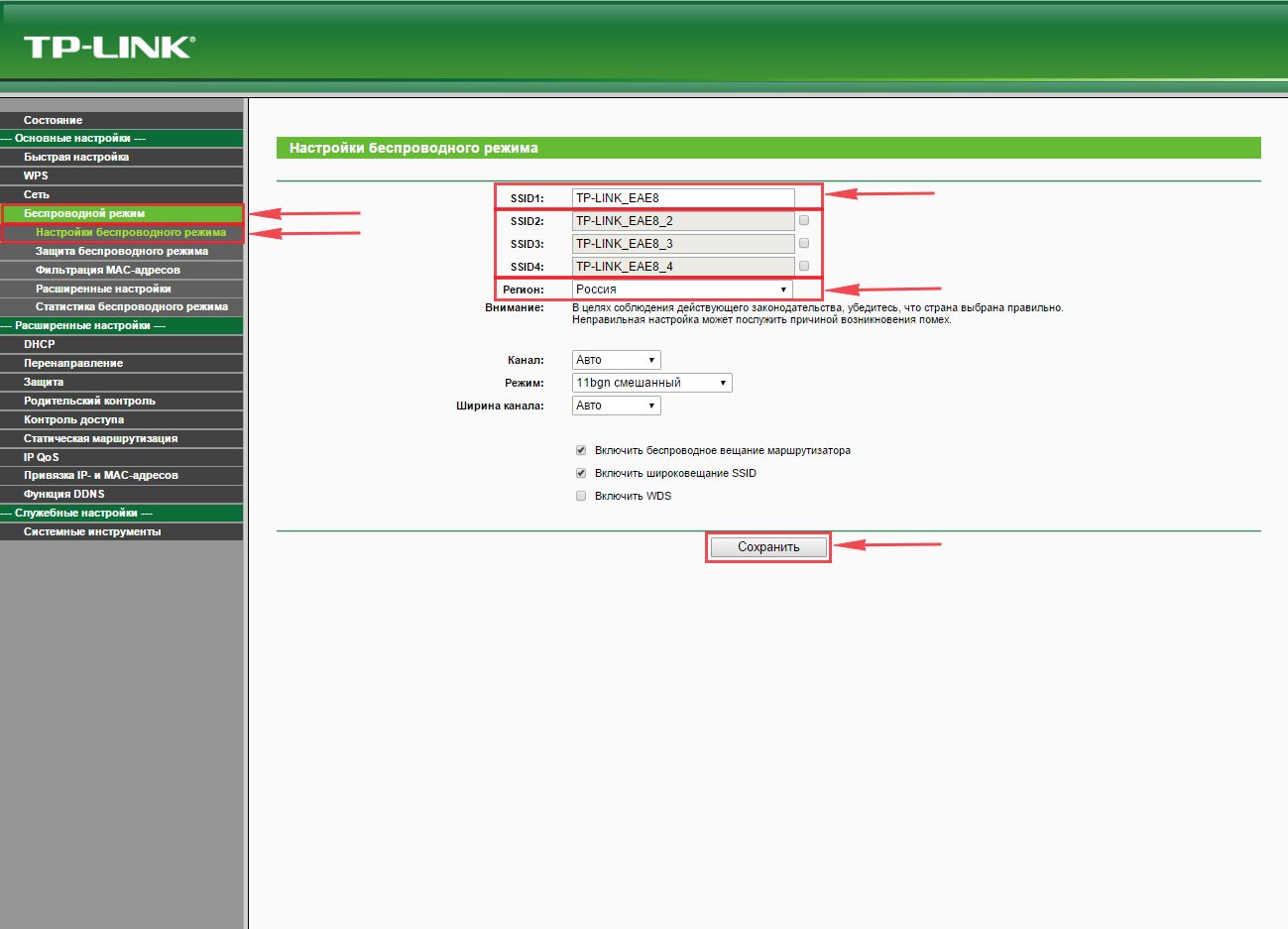
Далее переходим в меню во вкладку "Защита беспроводного режима". Здесь мы будем настраивать пароль для присвоенной выше беспроводной сети, для этого выбираем в "Текущее имя SSID:" беспроводную сеть: "TP-LINK_EAE8". Затем выбираем тип шифрования "WPA-PSK/WPA2-PSK", "Версия:" выбираем "WPA2-PSK", "Шифрование:" выбираем "AES", а затем ниже в поле "Пароль PSK" придумываем и вбиваем пароль. После жмем "Сохранить". И так, подобную процедуру нужно будет провести для каждой сети, если Вы их выбрали несколько.
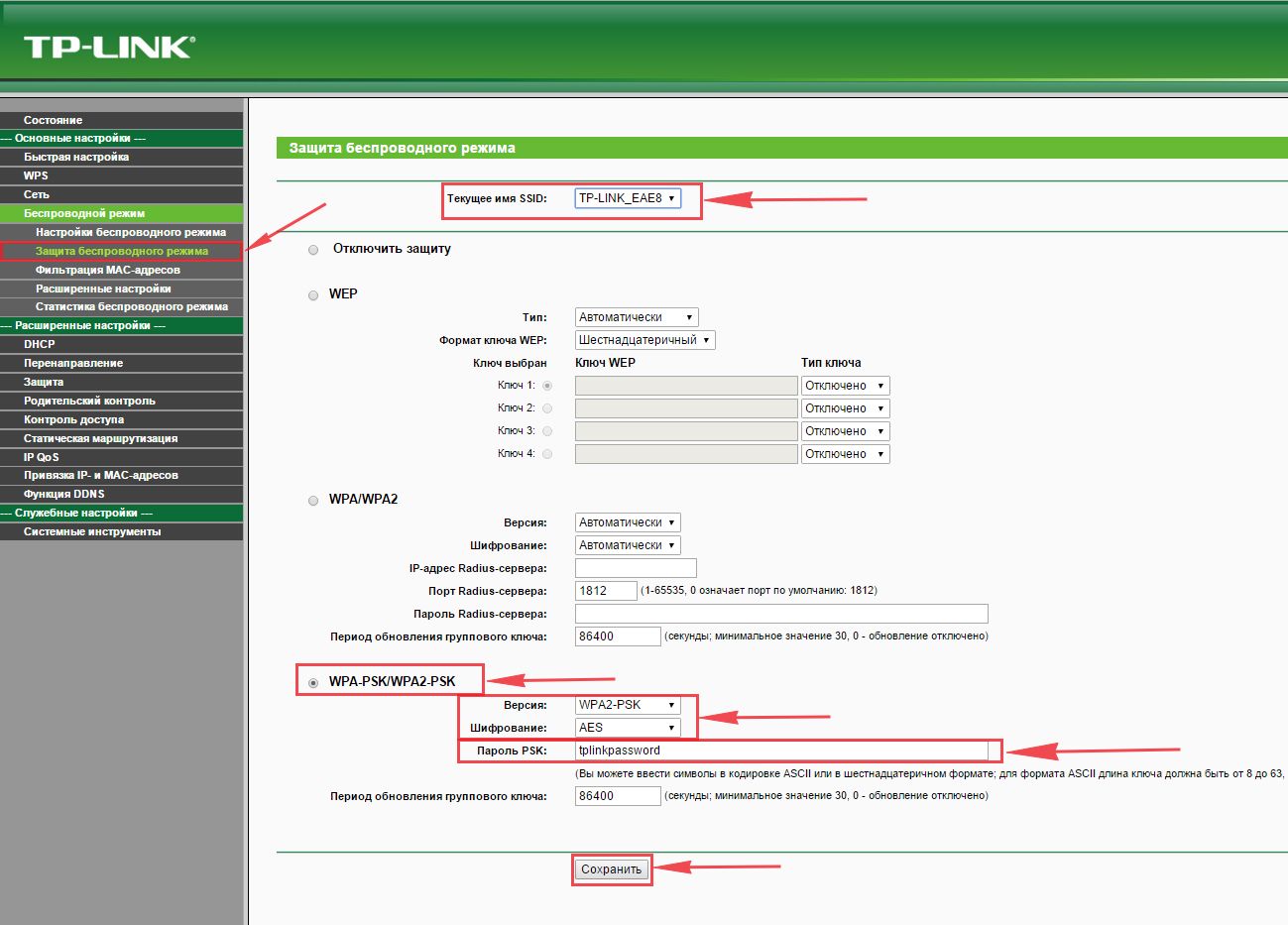
После того, как мы нажали "Сохранить" над этой кнопкой появится надпись, указывающая на то, что настройки сохранены и теперь нам необходимо перезагрузить роутер. Что мы и делаем, нажав на кнопку "click here" отправив роутер на перезагрузку. После перезагрузки имя Вашей беспроводная сеть появится в настройках сети Вашего компьютера.

Настройка PPTP
Предлагаю Вашему вниманию Видео инструкцию по настройке типа подключения PPTP на роутере Tp-Link TL-WR720N на примере роутера Tp-Link TL-WR1043ND.
Давайте также письменно и иллюстративно рассмотрим настройку подключения PPTP на роутере Tp-Link TL-WR720N.
Итак переходим в меню во вкладку "Сеть", затем "WAN".
В "Тип подключения WAN:" выбираем "PPTP/PPTP Россия", ниже Вам предложат указать имя пользователя (в строке "Имя пользователя:") и пароль (в строке "Пароль:"). Также необходимо будет указать ip-адрес сервера (в строке "IP-адрес/Имя сервера:"). Все вышеперечисленные данные Вам предоставляет провайдер (Организация, которая провела Вам интернет).
Все эти данные обычно прописываются в договоре с провайдером. Если по какой-то причине Вы не смогли их найти, Вам необходимо позвонить на горячую линию Вашего провайдера и узнать как их можно получить.
После того, как Вы внесли все необходимые данные ставите галочку напротив "Подключить автоматически" (Данная настройка будет держать подключение к интернету постоянно, поэтому если у Вас НЕ безлимитный тариф рекомендую поставить галочку напротив "Подключить по требованию", то есть интернет подключается только в том случае, когда Вы начинаете им пользоваться).
После всех манипуляций с настройками нажимаем кнопку "Сохранить".
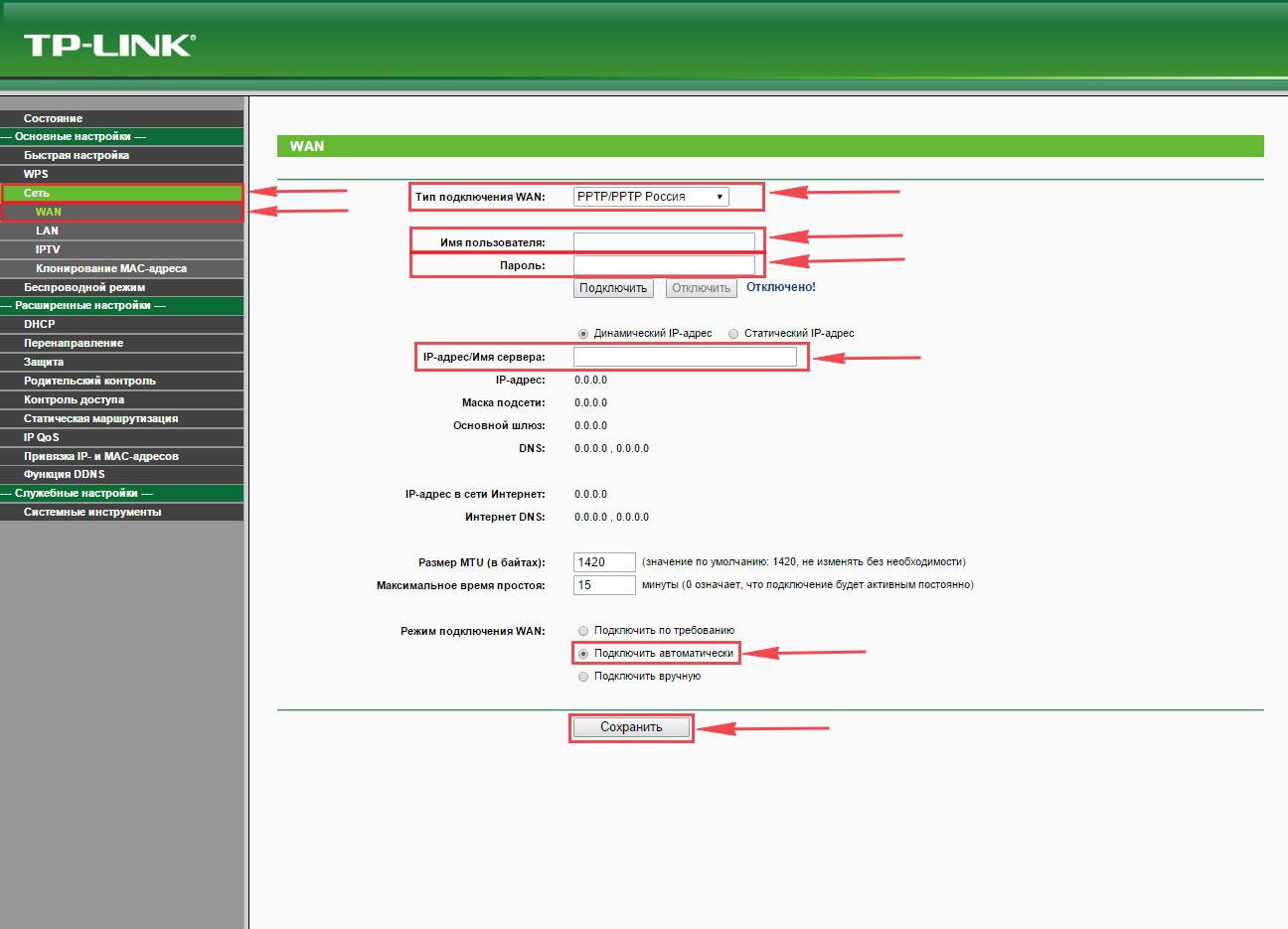
Настройка PPTP со статическим IP-адресом
Рассмотрим настройку подключения PPTP со статическим IP-адресом на роутере Tp-Link TL-WR720N. Обычно статический IP-адрес предоставляется юридическим лицам, либо как дополнительная услуга к основному тарифу физическим лицам.
Итак переходим в меню во вкладку "Сеть", затем "WAN".
В "Тип подключения WAN:" выбираем "PPTP/PPTP Россия", ниже Вам предложат указать имя пользователя (в строке "Имя пользователя:") и пароль (в строке "Пароль:").
Так как подключение использует статический ip-адрес, Вы ставите галочку напротив "Статический IP-адрес", далее указываете ip-адрес сервера (в строке "IP-адрес/Имя сервера:"), ip-адрес (в строке "IP-адрес:"), маску подсети (в строке "Маска подсети:"), основной шлюз (в строке "Основной шлюз:") и DNS (в строке "DNS:"). Все вышеперечисленные данные Вам предоставляет провайдер (Организация, которая провела Вам интернет).
Все эти данные обычно прописываются в договоре с провайдером. Если по какой-то причине Вы не смогли их найти, Вам необходимо позвонить на горячую линию Вашего провайдера и узнать как их можно получить.
После того, как Вы внесли все необходимые данные ставите галочку напротив "Подключить автоматически" (Данная настройка будет держать подключение к интернету постоянно, поэтому если у Вас НЕ безлимитный тариф рекомендую поставить галочку напротив "Подключить по требованию", то есть интернет подключается только в том случае, когда Вы начинаете им пользоваться).
После всех манипуляций с настройками нажимаем кнопку "Сохранить".
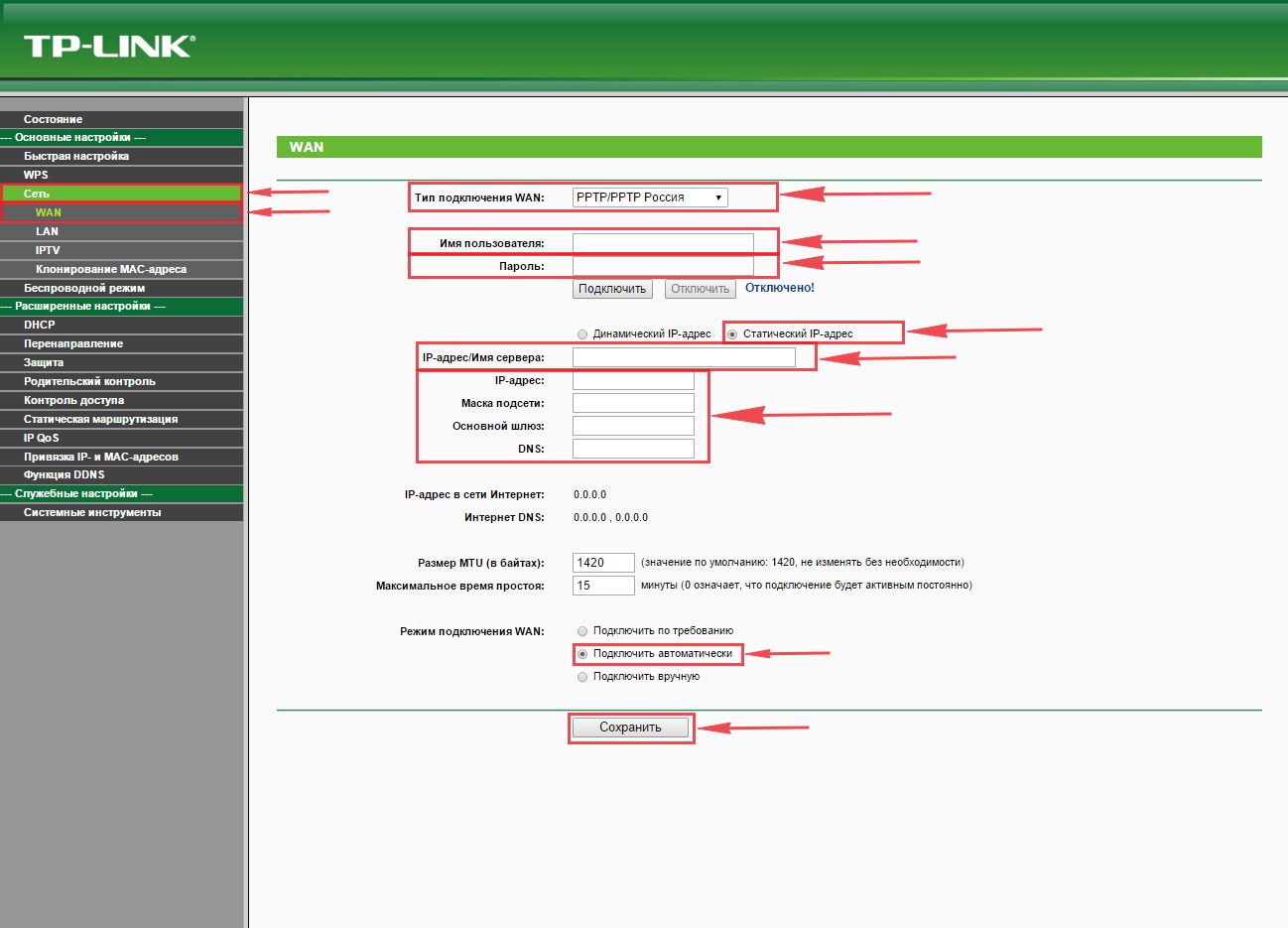
Настройка L2TP
Рассмотрим настройку подключения L2TP на роутере Tp-Link TL-WR720N.
Итак переходим в меню во вкладку "Сеть", затем "WAN".
В "Тип подключения WAN:" выбираем "L2T/L2T Россия", ниже Вам предложат указать имя пользователя (в строке "Имя пользователя:") и пароль (в строке "Пароль:"). Также необходимо будет указать ip-адрес сервера (в строке "IP-адрес/Имя сервера:"). Все вышеперечисленные данные Вам предоставляет провайдер (Организация, которая провела Вам интернет).
Все эти данные обычно прописываются в договоре с провайдером. Если по какой-то причине Вы не смогли их найти, Вам необходимо позвонить на горячую линию Вашего провайдера и узнать как их можно получить.
После того, как Вы внесли все необходимые данные ставите галочку напротив "Подключить автоматически" (Данная настройка будет держать подключение к интернету постоянно, поэтому если у Вас НЕ безлимитный тариф рекомендую поставить галочку напротив "Подключить по требованию", то есть интернет подключается только в том случае, когда Вы начинаете им пользоваться).
После всех манипуляций с настройками нажимаем кнопку "Сохранить".
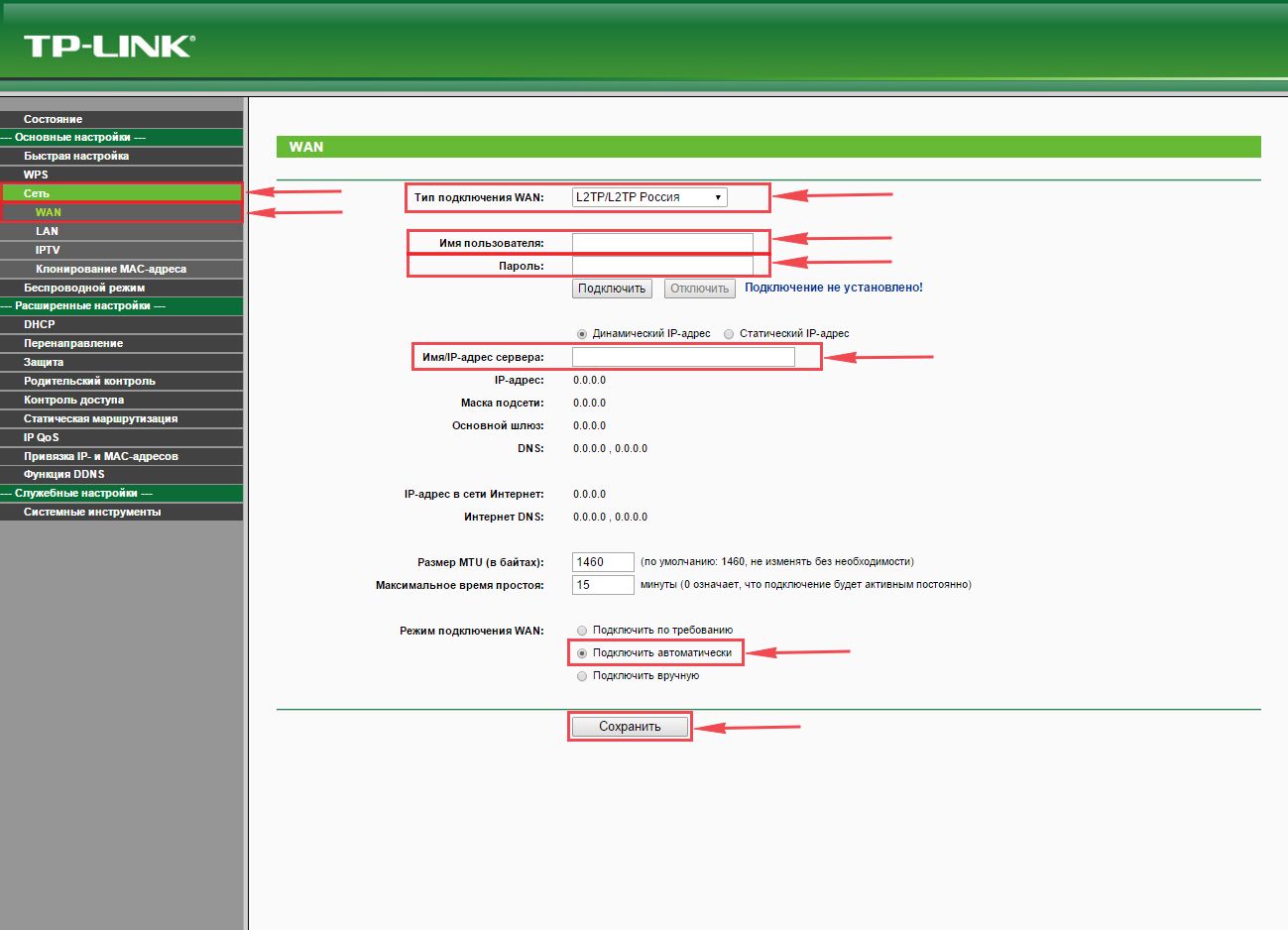
Настройка L2TP со статическим IP-адресом
Рассмотрим настройку подключения L2TP со статическим IP-адресом на роутере Tp-Link TL-WR720N.
Обычно статический IP-адрес предоставляется юридическим лицам, либо как дополнительная услуга к основному тарифу физическим лицам.
Итак переходим в меню во вкладку "Сеть", затем "WAN".
В "Тип подключения WAN:" выбираем "L2T/L2T Россия", ниже Вам предложат указать имя пользователя (в строке "Имя пользователя:") и пароль (в строке "Пароль:").
Так как подключение использует статический ip-адрес, Вы ставите галочку напротив "Статический IP-адрес", далее указываете ip-адрес сервера (в строке "IP-адрес/Имя сервера:"), ip-адрес (в строке "IP-адрес:"), маску подсети (в строке "Маска подсети:"), основной шлюз (в строке "Основной шлюз:") и DNS (в строке "DNS:"). Все вышеперечисленные данные Вам предоставляет провайдер (Организация, которая провела Вам интернет).
Все эти данные обычно прописываются в договоре с провайдером. Если по какой-то причине Вы не смогли их найти, Вам необходимо позвонить на горячую линию Вашего провайдера и узнать как их можно получить.
После того, как Вы внесли все необходимые данные ставите галочку напротив "Подключить автоматически" (Данная настройка будет держать подключение к интернету постоянно, поэтому если у Вас НЕ безлимитный тариф рекомендую поставить галочку напротив "Подключить по требованию", то есть интернет подключается только в том случае, когда Вы начинаете им пользоваться).
После всех манипуляций с настройками нажимаем кнопку "Сохранить".
Читайте также:


