Tp link tl wr340gd настройка роутера
Скорость передачи данных по Wi-Fi (беспроводная) очень сильно зависит от посторонних помех и определяется в конкретных случаях отдельно. Подробности здесь.
1. Wi-Fi. Беспроводное подключение может быть “узким местом”, не позволяющим получить максимальную скорость доступа в интернет.
От чего зависит скорость Wi-Fi соединения?
1.1. Стандарт. Производители оборудования в целях рекламы указывают на коробках своих устройств максимальную теоретически возможную скорость,
которую покупатель в практической работе получить не может. В таблице приведены значения скорости в зависимости от стандарта беспроводного подключения.
| Стандарт | Теоретически возможная скорость, мбит/c | Максимальная скорость при тестировании, мбит/c |
| 802.11b/g | 54 | 22 |
| 802.11n/150 20мГц | 150 | 45 |
| 802.11n/300 40мГц | 300 | 90 |
| 802.11ac | 1300 и выше | 250 |
Стандарт 802.11ac находится в разработке. Первые версии устройств уже сейчас доступны на рынке и показывают хорошую производительность.
В будущем производители обещают еще более высокие показатели.
1.2. Совместимость роутера и оконечного устройства. Например, если ваш роутер работает по стандарту n, а Wi-Fi адаптер ноутбука – 802.11g,
то соединение между этими устройствами будет по 802.11g. Кроме того, оборудование разных производителей имея один стандарт, могут иметь хорошую или наоборот плохую совместимость.
1.3. Помехи, которые создают устройства работающие на частотах 2,4/5 ГГц. Например, бытовая техника или другие Wi-Fi роутеры, установленные неподалеку.
1.4. Препятствия (двери, стены) между роутером и абонентским устройством ослабляют сигнал, что приводит к снижению скорости работы.
2. Вредоносные программы (вирусы) часто приводят к “торможению” компьютера и снижению его производительности. При измерении скорости, нужно убедиться,
что на компьютере отсутствуют вирусы.
3. Firewall или пакетный фильтр - программа предназначенная для повышения безопасности компьютера. При передаче данных с большой скоростью данная программа может потреблять
большое количество вычислительных ресурсов компьютера. В момент измерения скорости мы рекомендуем отключать Firewall.
4. У старых и медленных процессоров типа Intel Celeron, Atom может не хватить вычислительной мощности. Производительность вашего компьютера должна быть достаточной,
для передачи данных с большой скоростью.
5. Перегрузка участков сети интернет или удаленного сервера.

Для полноценной работы роутера необходимо выполнить все пункты руководства!
Измените параметры протокола TCP/IP сетевой карты у компьютера, на автоматическое получение значений IP адреса и ДНС сервера (DNS) на автоматический (DHCP) на пример в Windows 7 . Затем необходимо включить адаптер питания роутера в электро-розетку.
1. Подключите устройство к компьютеру проводом, поставляющимся в комплекте, в «LAN» порт один из четырех.

2. Провод Интернета (проложенный из коридора) подключите в "WAN". До характерного механического щелчка

3. Открываете браузер IE и набираете в строке адреса 192.168.0.1.

4. Далее нажимаем Enter (Ввод) или Переход. Вводим логин и пароль (по умолчанию имя пользователя – admin, пароль – admin) и попадаем на web-интервейс настроек роутера.
Советуем оставить имя пользователя – admin, пароль – admin так как маршрутизатор (роутер) не доступен по умолчанию из вне (интернет).
Если предпологаете использовать удаленный доступ к маршрутизатору (роутеру) настоятельно не рекомендуем оставлять пароль по умолчанию "admin" .

Запомните или запишите новый пароль администратора. В случае утери нового пароля администратора Вы сможете получить доступ к настройкам маршрутизатора только после восстановления заводских настроек по умолчанию при помощи аппаратной кнопки RESET . Такая процедура уничтожит все заданные Вами настройки маршрутизатора
5. Выбираем пункт меню Сеть > WAN. Далее в графе Тип WAN соединения: Выберите нупкт PPPoE/Россия PPPoE и нажимаем кнопку Определить .

6. Заполняем поля:
В поле Имя пользователя: пишем <Номер договора>
В поле Пароль: пишем <Пароль на PPPoE>
В поле Подтвержение пароля: пишем <Пароль на PPPoE>
Далее нажимаем "Сохранить"

7. Далее выбираем пункт Беспроводной режим > Настройка беспроводного режима
В поле Имя сети: пишем <Имя точки доступа>
Регион: Выбираем из списка Россия.
Далее нажимаем "Сохранить"

8. Далее выбираем пункт Беспроводной режим > Защита беспроводного режима
Устанавливаем точку напротив WPA/WPA2-Personal(Рекомендуется)
В поле Пароль PSK: <Пароль к точке доступа>

Wi-Fi роутер TL WR340G, компании TP-Link представляет собой недорогое решение для организации дома или в небольшом офисе проводного и беспроводного доступа к сети Интернет. Он соединил в себе функции полнодуплексного коммутатора, беспроводной точки доступа и NAT-маршрутизатора. Данное устройство может использоваться как беспроводной мост WDS, с помощью чего вы получите возможность расширить и улучшить сеть на большой территории. Настройка TP Link TL WR340G может осуществляться даже неопытным пользователем благодаря помощнику быстрой настройки Easy Setup Assistant, который поставляется на компакт-диске в комплекте с устройством.
Содержание
Характеристики и комплект поставки ↑
Маршрутизатор может организовать передачу данных на скорости до 54 Мбит/с. Он поддерживает улучшенные возможности безопасности, основанные на WPA/WPA2 и WEP-шифровании. Дополнительно к этому, роутер поддерживает IGMP Proxy/Snooping для приложений IPTV Multicast.
Частотный диапазон поддерживается в пределах 2.4 ГГц. Стандарты передачи данных: IEEE 802.11b и IEEE 802.11g. Поддерживается до 4-х подключений через LAN-порт.
В комплект поставки входят:
• одна стационарная антенна всенаправленного действия;
• патч-корд;
• блок питания;
• компакт-диск;
• мануал для быстрой настройки.
Подключение и знакомство с интерфейсом ↑

Прежде чем начать настройку, следует подключить питание и соединить TP Link TL WR340G с ПК. Для подключения к компьютеру используется сетевой кабель, который соединяет разъем роутера LAN1 и сетевую карту ПК. Разъем WAN используется для подключения кабеля выделенной линии провайдера. После подключения, на Панели задач отобразится новое подключение по локальной сети на скорости 100 Мбит/с.
Далее необходимо зайти в web-интерфейс маршрутизатора, который находится по адресу 192.168.1.1. В качестве имени пользователя и пароля, по умолчанию используется admin.

Web-интерфейс составлен довольно грамотно и интуитивно понятен даже тем, кто впервые сталкивается с настройкой такого оборудования. Основное меню представлено слева и отображает базовые категории настроек. Для тех кто не хочет вникать в подробности и разбираться с тонкостями процесса, производитель благополучно добавил в комплект устройства компакт-диск, который содержит подсказки для настройки оборудования.
Настройка маршрутизатора ↑
Начнем настройку с категории Network, вкладки LAN. Здесь есть возможность изменить IP-адрес роутера TP Link TL WR340G (меняют обычно две последние цифры). Цель этих действий — повысить безопасность и максимально защитить административный интерфейс от постороннего вмешательства.
Переходим на вкладку WAN, где выбираем тип подключения (Connection Type), который предоставляет провайдер. Наиболее распространенный тип: Dynamic IP. В случае, если подключение осуществляется по другому типу, то необходимо внести соответствующие данные, предоставляемые провайдером (User Name, Password, IP Address и другие).

Далее, в большинстве случаев, необходимо передать роутеру MAC-адрес компьютера, поскольку провайдер может блокировать незнакомый физический адрес. Для этого заходим на вкладку MAC Clone, где нажимаем Clone MAC Address и сохраняем изменения.
На следующем этапе переходим в категорию DHCP, вкладку DHCP Settings. В случае, если вы изменили две последние цифры IP-адреса маршрутизатора в начале настройки, то вам необходимо изменить значение Start IP Address. К примеру, адрес роутера был изменен на 192.168.3.4, тогда меняем строку Start IP Address на 192.168.3.400, а строку End IP Address – на 192.168.3.499. Заданные адреса указывают маршрутизатору TP Link TL WR340G порядок нумерации подключенных компьютеров. Таким образом, первый ПК получит адрес 192.168.3.400, второй — 192.168.3.401, третий — 192.168.3.402 и так далее. Если в начале настройки IP-адрес маршрутизатора остался стандартным, то никаких правок в адресах производить нет необходимости.

Далее перемещаемся в категорию Wireless, на вкладку Wireless Settings. Здесь необходимо назначить название будущей беспроводной сети, ее SSID. Название может быть составлено из латинских букв и цифр. Следующими выбираем местоположение, канал частот и режим работы маршрутизатора. Канал можно оставить по умолчанию, но в случае возникновения помех от других Wi-Fi сетей, есть смысл выбрать другой. Режим работы выбираем максимально поддерживаемый вашими беспроводными устройствами.
Настройки безопасности ↑
Отдельное внимание следует уделить параметрам безопасности сети и шифрованию данных. Среди вариантов шифрования присутствуют WEP, WPA/WPA2 и WPA-PSK/WPA2-PSK. Выбирать следует тот метод, который поддерживается вашими беспроводными устройствами.

Настройка безопасности TP Link TL WR340G выполняется на вкладке Wireless Setings, где на выбор предоставляются тип шифрования и соответствующие ему настройки. Пункты Security Option/WEP Key Format рекомендуется оставить стандартными. В завершение, выбираем пароль доступа к сети и сохраняем произведенные настройки.
На примере следующего видео рассмотрим настройку соединения тип PPPoE:
Рассмотрим настройку наиболее типичного способа подключения к сети Битл с использованием популярной модели роутера производства TP-LINK на примере модели TP-LINK TL-WR340GD.
Данная инструкция включает в себя настройку только основных необходимых параметров - доступа в Интернет на основе PPPoE соединения и настройку беспроводной точки доступа, встроенной в эту модель. Больше информации о всех настройках конкретно вашей модели можно получить в инструкции пользователя или на сайте производителя.
Подключение роутера
Типичный роутер всегда оснащен двумя типами ethernet-портов - WAN и LAN.
- Первый тип порта (WAN) синий - используется для подключения к глобальной сети (wide area network) - в нашем случае этот порт используется для подключения входящего от провайдера кабеля. Подключите к нему кабель, который входит в квартиру от коммутауционного ящика Битл. Обычно такой порт всего один.
- Второй тип порта (LAN) желтые - используется для подключения к встроенному свичу роутера компьютеров, находящихся у вас в квартире. Таких портов обычно несколько, в рассматриваемом случае - 4. Подключите к ним с помощью обычных сетевых кабелей (патч-кордов) компьютеры, которые должны получить доступ в Интернет.
Рассматриваемый роутер, как и все новые роутеры имеет встроенный административный интерфейс для настройки, попросту говоря - специальную веб страничку, зайдя на которую, роутер можно настроить. Для этого необходимо использовать любой компьютер, подключенный к порту LAN на роутере.
Обратите внимание - новый роутер после подключения к сети автоматически назначает всем подключенным к LAN-портам компьютерам набор сетевых настроек, поэтому проверьте, чтобы в настройках сетевой карты не было указано никаких IP-адресов, все значения должны быть установлены в положение "получать автоматически".
Параметры нового роутера по умолчанию в моделях TP-LINK обычно указаны на специальной наклейке внизу корпуса – обычно это IP – 192.168.1.1, логин – admin, пароль – admin, однако могут быть и другие значения. Уточните эти параметры на наклейке или в инструкции пользователя. Если ваш роутер не новый и уже был кем то использован – найдите в инструкции пункт о процедуре сброса параметров к заводским настройкам, обычно для этого используется специальная утопленная кнопка «reset» на тыльной стороне корпуса, которую нужно нажать чем-нибудь острым и держать несколько секунд.
После того как вы узнали параметры своего роутера (IP-адрес, логин и пароль) – запускайте любой браузер и вводите в адресную строку IP-адрес. Если все правильно – перед вами появится приглашения на авторизацию – вводите логин и пароль (см. рис).
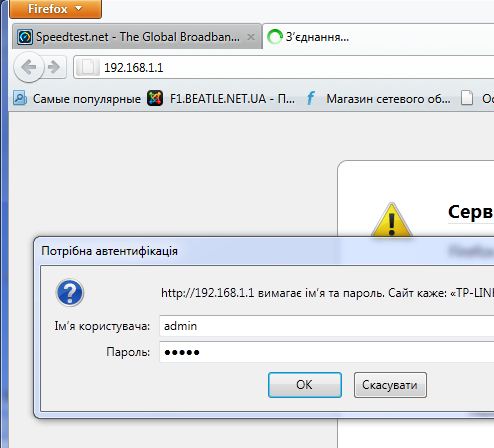
После авторизации попадаем на главную страницу настроек роутера, после чего выбираем меню Network/MAC Clone. В данном разделе клонируем физический адрес сетевой платы Вашего компьютера, который уже был подключен к сети, нажав кнопку "Clone MAC Address To". Как показано на рисунке значение поля WAN MAC Address должно стать идентичным "Your PC s MAC Address". Сохранить изменения.
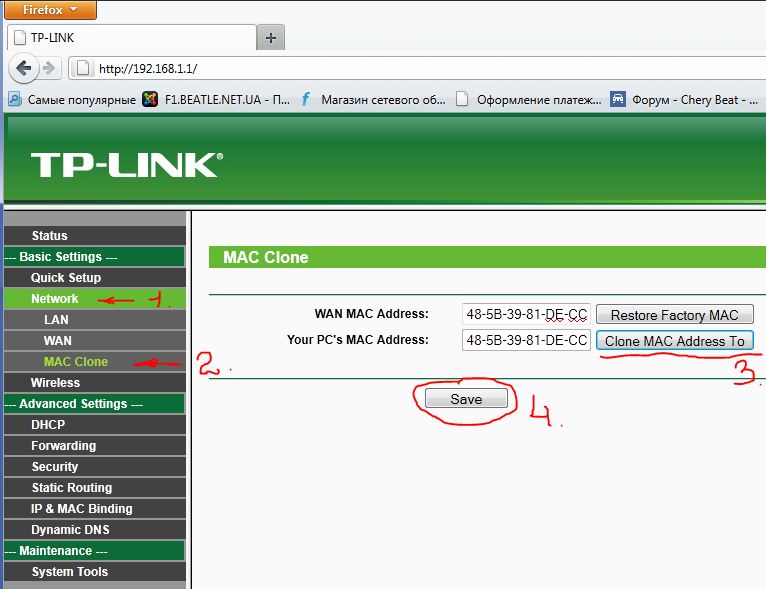
Потребуется перезагрузка, жмем ОК.
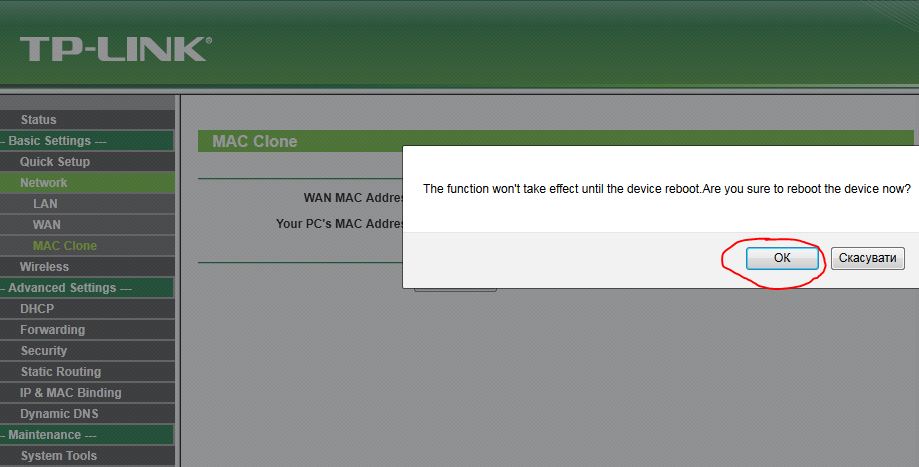
Дальше снова авторизируемся и заходим в раздел Network/LAN. Здесь меняем ip адрес LAN внутренней сети роутера на 10.10.1.1 и сохраняем.
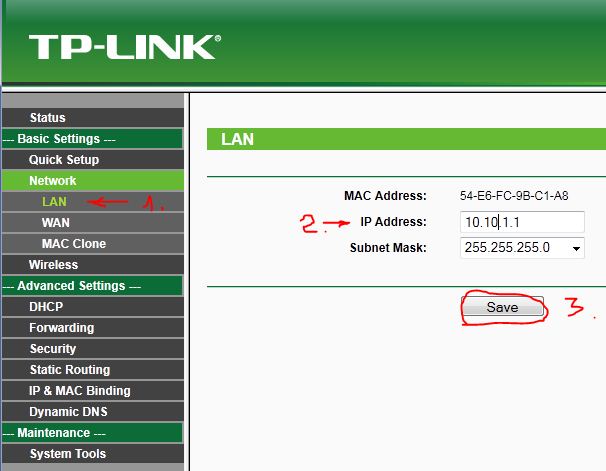
Дальше заходим на роутер под новым адресом 10.10.1.1
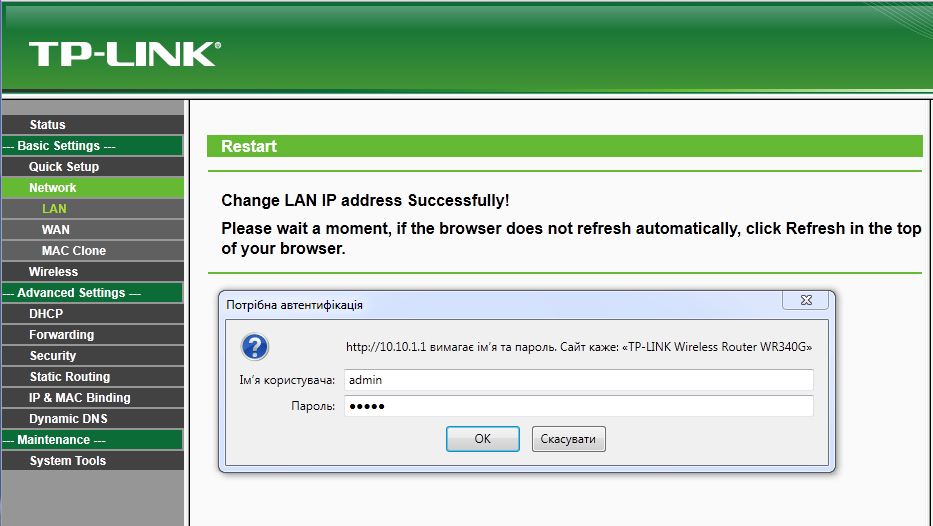
Раздел Network/WAN. Настраиваем PPPoE соединение, выбрав тип соединения Dual Access/Russia PPPoE. указав свои логин и пароль, которые указаны в договоре, дальше как на рисунке и сохраняем. Дальше для проверки соединения жмем Connect.
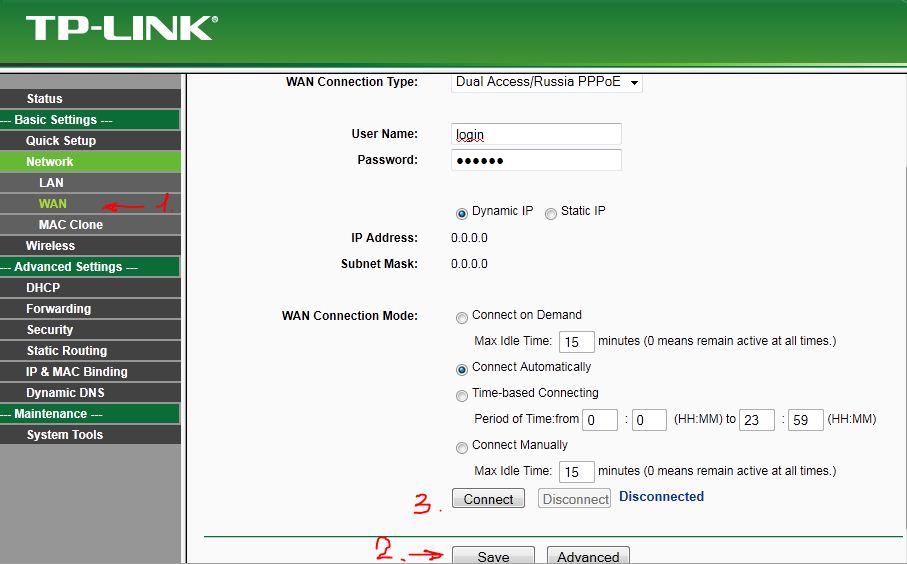
Перейдем к настройкам беспроводной сети Wireless Settings. Делаем все как указано на рисунке. К названию SSID Вашей беспроводной сети можете добавить № квартиры.
Эта модель маршрутизатора от TP-Link объединяет в себе функции точки доступа Wi-Fi, коммутатора, а также NAT-маршрутизатора. TP-Link TL WR340GD — идеальный выбор для дома и офисов. Воспользовавшись этим прибором, можно не только решить вопрос с Wi-Fi, но и объединить рабочие «машины» по витой паре. БП, антенна, само устройство, инструкция и кабель входят в стандартный комплект поставки.

Трудностей с подключением и настройками у пользователей не возникает
Основные характеристики:
- Съёмные антенны;
- 54 Мбит/с;
- поддержка WDS;
- 152/128/64-битное WEP шифрование, WPA2/WPA;
- поддержка IPTV;
- есть FireWall, DHCP-сервер, NAT, Dynamic DNS;
- габариты 16*2,8*10,2 см;
- настройка через удобный веб-интерфейс;
- питание от 220 В.
Настройка интернета
Первую настройку следует производить только через кабельное соединение. Для этого роутер соединяют с сетевой картой, затем подключают к нему провод провайдера и включают.
Введите в браузере «192.168.1.1», это позволит попасть в интерфейс. Теперь появятся два поля, в которые требуется ввести login/pass (стандартные для новых маршрутизаторов — admin/admin).
Попав в главное меню, можно приступать к настройке интернета. Если стандартные данные не помогли попасть в интерфейс, выполните сброс (зажмите на несколько секунд клавишу Reset на устройстве, найти её можно на одной из сторон корпуса).
Настройка для РРРоЕ
Настроить сеть для PPPoE несложно. Перейдите в пункт WAN раздела Network в интерфейсе. Там необходимо выбрать РРРоЕ тип соединения, а также указать login/pass, которые провайдер выдаёт при составлении договора.
- Dynamic IP;
- Subnet Mask, IP адрес — 0.0.0.0;
- WAN mode — automatically connect.
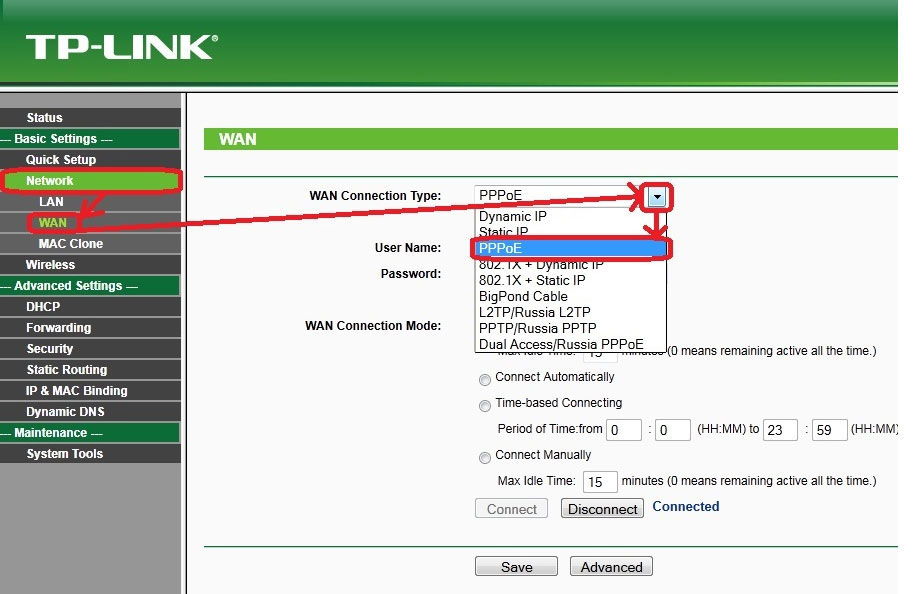
Выставив правильно все параметры, нажмите кнопку Connect и сохраните параметры.
Настройка Wi-Fi
Инструкция для этого режима также не выглядит сложной. Все манипуляции нужно выполнять в пункте Wireless Settings раздела Wireless.
Здесь введите такие данные:
- Mode — 54 Mbps;
- channel — auto;
- SSID — придумайте название сети;
- PSK Passphrase — придумайте пароль.
- Encryption, Security Option — Auto;
- region — Russia;
- WPA2-PSK, WPA-PSK.
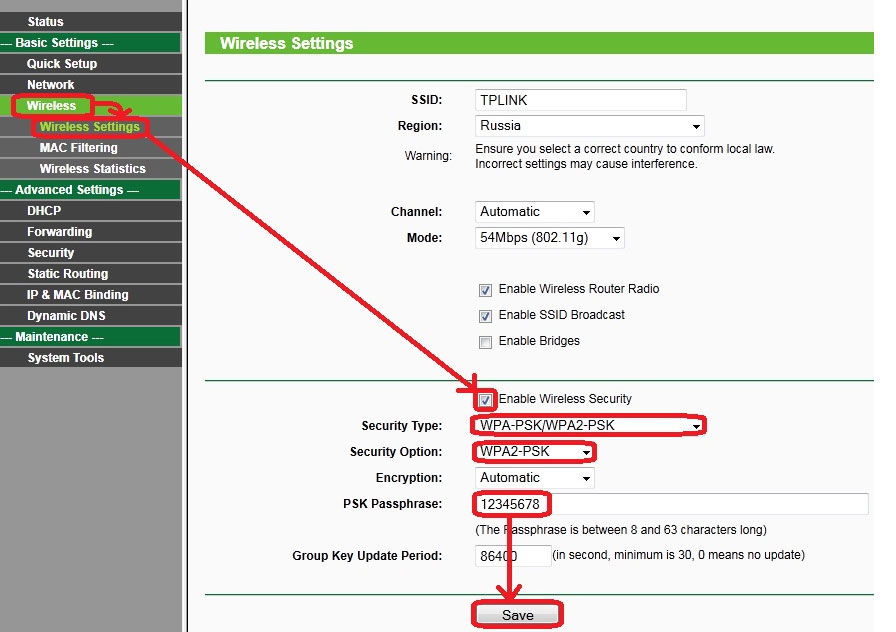
Сохранив настройки, вы сможете зайти в сеть с любого прибора.
Прошивка
Аппаратную версию маршрутизатора, а также версию его прошивки можно узнать в верхней части интерфейса.
Чтобы обновить прошивку, важно выполнить ряд простых действий. Итак, скачайте обновление с сайта разработчика. Процесс установки запускается в пункте Firmware Upgrade раздела System Tools интерфейса:
- Выберите путь к скачанному файлу;
- нажмите Update;
- не выключайте устройство, процесс займёт определённое время;
- дождитесь автоматической перезагрузки.
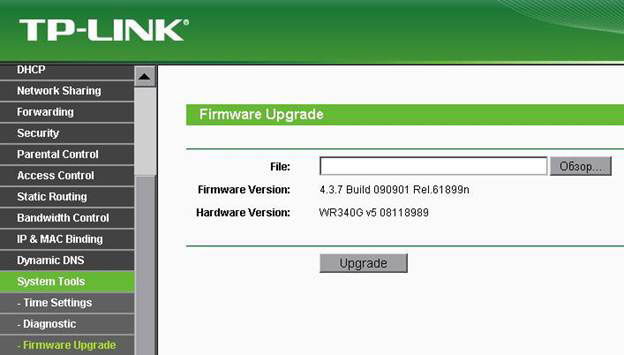
Как видим, прошивка TP-Link TL WR340GD выполняется в несколько элементарных шагов. После этого вы получите обновлённый роутер, который будет работать ещё надёжнее и эффективнее.
Читайте также:



