Tp link tl wa901nd настройка роутера
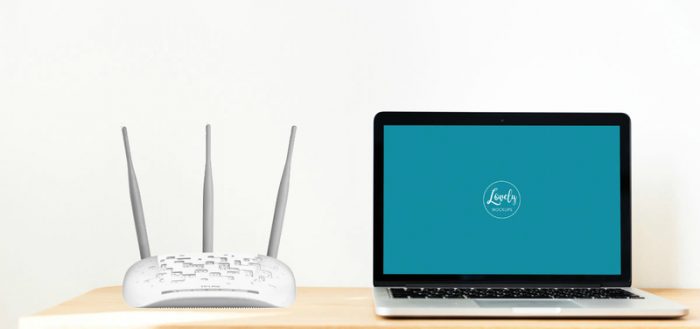
Домашняя сеть, состоящая из множества устройств с поддержкой WiFi — это очень удобно. Но чтобы создать её и без труда поддерживать, нужно обзавестись хорошим оборудованием. Сегодня мы рассмотрим популярный недорогой роутер от TP-Link — TL-WA901ND.
Описание TP-Link TL-WA901ND
TP-Link TL-WA901ND — беспроводная точка доступа, которая позволяет получить доступ к интернету через WiFi по новейшему стандарту N. Он обеспечивает скорость передачи данных до 450 Мбит/с. Этот роутер также способен подключать фотоаппараты, игровые консоли, Smart-TV, принтеры и подобные устройства с поддержкой WiFi в локальную беспроводную сеть.
TL-WA901ND может работать в режиме:
- точки доступа;
- моста с точкой доступа;
- ретранслятора (усилителя сигнала);
- клиента WMM.
Для беспроводной связи роутер использует три всенаправленные антенны по 5 дБи каждая. Они съёмные, поэтому при желании можно заменить их на более мощные. Впрочем, для большинства ситуаций заводской комплектации более чем достаточно — антенны способны отлично передавать сигнал даже через толстые бетонные стены, поэтому роутер часто используют для беспроводной сети в офисах или больших квартирах.
На передней панели вы найдёте индикаторы питания, подключения к сети, раздачи данных. На задней — слоты для антенн, гнёзда для адаптера питания и Ethernet-кабеля, кнопку включения и выключения питания и кнопку сброса настроек (Reset).

На задней панели расположены элементы управления и гнёзда для подключения
У этого маршрутизатора нет возможности подключить Ethernet-кабель для проводного подключения устройств к интернету. В корпусе всего два гнезда — для шнура питания и LAN. Причём первым можно пренебречь — в комплектации есть также инжектор пассивного PoE (Power over Ethernet), который позволяет ему получать питание от Ethernet-кабеля длиной до 30 м. Такой подход позволяет установить маршрутизатор в труднодоступные места, где нет розеток. Удобству установки также способствует наличие монтажных отверстий — роутер можно закрепить на стене. Правда, крепежа в комплекте нет.
Устройство способно работать при температуре от 0 до +40℃ и при относительной влажности воздуха от 10% до 90%.
Стоимость роутера начинается от 1 600 рублей, что вполне недорого на фоне конкурентов.
Комплектация
В коробке вы обнаружите:
- само устройство;
- три антенны;
- инжектор PoE;
- инструкцию по быстрой установке (на русском и английском языках);
- CD для быстрой установки;
- блок питания.
Видео: распаковка роутера
Подключение
Подключить роутер и подготовить его к работе можно двумя разными способами. Вы можете подсоединить кабель питания и Ethernet-кабель в соответствующие гнёзда или подключить инжектор и обойтись только Ethernet.
После включения несколько секунд индикатор питания и сети будет мигать. Дождитесь, когда свет станет стабильным. Теперь можно использовать устройство.
Меняем логин и пароль
Заводские настройки можно и поменять для большей безопасности, а также для собственного удобства:
- Откройте в левом меню System Tools. Выберите из выпавшего списка Password.
- Вы увидите страницу, на которой нужно ввести старую пару «логин-пароль» (если вы ранее не меняли настройки, то это admin/admin).
- Чуть ниже можно ввести новые данные для входа. Обратите внимание, что пароль нужно повторить дважды.
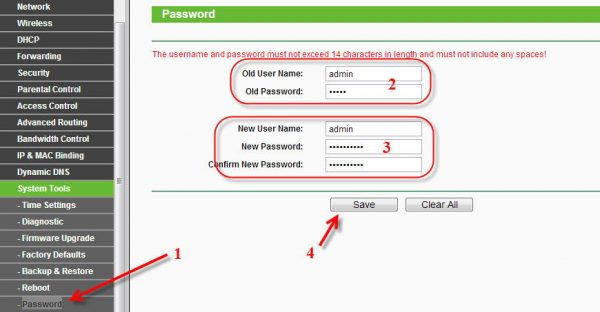
Смена логина и пароля позволит защититься от злоумышленников, которые могут попытаться подключиться к вашей сети
После того как вы поменяли логин и пароль, зайти под заводскими данными не получится, если только вы не сбросите все настройки. Поэтому лучше всего записать эту комбинацию, чтобы не приходилось жертвовать любовно настроенной конфигурацией.
Настройка L2TP-подключения
Протокол L2TP обеспечит передаче данных дополнительную безопасность. Подключить его можно в том случае, если у вас есть пара «логин-пароль», предоставленная провайдером для доступа к VPN-соединению. Настраивается он следующим образом:
- Зайдите в настройки в браузере и откройте вкладку WAN.
- Выберите «Тип WAN соединения» — L2TP.
- Введите имя пользователя и пароль, которые были предоставлены провайдером. Их можно найти в договоре.
- Поставьте флаг напротив «Динамический IP».
- Поставьте флаг напротив «Подключить автоматически» под «Режим WAN подключения».
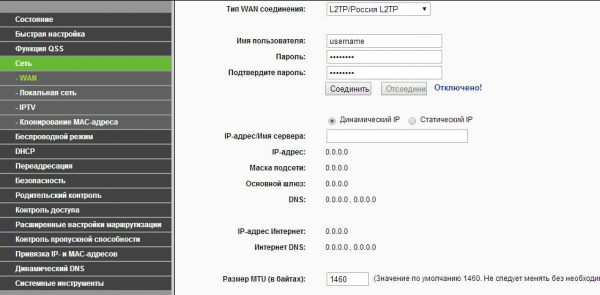
Настройка L2TP не займёт больше пяти минут, если у вас есть все необходимые данные от провайдера
Настройка PPPoE-подключения (Ростелеком)
PPPoE раньше было основным протоколом передачи данных, который предоставляли провайдеры своим клиентам. Сейчас многие от него отказались из-за нестабильности и частых разрывов. Однако некоторые провайдеры (например, Ростелеком) по-прежнему используют такую технологию. Чтобы настроить PPPoE-подключение, подготовьте ваш договор с провайдером:
- Зайдите в настройки в браузере и откройте вкладку WAN.
- Выберите «Тип WAN соединения» — PPPoE.
- Имя пользователя и пароль (дважды) нужно ввести из договора с провайдером.
- В поле «Вторичное подключение» выберите «Динамический IP».
- Напротив «Режим WAN подключения» поставьте «Подключить автоматически».
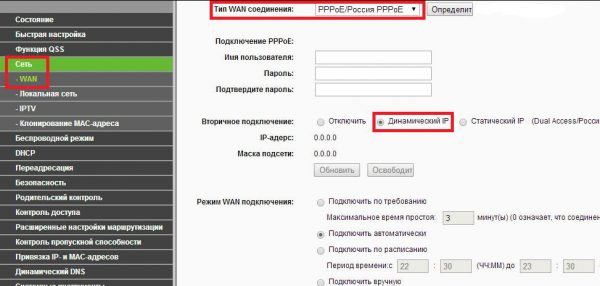
Настройка PPPoE позволит получить доступ к интернет у некоторых провайдеров
Настройка статического IP
Если провайдер предлагает вам также услугу по предоставлению статического IP-адреса, то настроить её использование несложно:
- Зайдите в Network — WAN.
- Выберите режим подключения. Его вам подскажет провайдер. Обычно со статическим IP используют PPTP.
- Введите имя пользователя и пароль из договора с провайдером.
- Ниже вы увидите строчку с двумя опциями — Dynamic IP («Динамический IP») и Static IP («Статический IP»). Установите флажок рядом со вторым.
- Ниже заполните поля IP, Subnet Mask, Gateway и DNS-server в соответствии с данными, которые вам предоставил провайдер.
- Выберите опцию «Подключить автоматически».
- Нажмите «Сохранить».
Настройка Wi-Fi
Настройка WiFi позволит вам изменить ключ доступа, название сети, ширину канала:
- Зайдите в Wireless — Wireless Settings («Беспроводной режим» — «Настройки беспроводного режима»).
- Убедитесь, что установлен режим работы «Беспроводная точка доступа» (Wireless Access Point).
- При желании поменяйте название сети в поле SSID. Название может быть произвольным.
- Выберите регион (Россия).
- В поле «Канал» стоит выбрать «Авто».
- Убедитесь, что установлены галочки напротив «Включить беспроводное вещание роутера» и «Включить широковещание SSID».
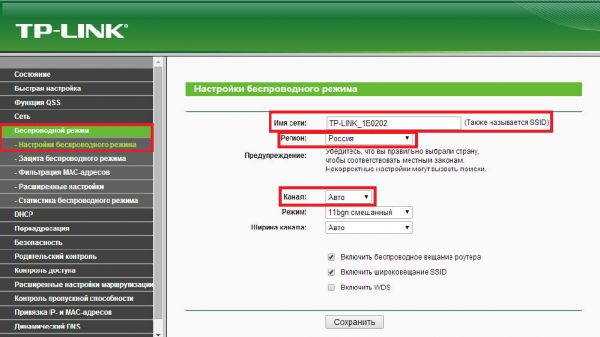
Изменять другие параметры не стоит, если только ваш провайдер или системный администратор не подсказывал вам другие оптимальные настройки
Настройка TP-Link TL-WA901ND в режиме репитера
Режим репитера позволит покрыть большую площадь одной сетью. В этом состоянии роутер принимает WiFi-сигнал другого маршрутизатора и передаёт его устройствам поблизости. Чтобы настроить эту функцию:
- Подключите питание роутера. Ethernet-кабель подключать нельзя.
- Включите устройство. Дождитесь, пока индикаторы питания и Wireless перестанут мигать.
- Если индикатор Wireless стабильно горит, значит, устройство обнаружило другой сигнал и готово его передавать.
- Откройте браузер и зайдите на страницу настроек. Выберите пункт Network.
- Пролистайте до строчки LAN. Установите IP-адрес, не конфликтующий с другим роутером (можно поставить 192.168.1.250). Сохраните настройки.
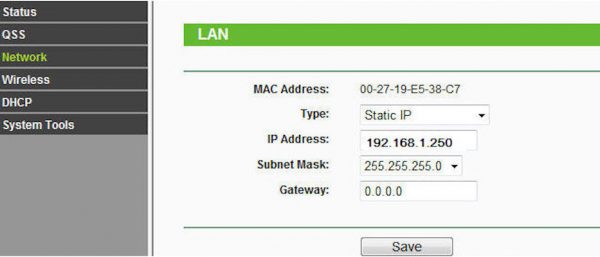
Убедитесь, что «Тип» установлен на «Статический IP»
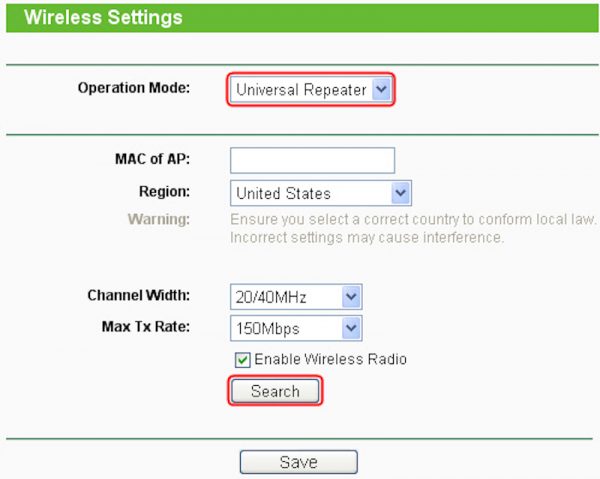
Другие настройки трогать не нужно
Если вы всё сделали правильно, то роутер теперь передаёт сигнал от корневой точки доступа. Если же настройка не удалась, то перепроверьте тип безопасности и пароль — обычно проблема кроется именно в этом.
Сброс настроек до заводских
Если вам потребовалось сбросить настройки, то вооружитесь зубочисткой или скрепкой и зажмите маленькую кнопку Reset на задней панели на 10–15 секунд. Сброс настроек может потребоваться в разных случаях:
- вы получили б/у устройство, которое проще сбросить, нежели сконфигурировать под себя;
- вы сменили логин и пароль для входа в настройки и забыли их;
- вы случайно ошиблись в конфигурации, и теперь устройство не предоставляет доступа в интернет.
После этой процедуры сбросится конфигурация, заданный IP-адрес для роутера и пара «логин-пароль» для доступа к настройкам в браузере.
Перезагрузка
Если роутер подвисает и медленно передаёт данные, может помочь обычная перезагрузка без сброса настроек. Для этого нажмите на кнопку питания, расположенную на задней панели корпуса. Устройство выключится, все индикаторы погаснут. Снова нажмите кнопку и дождитесь, когда индикаторы питания и Wireless перестанут мигать. Роутер снова работает.
Обновление прошивки роутера TP-Link TL-WA901ND
Прошивку роутера следует регулярно обновлять, чтобы устройство продолжало эффективно работать и поддерживало современные технические разработки.
Подготовка
Вначале зайдите на сайт разработчика и скачайте соответствующий файл:
-
Перейдите на вкладку «Встроенное ПО».

Смена вкладок производится внизу экрана

Здесь может быть один файл или несколько в зависимости от количества выпущенных версий
Производитель роутера отмечает, что при установке прошивки, которая не рекомендована для вашего устройства, гарантия и обязательства по сервисному обслуживанию аннулируются. При этом рекомендованным считается ПО именно для вашего региона. Выбирайте файлы прошивки с маркировкой EU (европейский регион).
Роутеры TP-Link поддерживают и стороннее ПО, например, DD-WRT. Однако производитель снова подчёркивает, что такие манипуляции пользователь производит на свой страх и риск, и в гарантии ему в дальнейшем будет отказано.
Перед прошивкой также стоит сохранить все настройки, поскольку в процессе они могут слететь. Для этого:
- Зайдите в настройки роутера в браузере.
- Зайдите на вкладку System Tools.
- Пролистайте страницу до Backup&Restore.
- Нажмите на Backup. Система сохранит настройки в файл конфигурации. Запомните путь к нему.

Эта функция может пригодиться и в других случаях — например, вы сделали стабильную конфигурацию, но решили что-либо в ней поменять
Перепрошивка
Процесс обновления прошивки ничем не отличается от других роутеров:
- Зайдите в настройки.
- Перейдите в System Tools.
- Выберите подвкладку Firmware Upgrade.
- Нажмите на «Выберите файл…» (Choose file…).
- В открывшемся окошке найдите скачанный файл прошивки с расширением .bin и выберите его.
- Нажмите Upgrade.
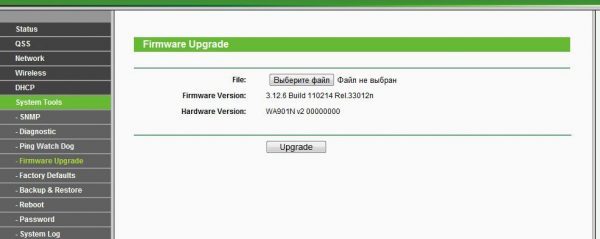
Если вы не уверены, последняя ли у вас прошивка, здесь это можно проверить
После прошивки
Если прошивка снесла вашу настроенную конфигурацию, не беда — мы ведь сделали резервную копию. Чтобы восстановиться из неё:
- Зайдите в настройки в браузере.
- Выберите пункт System Tools — Backup&Restore.
- Нажмите «Обзор…».
- Выберите файл конфигурации, который мы сохраняли перед прошивкой.
- Нажмите Restore.
Отзывы о маршрутизаторе
Чтобы составить максимально полное представление о маршрутизаторе, ознакомьтесь с отзывами покупателей, которые уж протестировали его работу.
Точка доступа от TP-Link — неплохое бюджетное устройство, которое может стать опорой для домашней или офисной сети.
Беспроводной маршрутизатор производства TP-Link может похвастаться многофункциональностью и надёжностью раздаваемого сигнала. Устройство разработано для подключения Ethernet-оборудования к Wi-Fi, а также расширения и организации высокоскоростных сетей. Как грамотно настроить TP-Link TL-WA901ND? Разберёмся детальнее.

Устройство может работать в 4 режимах
Характеристики:
Авторизация и смена пароля
Первоначально нужно правильно подсоединить провода к TL-WA901ND: кабель провайдера необходимо включить в разъём WAN, а при помощи патч-корда удастся соединить устройство и ПК. Если всё сделано верно, включите питание.
Конфигурация меняется через интерфейс в браузере. Чтобы попасть в него, следует ввести адрес 192.168.1.1, а затем заполнить данные авторизации (admin/admin). Эти параметры одинаковые для всех новых приборов. Если же вам попалось изделие, которое использовалось ранее кем-то, выполните сброс настроек, зажав reset.
После перехода в интерфейс, рекомендуем поменять заводской пароль. Зайдите в System Tools, а потом нажмите на пункт Password.
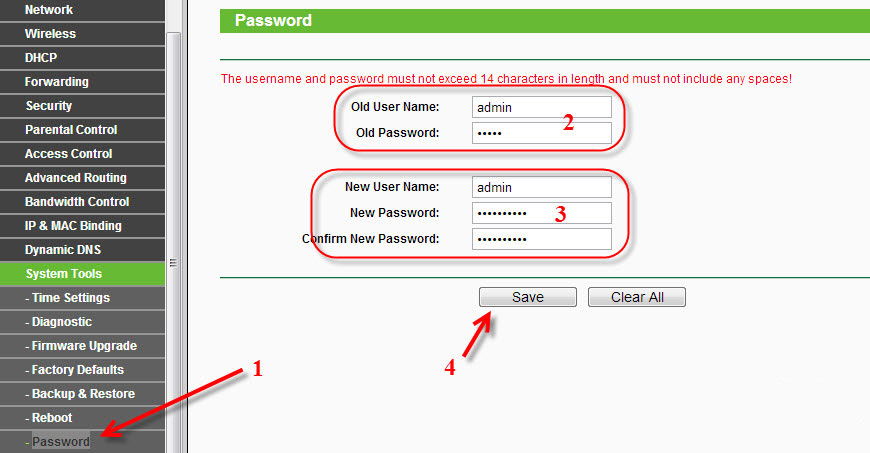
Здесь есть несколько обязательных для заполнения полей. Важно ввести старые пароль и имя, после чего придумать новые name/pass. Убедившись в правильности написанного, подтвердите решение.
Настройка интернета
Прибор TP-Link TL-WA901ND можно настроить для работы в разных режимах. Попав в пункт WAN раздела Network, вы сможете увидеть доступные варианты подключения.
РРРоЕ подключение
Чтобы настроить этот тип, важно ввести следующие данные в пункте WAN:
- тип подключения — РРРоЕ;
- имя/пароль — заполните эти поля, вписав информацию из договора;
- режим подключения — automatically;
- сохранить изменения (Save).
Кроме того, специалисты также советуют клонировать МАС-адрес. Такую опцию вы найдёте в пункте Network.
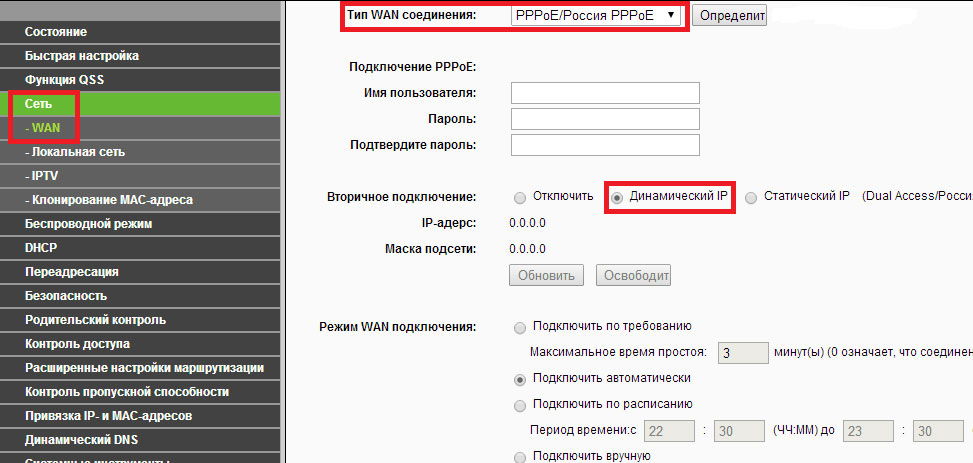
L2TP подключение
Суть настройки такая же, что и для РРРоЕ подключения, необходимо только по-другому заполнить строки во вкладке WAN. Прежде всего, важно выбрать L2TP-подключение в поле WAN Connection Type и установить функцию автоматического подключения. Также важно вписать пароль и логин, выданные провайдером (информацию вы найдёте в договоре).
Для настройки L2TP подключения, не забудьте выставить значение MTU size на уровне 1450 или ниже, а также поставить флаг напротив пункта «Динамический IP». Сеть через TL-WA901ND готова к работе!
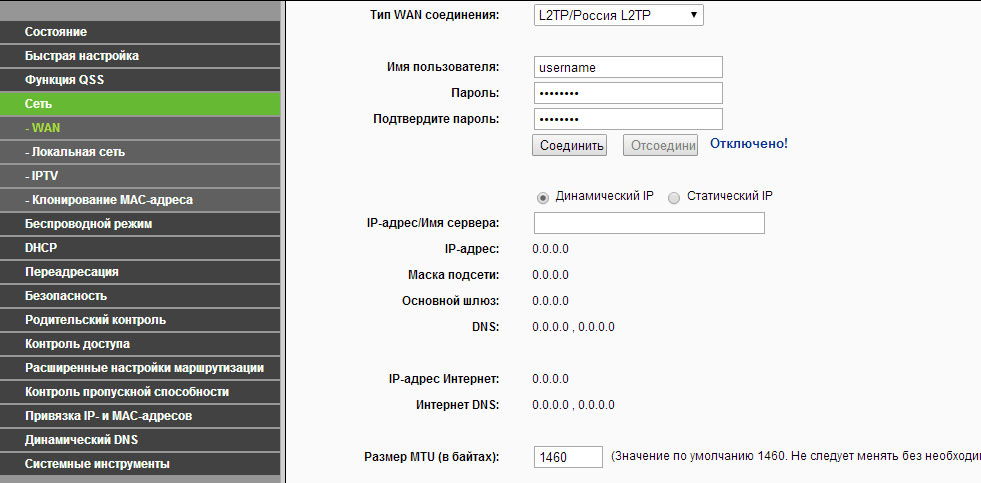
Настройка Wi-Fi
Чтобы настроить Wi-Fi на TL-WA901ND, важно перейти в пункт Wireless, и выставить такие настройки:
- mode — 11bgn mixed;
- регион — Russia;
- канал и ширина канала — auto;
- SSID — придумайте название сети.
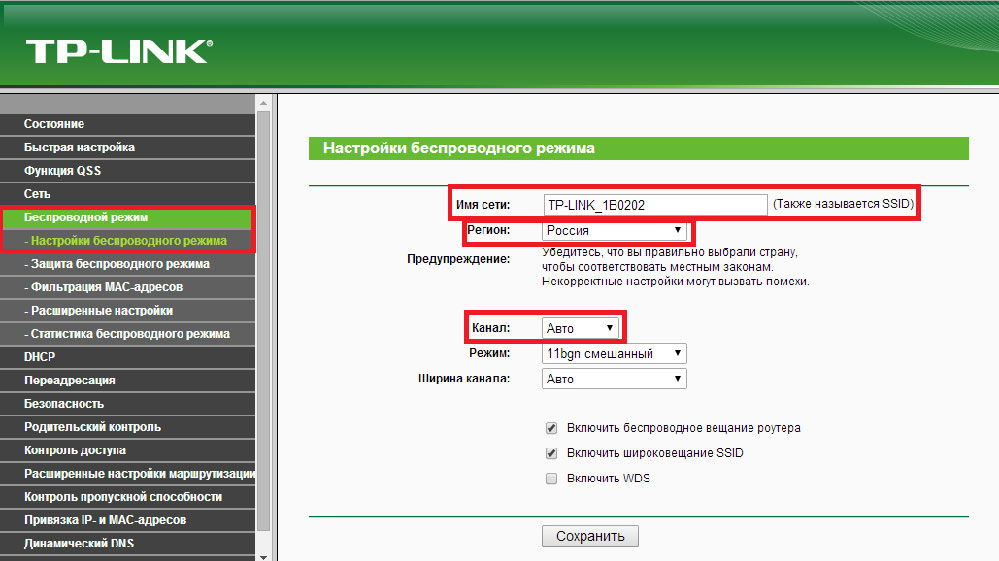
Как восстановить настройки
Проделав все указания, описанные выше, лучше сохранить конфигурацию, чтобы быстро возобновить её после переустановки ПК. Делается это в пункте Backup&Restore раздела System Tools.

Текущие настройки сохраняются нажатием одной клавиши Backup. Что касается восстановления, то для этого требуется прописать путь к файлу с конфигурацией и нажать Restore. TP-Link TL-WA901ND примет заготовленные настройки.
Прошивка
После обновления микропрограммы, роутер TL-WA901ND будет работать ещё эффективнее. Прошивку нужно скачать с сайта компании-разработчика. Перед этим рекомендуем узнать шифр аппаратной версии. Эти данные вы найдёте в пункте «Состояние» интерфейса. Номера аппаратной версии и прошивки указаны в середине окна.
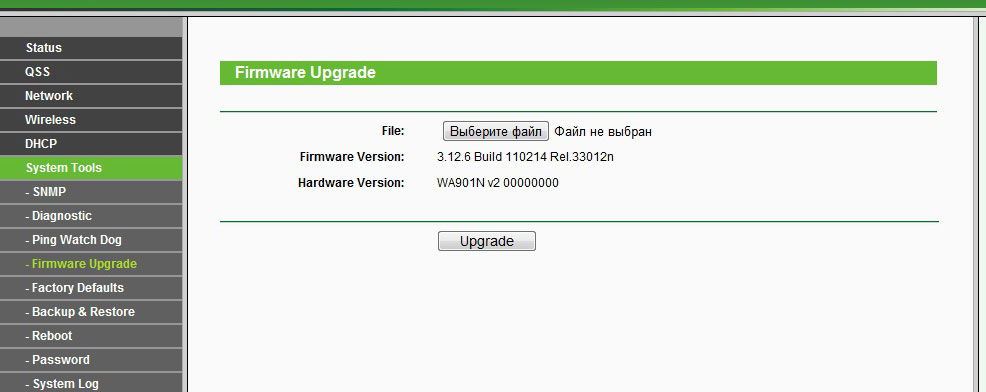
Скачав файл прошивки, перейдите в пункт Firmware upgrade раздела System tools. Там останется только указать путь к *.bin-файлу и начать обновление.
Процедура занимает несколько минут, по её окончании прибор автоматически перезагрузится.
Точка доступа необходима нам везде – в квартире, ресторане, на работе. Известный производитель сетевого оборудования TP-Link предлагает устройства для выхода в Интернет. Роутеры просты в эксплуатации, а с их настройкой справится даже человек, далекий от инноваций.
Именно поэтому необходимо подробно разобрать такую популярную и модернизированную модель, как TP-Link TL WA901ND.
Комплектация

Полная комплектация беспроводной точки доступа следующая:
- брошюры (руководство по быстрой настройке, гарантийный талон);
- диск с драйверами;
- PoE адаптер;
- блок питания;
- три антенны;
- TP-Link TL WA901ND.

Особенности
Почему важно присмотреться к данной модели?
Важная информация
Вы заметили, что официально эта модель позиционируется как точка доступа? Давайте я расскажу, чем отличается TL WA901ND от маршрутизатора (роутера).
Беспроводная точка доступа служит для подключения домашних гаджетов к уже имеющейся сети. Проще говоря, получает сигнал от роутера и раздает его дальше. Ее нельзя подключить к кабелю провайдера.
Это подходящий вариант, когда нужно расширить домашнюю сеть Wi-Fi. Также точка доступа пригодится, если нужно раздать интернет от ADSL модема. Это самые важные моменты, которые нужно учитывать при покупке этой модели.

Параметры
Устройство обладает следующими параметрами.
| Стандарты | 802.11b 802.11n 802.11g |
| Частота | 2.4 ГГц |
| Максимальная скорость соединения | 450 Мбит в секунду |
| Работа сразу в двух диапазонах | не предусмотрена |
| Мощность беспроводного сигнала | 20 dBm |
| Режимы работы | Мост, гостевая сеть, повторитель, мульти-SSID |
| WiMAX | отсутствует |
| Защита соединения | WPA2, WPA-PSK, WPA2-PSK, WEP, WPA |
Характеристики антенны
| Тип | внешняя |
| Количество | 3 штуки |
| Съемная антенна | есть |
| Коэффициент усиления | 5 dBi |
Характеристика интерфейса
| Порт LAN | 1 штука |
| Скорость портов | 10/100 Мбит в секунду |
| Другой интерфейс | отсутствует |
Дополнительная информация
| Питание | 220 Вт |
| Работа в температуре | От 0 до 40 градусов |
| Ширина | 194 мм |
| Длина | 120 мм |
Веб-интерфейс
Обратите внимание! Чтобы попасть в настройки, нужно ввести IP адрес, не привычный для устройств от TP-Link – 192.168.1.254. Логин и пароль – стандартные admin/admin.
Кратко пробегусь по «админке». В левой колонке представлены основные меню:
- Состояние
- QSS
- Сеть
- Беспроводная сеть
- DHCP
- Системные инструменты
В разделе «Состояние» можно просмотреть текущий режим работы точки доступа и ее настройки. Изменения вносить тут нельзя.
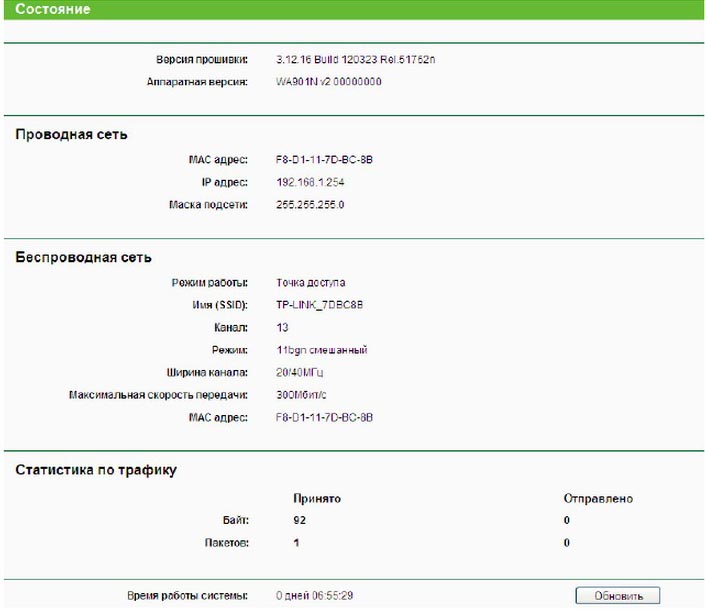
В разделе QSS можно добавить новое устройство к существующей сети, используя технологию «Быстрая настройка безопасности».
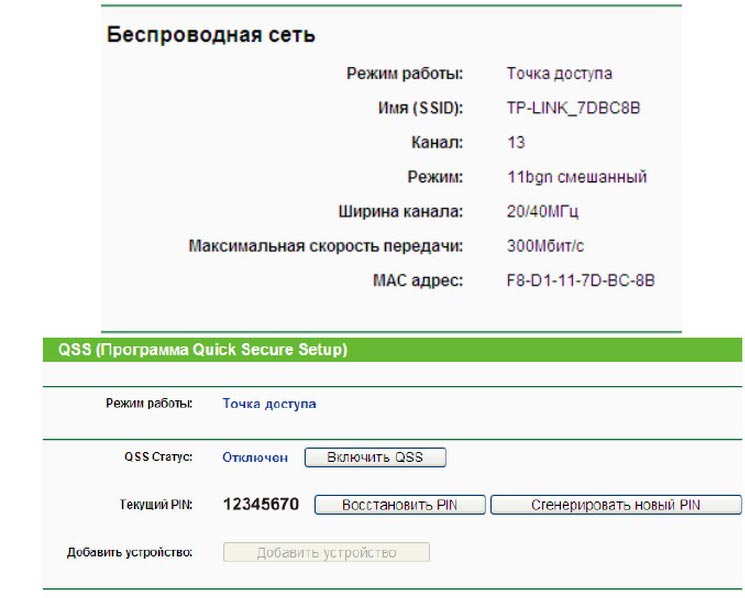
В разделе «Сеть» можно вручную настроить параметры точки доступа.
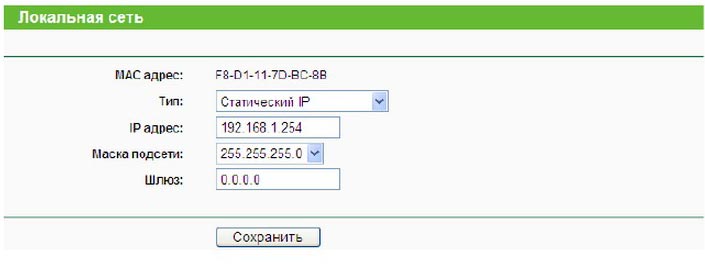
В меню «Беспроводная сеть» есть несколько подразделов:
- Настройки беспроводной сети
- Безопасность беспроводного соединения
- Фильтрация MAC адресов
- Расширенные настройки
- Контроль пропускной способности
- Статистика по беспроводному соединению
В меню настроек DHCP есть такие разделы:
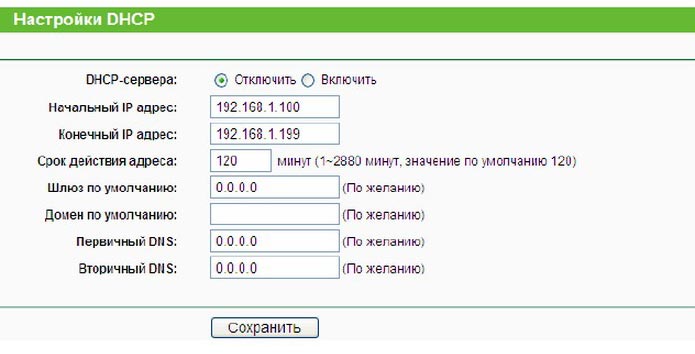
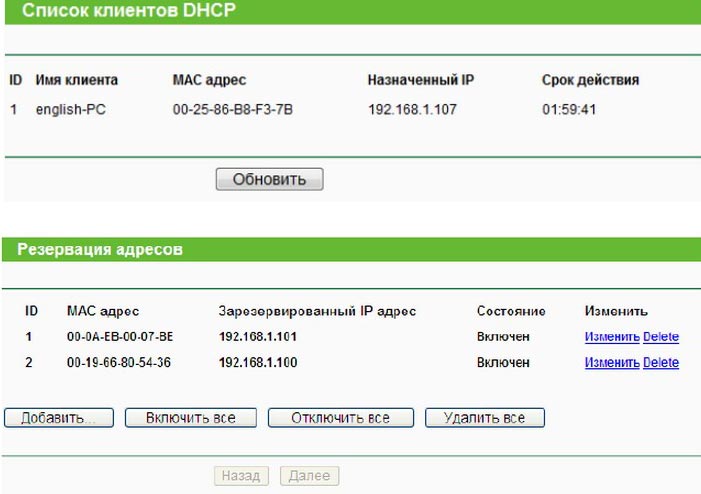
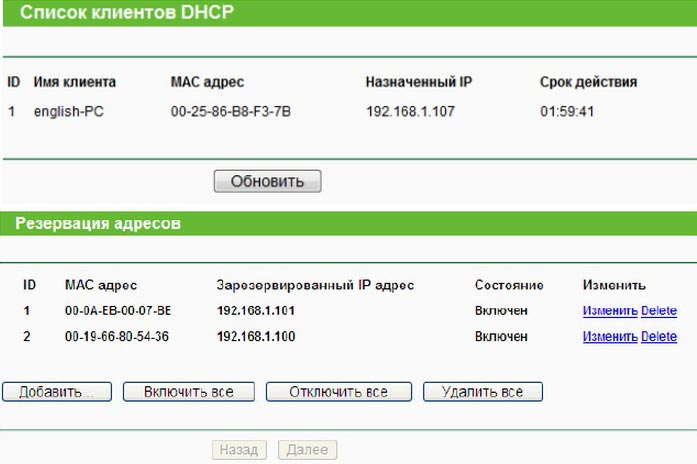
В последнем меню «Системные инструменты» вы найдете:
- SNMP (используется для сбора сетевых параметров, нужных для управления сетью).
- Диагностика.
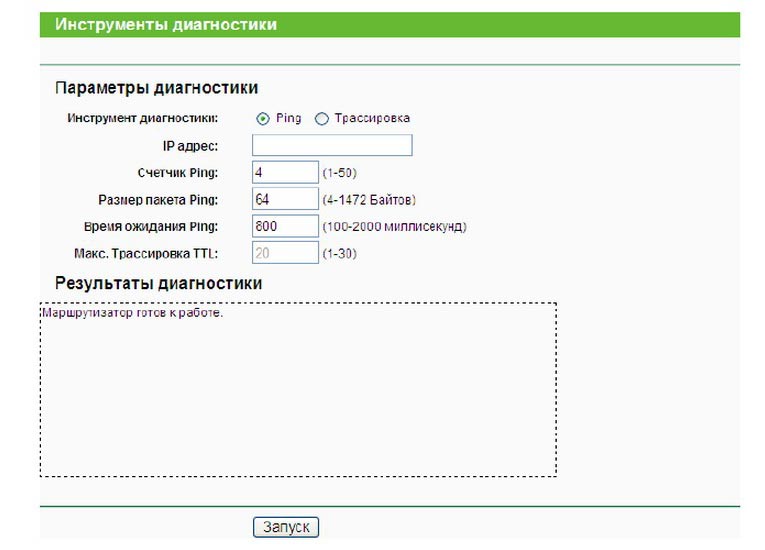
- Ping Watch Dog (пингует другое сетевое устройство, и, если не получает ответ, перезагружается).
- Обновление прошивки.
- Настройки по умолчанию (восстановление стандартных настроек).
- Резервное копирование и восстановление.
- Перезагрузка.
- Пароль (смена данных для доступа в веб-интерфейс).
- Системный журнал.
Награды
Предлагаем ознакомиться с наградами, полученными в России и Германии:
Что говорят отзывы?
Анализируя все имеющиеся отзывы на просторах интернета, можно сделать следующие выводы.
- устройство удобно в использовании, легко подключается (настройка занимает около минуты);
- приятная цена;
- красивый дизайн;
- наличие трех антенн, мощный передатчик;
- хороший уровень сигнала и достойная скорость передачи.
Негативные отзывы (собрал самые частотные):
- при подключении большого количества устройств, происходит отсоединение каждые пол часа;
- некоторые пользователи жалуются на то, что аппарат не функционирует в качестве репитера;
- сбои в работе (каждые несколько часов зависает и приходится перезагружать);
- периодически срезается скорость;
- некоторые пользователи отмечают слабый сигнал, несмотря на наличие трех антенн.
По отзывам сделаю такой вывод. Модель TP-Link TL WA901ND подойдет тем, кто не пользуется большим количеством техники и намерен подключать всего пару ПК или телефонов. В таком случае, оправдает все имеющиеся ожидания. Если же запросы намного выше, необходимо присмотреться к какой-либо другой модели беспроводной точки доступа или купить полноценный маршрутизатор.

Инструкция по настройки точки доступа TP-LINK TL-WA901ND. Устройство оснащено тремя радиомодулями стандарта IEEE 802.11n, работает в частотном диапазоне 2400-2483,5 МГц и поддерживает скорость передачи данных до 300 Мбит/с .

По состоянию из коробки устройству присвоен ip-адрес 192.168.0.254 и заводской логин/пароль – admin (все буквы в нижнем регистре). Наиболее частой причиной по которой пользователи не могут подключиться к устройству, является другой диапазон ip-адресов используемый в локальной сети, например 192.168.1.xxx или 192.168.5.xxx в то время как устройство использует диапазон 192.168.0.xxx подключите устройство напрямую к ПК и присвойте ему ip-адрес 192.168.0.1
Настройка подключения с помощью мастера

После успешной авторизации пользователю будет предложено воспользоваться мастером быстрой настройки. Пройдя по шагам данного мастера можно за пару минут настроить все необходимые параметры и приступить к работе.

Шаг первый:
На первом шаге предлагается выбрать регион для корректной работы беспроводной сети. Оставьте значение по умолчанию.
United States
Также на данном шаге вы можете сменить заводской Логин/Пароль для доступа к настройкам устройства.

Шаг второй: Выбор режима. Данный девайс поддерживает несколько режимов работы. В данном руководстве приводится пример настройки устройства в качестве точки доступа – режим Access Point.

Шаг третий: Настройка параметров беспроводной сети. На данном этапе пользователю предлагается настроить основные параметры беспроводной сети:
Wireless Network Name(SSID): - Имя беспроводной сети. Будет отображаться в списке доступных сетей при подключении.
Wireless Security Mode: – Тип шифрования. Используйте WPA2-PSK для максимальной защиты беспроводной сети.
Wireless Password: – Пароль. В случае использования режима WPA-PSK/WPA2-PSK на длину пароля накладывается ограничение - не менее 8 и не более 63 символов. Остальные параметры оставьте без изменений.

Шаг четвертый: Настройка сетевых параметров.
Для корректной работы устройства в локальной сети пользователя, необходимо указать маску подсети – Subnet Mask и задать ip-адрес – IP Address. Если в вашей локальной сети используются адреса типа: 192.168.0.xxx то вы можете пропустить данный шаг, оставив все параметры по умолчанию.

Шаг пятый: Проверка и сохранение параметров
Если все параметры вами указаны верно, сохраните конфигурацию Save и перезагрузите устройство Reboot. После перезагрузки устройство заработает с новыми параметрами.
Читайте также:


