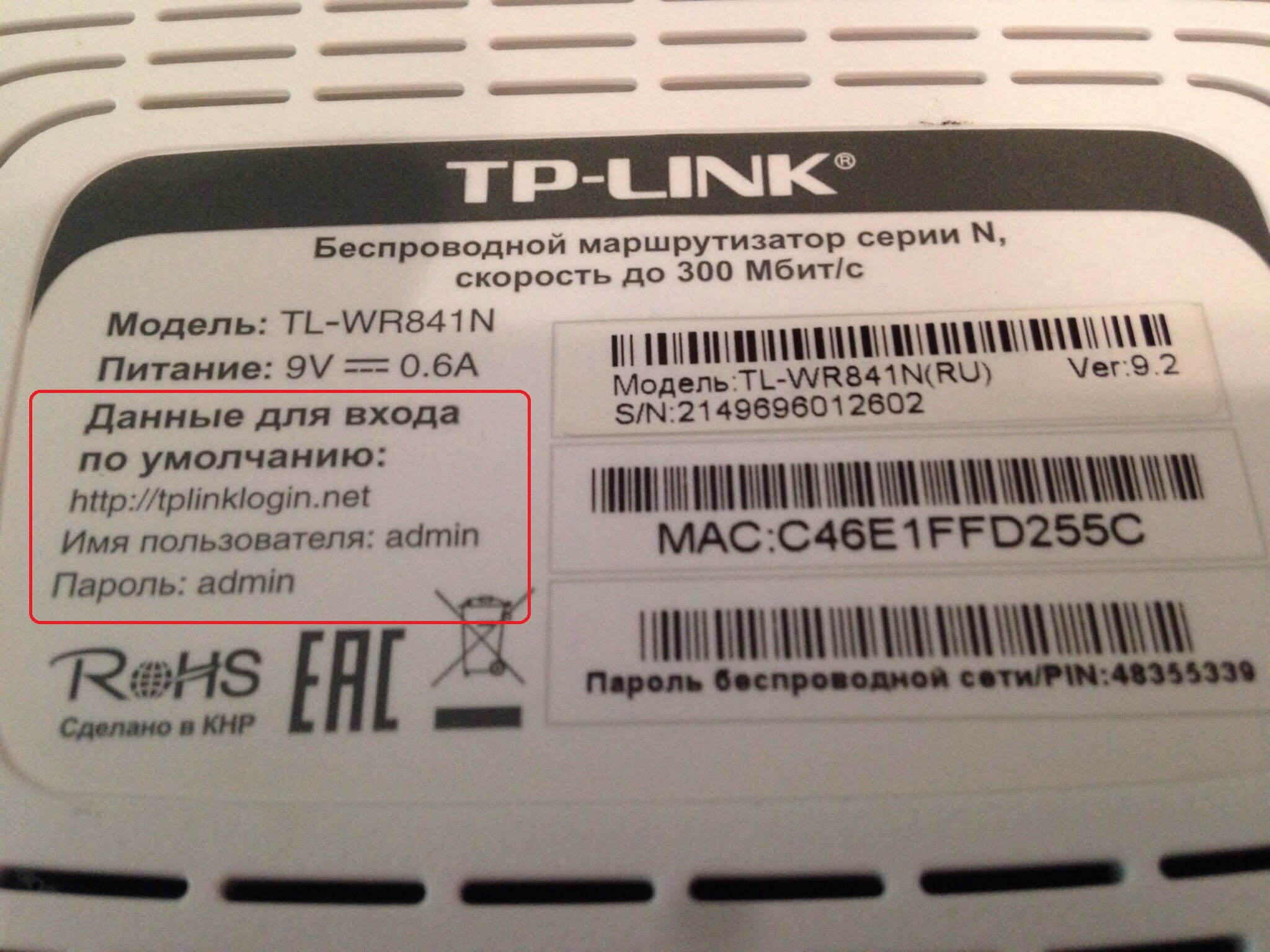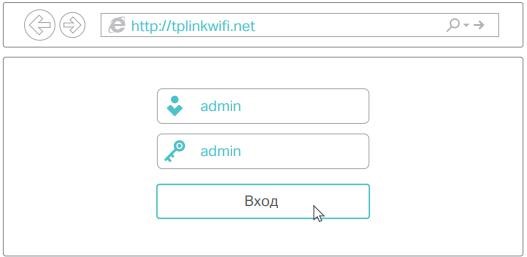Tp link роутер просит пароль
Проблема восстановления вай-фай пароля была, есть и всегда будет актуальна, пока существует данный тип беспроводного подключения. Ну действительно, мы вводим его один раз и навсегда про него забываем. А тем временем любая переустановка Windows или даже просто смена сетевого адаптера приводит к тому, что вы не можете получить доступ в Интернет. Разберемся с этим вопросом подробнее.
В ситуации, когда вы хотите подключить к беспроводной сети какой-либо гаджет, но потеряли записанный ключ от вайфай, существует несколько способов восстановить пароль:
- через компьютер
- телефон
- или на самом маршрутизаторе
Как узнать пароль от WiFi на компьютере Windows?
- через программу
- встроенными средствами Windows

После этого сохраняем их в отдельный текстовый файл и находим тот, который нужен вам именно в данный момент. После этого запомните его, либо можно поменять и поставить новый пароль на wifi, который вы легко сможете запомнить.
Как узнать пароль вайфай встроенными средствами Windows 10?
Если же отдельную программу установить нет возможности, то придется пойти более сложным путем. К счастью, в операционной системе Windows 10 существует встроенная возможность восстановления забытого ключа авторизации.




Мне нравится этот способ 3
Как узнать забытый пароль от своего Wi-Fi на роутере?
Если же вы забыли пароль от домашней сети, и у вас имеется доступ к роутеру, то необходимо:
Пройдемся подробнее по каждому пункту. Подключиться к роутеру по кабелю необходимо для того, чтобы ПК или ноутбук получили от него в автоматическом режиме IP адрес и оказались в одной локальной сети.

Также проверяем, чтобы в настройках сетевого подключения Windows были установлены флажки на автоматическое получение IP и DNS серверов.

После этого мы сможем набрать адрес маршрутизатора и осуществить вход в панель управления. В каждом роутере он осуществляется по-разному. О том, как это сделать уже много раз описывалось в других наших публикациях отдельно по каждой модели, рекомендую с ними ознакомиться, если вы не в курсе, как попасть в этот скрытый раздел.
И далее ищем тот раздел настроек, в котором осуществляется управление паролем от wifi. В каждом отдельном случае его нахождение может отличаться в зависимости от фирмы и модели.
Мне нравится этот способ 4
Как Восстановить Пароль От WiFi На Телефоне?
QR код

Доступа к роутеру, разумеется, у нас тоже не имеется.


Запускаем это приложение и наводим камеру на экран смартфона с кодом с настройками от WiFi.

<
Несколько мгновений и программа считает данные о сети и после подтверждения сразу же к ней подключится.


Из файлов на телефоне

Это названия, пароли и типы шифрования от всех сохраненных в устройстве сетей.
Приложение WiFi Key Recovery

Вот такие нехитрые приемы, с помощью который любой сможет быстро узнать пароль для подключения к wifi маршрутизатора, имея на руках лишь только свой смартфон. Используйте!
Мне нравится этот способ 2
Как восстановить логин и пароль от панели управления роутером (личного кабинета)?
Известно, что для того, чтобы настроить подключение к интернету любого маршрутизатора, будь то TP-Link, D-Link, Asus, Zyxel, Keenetic, Ростелеком, Билайн или какой-то еще, нужно либо произвести пошаговую настройку через мобильное приложение, либо зайти в его администраторскую часть через браузер. Но что делать, если пользователь забыл логин и пароль от роутера для доступа в администраторский раздел? Как их поменять и поставить свой?
Или, например, другая часто случающаяся ситуация. Берешь старый маршрутизатора, которое лежал пару лет на полке, и к нему нет ни каких-либо инструкций, ни наклеек, ни какой-то еще информации. Как в этом случае узнать логин, зайти на роутер и поменять пароль?
Чаще всего при первичной настройке пользователи оставляют те данные для авторизации, которые были заданы на маршрутизаторе по умолчанию. Поэтому можно сделать следующее:
- Открыть и найти в руководстве пользователя
- Посмотреть на наклейке на маршрутизаторе
- Узнать с сайта-каталога данных для авторизации по номеру модели
Однако более грамотный пользователь все же поменял бы пароль и логин от доступа в роутер на более надежный. Кроме того, все чаще прошивки на современных моделях сделаны таким образом, что при первичной конфигурации ключ авторизации принуждают поменять в обязательном порядке.
Функция восстановления забытого пароля и логина на роутере TP-Link

Для работы функции нужно указать параметры доступа к почтовому серверу и вашему аккаунту:
- Email отправителя
- Адрес получателя
- SMTP-сервер почтового ящика, с которого будет отправляться письмо (его можно узнать в описании вашего сервиса электронной почты)
- Имя пользователя
- Пароль
Как сбросить логин и пароль на роутере?

После чего попробуем попасть в админку, используя пароль по умолчанию.

- Также в большинстве случаев пароль на роутер имеется на наклейке на днище устройства. Кроме логина и пассворда там также как правило указывается адрес, по которому нужно зайти, чтобы попасть в админку.
![Установить]()
Надеюсь, у вас все получилось. Если нет, то задавайте свои вопросы в комментариях, попробуем разобраться с каждой отдельной ситуацией. И больше не забывайте пароли от роутера!
Видео, как восстановить логин и пароль от wifi роутера
Практически каждый пользователь глобальной сети, независимо от уровня активности в ней, имеет множество аккаунтов. Почта, социальные сети, тематические и прочие ресурсы требуют от пользователей придумывать и запоминать пароли, причем совсем непростые и длинные. Неудивительно, что при таком количестве паролей многие пользователи, приобретая новый смартфон или ноутбук и пытаясь подключить устройство к домашней сети Wi-Fi, обнаруживают, что не помнят пароль. Подобные ситуации случаются довольно часто и, к счастью, решаются они довольно просто.
В данной статье будут рассмотрены основные способы, позволяющие каждому пользователю роутеров TP-Link, поскольку они являются наиболее распространенными в России и постсоветских странах, сбросить забытый пароль и поменять его на новый. Учитывая тот факт, что большинство моделей роутеров TP-Link имеют схожий веб-интерфейс для настроек, а также мало отличаются конструктивно, сбросить пароль и восстановить заводские спецификации можно двумя способами:
- с использованием веб-интерфейса роутера;
- вручную, производя сброс с использованием кнопки «Reset».
Перед тем как сбросить пароль на Wi-Fi-роутере TP-Link, независимо от нижеописанного метода, устройство должно быть подключено к сети электропитания.
Сброс пароля выпуклой кнопкой «WPS/Reset»
Клавиша «WPS/Reset», которая находится над корпусом, несет в себе две основные функции:
![Роутер1]()
- Во-первых, при одномоментном кратковременном нажатии активируется функция «WPS», которая производит быструю и защищенную настройку Wi-Fi-сети.
- Вторая ее функция, а именно сброс до заводских настроек, активируется при длительном ее нажатии. Нужно зажать кнопку и удерживать ее в таком состоянии не менее десяти секунд, сбросив забытый пароль и все остальные настройки.
Об успешном сбросе будет свидетельствовать загорание всех индикаторов зеленым цветом, которое продлится пару мгновений, после чего они отключатся, и прибор начнет загружаться с теми параметрами, которые были установлены производителем.
Сброс посредством «вдавленной» клавиши «Reset»
![Роутер2]()
Чтобы благополучно решить вопрос, касающийся того, как сбросить забытый пароль на роутере TP-Link, необходимо найти кнопку «Reset». Если на маршрутизаторе она «скрыта» в корпусе, то без применения посторонних предметов не обойтись. В данном случае необходимо найти заостренный и тонкий предмет. Для этого идеально подойдет иголка, булавка, скрепка или даже тоненькая зубочистка.
Добравшись до заветной клавиши, необходимо нажать на нее и удерживать в таком положении не меньше десяти секунд. После этого активируются все индикаторы и сразу же потухнут, а затем станут постепенно загораться. Это будет свидетельствовать об успешно произведенном сбросе.
Стоит отметить, что сброс до заводских настроек включает в себя к возврату:
- типа соединения;
- данных Wi-Fi;
- данных для входа.
Подключение роутера к компьютеру, смартфону или планшету
Сброс настроек можно произвести посредством веб-интерфейса, которым оснащены все, без исключения, маршрутизаторы указанной марки. Веб-меню предлагает пользователям большое разнообразие функций и возможность тонкой настройки, включая данные о том, как скинуть пароль на роутере TP-Link.
Войти в этот интерфейс можно несколькими способами:
- Подключить роутер по Wi-Fi.
- Подключить маршрутизатор к персональному компьютеру или ноутбуку с помощью Ethernet-кабеля. К слову, используя специальный Ethernet-адаптер, подключить устройство можно даже к смартфонам или планшетам на ОС Android.
![Данные для ввода]()
Однако, чтобы благополучно войти в интерфейс, требуется ввести логин и пароль. Но растерянный пользователь может подумать, что не задавал или вовсе забыл пароль и логин от устройства. К счастью, это не так — ведь эти данные прописаны на самом роутере снизу.
Как войти в веб-интерфейс
Чтобы войти в веб-интерфейс, следует выполнить следующие действия:
Сброс пароля в обновленном интерфейсе
Веб-интерфейсы в различных моделях TP-Link отличаются. На данный момент их можно разделить на две категории:
![Восстановление]()
- обновленный интерфейс, выполненный в бирюзовом цвете, который встречается в более современных моделях устройств;
- классический веб-интерфейс, выполненный в зеленом, либо же бирюзовом цвете.
Обновленная панель управления отличается мультиязычным интерфейсом. Для начала следует выбрать русский язык или же остаться на английском, который доступен по умолчанию. После этого необходимо проделать следующие действия:
![Заводские настройки]()
- Зайти в опцию «Дополнительные настройки».
- Перейти в «Системные инструменты».
- Найти параметр «Резервная копия и восстановление».
- Нажать на «Восстановить заводские настройки».
- После этого появится браузерное уведомление, где требуется подтвердить действие, нажав на кнопку «ОК».
Затем произойдет перезагрузка и прибор вернется к изначальным настройкам.
Сброс пароля в старом интерфейсе
Владельцы девайсов, которые имеют классический веб-интерфейс, могут воспользоваться стандартной схемой обнуления:
- Войти в раздел под названием «Системные инструменты» или по-английски «System Tools».
- Перейти в «Заводские настройки» или «Factory Defaults».
- Нажать на виртуальную клавишу «Восстановить» или «Restore».
- В конечном итоге система предупредит, что данное действие сбросит все текущие настройки. Согласиться и нажать на «ОК».
Теперь устройство перезагрузится.
Заключение
Это все способы сброса пароля. Почти во всех случаях каждый из них будет эффективен. Если все варианты испробованы, а проблема не решилась, то неполадка либо на стороне оператора связи, либо с роутером.
Имя беспроводной сети и пароль по умолчанию указаны на обратной стороне роутера:
![]()
Если данные по умолчанию не подходят, то выполните следующие шаги:
Шаг 1: Подключение
Роутер должен быть подключен через кабель Ethernet к вашему компьютеру как это показано на рисунке ниже:![]()
Либо вы можете воспользоваться устройством, которое подключено к данному роутеру по беспроводной сети.
В данной инструкции рассматривается настройка роутера на примере нескольких интерфейсов.
Перед настройкой необходимо предварительно войти в интерфейс.
Ниже приведены примеры где можно найти пароль wi - fi сети для роутеров с разным меню настроек.
Зелёный интерфейс на примере TL-WR740N
Шаг 1: Просмотр/изменение пароля беспроводной сети
Найдите в меню слева раздел Беспроводной режим ( Wireless ) и выберите категорию Защита беспроводного режима ( Wireless Security ).
Пароль сети находится в этом меню (см Скриншот).
Не забудьте сохранить настройки после изменений.
Важно! Пароль должен быть не менее 8 знаков (английские буквы/цифры)
![]()
Дополнительно:
При необходимости вы можете изменить имя wi - fi сети роутера.
Для этого перейдите в Беспроводной режим ( Wireless ) и выберите категорию Настройки беспроводного режима ( Wireless Settings ).
Имя сети можно поменять в этом разделе (см Скриншот).
![]()
Сохраните настройки, нажав кнопку Сохранить (Save)
Шаг 2: Перезагрузка
Если вы изменили пароль, выполните перезагрузку маршрутизатора или точки доступа.
Перезагрузите устройство Системные инструменты (System Tools) – Перезагрузка (Reboot).Голубой интерфейс на примере TL-WR841N
Шаг 1: Просмотр/изменение пароля беспроводной сети
В открывшейся веб-странице перейдите в раздел Беспроводной режим (Wireless) – Защита беспроводного режима (Wireless Security).![]()
В поле Пароль (Password) вы найдете текущий пароль.
Также вы можете изменить его, для этого потребуется удалить текущий пароль, затем указать новый.
Важно! Пароль должен быть не менее 8 знаков (английские буквы/цифры)Сохраните настройки, нажав кнопку Сохранить (Save)
Дополнительно:
При необходимости вы можете изменить имя wi - fi сети роутера.
Для этого перейдите в Беспроводной режим ( Wireless ) и выберите категорию Настройки беспроводного режима ( Wireless Settings ).
Имя сети можно поменять в этом разделе (см Скриншот).
![]()
Шаг 2: Перезагрузка
Если вы изменили пароль, выполните перезагрузку маршрутизатора или точки доступа.
Перезагрузите устройство Системные инструменты (System Tools) – Перезагрузить (Reboot).![]()
Голубой интерфейс на примере Archer C59 (V1)
Шаг 1: Просмотр/изменение пароля беспроводной сети
В открывшейся веб-странице перейдите в раздел Дополнительные настройки (Advanced) Беспроводной режим (Wireless) – Настройки беспроводного режима (Wireless Settings).В поле Пароль (Password) вы найдете текущий пароль.
Также вы можете изменить его, для этого потребуется удалить текущий пароль, затем указать новый.
Важно! Пароль должен быть не менее 8 знаков (английские буквы/цифры)
При необходимости вы можете изменить имя wi - fi сети роутера.Имя сети можно поменять в этом разделе (см Скриншот).
Сохраните настройки, нажав кнопку Сохранить (Save)
Перезагрузите роутер кнопкой Перезагрузка в правом верхнем углу меню, чтобы изменения вступили в силу.
![]()
Бирюзовый интерфейс на примере Archer C6
Шаг 1: Просмотр/изменение пароля беспроводной сети
В открывшейся веб-странице перейдите в раздел Дополнительные настройки (Advanced) Беспроводной режим (Wireless) – Настройки беспроводного режима (Wireless Settings).В поле Пароль (Password) вы найдете текущий пароль.
Также вы можете изменить его, для этого потребуется удалить текущий пароль, затем указать новый.
Важно! Пароль должен быть не менее 8 знаков (английские буквы/цифры)
При необходимости вы можете изменить имя wi - fi сети роутера.Имя сети можно поменять в этом разделе (см Скриншот).
Сохраните настройки, нажав кнопку Сохранить (Save)
Перезагрузите роутер кнопкой Перезагрузка в правом верхнем углу меню, чтобы изменения вступили в силу.
![]()
Бирюзовый интерфейс на примере Archer C54
Шаг 1: Просмотр/изменение пароля беспроводной сети
В открывшейся веб-странице перейдите в раздел Дополнительные настройки (Advanced) Беспроводной режим (Wireless) – Настройки беспроводного режима (Wireless Settings).В поле Пароль (Password) вы найдете текущий пароль.
Также вы можете изменить его, для этого потребуется удалить текущий пароль, затем указать новый.
Важно! Пароль должен быть не менее 8 знаков (английские буквы/цифры)
При необходимости вы можете изменить имя wi - fi сети роутера.Имя сети можно поменять в этом же разделе (см Скриншот).
Сохраните настройки, нажав кнопку Сохранить (Save)
Перезагрузите роутер кнопкой Перезагрузка в правом верхнем углу меню, чтобы изменения вступили в силу.
![]()
Шаг 2: Перезагрузка
Если вы изменили пароль, выполните перезагрузку маршрутизатора или точки доступа.
Перезагрузите устройство зайдя в меню: Дополнительные настройки (Advanced) Системные инструменты (System Tools) – Перезагрузка (Reboot).![]()
Чтобы получить подробную информацию о каждой функции и настройке оборудования, перейдите на страницу Загрузки для загрузки руководства пользователя к Вашей модели устройства.
Какие бывают пароли?
Их у роутера может быть несколько. Какие они могут быть:
- для доступа к настройкам;
- для сети Wi-Fi;
- для подключения к интернету от провайдера (нужен не всегда).
Сегодня мы рассмотрим роутеры TP-LINK, расскажем, как узнать их пароли и что же делать, если они забыты.
Забыть можно, например, данные, необходимые для входа в панель настроек. Каковы действия в этом случае?
На каждом устройстве есть свой логин и свой пароль. Некоторые оригинальностью не блещут. Стандартный пароль TP-LINK – admin. Невероятно, но логин тоже. А ещё стандартные имя пользователя и пароль маршрутизатора часто указываются на нижней панели самого устройства.
![Роутер TP-LINK: как узнать стандартный пароль и пароль от Wi-Fi?]()
Бывают редкие случаи, когда даже заводские данные неожиданно не подходят и выдают ошибку. Такое бывает, если устройство настраивалось не владельцем или было куплено из чужих рук.
Конечно, можно отыскать старого хозяина или работавшего с роутером мастера, но это будет актуально, только если прошло немного времени. Уже спустя полгода данные махинации бессмысленны, и единственный выход из положения – это полный сброс всех настроек и перенастройка.
Это касается и забытого заводского пароля – если вспомнить его не удаётся, другого выхода, кроме как сброса настроек, не найти.
Умные производители будто догадались, что владелец аппарата может позабыть необходимые коды или встретиться с другой проблемой. Специальная кнопка «Reset», предназначенная для сброса настроек, расположена на задней панели аппарата.
- Включить роутер.
- Нажать на кнопку «Reset» и задержать на 10-15 секунд.
- Отпустить кнопку.
После проделанных манипуляций роутер начнёт перезагрузку. Запустится он уже с заводскими данными (admin/admin) и стандартными настройками.
В следующем видео – инструкция по сбросу пароля и настроек:
Подключение к беспроводной сети
Чтобы приступить к работе с настройками, должно быть соединение. Предположим, что код безопасности благополучно забыт, но есть компьютер, у которого уже имеется соединение с нужной сетью. Тогда можно сразу приступать к работе.
Однако, если такого счастья не имеется, то придётся подключаться при помощи сетевого кабеля: у роутера есть разъём для кабеля, а на компьютере его вставляют в сетевую карту.
Подключение есть? Двигаемся дальше по плану:
![Роутер TP-LINK: как узнать стандартный пароль и пароль от Wi-Fi?]()
Если что-то непонятно и необходима более подробная информация или объяснение, их можно отыскать в инструкции по входу в настройки.
Что дальше? На панели управления найдём пункт «Беспроводной режим». Затем выбираем «Защита беспроводного режима». Справа появится новая информация, а нас интересует «Пароль беспроводной сети».
![Роутер TP-LINK: как узнать стандартный пароль и пароль от Wi-Fi?]()
В этом поле настроек роутера от TP-LINK как раз и записан необходимый пароль от Wi-Fi сети, который можно оставить прежним или сменить при необходимости.
Как изменить пароль, узнаете в следующем видео:
Почему так важно заменить заводские данные?
Свою сеть стоит держать в безопасности, чему стандартные заводские данные не поспособствуют. После приобретения и настройки маршрутизатора очень-очень желательно сменить стандартные имя пользователя и пароль, так как их легко подобрать и взломать устройство. Уж лучше не доходить до таких последствий.
К тому же, некоторые модели роутеров TP-LINK берут в заводские логин/пароль последние символы MAC-адреса. Достаточно сканировать нужную сеть эксплойтом – и пароль для подключения к Wi-Fi уже известен.
Эксплойт – это вредоносная программа, которая применяется для захвата контроля над ПК, а также для нарушения функционирования ОС.
Не это ли повод сменить стандартные данные? И не лучше ли сразу записать всего несколько слов и сэкономить время и деньги? Ведь некоторые операторы за перенастройку роутера имеют право ещё и брать деньги!
Вывод
Итак, сделаем выводы. Стандартные данные роутера можно найти на нижней части его корпуса. Забытый или утерянный пароль от сети Wi-Fi всегда можно посмотреть в настройках маршрутизатора. А забыв измененные данные для входа в настройки, остаётся только полностью их сбрасывать и настраивать всё заново.
Заводские коды лучше всего сменить на что-то более сложное, чтобы их нельзя было подобрать или угадать. И важно не забыть записать их. Вот теперь можно быть уверенным в безопасности своего подключения.
Понравилась ли вам наша статья? Получили ли вы ответы на интересующие вопросы? Оставляйте комментарии! Мы будем рады, если наш портал полезен для вас!
Читайте также: