Tl wr940n настройка роутера
Привет! Давно я не писала про роутеры. Сегодня у меня по плану настройка маршрутизатора TP-Link TL-WR940N. Как обычно в начале нас ждет небольшое знакомство с устройством и его характеристиками, а потом уже перейдем непосредственно к настройкам. Начали!
Небольшой обзор

Беспроводной маршрутизатор с тремя антеннами подойдет для дома и маленького офисного помещения. Производителем заявлена максимальная скорость передачи данных в 450 Мбит/с, чего достаточно для просмотра видео в высоком разрешении, онлайн-игр и загрузки больших файлов.
Сетевое устройство поддерживает 3 режима работы: роутер, точка доступа, усилитель сигнала. Есть возможность настройки посредством русифицированного ВЕБ-интерфейса или через приложение для Android и iOS – Tether. Цена – от 1600 рублей.
Основные технические характеристики и возможности:
- Частота работы Wi-Fi модуля – 2,4 ГГц.
- Поддержка протоколов – 802.11b/g/n.
- Мощность передатчика – 20 дБм.
- Коэффициент усиления антенны – 5 дБи (на каждую).
- 5 портов (1 WAN, 4 LAN) – 100-мегабитные.
- Поддержка IPv4 и IPv6.
- Возможность создания гостевой сети.
Все характеристики и цена указаны для модели V6! На других версиях параметры могут отличаться!
Видео-обзор модели смотрите тут:
Установка и подключение
Прежде чем перейти к настройке роутера TP-Link TL-WR940N, его нужно подготовить к работе. Первоначальную конфигурацию рекомендуется делать, используя кабельное подключение. Если такой возможности нет, ничего страшного – всю работу можно выполнить и по Wi-Fi.
В синий порт WAN (на новых моделях подписан как Internet) подключаем кабель для интернета, в любой желтый (LAN или Ethernet) вставляем патч-корд. Другой конец шнура подключаем к плате сетевого интерфейса ПК. Можно включать роутер в розетку.

Если будете налаживать оборудование «по воздуху», нужно подключиться к Wi-Fi. Скорее всего он будет незапаролен. Если же сетевой ключ потребуется, его можно поискать на задней стороне роутера. Если же устройство ранее настраивалось, пароль неизвестен, придется выполнить сброс к заводским установкам. Но об этом ниже.
Проверьте индикаторы. Если все подключено правильно, на маршрутизаторе будут гореть: значок питания, индикаторы Wi-Fi и Интернет (синим цветом).
Параметры сетевой карты
Для начала всегда рекомендую проверить настройки операционной системы для подключения к роутеру. Расскажу на примере «десятки»:
- Заходим в «Параметры Windows» через «Пуск», направляемся в «Сеть и Интернет».
- В списке слева выбираем «Ethernet», затем в основном поле ищем «Настройка параметров адаптера».
- Откроется страница «Сетевые подключения», где нужно щелкнуть ПКМ по сети и выбрать «Свойства».
- В открывшемся окошке в списке ищем протокол 4 версии и нажимаем «Свойства».
- В закладке «Общие» нужно установить галочки для автоматического получения адресов IP и DNS-сервера.
- Подтвердить правильность настроек кнопкой «ОК».

Теперь можно настраивать маршрутизатор.
Панель администратора и простая настройка
Если кому-то интересно, посмотрите обзор ВЕБ-интерфейса:
Система предложит перейти к быстрой настройке, для чего нужно нажать «Далее». Обычному пользователю, как правило, такой вариант подойдет, потому я опишу процедуру:
- На странице «Автонастройка подключения к Интернет» нужно указать страну, город, провайдера и тип подключения (узнать можно из договора), нажмите «Далее».
- На странице «Беспроводной режим» можно изменить имя сети (SSID) и указать свой ключ безопасности, нажимаем «Далее».
- Применяем параметры кнопкой «Завершить».

Выберите язык и нажмите «Начало». Мастер предложит пройти все пути по установке и настройке роутера. Все инструкции более чем понятны. После всего кликаем «Завершить».
Предполагаю, что кому-то будет достаточно этих инструкций. Но если вы хотите настроить роутер вручную, используя все его возможности, читайте дальше!
Быстрая настройка для админпанели в голубом цвете тут:
Организация соединения с интернетом
Это самый ответственный момент. Сразу приготовьте договор-соглашение с провайдером. Рассказываю, как настроить TP-Link TL-WR940N для разных протоколов.
PPTP и L2TP
В панели слева выбираем «Сеть» и переходим в раздел «WAN». Далее заполняем пошагово следующие пункты:
- Ставим нужный тип подключения.
- Заполняем поля «Имя пользователя» и «Пароль».
- Ставим галочку у «Динамический IP».
- В нужной строке прописываем адрес сервера.
- «Режим подключения» рекомендуется выбрать автоматический.
- Применить изменения кнопкой «Сохранить».

Если поставщик домашнего интернета работает с технологией соединения «Статический IP», кроме этого нужно заполнить строки IP-адрес, маска подсети, основной шлюз, DNS.

Для соединения по протоколу L2TP используйте эту же инструкцию. Если нужна помощь, напишите в комментарии или онлайн-чат!
PPPoE
Здесь опишу 2 варианта настройки Wi-Fi роутера TP-Link TL-WR940N:
- Динамический IP:
- Указываем тип подключения.
- Заполняем поля «Имя пользователя» и «Пароль».
- В строке «Вторичное подключение» оставить галочку у «Отключить».
- «Режим подключения» выбираем авто.

- В открывшемся окне ставим галочку около «Использовать следующие адреса DNS-серверов» и заполняем нижние две строки, согласно своему договору.

После того, как все параметры были изменены и сохранены, перезагрузите маршрутизатор. В основном меню слева зайдите в раздел «Системные инструменты» и выберите «Перезагрузка». На основной странице нужно нажать «Перезагрузить» и дождаться повторного включения.
Организация Wi-Fi
Беспроводная сеть на роутере TP-Link TL-WR940N настраивается так:
- В главном меню заходим в «Беспроводной режим» и направляемся на вкладку «Настройки беспроводного режима».
- Укажите имя сети (SSID), можно оставить текущий вариант.
- Выберите регион.
- Режим рекомендую установить смешанный, на случай, если дома есть устройства, работающие только на протоколах 802.11b/g.
- Ширину и канал ставим «Авто».
- Не забудьте включить точку доступа – поставьте галочку у строки «Включить беспроводное вещание».
- Чтобы скрыть свой Wi-Fi, уберите галочку на «Включить широковещание SSID». Только учтите, что вы тоже не сможете видеть свою сеть в списке доступных и при подключении каждый раз придется вручную писать ее название и пароль.

Проверьте изменения и кликните «Сохранить». Теперь давайте защитим сеть. В том же меню заходим в раздел «Защита беспроводного режима»:
- Выбираем тип WPA/WPA2-Personal.
- В поле «Пароль PSK» нужно записать ключ безопасности, который будет использоваться при подключении к Wi-Fi.
- Применяем изменения кнопкой «Сохранить».

В разделе настроек Wi-Fi вы всегда сможете поменять SSID, сетевой ключ, включить/отключить точку доступа и сделать сеть невидимой.
В следующем видео предлагаю посмотреть настройку устройства через мобильное приложение:
Роутеры TP-Link TL-WR940N поддерживают IPTV. Руководство подойдет для большинства провайдеров:

Если инструкция не подходит, скорее всего используется IPTV с VLAN ID. Напишите в комментарии, и мы расскажем, как решить вопрос с настройкой.
Гостевая сеть
Эта функция будет полезной, если доступ к сети часто используют посторонние люди. Да и не только посторонние. Например, дополнительный Wi-Fi можно предлагать друзьям. Тогда вы будете уверены в том, что не «схватите» вирус и никто не получит доступ к личным данным, которые хранятся в домашней сети.
Как включить дополнительную точку доступа на TL-WR940N:
- Ищем раздел «Гостевая сеть» в панели справа.
- Заходим в «Настройки беспроводного режима».
- Ставим галочку напротив «Гостевая сеть».
- Задаем имя сети и пароль.
- Также можно включить контроль пропускной способности и настроить расписание.

На некоторых маршрутизаторах можно настроить до 4 гостевых сетей. На нашей модели доступна одна дополнительная точка доступа, но этого вполне достаточно для домашнего роутера.
Прошивка
- На странице описания заходим на вкладку «Поддержка» (сверху).
- Выберите аппаратную версию оборудования.
- Чуть ниже выберите «Встроенное ПО».

- Скачайте последнее актуальное обновление.
- Распаковываем архив и извлекаем файл с расширением .bin.
- Заходим в ВЕБ-интерфейс роутера, переходим в меню «Системные инструменты», раздел «Обновление встроенного ПО».
- Нажимаем «Выберите файл» и ищем наш bin-файл.
- Кликаем «Обновить».

Дождитесь окончания задачи, не выключая маршрутизатор из сети. После снова будет доступна панель администратора.
Сброс настроек
Пригодится, если потеряны данные для авторизации в админпанели, или неправильно настроили роутер. Иногда помогает при некоторых неполадках в работе устройства.
Как сбросить настройки к стандартным значениям на TP-Link TL-WR940N (два способа):

Учтите, после сброса к стандартным параметрам роутер придется настраивать заново!
Вроде все рассказала. Ждем вопросы и пожелания в комментариях! Всем пока!


Перед тем, как приступить к настройке роутера, проверим настройки подключения по локальной сети. Для этого:
Windows 7
Нажмем на "Пуск", "Панель управления".

Затем нажимаем на "Просмотр состояния сети и задач".

Далее жмем на "Изменение параметров адаптера".

В открывшемся окне мы видим "Подключение по локальной сети". Нажимаем по нему правой кнопкой мыши, выбираем "Свойство".

Затем из списка выбираем "Протокол Интернета версии 4 (TCP/IPv4)" и нажимаем "Свойство".

В открывшемся окне Вам нужно выставить галочки "Получить IP-адрес автоматически" и "Получить адрес DNS-сервера автоматически", затем нажимаем кнопку "Ok".

Windows 10
Нажмем на "Пуск", "Параметры".

Затем нажимаем на "Сеть и Интернет".

Далее выбираем "Ethernet" и нажимаем на "Настройка параметров адаптера".

В открывшемся окне мы видим "Ethernet". Нажимаем по нему правой кнопкой мыши, выбираем "Свойство".

Затем из списка выбираем "IP версии 4 (TCP/IPv4)" и нажимаем "Свойство".

В открывшемся окне Вам нужно выставить галочки "Получить IP-адрес автоматически" и "Получить адрес DNS-сервера автоматически", затем нажимаем кнопку "Ok".

Подключение роутера TP-Link TL-WR940N к компьютеру
Следующим шагом будет подключение роутера TP-Link TL-WR940N к Вашему Ноутбуку либо Персональному компьютеру (ПК). Для этого Вам необходимо подключить кабель, который Вам провел провайдер, к синему порту роутера (то есть это тот кабель, который идет в Вашу квартиру, дом, офис, и т.д. из вне), а кабель, который шел в комплекте с роутером, один конец в один из четырех портов, которые обозначены желтым цветом на роутере, а другой конец подключите к Вашему ноутбуку либо ПК. И да, не забудьте подключить кабель питания.

Авторизация роутера TP-Link TL-WR940N
Итак, подключили роутер, теперь Вам нужно через любой браузер (будь это Google Chrome, Mozilla Firefox, Internet Explorer, и т.д.) попасть в его web-интерфейс. Для это открываем браузер и в адресной строке вбиваем адрес роутера: 192.168.0.1 и нажимаем кнопку "Enter" на Вашей клавиатуре (в более старых моделях данного роутера этот адрес может быть: 192.168.1.1).

После Мы видим, что роутер требует авторизоваться, т.е. запрашивает имя пользователя и пароль. По умолчанию на роутерах Tp-Link установлены:


Настройка роутера Tp-Link TL-WR940N
И вот наконец мы попали на Web-интерфейс роутера и теперь Вам необходимо произвести настройки оборудования. Первым делом обезопасим беспроводную сеть, установив пароль на wi-fi. Затем Вам необходимо будет узнать какой тип подключения используется для входа в интернет, это PPTP, L2TP либо PPPOE. Узнать можно позвонив Вашему провайдеру (это организация, с которым Вы заключили договор для предоставления услуги интернет). Итак, начнем настройку роутера.
Настройка пароля на wi-fi
Предлагаю Вашему вниманию Видео инструкцию по настройке пароля на wi-fi на роутере Tp-Link TL-WR940N на примере роутера Tp-Link TL-WR1043ND.
Давайте также письменно и иллюстративно рассмотрим настройку пароля на wi-fi на роутере Tp-Link TL-WR940N.
Выбираем на Web-интерфейсе в меню вкладку "Беспроводной режим" и попадаем в "Настройки беспроводного режима". Здесь необходимо в графе "Имя беспроводной сети:" придумать и указать имя Вашей беспроводной сети, данное имя в дальнейшем будет светиться, когда Вы будите подключаться к сети. Затем выберем "Регион:" - Россия. После этого нажимаем "Сохранить".

Далее переходим в меню во вкладку "Защита беспроводного режима". Здесь мы будем настраивать пароль для придуманной выше беспроводной сети, для этого выбираем тип шифрования "WPA/WPA2-Personal(Рекомендуется)", а затем ниже в поле "Пароль PSK" придумываем и вбиваем пароль. После жмем "Сохранить".

После того, как мы нажали "Сохранить" над этой кнопкой появится надпись, указывающая на то, что настройки сохранены и теперь нам необходимо перезагрузить роутер. Что мы и делаем, нажав на кнопку "click here" отправив роутер на перезагрузку. После перезагрузки имя Вашей беспроводная сеть появится в настройках сети Вашего компьютера.

Настройка PPTP
Предлагаю Вашему вниманию Видео инструкцию по настройке типа подключения PPTP на роутере Tp-Link TL-WR940N на примере роутера Tp-Link TL-WR1043ND.
Давайте также письменно и иллюстративно рассмотрим настройку подключения PPTP на роутере Tp-Link TL-WR940N.
Итак переходим в меню во вкладку "Сеть", затем "WAN".
В "Тип подключения WAN:" выбираем "PPTP/PPTP Россия", ниже Вам предложат указать имя пользователя (в строке "Имя пользователя:") и пароль (в строке "Пароль:"). Также необходимо будет указать ip-адрес сервера (в строке "IP-адрес/Имя сервера:"). Все вышеперечисленные данные Вам предоставляет провайдер (Организация, которая провела Вам интернет).
Все эти данные обычно прописываются в договоре с провайдером. Если по какой-то причине Вы не смогли их найти, Вам необходимо позвонить на горячую линию Вашего провайдера и узнать как их можно получить.
После того, как Вы внесли все необходимые данные ставите галочку напротив "Подключить автоматически" (Данная настройка будет держать подключение к интернету постоянно, поэтому если у Вас НЕ безлимитный тариф рекомендую поставить галочку напротив "Подключить по требованию", то есть интернет подключается только в том случае, когда Вы начинаете им пользоваться).
После всех манипуляций с настройками нажимаем кнопку "Сохранить".

Настройка PPTP со статическим IP-адресом
Рассмотрим настройку подключения PPTP со статическим IP-адресом на роутере Tp-Link TL-WR940N. Обычно статический IP-адрес предоставляется юридическим лицам, либо как дополнительная услуга к основному тарифу физическим лицам.
Итак переходим в меню во вкладку "Сеть", затем "WAN".
В "Тип подключения WAN:" выбираем "PPTP/PPTP Россия", ниже Вам предложат указать имя пользователя (в строке "Имя пользователя:") и пароль (в строке "Пароль:").
Так как подключение использует статический ip-адрес, Вы ставите галочку напротив "Статический IP-адрес", далее указываете ip-адрес сервера (в строке "IP-адрес/Имя сервера:"), ip-адрес (в строке "IP-адрес:"), маску подсети (в строке "Маска подсети:"), основной шлюз (в строке "Основной шлюз:") и DNS (в строке "DNS:"). Все вышеперечисленные данные Вам предоставляет провайдер (Организация, которая провела Вам интернет).
Все эти данные обычно прописываются в договоре с провайдером. Если по какой-то причине Вы не смогли их найти, Вам необходимо позвонить на горячую линию Вашего провайдера и узнать как их можно получить.
После того, как Вы внесли все необходимые данные ставите галочку напротив "Подключить автоматически" (Данная настройка будет держать подключение к интернету постоянно, поэтому если у Вас НЕ безлимитный тариф рекомендую поставить галочку напротив "Подключить по требованию", то есть интернет подключается только в том случае, когда Вы начинаете им пользоваться).
После всех манипуляций с настройками нажимаем кнопку "Сохранить".
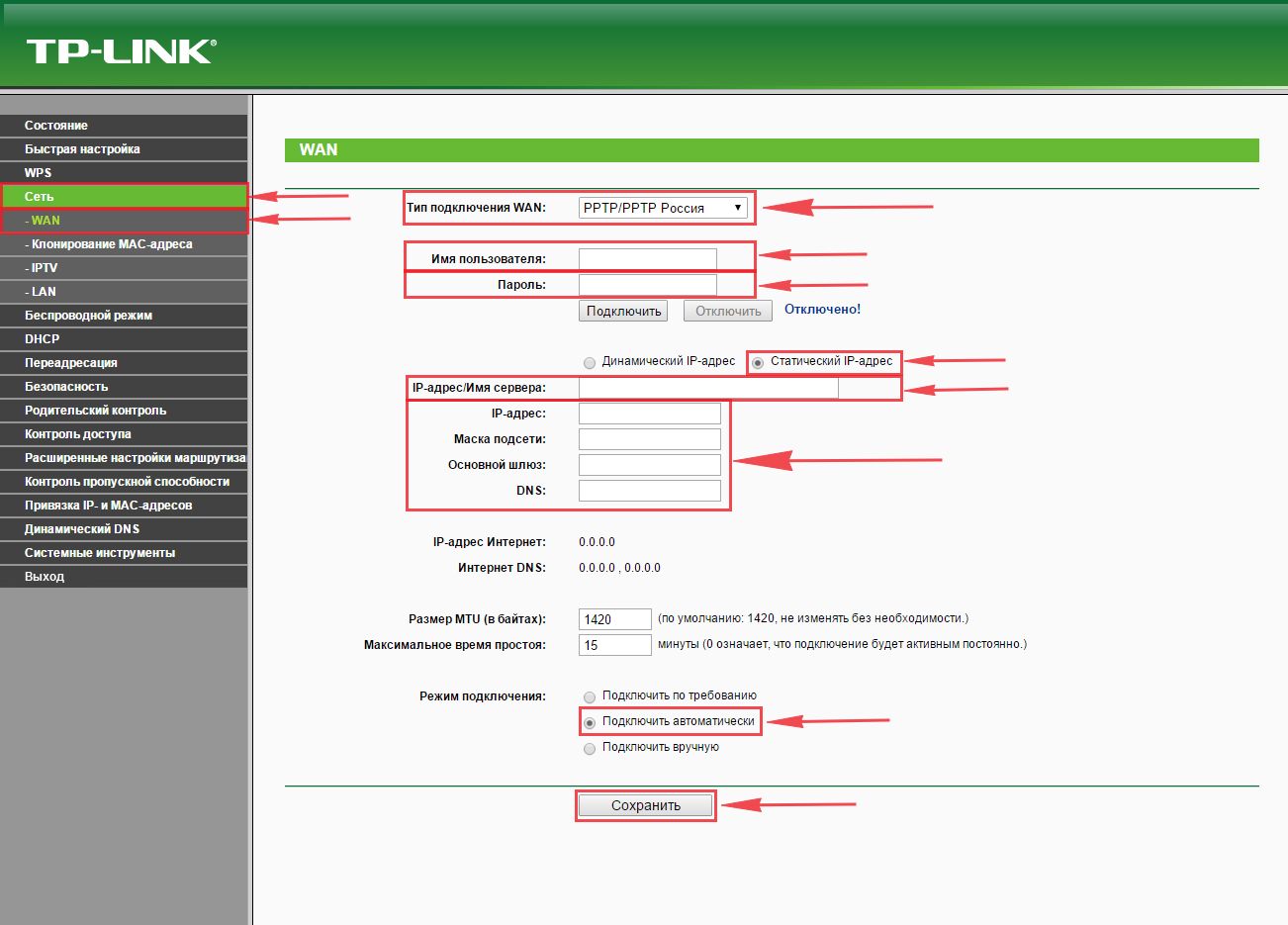
Настройка L2TP
Рассмотрим настройку подключения L2TP на роутере Tp-Link TL-WR940N.
Итак переходим в меню во вкладку "Сеть", затем "WAN".
В "Тип подключения WAN:" выбираем "L2T/L2T Россия", ниже Вам предложат указать имя пользователя (в строке "Имя пользователя:") и пароль (в строке "Пароль:"). Также необходимо будет указать ip-адрес сервера (в строке "IP-адрес/Имя сервера:"). Все вышеперечисленные данные Вам предоставляет провайдер (Организация, которая провела Вам интернет).
Все эти данные обычно прописываются в договоре с провайдером. Если по какой-то причине Вы не смогли их найти, Вам необходимо позвонить на горячую линию Вашего провайдера и узнать как их можно получить.
После того, как Вы внесли все необходимые данные ставите галочку напротив "Подключить автоматически" (Данная настройка будет держать подключение к интернету постоянно, поэтому если у Вас НЕ безлимитный тариф рекомендую поставить галочку напротив "Подключить по требованию", то есть интернет подключается только в том случае, когда Вы начинаете им пользоваться).
После всех манипуляций с настройками нажимаем кнопку "Сохранить".

Настройка L2TP со статическим IP-адресом
Рассмотрим настройку подключения L2TP со статическим IP-адресом на роутере Tp-Link TL-WR940N.
Обычно статический IP-адрес предоставляется юридическим лицам, либо как дополнительная услуга к основному тарифу физическим лицам.
Итак переходим в меню во вкладку "Сеть", затем "WAN".
В "Тип подключения WAN:" выбираем "L2T/L2T Россия", ниже Вам предложат указать имя пользователя (в строке "Имя пользователя:") и пароль (в строке "Пароль:").
Так как подключение использует статический ip-адрес, Вы ставите галочку напротив "Статический IP-адрес", далее указываете ip-адрес сервера (в строке "IP-адрес/Имя сервера:"), ip-адрес (в строке "IP-адрес:"), маску подсети (в строке "Маска подсети:"), основной шлюз (в строке "Основной шлюз:") и DNS (в строке "DNS:"). Все вышеперечисленные данные Вам предоставляет провайдер (Организация, которая провела Вам интернет).
Все эти данные обычно прописываются в договоре с провайдером. Если по какой-то причине Вы не смогли их найти, Вам необходимо позвонить на горячую линию Вашего провайдера и узнать как их можно получить.
После того, как Вы внесли все необходимые данные ставите галочку напротив "Подключить автоматически" (Данная настройка будет держать подключение к интернету постоянно, поэтому если у Вас НЕ безлимитный тариф рекомендую поставить галочку напротив "Подключить по требованию", то есть интернет подключается только в том случае, когда Вы начинаете им пользоваться).
После всех манипуляций с настройками нажимаем кнопку "Сохранить".

Разбираемся с базовыми элементами роутера
Что показывают индикаторы
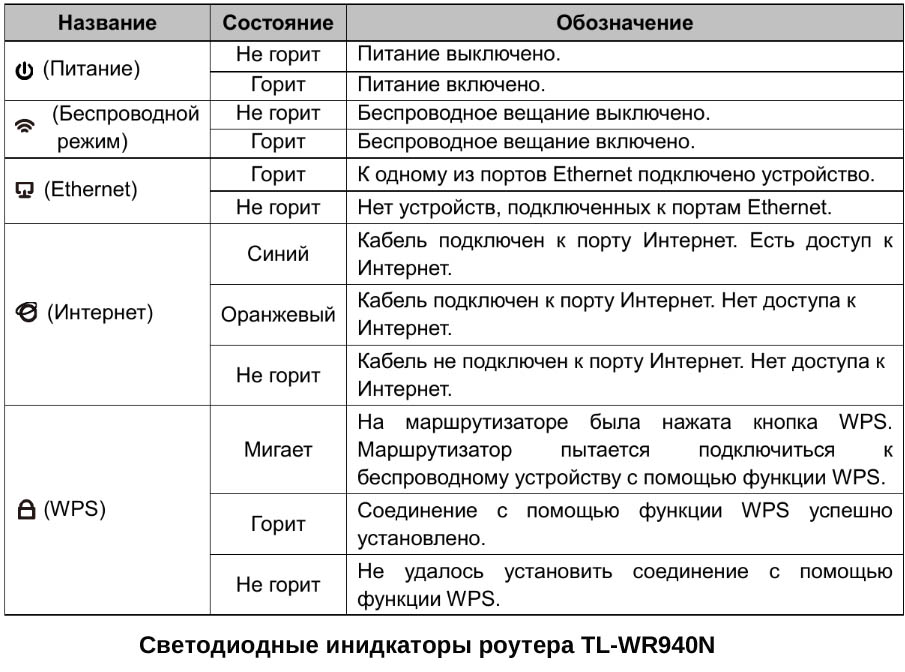
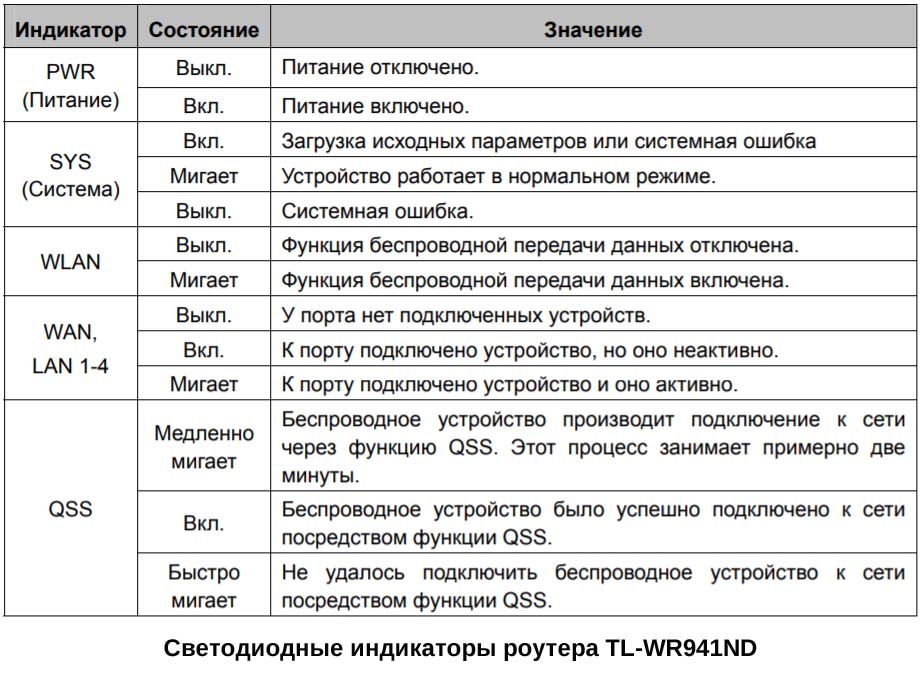
Для чего нужны порты и кнопки
Модели TL-WR940N и TL-WR941ND отличаются друг от друга по дизайну и имеют различное расположение кнопок. Кроме того, в разных аппаратных версиях есть не все из кнопок, которые мы рассмотрим. На задней панели роутера расположились порты: порт WAN для подключения по кабелю к интернету от провайдера и четыре пронумерованных порта LAN для подключения по кабелям к домашним устройствам, например компьютерам. Роутер снабжен разъемом Power для подключения адаптера питания и кнопкой On/Off, для включения/выключения устройства.С этой же стороны корпуса вы увидите и комбинированную кнопку WPS/Reset, используемую для подключения устройств по беспроводной сети без ввода пароля и для сброса настроек роутера до заводских. Поясним, как пользоваться этими функциями. Чтобы подключить к роутеру по защищенному Wi-Fi какой-то девайс, например, другой роутер, коротко нажмите кнопку WPS/Reset на роутере TL-WR940N или TL-WR941ND, а затем такую же кнопку WPS на другом роутере. После этого устройства подключатся друг к другу без стандартного для этой процедуры ввода данных. Заметим, что в некоторых аппаратных версиях кнопка WPS называется QSS и находится на передней панели корпуса. Чтобы вернуть роутер к настройкам «из коробки», зажмите кнопку Reset примерно на восемь секунд (индикатор SYS начнет быстро мигать), отпустите кнопку и дождитесь перезагрузки роутера. Также рядом с кнопкой WPS/Reset есть кнопка Wi-Fi для старта или прекращения работы беспроводной сети.
Что еще нужно знать о роутере
У обеих моделей TL-WR940N и TL-WR941ND есть по три антенны, которые могут не только наклоняться в стороны, но и поворачиваться вокруг своей оси. За счет этого вы можете обеспечить оптимальный диапазон вашей беспроводной сети.Снизу роутера есть этикетка, на которой представлены важные данные: адрес админ-панели, имя администратора и пароль, название беспроводной сети по умолчанию, пароль к ней, MAC-адрес, версия роутера и другие сведения. В дальнейшем они понадобятся вам при настройке роутера, а также при каждом сбросе настроек к заводским.
Как подключить роутер TP-Link TL-WR940N, TL-WR941ND
Подготовка устройств и кабелей
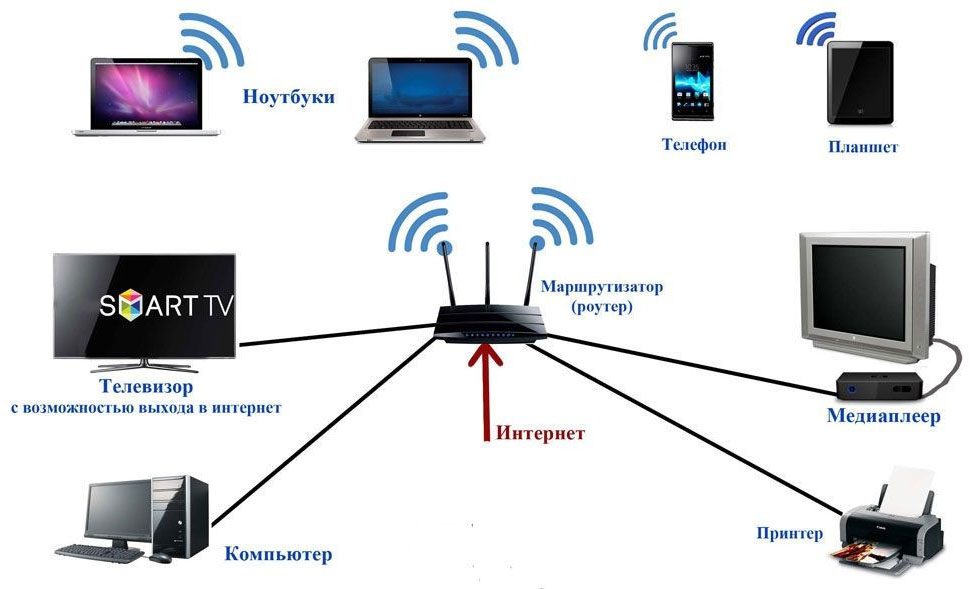
Теперь нужно подготовить другие устройства. У вас должен быть заведен в дом интернет по кабелю или через модем, вам понадобится стационарный компьютер или ноутбук с любым браузером.
Подключение роутера к устройствам
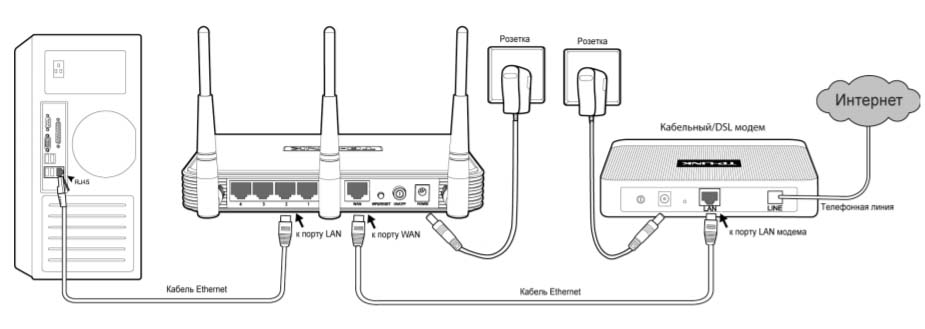
Как настроить роутер TP-Link TL-WR940N, TL-WR941ND
Обновление прошивки роутера TP-Link TL-WR940N, TL-WR941ND
В отличие от других современных устройств роутеры обновляют редко и только в случае необходимости. Такая необходимость может возникнуть в том случае, если у вашего маршрутизатора стали возникать сбои в работе, а также и тогда, когда прошивка сулит появление нужной вам функции. Если в двух словах, то для обновления роутера вам нужно найти файл прошивки, закачать его через админ-панель и инициировать процесс обновления.
Поиск файла прошивки для TP-Link TL-WR940N, TL-WR941ND
Мы рекомендуем скачивать файл прошивки только с официального сайта производителя, так как сторонние прошивки могут повредить ваш роутер. Перейдите на страницу скачивания прошивки и кликните по названию вашей модели.Внимательно прочитайте все, что написано на странице с документом. Вам нужно скачать прошивку строго в соответствии с аппаратной версией роутера, поэтому уточните ее на этикетке роутера и выберите в списке версий. Установка файла неподходящей версии может повредить ваше устройство. Если версия не выбирается, на странице может быть представлены прошивки только для какой-то конкретной версии. Выбрав версию, перейдите на вкладку «Встроенное ПО».
Для прошивок указывают дату их выхода, доступный язык и новые функции / улучшения, которые ввел производитель. Сравните ее с установленной (прописана в разделе «Системные инструменты» и «Обновление встроенного ПО»). Если вы обнаружили новую версию на сайте, скачайте ее и разархивируйте.
Обновление TL-WR940N и TL-WR941ND
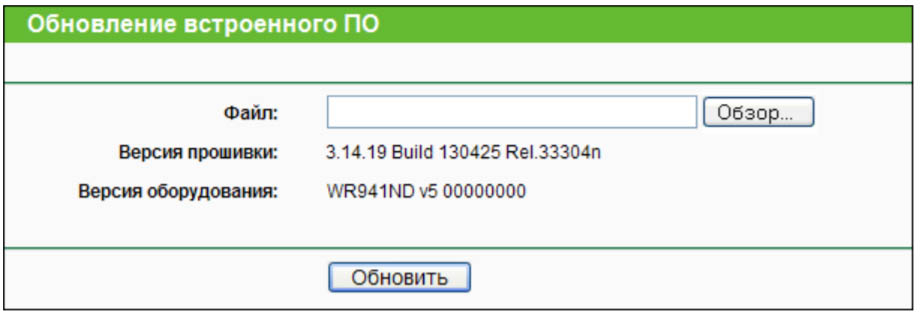
Умение подключать, настраивать и обновлять роутер поможет вам быстро обеспечить окружающие устройства интернетом.
Принципы установки параметров у маршрутизаторов линейки «Линк» одинаковы, настроить роутер TP-Link версии TL-WR940N способен даже новичок.
Обзор модели
Первая модификация роутера Link TL-WR940N имеет свои технические особенности конструкции. Прибор довольно большой, снабжен тремя несъемными антеннами для передачи сигнала Wi-Fi. Функционал Link TL-WR940N приятно широк. Комплектация маршрутизатора TP-Link включает все необходимое для начала работы:
- само устройство;
- блок питания;
- патч-корд;
- описание;
- диск с программным обеспечением;
- гарантийный талон.

Изменить функциональное назначение кнопок нельзя.
Внешний вид

Модем WR940N изготовлен из черного пластика и имеет необычную форму с вогнутой крышкой. Размеры составляют 229х144х38 мм, не учитывая длину антенн. Несъемные антенны двух степеней свободы.
Крышка с матовой поверхностью. На передней части располагается блок с индикаторами. В центре панели WR940N находится логотип фирмы-производителя. На торцах и внизу корпуса располагаются вентиляционные отверстия. Ножки пластиковые, крепления для стены отсутствуют.
На задней стороне рядом с антеннами находятся:

- вход блока питания;
- выключатель;
- кнопки WPS/сброс и деактивация Wi-Fi;
- порт WAN;
- четыре входа LAN без светодиодных индикаторов.
Подключение и подготовка к работе

Чтобы подготовить Link WR940N к работе, следует подсоединить к WR940N блок питания и включить его в сеть. Затем Link TL-WR940N соединить с компьютером через кабель, конец которого подключить в одно из четырех желтых отверстий, а второй – в компьютер. В гнездо WAN подсоединить кабель поставщика услуг. Если используется беспроводной вариант, его находят по имени маршрутизатора К сети подключаются, используя данные, указанные на дне корпуса роутера. Последним шагом будет активация кнопки On на оборотной стороне корпуса.
Настройки
После того как роутер WR940N подготовлен, выставить настройки.
Автоматическая настройка
Подключение интернета вручную на примере некоторых провайдеров

Link TL-WR940N без подсоединения к интернету способен обеспечить только локальную сеть. Чтобы подключиться к «мировой паутине», перейдите в «Настройках» в раздел WAN. После этого станет доступно меню, где установите технологию, по которой провайдер обеспечивает соединение. Данные указаны в договоре с поставщиком услуг.
Технологии, обеспечивающие Link TL-WR940N:

Из договора выясните, использует ли провайдер привязку к MAC-адресу. Если это так, перейдите в меню Network. В пункте WAN Connection Type задайте технологию подсоединения и нажмите кнопку «Клонировать».
«Дом.ру»

Для подключения Link TL-WR940N к сети через провайдера «Дом.ру» в строке WAN Connection Type выбирается тип PPPoE. Далее требуется вписать имя пользователя и пароль из договора с провайдером. В строке WAN Connection Mode выбирается пункт Connect Automaticaly, отвечающий за автоматическое подключение к интернету. Настройки надо сохранить, маршрутизатор перезагрузить.
«Ростелеком»
В меню WAN проверяются или устанавливаются следующие пункты:
- тип соединения PPPoE/Россия PPPoE;
- логин и пароль из договора с «Ростелекомом», его подтверждение.

Вторичное подключение: выбирается «Отключить» или «Статический IP». Затем вводятся IP-адрес: 1.1.1.2 и маска подсети 255.255.255.0. В подменю «Режим подключения WAN» указывается «Подключать автоматически».

Данные сохранить и нажать кнопку «Дополнительно». Здесь ставится галочка у пункта «Использовать следующие DNS-серверы», вводятся значения «Первичный DNS» – 195.34.224.1, «Вторичный DNS» – 195.34.224.2. Информацию сохранить и перезагрузить WR940N.
«Билайн»
NetByNet
Провайдер использует привязку к MAC-адресу. Чтобы его скопировать, нужно перейти в меню Network, выбрать подменю MAC Clone (клонирование MAC), ввести в строке MAC-адрес WAN свой параметр, указанный у провайдера, или адрес компьютера. Затем перейти в подраздел WAN и настроить тип соединения. Если используется динамический IP, выбрать его. Для PPPoE-соединения указываются логин и пароль, выбирается динамический IP и ставится галочка около «Подключаться автоматически».
По окончании установки Link перезагрузить.
Резервное подключение через 3G, 4G
Данная опция отсутствует в роутере WR940N.
Беспроводная сеть (БС)
Настройка в режиме повторителя (репитера), усилителя, адаптера или точки доступа
Возможность реализации усилителя, репитера, беспроводного клиента и других дополнительных режимов отсутствует в WR940N. Из допопций применяется возможность выбора мощности передатчика.

Модем WR940N используется для взаимодействия с IPTV. Устройство обладает IGMP-прокси, режимом выделения порта для приставки и работой с VLAN. В пункте IPTV надо включить IGMP-прокси. Затем выбрать режим и заполнить появившиеся поля.
Протокол IPv6
Поддержка IPv6 отсутствует в данной модели.
Индивидуальные настройки подключения пользователей

В System Tools в подразделе Time Settings вводятся корректные дата и время. Также надо сразу настроить региональные стандарты, чтобы избежать проблем с подключением к интернету.
Динамический DNS

Можно настроить функцию «Динамический DNS». Модем предлагает функцию DDNS, позволяющую использовать фиксированное доменное имя для сайтов, почтовых или FTP-серверов. На выбор предлагается три сервиса.
Настройки безопасности
WR940N оборудован межсетевым экраном SPI, имеется встроенный брандмауэр. При желании дополнительно подключается защита от атак DoS и указывается порог скорости принятия пакетов.
Родительский контроль

Существует возможность прописывания правил для блокировки/разрешения прохождения трафика. В списке сайтов задаются источник, цель и расписание.

Контроль пропускной способности реализует возможность ограничения на входящий и исходящий трафики.
Настройка принтера
Для данной модели отсутствует возможность напрямую подключаться к принтеру. Есть шанс подсоединения лишь к сетевому.
Настройка DLNA на роутере
Установка медиа-сервера DLNA не предусмотрена в данной модели.
Настройка VPN-сервера
Перенастроить торрент-клиент на роутере невозможно.
Сервер DHCP

Используется WR940N для автонастройки клиентов. В нем указываются «пул» адресов и остальные опции, в том числе и резервное копирование адресов. Чтобы обеспечить дополнительную защиту, используется функция привязки адресов в протоколе ARP.
Возможные неисправности и способы их устранения
Когда возникают проблемы с подключением, производится диагностика в соответствующем разделе. Она обеспечивает различные функции доступа к утилитам ping и traceroute.
В плане «железа» устройства Link довольно надежны. Большая часть неисправностей связана с портами LAN или с ошибками при обновлении программного обеспечения. В первом случае придется разбирать и самостоятельно заменять сломавшиеся детали или отнести их в сервис к профессионалу.
Частая проблема – слетевшая прошивка. Восстанавливается она либо через com-порт, либо перезаписыванием в программаторе прошивки на микросхему.
При отсутствии интернета рекомендуется произвести следующие действия:
- Сделать перезагрузку роутера и компьютера.
- Если не помог первый пункт, связаться с провайдером и узнать, есть ли проблемы с их стороны.
- Проверить, оплачен ли интернет.
- Проверить кабели и провода. По возможности осмотреть кабель за пределами квартиры.
- Осмотреть корпус WR940N. Возможно, какие-то кнопки отжаты.
- Проверить настройки роутера, дату, время.
Если проблемы не решены, придется обратиться к поставщику интернет-услуг.
Обновление прошивки
После покупки нового устройства лучше произвести обновление прошивки. Сделать это через веб-интерфейс, а в мобильном приложении проверить версию прошивки.
Через веб-интерфейс
Прошивка обновляется в группе «Системные инструменты». Там имеются пункты обновления прошивки, работы с конфигурацией, замены пароля, перезагрузки устройства, установки встроенных часов, просмотра системного журнала.
Сначала прошивку надо скачать с официального сайта для роутера Link WR940N. Скачанный архив распаковать и вытащить из него файл в формате .bin. Обновление производится при подключении роутера по сетевому кабелю.
Важно! При перепрошивке нельзя отключать питание Link WR940N и сетевой кабель.
![TP-link Tether]()
Через мобильное приложение
Прошить устройство через приложение нельзя. Оно позволяет только выполнить настройки и узнать версию прошивки Link. Для этого в Play Market или AppStore надо загрузить официальное приложение. В нем узнать статус роутера, версию, качество трафика, количество подключенных пользователей. В пункте «Управление» разрешается поменять тип подключения, опции сети, параметры родительского контроля, перезагрузить WR940N и сбросить Link.
Сброс настроек роутера на заводские
Откат к заводским настройкам устройства Link делается с помощью специальной кнопки на корпусе или в «Панели управления».
С помощью кнопки

Взять WR940N, перевернуть его, найти кнопку RESET или WPS/RESET, обычно утопленную в корпус, нажать на нее и удерживать в течение 10 секунд. На роутере (в зависимости от модели) мигнут все индикаторы, что просигнализирует о сбросе параметров.
В «Панели управления»
Вывод
Плюсы
Достоинства роутера следующие:
- Невысокая стоимость.
- Простота установки.
- Высокое качество материала корпуса.
- Стильный дизайн.
- Русифицированная справка.
- Широкий функционал.
- Широкий радиус действия.
- Наличие IPTV, правил трансляции, межсетевой экран.
Минусы
К недостаткам Link относятся показатели:
- В данной ценовой категории продаются более мощные устройства с улучшенными характеристиками.
- Невозможность закрепления на стене.
- Большие размеры.
- Длинные несъемные антенны.
- Периодические потери сигнала Wi-Fi.
Отзывы
- «Плохо в TP-Link то, что слабый сигнал, нет второго диапазона. Купил WR940N в замену сломанному Link WR841ND, думал три антенны будут лучше двух и покроют 90 квадратов квартиры. Не перекрыл, такая же сила сигнала и периодические зависания роутера. Настройка вручную роутера TP-Link TL простая, это важное преимущество для меня».
- «Мощный wifi, но только на версии 3.0. Новые покупать не стоит, они «испортились». Покупал для дачи, когда ставил интернет, потому как из дешевых решений WR940N был самым сильным по радиусу: охватывал весь дачный участок. Нужно было только в настройках Wi-Fi поменять страну, мощность сразу увеличивалась на 25%. Link был хорош в версии 3.0, новые никуда не годились, пропала возможность поставить прошивку другой страны».
- «В TP-Link хороши функциональность, низкая цена, скорость передачи данных, приличный Wi-Fi. Плохо то, что сильно греется.
- Функциональности WR841ND хватает для домашнего использования, хороший прибор и полностью оправдывает свою стоимость. Что касается мощности Wi-Fi, здесь все замечательно. Приемлемый сигнал я ловлю уже в более 130 м от дома. Это с учетом помех: окна с жалюзи и небольших веток. Если у вас 1-2-комнатная квартира, скорей всего, для вас этот роутер будет слишком мощным. Если же квартира внушительных размеров, или есть необходимость раздать Wi-Fi на небольшой дом, Link WR940N будет в самый раз. Стабильность работы у WR940N удовлетворительная. После двух лет использования роутер стал иногда зависать, но случается это редко, и роста частоты зависаний я пока что не заметил. От большой нагрузки Link не «тормозит», что очень хорошо».
Читайте также:



