Тип защиты wifi у тв самсунг
Практически все современные телевизоры используют функцию Wi-Fi, таким образом с ТВ можно выходить в Интернет. Smart TV — это телевизор или приставка со встроенным или дополнительным адаптером, позволяющим владельцу использовать Сеть на устройстве. С помощью этой технологии на ТВ можно просматривать в YouTube видео и пользоваться другими полезными возможностями. Однако у многих появляется вопрос, как же настроить Смарт ТВ на телевизоре Самсунг через вай-фай. Следующие инструкции помогут за несколько минут решить его.
Что нужно знать, перед тем как подключить TV к Wi-Fi
Для некоторых пользователей будет полезно узнать, как работает беспроводное соединение, а также о самых распространенных стандартах. Но это не обязательно. Часто владельцы Smart TV наблюдают следующую проблему — слабый сигнал подключения, даже если устройство находится очень близко к роутеру. В таком случае рекомендуется выполнить диагностику сети. Одна из самых распространенных утилит в этом плане — inSSider. После проверки стоит перейти в менее загруженный канал.

Как подключить ТВ от Samsung к беспроводной сети
Обратите внимание! Если в устройстве нет встроенного адаптера для соединения по беспроводной сети Wi-Fi, то его без проблем можно купить и создать специальное подключение для телевизора. Также важно помнить, что аппарат обязательно должен быть совместим с моделью ТВ. В противном случае он не будет работать.
Соединение через сеть вай-фай более удобное, чем проводное подключение, поскольку не нужно кидать кабеля через стену, так как во многих случаях телевизор расположен неудобно по отношению к роутеру. Однако в случае со Smart TV тут есть один недостаток — при воспроизведении прямых эфиров, высококачественных видео наблюдаются рывки, зависания и прочие помехи. Это может быть связано с провайдером или самой встроенной технологией Wi-Fi в телевизоре.
Если скорость соединения очень важна, то рекомендуется воспользоваться кабелем или вывести его в удобное место и использовать при низкой скорости беспроводной сети. Вероятно, в скором времени технология вай-фай станет еще лучше и появится возможность смотреть видео без зависаний, если раньше они наблюдались. Но при смене стандарта подключения, как правило, приходится менять устройство воспроизведения на аппарат более нового поколения.

Телевизор, подключенный к Интернету через кабель
Как было сказано выше, скорость загрузки видео напрямую зависит от некоторых условий. Все условия делят на две группы: качество сигнала и качество приема. То есть, если в ТВ установлен самый качественный модуль, а сам по себе интернет-сигнал слабый, то скорость будет низкая. Поэтому это все необходимо учитывать, чтобы насладиться просмотром фильмов в высоком качестве без тормозов.
Как узнать, поддерживает ли телеприемник Samsung вай-фай
Использовать телевидение с беспроводной сетью можно благодаря услугам различных сервисов, операторов, провайдеров. Однако есть одно важное условие — само устройство должно поддерживать функцию Wi-Fi, быть оснащено специальным встроенным модулем. В противном случае ничего не будет работать, поэтому придется использовать приставку или подключать через провод.
К сведению! Телевизоры также можно подключать через функцию Wi-Fi Direct. Это дает возможность транслировать изображение, например, с телефона или планшета. Однако для этого оба устройства должны поддерживать стандарт.
Современные ТВ поддерживают возможность подключиться через беспроводную сеть в большинстве случаев. Но перед тем как подключить вай-фай к телевизору Самсунг, необходимо убедиться в присутствие функции.
Поддерживает ли телевизор Wi-Fi: как узнать
К сожалению, не все ТВ, которые есть в продаже, поддерживают данную возможность. Самый лучший способ проверить, получиться ли выйти в Интернет с ТВ — найти конкретную модель в Интернете и посмотреть, есть ли там Wi-Fi модуль. В технических характеристиках обязательно должен быть этот пункт, потому что это одна из самых востребованных функций. Также рекомендуется ознакомиться с руководством пользования. Вероятно, там описаны некоторые тонкости, связанные с подключением Сети. Также можно задать вопросы консультантам.
Если ТВ покупать через какой-либо онлайн-магазин, то там все проще. Зачастую на таких площадках на той же странице есть графа «Технические характеристики». Там все подробно расписано: есть ли модуль для Интернета, какой он версии, встроена ли функция Direct для взаимодействия с другими устройствами и проч. Чтобы разобраться, как подключаться к Сети, не придется тратить много времени, а следующие инструкции еще более упростят задачу.
Важно понимать, что существует три основных вида подключения:
- через провода (обеспечивает наилучшую скорость);
- функция One Foot Connection;
- опция WPS.

Кнопка WPS на роутере
Подключение к Wi-Fi: пошаговое руководство
Сперва нужно обеспечить самое главное условие — наличие домашней сети. Затем необходимо определиться, как будет подключаться телевизор:
- подключить напрямую — кабель от Интернета напрямую вставляется в устройство. В некоторых случаях приходится сверлить стену, поэтому стоит заранее все спланировать;
- подключение через роутер. Это самый удобный метод, который рекомендуется по возможности использовать. Маршрутизатор нужно соединить с провайдером (провести Интернет), затем при помощи модуля ТВ подключиться к самому роутеру. Такой метод работает независимо от типа соединения.
Подготовка к подключению
Далее нужно проверить настройки приставки или функции SmartTV. Для этого нужно сделать следующее:
- Зайти в меню.
- Открыть вкладки «Сеть», «Состояние сети».
- В открывшимся окне нажать «Настройки IP-адреса». Параметры адресов и DNS должны быть выставлены на «Получать автоматически».
Обратите внимание! Важно, чтобы в роутере была активна функция DHCP. Это протокол динамической настройки узла. Проверить или включить его можно через настройки роутера. Для этого необходимо зайти на адрес шлюза (написан на маршрутизаторе), как правило, это 192.168.1.1 или 192.168.0.1. После этого нужно ввести логин и пароль. Они также написаны на роутере.
Как подключить ТВ к Интернету
После того как настройка выполнена, можно подсоединить телевизор к Сети. Следующая инструкция написана для модели UE40ES, однако по тому же принципу можно настраивать и подсоединять другие линейки.
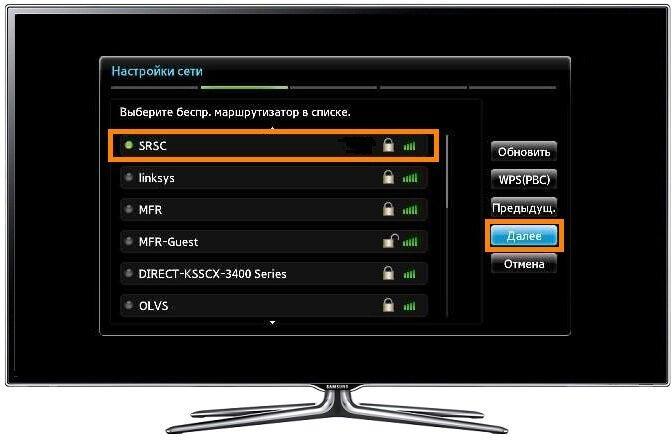
Выбор сети при подключении
Подробное руководство для разных моделей будет дальше:
Важно! Когда ТВ подключится, можно использовать встроенный браузер и другие функции.
Как выйти в Интернет с телевизора Samsung через Wi-Fi в зависимости от модели телевизора
На различных моделях ТВ от Самсунг инструкция может отличаться. В большинстве случаев придется действовать согласно руководству выше. Однако на некоторых линейках пункты немного отличаются.
Серии R, N, M, Q и LS
Все они могут немного отличаться, но суть остается неизменной. Перед началом необходимо убедиться в том, что пароль знаком, потому что нельзя подключиться к любому роутеру, который телевизор увидит. Если пароль собственной сети неизвестный, рекомендуется обратиться к интернет-провайдеру. Подключение вай-фай:
- Для начала нужно открыть меню телевизора. Для этого можно нажать кнопку «Домой» или «Home» на пульте. Как правило, это иконка дома. В открывшемся окне необходимо нажать «Настройки».
- При помощи клавиш на пульте нужно выбрать вкладку «Общие». Сбоку появится окно с параметрами.
- Затем перейти во вкладку с опциями сети.
- Далее выбрать пункт «Открыть настройки сети». Как правило, это второй параметр.
- После этого нажать на «Беспроводной». Если есть желание подключиться через провод, то нужно выбрать «Кабель».
- Когда устройство найдет доступные подключения, это может занять несколько секунд, необходимо выбрать роутер.
- На дисплее появится клавиатура для ввода. В поле нужно написать пароль. Также сбоку есть функция «Показать пароль», чтобы убедиться в отсутствие опечаток.
- Устройство проверит правильность введенной информации, затем нужно нажать «Ок». Готово, теперь ТВ подключен к Wi-Fi.
Серии K и J
Суть настройки похожа аналогичный процесс для моделей предыдущих линеек. Тем не менее некоторые названия параметров отличаются. Как все настраивать:
- Сначала необходимо открыть настройки, нажав кнопку «Меню» на пульте дистанционного управления. В некоторых случаях нужно нажать «Домой» и выбрать соответствующий пункт.
- Перейти во вкладку «Сеть», «Открыть настройки сети».
- На данном этапе можно выбрать тип подключения: беспроводной или кабель.
Важно! В остальном настройки те же, что и в предыдущем руководстве: выбрать сеть и ввести пароль.

Ввод пароля при подключении
Что делать, если телевизор не подключается к Интернету
При подключении часто возникают разного рода ошибки. Их причины разные, но их принято разделять на две группы: проблемы на стороне телевизора или роутера. К последним также можно отнести случаи, когда нет сети из-за провайдера. Существует несколько разных способов решить проблему.
Установить настройки Смарт ТВ вручную
Это связано с протоколом DHCP. Как правило, большинство неполадок возникает именно из-за него, поэтому его стоит попытаться отключить. Телевизор, как правило, уведомляет пользователя, что не удалось установить беспроводное подключение. В таком случае нужно сделать следующее:
- В настройках маршрутизатора необходимо отключить протокол DHCP.
- Затем зайти в настройки телевизора и открыть вкладку с IP-адресом. Опцию «Получать автоматически» нужно заменить на «Ввести вручную». Это делается для настроек IP и DNS.
- Когда эти параметры будут выставлены, понадобится ввести адреса вручную. Это нужно делать в соответствие с настройками самого роутера.
Если у маршрутизатора установлен адрес 192.168.1.1 (как правило, написан на самом устройстве), то телевизор можно настроить следующим образом:
- IP-адрес — 192.168.1.104 (можно 105, 106 и т.д.);
- маска подсети должна быть 255.255.255.0;
- шлюз такой же, как у роутера — 192.168.1.1;
- DNS-сервер можно сделать таким же, как шлюз, либо использовать адрес от Google — 8.8.8.8.
Ввод МАС-адреса
Вероятно, на маршрутизаторе установлена фильтрация гаджетов по MAC-адресам. Это управление доступом к среде. Чтобы добавить еще один номер в список, нужно сделать следующее:
- Открыть настройки роутера.
- Найти страницу «Связывание IP- и MAC-адресов» (в некоторых роутерах названия другие, например, «Привязка IP- и MAC-адресов»).
- Перейти в «Список ARP». В списке есть MAC-адреса устройств, которые подключены к сети.
- Далее нужно перейти в настройку беспроводных сетей, выбрать «Фильтр MAC-адресов», нажать на кнопку «Добавить».
Обратите внимание! Некоторые маршрутизаторы на английском. Если ничего не понятно, то стоит воспользоваться переводчиком.
Когда появится окно для добавления адреса, нужно ввести код с телевизора. Его можно узнать следующим образом:
- Нажать на пульте кнопку «Home» или «Menu». Открыть настройки.
- Выбрать пункт «Поддержка».
- Перейти в пункт «Об этом телевизоре».
- На экране отобразится MAC.
Важно! Если в коде только нули или «Х», то телевизор не оснащен модулем.
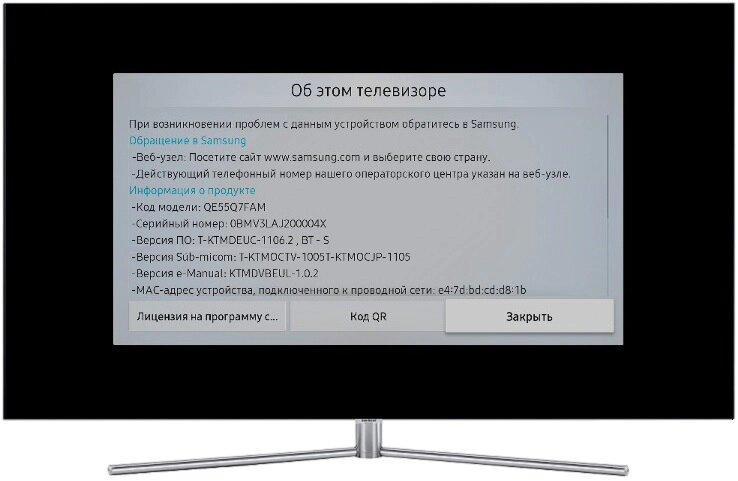
MAC-адрес телевизора Самсунг
Другие проблемы и решения
Если ничего не помогает, то, во-первых, стоит перезагрузить все оборудования после настроек. В многих случаях без этого не сохраняются параметры. Также на сигнал Wi-Fi могут влиять:
- Bluetooth;
- другие вай-фай устройства;
- большое расстояние;
- препятствия.
Обратите внимание! Также может быть, что сигнал слабый, но в таких случаях ТВ сам об этом оповещает.
Если ни одно из решений выше не помогает, то рекомендуется обратиться к специалисту или в сервисный центр. Возможно, причиной является поломка модуля. Также стоит связаться с провайдером и спросить, проводятся ли на текущий момент какие-либо технические работы.
Последний совет — стоит попытаться подключиться к Wi-Fi через кнопку WPS.
Функция Wi-Fi на телевизоре от компании Samsung — одна из самых полезных и удобных опций. Главное — разобраться, есть ли в ТВ модуль беспроводной сети, а также как ее подключить. В этом помогут инструкции выше.
Чтобы защитить свою Wi-Fi сеть и установить пароль, необходимо обязательно выбрать тип безопасности беспроводной сети и метод шифрования. И на данном этапе у многих возникает вопрос: а какой выбрать? WEP, WPA, или WPA2? Personal или Enterprise? AES, или TKIP? Какие настройки безопасности лучше всего защитят Wi-Fi сеть? На все эти вопросы я постараюсь ответить в рамках этой статьи. Рассмотрим все возможные методы аутентификации и шифрования. Выясним, какие параметры безопасности Wi-Fi сети лучше установить в настройках маршрутизатора.
Обратите внимание, что тип безопасности, или аутентификации, сетевая аутентификация, защита, метод проверки подлинности – это все одно и то же.
Тип аутентификации и шифрование – это основные настройки защиты беспроводной Wi-Fi сети. Думаю, для начала нужно разобраться, какие они бывают, какие есть версии, их возможности и т. д. После чего уже выясним, какой тип защиты и шифрования выбрать. Покажу на примере нескольких популярных роутеров.
Я настоятельно рекомендую настраивать пароль и защищать свою беспроводную сеть. Устанавливать максимальный уровень защиты. Если вы оставите сеть открытой, без защиты, то к ней смогут подключится все кто угодно. Это в первую очередь небезопасно. А так же лишняя нагрузка на ваш маршрутизатор, падение скорости соединения и всевозможные проблемы с подключением разных устройств.
Защита Wi-Fi сети: WEP, WPA, WPA2
Есть три варианта защиты. Разумеется, не считая "Open" (Нет защиты) .
- WEP (Wired Equivalent Privacy) – устаревший и небезопасный метод проверки подлинности. Это первый и не очень удачный метод защиты. Злоумышленники без проблем получают доступ к беспроводным сетям, которые защищены с помощью WEP. Не нужно устанавливать этот режим в настройках своего роутера, хоть он там и присутствует (не всегда) .
- WPA (Wi-Fi Protected Access) – надежный и современный тип безопасности. Максимальная совместимость со всеми устройствами и операционными системами.
- WPA2 – новая, доработанная и более надежная версия WPA. Есть поддержка шифрования AES CCMP. На данный момент, это лучший способ защиты Wi-Fi сети. Именно его я рекомендую использовать.
WPA/WPA2 может быть двух видов:
- WPA/WPA2 - Personal (PSK) – это обычный способ аутентификации. Когда нужно задать только пароль (ключ) и потом использовать его для подключения к Wi-Fi сети. Используется один пароль для всех устройств. Сам пароль хранится на устройствах. Где его при необходимости можно посмотреть, или сменить. Рекомендуется использовать именно этот вариант.
- WPA/WPA2 - Enterprise – более сложный метод, который используется в основном для защиты беспроводных сетей в офисах и разных заведениях. Позволяет обеспечить более высокий уровень защиты. Используется только в том случае, когда для авторизации устройств установлен RADIUS-сервер (который выдает пароли) .
Думаю, со способом аутентификации мы разобрались. Лучшие всего использовать WPA2 - Personal (PSK). Для лучшей совместимости, чтобы не было проблем с подключением старых устройств, можно установить смешанный режим WPA/WPA2. На многих маршрутизаторах этот способ установлен по умолчанию. Или помечен как "Рекомендуется".
Шифрование беспроводной сети
Есть два способа TKIP и AES.
Рекомендуется использовать AES. Если у вас в сети есть старые устройства, которые не поддерживают шифрование AES (а только TKIP) и будут проблемы с их подключением к беспроводной сети, то установите "Авто". Тип шифрования TKIP не поддерживается в режиме 802.11n.
В любом случае, если вы устанавливаете строго WPA2 - Personal (рекомендуется) , то будет доступно только шифрование по AES.
Какую защиту ставить на Wi-Fi роутере?
Используйте WPA2 - Personal с шифрованием AES. На сегодняшний день, это лучший и самый безопасный способ. Вот так настройки защиты беспроводной сети выглядит на маршрутизаторах ASUS:
А вот так эти настройки безопасности выглядят на роутерах от TP-Link (со старой прошивкой) .
Более подробную инструкцию для TP-Link можете посмотреть здесь.
Инструкции для других маршрутизаторов:
Если вы не знаете где найти все эти настройки на своем маршрутизаторе, то напишите в комментариях, постараюсь подсказать. Только не забудьте указать модель.
Так как WPA2 - Personal (AES) старые устройства (Wi-Fi адаптеры, телефоны, планшеты и т. д.) могут не поддерживать, то в случае проблем с подключением устанавливайте смешанный режим (Авто).Не редко замечаю, что после смены пароля, или других параметров защиты, устройства не хотят подключаться к сети. На компьютерах может быть ошибка "Параметры сети, сохраненные на этом компьютере, не соответствуют требованиям этой сети". Попробуйте удалить (забыть) сеть на устройстве и подключится заново. Как это сделать на Windows 7, я писал здесь. А в Windows 10 нужно забыть сеть.
Пароль (ключ) WPA PSK
Какой бы тип безопасности и метод шифрования вы не выбрали, необходимо установить пароль. Он же ключ WPA, Wireless Password, ключ безопасности сети Wi-Fi и т. д.
Не советую ставить простые пароли. Лучше создать надежный пароль, который точно никто не сможет подобрать, даже если хорошо постарается.
Вряд ли получится запомнить такой сложный пароль. Хорошо бы его где-то записать. Не редко пароль от Wi-Fi просто забывают. Что делать в таких ситуациях, я писал в статье: как узнать свой пароль от Wi-Fi.
Так же не забудьте установить хороший пароль, который будет защищать веб-интерфейс вашего маршрутизатора. Как это сделать, я писал здесь: как на роутере поменять пароль с admin на другой.
Если вам нужно еще больше защиты, то можно использовать привязку по MAC-адресу. Правда, не вижу в этом необходимости. WPA2 - Personal в паре с AES и сложным паролем – вполне достаточно.
А как вы защищаете свою Wi-Fi сеть? Напишите в комментариях. Ну и вопросы задавайте 🙂
Каждому человеку, который собирается организовать в пределах квартиры беспроводной доступ к интернету, нужно покупать роутер и в дальнейшем настраивать его. При самостоятельной настройке маршрутизатора многие не могут выбрать подходящий тип шифрования Wi-Fi. Чтобы избежать таких трудностей, необходимо заранее ознакомиться с основными разновидностями шифрования и их главными особенностями.

Шифрование Wi-Fi — технология, используемая для защиты беспроводных сетей
Что такое Wi-Fi шифрование
Прежде чем ознакомиться с основными разновидностями шифрования, необходимо разобраться с общими особенностями защиты сети Wi-Fi.
При использовании беспроводной сети пользователь должен придумать уникальный код. Он будет использоваться для блокировки или предоставления доступа к его личной сети. В данном случае главным будет не сам пользовательский пароль, а особенности шифрования придуманного кода и информации, которая будет передаваться между роутером и другими подколоченными устройствами.
Исходя из этого можно сделать вывод, что Wi-Fi шифрование — это технология, которая отвечает за защиту беспроводного подключения к интернету и сохранность пользовательских данных.
Дополнительная информация! Безопасность роутера Wi-Fi во многом зависит от того, какой вид шифра используется для защиты передаваемой информации. Именно поэтому к выбору используемого типа шифрования нужно отнестись очень серьезно.
Защита сети Wi-Fi: какую выбрать
Выделяют четыре основных вида защиты беспроводных сетей. Каждый из них имеет определенные особенности, с которыми надо ознакомиться. Это поможет подобрать наиболее походящий способ защиты.
OPEN

Людям, которых действительно интересует надежное шифрование вай-фай, не стоит пользоваться данной технологией. Дело в том, что при выборе типа OPEN пользовательские данные и беспроводное интернет-подключение никак не будут защищены. Поэтому пользоваться маршрутизаторами с установленным типом OPEN не стоит, так как каждый желающий сможет получить доступ к передаваемым через него данным.
Стоит отметить, что по такому же принципу работают и проводные сети. Они не имеют встроенной защиты. Каждый человек, который подключится к одному из хабов проводной сети, сможет без проблем получать все передаваемые через нее пакеты.
Дополнительная информация! Если никто не позаботился о безопасности роутера Wi-Fi и у него будет использоваться вид шифрования OPEN, мошенники смогут получить к нему доступ даже с расстояния. Достаточно просто приблизиться к маршрутизатору на 20-50 метров и проверить, чтобы был хороший уровень сигнала.
WEP (Wired Equivalent Privacy)

Еще 15-20 лет назад мало кто думал над тем, какое шифрование выбрать для Wi-Fi. Дело в том, что в конце 90-х и начале 2000-х годов активно использовалась технология WEP, которая на тот момент времени не имела достойных конкурентов.
Сейчас WEP уже не пользуется такой популярностью и считается одним из наиболее слабых способов защиты данных. В большинстве современных роутеров отсутствует поддержка этой технологии. Если же в маршрутизаторе можно использовать WEP, то делать этого не стоит. Этот режим защиты очень слабый и его очень легко взломать, даже если установлен сложный пароль.
У данной технологии есть несколько недостатков, из-за которых ее перестали использовать:
- Короткая комбинация паролей. При использовании WEP пароли не могут быть больше 104 бит. Скорость взлома этой технологии поражает. Расшифровать такой код можно в течение нескольких секунд.
- Ошибки в проектировании технологии. Каждый пакет данных, который передается через WEP, содержит в себе несколько байт ключа. Именно поэтому данный тип безопасности Wi-Fi перестали использовать для защиты маршрутизаторов.
WPA и WPA2 (Wi-Fi Protected Access)

Людям, которые не знают какой тип шифрования Wi-Fi выбрать сейчас, следует обратить внимание на WPA и WPA2. Сегодня это один из наиболее современных и надежных типов сетевой защиты, который поддерживается большинством моделей роутеров.
Первая версия WPA появилась в начале 2000-х годов и разрабатывалась для смены малоэффективной технологии WEP. Среди основных достоинств этой защиты можно выделить то, что она поддерживает комбинацию паролей до 63 байт. Поэтому людям понадобится потратить немало времени перед тем как узнать пароль для Wi-Fi с типом защиты WPA.
Дополнительная информация! Сейчас большинство пользователей используют для шифрования данных беспроводной сети технологию WPA2. Главная ее особенность — поддержка двух режимов аутентификации. Это позволяет в разы улучшить защиту домашней сети вай-фай.
WPS/QSS

Многие пользователи не знают, какой метод проверки подлинности Wi-Fi лучше для ноутбуков Asus или техники от других производителей. Чаще всего выбирают технологию WPA. Однако есть люди, использующие WPS.
Этот вид шифрования позволяет подключаться к точке доступа при помощи пароля, состоящего из восьми символов. Однако при разработке этого стандарта была допущена ошибка, благодаря которой подключаться к вай-фай сети можно используя всего четыре символа. Поэтому у людей, использующих этот тип безопасности Wi-Fi, ноутбук, роутер и персональный компьютер могут быть с легкостью взломаны.
Нужен ли пароль при выборе типа шифрования
Некоторые не могут понять, как выбрать тип безопасности вай-фай. При выборе технологии шифрования нужно учитывать, где будет использоваться роутер. Если он будет стоять в частном доме, можно установить WPS защиту или отключить ее вовсе. При таких условиях использования вероятность взлома крайне мала. Люди, проживающие в многоквартирных домах, должны позаботиться о безопасности. В таких случаях лучше использовать WPA2.
Независимо от типа используемой защиты, на маршрутизаторе придется устанавливать пароль. Он нужен, чтобы никто из посторонних не смог подключиться к точке доступа и пользоваться интернетом.
Wi-Fi сеть должна быть обязательно защищена, чтобы посторонние люди не имели к ней доступ. Для этого можно использовать любой из вышеперечисленных типов шифрования. Однако все же лучше использовать технологию WPA2, так как она наиболее надежная.

Многие владельцы интеллектуальных телевизоров Samsung для беспроводного соединения с сетью предпочитают использовать Wi-Fi-маршрутизатор. Но различные дефекты оборудования, ошибки во время настройки или устаревшая прошивка могут серьёзно усложнить весь процесс. Каким же образом можно самостоятельно выявить главную причину сбоя и быстро устранить проблему подключения к Интернету?
Инструкция подключения телевизора Samsung к Wi-Fi
Во время первого запуска Smart-TV, девайс по умолчанию должен предложить новому пользователю сразу настроить доступ к сети. Иногда такое уведомление игнорируется, когда хотят поскорее приступить к настройке каналов телевидения и калибровке дисплея. Но для полноценной установки соединения нужно выполнить следующие действия:
- Перейти в раздел «Настройки» при помощи клавиши «Settings» на пульте дистанционного управления.
- Открыть вкладку «Сеть» (иконка в форме планеты) и затем перейти во вкладку «Настройка сети».
- После открытия чёрного окна с подсказками от производителя стоит щёлкнуть «Пуск» (синяя кнопка).
- Из общего списка выбрать «Беспроводной» способ и дождаться появления перечня доступных Wi-Fi-точек.

- Найти среди доступных спотов собственный роутер, ввести пароль (ключ из 8 символов) и дождаться окончания загрузки.
- Подтвердить сохранение заданных параметров, чтобы устройство имело выход в Интернет.
Описанный алгоритм подходит только для автоматической настройки, а когда необходим расширенный вариант, придётся воспользоваться ручным режимом (ввести IP-адрес и SSID – название беспроводной точки доступа).
Возможные проблемы и способы решения
Если со стандартной схемой подключения телевизора к глобальной сети добиться положительного результата не удалось, нужно правильно установить причину отсутствия подключения. Наиболее часто проблемы с настройками возникают из-за ошибок при подключении оборудования или перезагрузки роутера, слабой раздачи сигнала у провайдера или устаревшего программного обеспечения. Только определившись с настоящим источником проблем, получится эффективно устранить неполадки. Поэтому стоит взять на заметку самые действенные способы.
Нерабочий Wi-Fi-адаптер
В первую очередь следует убедиться в том, что конкретная модель телевизора уже дополнена встроенным модулем. Если же беспроводного устройства нет, нужно купить совместимый внешний адаптер. Проверить работу можно следующим образом:
- Зайдите в раздел «Меню», потом в «Поддержка» и переключитесь на «Обращение в Samsung», чтобы прокрутить немного вниз.
- Если в графе MAC-адреса (уникальный ID) расположены однообразные значения, то встроенный модуль не функционирует.
Справка! Обычно производитель сам указывает действующие MAC-адреса. Узнать их значение можно в смежном разделе («Сеть» — «Состояние сети»).

- Учитывая конкретное подключение, MAC-адрес будет сам подставляться для утверждённого режима. Нужно создать прямое подключение, чтобы убедиться в состоянии Wi-Fi.
- Возьмите смартфон и включите точку раздачи, затем попробуйте подключиться с телевизора. Если соединение всё равно пропадает, обратитесь в сервис-центр компании Samsung.
В качестве альтернативы можно просто провести эксперимент с режимом «Авто», хаотически меняя частоту с 2.4 на 5 или в обратном порядке. Для этого в Wi-Fi-роутере стоит запустить функцию DHCP-сервера.
Смена способа подключения
Самую эффективную схему, чтобы подключить Samsung по Wi-Fi без ручных настроек, получится реализовать, если роутер имеет встроенную технологию WPS. Здесь алгоритм включает в себя такие этапы, как:
- В окошке выбора типа соединения выбрать «WPS» и нажать «Далее».
- Потом зажать на 2–3 минуты кнопку WPS на беспроводном роутере.
- Дождаться, пока подключение настроится автоматически.
Альтернативный способ подсоединения подразумевает под собой использование технологии One Foot Connection (тут роутер также должен поддерживать упомянутую технологию). Настойки выполняются в такой последовательности:
- При выборе типа сетевого соединения стоит отметить «One Foot Connection» и подтвердить командой «Далее».
- Установите беспроводной роутер на незначительном расстоянии от телевизора (25 сантиметров или даже ближе).
- Подождать, пока сигнал настроится автоматически, после чего соединение с Интернетом на 100 % завершится.
Последний способ предлагает использование технологии Plug & Access, но здесь дополнительно потребуется ещё и USB-накопитель:
- Вставьте пустую флешку в роутер и следите за индикатором.
- Дождитесь момента, когда он перестанет мигать, и смело вынимайте.
- Теперь нужно вставить её в телевизор и дождаться, пока произойдет настройка беспроводной сети.
Из всех перечисленных методов именно вариант с USB позволяет подключить Smart TV по Wi-Fi максимально быстро.
Сброс настроек роутера
К данному методу прибегают лишь в том случае, когда роутер работает нестабильно и параллельно имеется доступ в web-интерфейс. Сброс настроек к заводским параметрам часто помогает решить проблему – откат можно сделать через раздел системных параметров маршрутизатора. На телевизорах Samsung сброс выполняется по следующей инструкции:
- Плазменную панель необходимо включить в сеть.
- Перейти в главное меню и нажать кнопку «Info».
- Открыть подменю, а затем выбрать клавишу «Power».
- Разрешить пользовательский доступ к сервисному меню.
- Переключиться на раздел «Option» и нажать «Enter».
- Перейти на пункт «Factory Reset» и отключить устройство.

- Через некоторое время снова включить TV и выполнить повторную настройку (с другим названием и паролем).
По умолчанию роутер применит стандартную заводскую конфигурацию и автоматически перезагрузится, после чего будет доступен с обычными параметрами.
Перемещение роутера
Качество сигнала практически всегда зависит от расстояния между телевизором и маршрутизатором. Поэтому когда устройство вообще не видит роутер или интернет-связь периодически пропадает, то стоит пересмотреть расположение главного оборудования. Толстые стены, мебель часто негативно сказываются на мощности соединения. Если «плазма» не находит домашнюю точку, стоит попробовать расположить роутер чуть ближе.
Важно! В ситуациях, где причина проблем с настройкой Wi-Fi заключается именно в неправильной расстановке, перемещение приборов часто решает вопрос без специальных навыков.
Перезагрузка роутера
Принимаясь на самостоятельную настройку маршрутизатора, стоит обратить внимание в панели управления на кнопки «Перезагрузка» или «Reboot». С их помощью получится выполнить программную перезагрузку, но не нужно делать это через отключение питания, иначе заданные параметры рискуют просто не сохраниться.
Внимание! Несмотря на определённую модель Samsung, для начала стоит подключиться к роутеру по Wi-Fi или по кабелю, открыть любой браузер и в адресной строке набрать 192.168.0.1, или 192.168.1.1. Перейдя по активной ссылке, в новом окне необходимо указать логин и пароль для входа.

Если подключенный TV-приемник всё-таки видит сеть и даже пытается подключиться к Интернету, то проблема заключается в работе провайдера или требуется перезагрузка, которую следует выполнить так:
- Перезагрузить телевизор и роутер.
- Проверить правильность ввода пароля.
- Попробовать подключить приёмник к другой сети.
- Изменить в меню роутера тип безопасности на WPA2-PSK (Persona).
- Поставить смешанный режим функции (b/g/n) или Only n.
- Значения канала и ширины канала устанавливают как «авто».
- Функцию WPS необходимо отключить.
- Все настройки сохранить и опять попробовать подключиться.
- Совершить перезагрузку с помощью отключения питания.
Теоретически любой маршрутизатор реально перезагрузить, просто отключив от него питание секунд на 30, а затем включить обратно. Также можно просто отключить питание с помощью специальной кнопки «On/Off,» если она присутствует на корпусе.
Сброс настроек на телевизоре
Испробовав все вышеперечисленные способы и не добившись должного эффекта, стоит воспользоваться запасным вариантом – сбросить базовые настройки сети на заводской уровень. Но нужно учесть, что из пользовательского «Меню» это сделать невозможно и стоит залезть в «Сервисное меню» для последующих действий:
- Выключить телевизор и быстро нажать на пульте «Info» — «Menu» — «Mute» — «Power», чтобы Smart TV перешёл на требуемый режим настроек.
- Выберите пункт «Option» и кликните на ввод («Enter»), затем на функцию «Factory Reset» и дождитесь завершения процесса.
- Повторно отключите устройство Samsung (если оно автоматически не перезагрузится), чтобы специально выйти из меню на 10 минут.
- Затем снова включите Smart TV и настройте необходимые значения заново. Параллельно дайте сети другое название и смените пароль.
Иногда серверы Samsung могут быть просто перегружены, из-за чего соединение с сетью и будет пропадать. Так, стоит подождать несколько часов и повторить попытку, когда Интернет будет подключаться без проблем.
Обновление ПО
Когда стандартная программа телевизора устарела и начали часто выскакивать оповещения об ошибках во время подключения к Wi-Fi, это может свидетельствовать о том, что нужно обновить прежнюю прошивку. Выполнить это можно несколькими путями: через Интернет с помощью кабеля, диска или флешки. Корректный алгоритм зависит от марки приёмника:

- Потом необходимо перейти во вкладку «Поддержка», в пункт «Дополнительные файлы для загрузки».
- На открытой странице выбрать параметр «Прошивка», чтобы скачать последнюю версию файла с обновлениями.
- Запустить скачанный exe-файл, разархивировать его и скопировать полученную папку на USB-носитель.
- Подключить флешку к телевизору, нажать «Menu», выбрать раздел «Поддержка» и графу «Обновление ПО».

Важно! Данный пункт будет доступен, только когда Smart Hub отключён, иначе придётся всё начинать заново.
Сразу после выполненных действий должен запуститься поиск соответствующих файлов. Потом телевизор автоматически предложит обновить старую версию прошивки. Поэтому стоит выбрать «Да», запустить процесс и дождаться его завершения.
Ошибки DNS
В ситуации, когда сервер отражает неисправность, нужно подключить телевизор самостоятельно. Поэтому необходимо лично вписать требуемые настройки. А перед этим отключить функцию DHCP на маршрутизаторе и отразить следующее:
- IP-адрес – 192.168.1.103;
- маска подсети – 255.255.255.0;
- шлюз – 192.168.1.1;
- сервер – 8.8.8.8.

Используя стандарт N во время проверки подлинности, стоит установить WPA2-PSK, а в качестве типа защиты – AES и повторно перезагрузить устройство.
Справка! Если на устройстве действует «Контроль доступа», то IP-адрес TV-панели будет блокироваться. Тогда его стоит отключить и заодно настроить полное игнорирование проверки MAC-адреса.
Ввод данных вручную
Нестабильная связь с роутером у Samsung свидетельствует о том, что после перезагрузки важно снова сбросить все значения. Но после отката параметров до заводского уровня нужно повторно восстановить их заново. Так становятся актуальными следующие виды настроек:
- Dynamic IP – выставляются по умолчанию по DHCP;
- Static IP – информация, которую придётся вводить вручную;
- PPPoE – доступ открыт после указания логина и пароля.

Поэтому, чтобы подключить оборудование к Интернету самостоятельно, нужно выполнить определённые действия:
- Зайти во вкладку «Настройки сети» и найти графу «Беспроводная».
- Выбрать из общего списка предложенных сетей и нажать «Enter».
- Указать «Настройки IP» на экране контроля за состоянием сети.
- Параллельно для пункта «Режим IP» выбрать параметр «Ручной».
- Ввести параметры «Маска подсети», «Шлюз» и «Сервер DNS».
- Окончить настройку нажатием клавиши «OK» и сохранить всё.
Внимание! Разумеется, подобной операцией стоит заниматься, только если имеется в наличии необходимая информация. В качестве альтернативы можно нажать кнопку WPS (PBC) на маршрутизаторе и удерживать её так течение 2 минут, чтобы одобрить автоматические настройки.
Замена адаптера
Поскольку далеко не все телевизоры Samsung оснащены встроенным Wi-Fi-адаптером, то важно проверять наличие необходимого модуля. Обычно такие данные указаны в инструкции и технических характеристиках. Ключевой показатель для Smart TV – стандарт Wi-Fi, ведь разница заключается именно в максимально допустимой скорости передачи информации. Градация доступных девайсов осуществляется на базе следующих параметров:
- Wi-Fi a/b – до 3 Мб/с;
- Wi-Fi a/b/g – до 24 Мб/с;
- Wi-Fi a/b/g/n – до 150 Мб/с.
Всегда выбирайте маршрутизатор согласно поставленным перед ним задачам. Для максимально качественного воспроизведения медиаконтента следует обзавестись устройством последней категории. Обычно такие модули подключаются через USB интерфейс, который располагается на задней панели телевизора. После этого нужно выполнить несколько настроек при помощи пульта:
- Открыть главное меню и перейти в раздел «Сеть».
- Необходимо выбрать «Пуск» и указать беспроводное соединение.
- После короткого поиска на экране появится список доступных точек.
- Стоит выбрать свою домашнюю сеть Wi-Fi и активировать её паролем.
- В окне подтверждения стоит одобрить процедуру синхронизации.
На этом процедура настройки и подключения будет завершена. Потом можно вернуться в меню приложений и проверить подключение к Интернету (кнопка «Return» и вкладка «Smart TV»).
В целом настройка телевизоров Samsung не считается запутанным процессом. Важно только сразу правильно выявить истинный источник проблемы, чтобы не пробовать другие схемы настроек впустую. Тогда добиться чёткого сигнала Wi-Fi будет гораздо проще.
Читайте также:


