Tenda u9 wifi адаптер как подключить
Роутер Tenda – устройство для приема и передачи сигнала интернета. Это бюджетная, но качественная модель маршрутизатора. По таким показателям, как скорость приема и передачи, данный router не уступает более дорогим моделям. Маршрутизатор Тенда производится в Китае. Настроить роутер можно самостоятельно без особых усилий.
Технические характеристики
Роутер Тенда не отличается особыми техническими характеристиками, но пользователям достаточно простых функций маршрутизатора:
- скорость приема и передачи интернета – до 300 Мбит/сек;
- 2 типа разъемов – 3 или 4 LAN, 1 WAN;
- частота – 2,4 ГГц.
Устройство поддерживает бесплатный сервис NO-IP. Прибор оснащен функцией расписания работы и родительского контроля, а также двумя антеннами, которые не снимаются.
На маршрутизаторе установлена внешняя кнопка WPS/Reset. Если нажать на нее и не удерживать, то происходит авторизация в системе. Если же на кнопку нажать и удерживать в течение нескольких секунд, то происходит сброс настроек до заводских.
Как подключить и настроить?
Посмотрите видео-обзор роутера Тенда N300 в следующем ролике:
Маршрутизатор Tenda имеет одинаковую инструкцию подключения, независимо от модели. Это означает, что устройства N300, D151, D301 и другие приборы подключаются одинаково.
Для активизации требуется провод от интернет-провайдера. Кабель одним концом подключают к роутеру, а другим – в сетевую карту компьютера. После этого сетевые устройства настраивают соответствующим образом. Потом можно будет выходить в интернет.

Настроить роутер Tenda можно и другим способом. Для этого к устройству подключаются по WI-FI. После включения прибора происходит раздача интернета. Компьютер, ноутбук или другой гаджет сразу принимают сигнал, благодаря чему можно осуществить вход во всемирную сеть. Установку беспроводной связи может выполнить даже новичок.
Чтобы воспользоваться этим способом, должна быть выполнена настройка Windows. Манипуляция выполняется в Центре управления сетями следующим образом:
- через меню Пуска заходят во вкладку «Панель управления»;
- выбирают графу «Сеть и интернет»;
- кликают по клавише «Центр управления сетями и общим доступом»;
- выбирают соответствующий тип подключения.
Далее выполняют следующие манипуляции. Заходят в меню «Свойства», откуда переходят в протокол интернета. Здесь ставят галочки напротив автоматического получения следующих значений:
Все настройки нужно сохранить. Перед выполнением всех действий рекомендуется сбросить настройки WI-FI роутера Tenda до заводских.
Настройка роутера
Как зайти в настройки роутера? Настройка является обязательным условием для нормальной работы маршрутизатора. Если присоединение устройств происходило с помощью кабеля, осуществляют открытие браузера и вводят адрес роутера. Он указан на нижней панели прибора.

Пароль для входа в роутер – «admin».
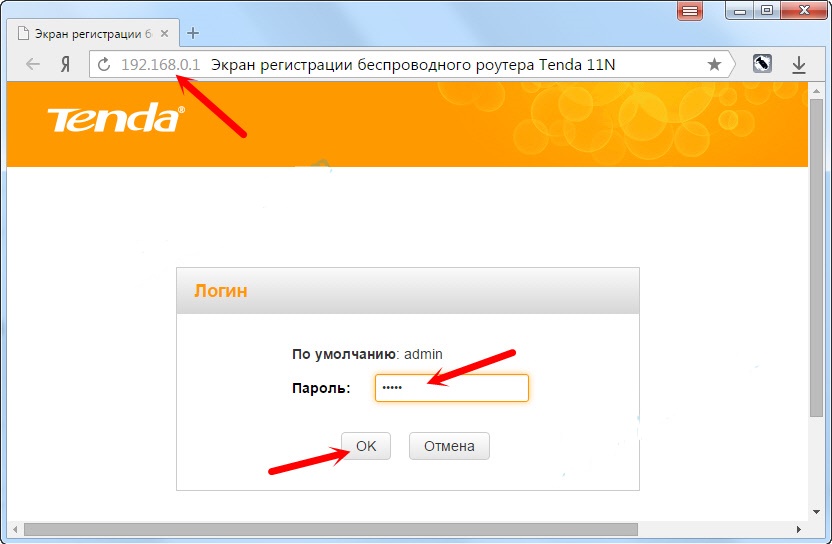
После введения логина и пароля осуществляется переход в быстрые настройки прибора. Здесь выбирается тип подключения к интернету, исходя из указаний провайдера.
Тип подключения указан в договоре. Если соглашение потерялось или просто недоступно, узнать тип подключения можно в службе поддержки, позвонив по телефону.
После этого открывают вкладку «Беспроводной режим» и выполняют такие манипуляции:
- устанавливают галочку напротив окна «включить Вай-Фай»;
- задают имя гостевой и основной сети;
- ставят галочку напротив графы «Беспроводная точка доступа».
Настроить роутер Tenda можно также следующим образом:
- кликают по графе «Основные настройки»;
- открывают параметры маршрутизатора и выполняют соответствующие манипуляции.
Динамический IP
Для подключения модема Tenda к интернету задают соответствующие параметры. При таком типе подключения важно узнать, есть ли привязка к MAC-адресу или нет. Если ее нет, то подключение к сети выполняется автоматически, поскольку все настройки заданы по умолчанию.
В том случае, если привязка к адресу имеется, то его придется дублировать. Сделать это можно в настройках, выбрав вкладку «Клонирование MAC-адреса». После этого можно выполнять настройку Вай-Фай.
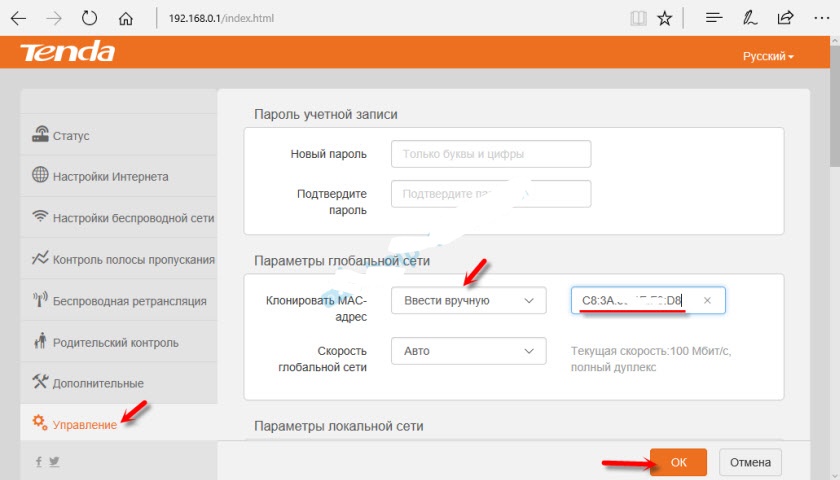
Подключение PPPoE
Для любителей видео-инструкций представляем настройку PPPoE в следующем ролике:
В этом случае в меню настроек маршрутизатора выбирают графу «Настройка подключения WAN» и выполняют такие манипуляции:
- напротив типа подключения из предложенных вариантов выбирают PPPoE/Russia PPPoE;
- вводят логин и пароль провайдера;
- в графе адресный режим выбирают значение «Динамический»;
- ставят точку напротив фразы «Подключаться автоматически»;
- сохраняют настройки, подтверждая действие нажатием на окно «OK».
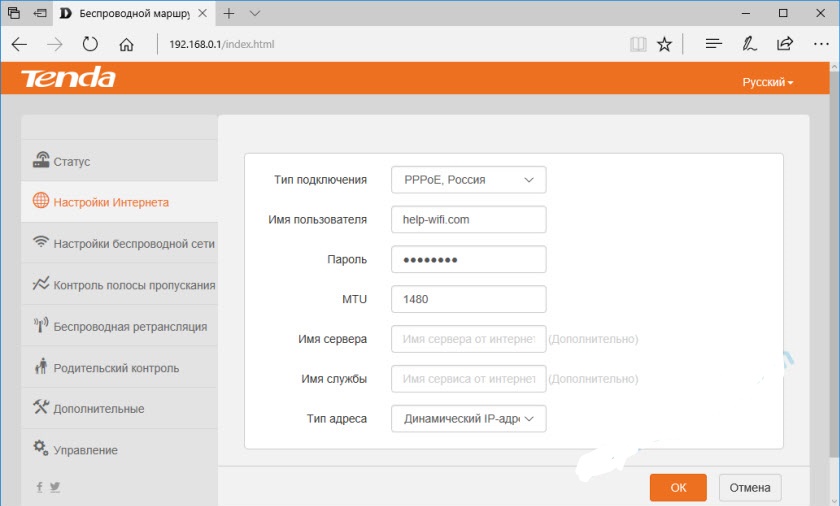
Тип подключения РРТР или L2TR
В этом случае настройка осуществляется следующим образом:
- выбирают соответствующий тип подключения;
- вводят адрес сервера;
- заполняют графы: «логин» и «пароль»;
- настройки сохраняют, подтверждая свое действие нажатием на клавишу «OK».
Осуществить настройку для этого типа подключения также можно, активировав функцию VPN. Сделать это можно следующим образом:
- в левом нижнем углу выбирают меню «VPN»;
- нажимают клавишу «Клиент РРТР/L2TR»;
- выбирают соответствующий тип подключения – в этом случае РРТР или L2TR;
- вписывают адрес, логин и пароль;
- настройки сохраняют.
После выполнения соответствующих действий осуществляют настройку Вай-Фай.
Настройка WI-FI
В этом случае выполняют простые манипуляции по смене названия WI-FI и изменению пароля. Для этого нужны такие действия:
- осуществляют вход во вкладку «Беспроводной режим»;
- в левом углу кликают по графе «Основные настройки Wi-FI»;
- в графе «Имя сети» данные стирают и вписывают имя своей сети Вай-Фай;
- сохраняют настройки, подтверждая свое действие нажатием на окно «OK».
При желании можно оставить действующий адрес, который задан системой по умолчанию.
После этого выполняют такие манипуляции:
- в левом углу выбирают графу «Защита беспроводного режима»;
- в графе «Версия» из представленного списка выбирают значение «Mixed WPA/WPA2»;
- напротив фразы «Пароль WI-FI» указывают придуманный вариант пароля, который нужно запомнить, а лучше всего – записать;
- настройки сохраняют нажатием на клавишу «OK».
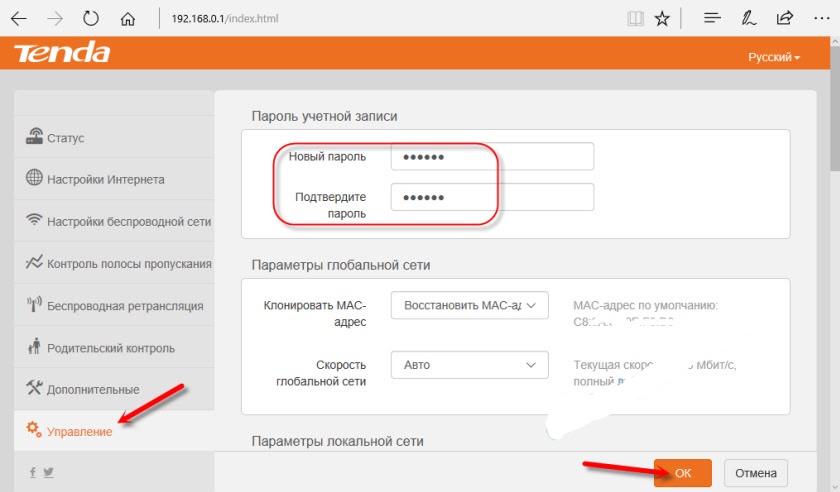
При желании пароль также можно сохранить прежним. После этого можно пользоваться маршрутизатором по назначению.
Зная, как зайти в настройки роутера и настроить устройство для приема сигнала, можно самостоятельно выполнить подключение маршрутизатора и любого гаджета. Если все сделано правильно, сбоев в работе не должно возникнуть.

Как зайти в настройки роутера
После этого произойдет перенаправление на страницу настроек маршрутизатора.
Быстрая настройка
Ручная настройка

Раздел, посвященный настройкам Wi-Fi соединения, имеет более богатое меню:
Помимо стандартных параметров, которые доступны в мастере быстрой настройки, там можно установить:
В расширенных настройках беспроводной сети присутствуют и другие интересные функции, набор которых может отличаться в зависимости от модели маршрутизатора. Все пункты меню снабжены подробными объяснениями, что делает настройку беспроводной сети максимально простой.
Дополнительные возможности
Кроме базовых функций, обеспечивающих доступ во всемирную сеть и раздачу Wi-Fi, в роутерах Тенда существует множество дополнительных возможностей, которые делают работу в сети более безопасной и комфортной. Остановимся подробнее на некоторых из них.
На этом обзор настройки роутера Tenda завершается. При этом следует отметить, что веб-интерфейс устройств Tenda F, FH, Tenda N несколько отличается от описанного выше. Но в целом он еще проще и пользователю, ознакомившемуся с данной статьей не составит труда произвести настройку и этих устройств.

Отблагодарите автора, поделитесь статьей в социальных сетях.

У компании Tenda есть много моделей маршрутизаторов с USB портом (AC9, AC10U, AC15, 4G630, AC18, D301) . Наличие USB порта дает возможность подключить к роутеру обычную флешку, или внешний жесткий диск (HDD) и настроить общий доступ к этому накопителю со всех устройств в домашней сети. Можно настроить как FTP-сервер, так и обычный сетевой доступ к накопителю (Samba) . Получить доступ к сетевому накопителю можно практически с любого устройства. С компьютеров на Windows, Mac OS и мобильных устройств на Android – вообще без проблем. К сожалению, почему-то я не нашел в настройках AC10U поддержку DLAN. Скорее всего на этом роутере эта функция не поддерживается. С ее помощью можно легко организовать доступ к фото, видео и музыке для телевизора (который поддерживает DLNA). В модели AC15, например, поддержка DLNA есть.
Настроек, которые относятся к функции "Общий доступ к файлам" на роутерах Tenda не много. Но там есть все необходимое и все очень просто организовано. Есть возможность менять права доступа к накопителю для пользователя "Гость". Либо только на чтение файлов, либо на чтение и запись. Например, только у вас может быть возможность копировать на накопитель новые файлы, изменять их и удалять. А другие пользователи смогут только просматривать их.

В любом случае, нам сначала нужно подключить USB-накопитель, или внешний жесткий диск к роутеру Tenda. Я буду использовать обычную флешку. Роутер у меня Tenda AC10U. Конкретно эта модель поддерживает HDD емкостью до 2 ТБ. Я не проверял, так заявляет производитель. Подключаем наш накопитель в USB-порт роутера Tenda.
На роутере должен загореться индикатор со значком USB (если он есть) . Накопитель подключен, можно переходить к настройке.
Настройка общего доступа к файлам (FTP и Samba) на роутере Tenda
USB-накопитель должен отображаться на главной странице веб-интерфейса.
Если нажать на него, то можно посмотреть объем накопителя и сколько доступно памяти. Там же его можно отключить, или сразу перейти в центр USB-приложений.
В принципе, общий доступ к файлам уже работает. Чтобы посмотреть настройки и адрес для доступа к сетевому накопителю, нужно перейти в раздел "USB приложение" и выбрать "Общий доступ к файлу".
Там есть три блока с настройками:
- FTP-сервер. Настройки: тип кодирования – тут лучше ничего не менять без необходимости. Разрешить доступ в Интернет – можно включить доступ к вашему FTP-серверу через интернет. Но для работы этой функции у вас должен быть белый, статический, внешний IP-адрес. Я эту функцию не проверял. LAN IP-адрес – это IP-адрес нашего локального FTP-сервера. По этому адресу можно получить доступ к серверу. Например, через браузер.
- Сервер Samba. Здесь настроек нет, просто адрес для доступа к сетевому накопителю для Windows и Mac OS. Его нужно набирать в проводнике. Или подключить как сетевой диск. Об этом я более подробно расскажу ниже в статье.
- Настройки пользователей. По умолчанию, там уже создано два пользователя: администратор и гость. У них разные права доступа к накопителю. У администратора права на запись/чтение, а у гостя только на чтение. По умолчанию имя пользователя администратора - admin. Пароль так же admin. Пароль можно сменить. Так же при необходимости можно сменить имя пользователя и пароль для учетной записи "Гость".
Все максимально просто и понятно. Рекомендую сменить только пароль администратора.
Как зайти на накопитель по FTP?
Просто в браузере переходим по адресу ftp://192.168.0.1:21. Появится запрос логина и пароля. Чтобы зайти под учетной записью администратора, нужно ввести соответствующее имя пользователя и пароль.
Вот так отображаются файлы на накопителе:
Для доступа к файлам можно использовать отдельные программы. Например, FileZilla Client. Для Android есть удобное приложение ES Проводник. В нем есть возможность подключения по FTP.
Настройка доступа к серверу Samba
Подключенный к маршрутизатору Tenda жесткий диск, или флешку, можно открыть как обычную папку. Для этого в проводнике Windows просто нужно перейти по адресу: \\192.168.0.1. Если у вас компьютер на Mac OS, то адрес будет таким: smb://192.168.0.1.
Для авторизации вводим логин и пароль необходимой учетной записи, которые указаны в настройках роутера Tenda.
Откроется наш накопитель.
Вы можете просматривать файлы, удалять их, копировать новые и т. д. Но это зависит от прав, которые присвоены учетной записи, под которой вы зашли на накопитель. Не забывайте об этом.
Чтобы каждый раз не набирать этот адрес, нажмите на накопитель правой кнопкой мыши и выберите "Подключить сетевой диск".
В следующем окне можно просто нажать на кнопку "Готово".
Теперь сетевой диск всегда будет отображаться в папке "Этот компьютер".
С мобильных устройств на Android доступ к сетевому накопителю можно получить через то же приложение ES Проводник. Если не получится – пишите в комментариях. Покажу как это сделать.

Достоинства: - Компактный - Очень легко в автомате установился на Виндоус 10 - Мощный сигнал 5Г
Комментарий: Купил новый роутер Асус 58U дабы иметь 5г и обнаружил, что ноут не поддерживает эту частоту. Пришлось покупать usb вифи-модем. По отзывам нашел Тенду U9. В магазине сказали, чтобы до установки снес старый драйвер встроенного вифи, иначе будут конфликтовать. Ничего не стал делать, а просто воткнул Тенду в usb 2.0. Модуль установился автоматически за 2 минуты. После этого в поиске вайфай сетей сверху образовалась рамка, в которой можно выбрать опцию либо "Беспроводная сеть" либо "Беспроводная сеть 2". Первая показывает сети, которые ловит встроенный модем, а вторая соответственно показывает сети, которые ловит внешний модем. Я выбрал вторую опцию и подключился через внешний модем к 5ГГц. Ничего не конфликтует (т.к. встроенный модем по-видимому просто включен в никуда и не законтачен ни на какой роутер). Связь отличная, за двумя бетонными стенками сигнал уменьшается всего на одну антеннку. После закрытия крышки ноута и открыв через час обнаружил, что Тенда тоже ушла "спать" и, чтобы ноут ее снова увидел надо было "перевтыкать" ее, что мне не понравилось. НО! Покопавшись в настройках устройства, нашел, что надо просто поставить галочку в опции типа "Не отключать питание устройства". С этих пор при открывании крышки компа контакт с вайфай появляется через 1 сек. Советую! Класс!
Недостатки: сильно режет скорость (раз в 10) если воткнуть в слот USB 3.
Комментарий: при работе стабильно резало скорость соединения. при скорости подключения в сети 100мб (на любом устройстве без tenda выдает 90-92) с этим чудо адаптером выдавало от 2х до 30. что не пробовал выше не давало. все отзывы и форумы перетряс где обсуждался адаптер этот. спасла только служба поддержки, как оказалось такая нестабильная работа если воткнуть устройство в USB 3.0, если переставить в 2.0, то все норм в пределах погрешности.
Достоинства: -Просто настраивается без дополнительных поисков браузера -Компактный корпус( не будет сильно выделяться если использовать для ноутбука) - Адекватный двухдиапазонник за небольшие деньги.
Недостатки: -Иногда просадки конечно будут, но в целом неплохо ( сужу по играм ) - Не нашёл ультилиты для более точно Настройки данного устройства или же просмотра качества сети.( знаю, что есть сторонние программы, но я говорю про заводскую)
Комментарий: В целом, неплохо себя показывает на расстоянии 2-х бетонных стен от роутера Xiaomi 3 . Работаю в основном на 5G , ниже приведён пример загрузки стим, торрент выдаёт примерно то же самое. Все замеры производились при тарифе 100мб/с
Достоинства: Минимальные размеры при хорошем покрытии (квартира более 100 кв.м), простота инсталляции
Недостатки: В инструкции нет указания на необходимость отключения внутреннего (штатного) адаптера Wi-Fi. См. Комментарий, может кому-то пригодится.
Комментарий: После замены домашнего, честно отработавшего около 10 лет, Wi-Fi роутера DIR-628 на Keenetic Giga, все гаджеты успешно подключились к сети, кроме старенького ноута Lenovo 3000 N200. Консультант от продавца Keenetic предложил приобрести и установить внешний USB Wi-Fi - адаптер для работы в сети, т.к. штатный адаптер ноута теперь не пригоден. Что я и сделал. Но, инсталлировать и запустить внешний USB-адаптер я смог только отключив в настройках сети ноута его внутренний Wi-Fi - адаптер.
Достоинства: Цена, размер, качество связи заявлено 3 года гарантии
Комментарий: ОС- win7 До этого был d-link dwa-125 - редкостное г. постоянно терял сеть С этим проблем совершенно никаких. Стабилен, скорость прекрасная
Достоинства: За свои деньги и ограничения прекрасный выбор. Работает как часы 24 часа в сутки
Недостатки: В Яндекс.Марекете, написаны не корректные характеристики. Фото с правильными ниже.
Комментарий: Нужен был прибор для удаленного управление сервером. В квартире. Есть одна бетонная стена. Сервер на кухне, роутер в комнате. Доступ через TeamViewer. Рабочая частота 2.4 роутер другую не поддерживает.
Достоинства: Компактный, стабильно работает, не греется, в пределах квартиры даёт обещанные 433 Мбит/с (см. мой комментарий).
Недостатки: Недостатков не обнаружил. Если что-то найду, скорректирую отзыв.
Комментарий: Обнаружил забавное явление, возможно, кому-то окажется полезным. Подключил адаптер к гнезду USB на передней стенке компьютера. Скорость соединения при открытом корпусе 433 МБит/с, при закрытом - 390. Задумался :) Предположил, что кабель USB, идущий от материнской платы к внутреннему разъёму на передней стенке может работать как антенна. Хотя какая там антенна - без согласования, на 5 ГГц. Но тем не менее. Подключил адаптер к разъёму на задней стенке. Скорость опустилась до 260 МБит/с (корпус закрыт, да ещё и при таком подключении адаптер экранируется корпусом компьютера). Переподключил к разъёму на всё той же задней стенке, но через полуметровый кабель-удлинитель USB. Результат - стабильные 433 Мбит/с :). На всякий случай: комментариев к своим отзывам не пишу принципиально, на вопросы не отвечаю, в дискуссии не вступаю. Любые сторонние комментарии к моему отзыву, подписанные моим ником, предлагаю априори считать "Творчеством душевнобольных" ((С) А. и Б. Стругацкие, "Понедельник начинается в субботу"), поскольку с подобным на Яндекс-Маркете мне уже довелось столкнуться.
Читайте также:


