Телевизор xiaomi не подключается к wifi
В этой статье я расскажу о решении проблем с подключением к Wi-Fi на Smart приставках Xiaomi Mi Box S и Xiaomi Mi TV Stick. Сначала были мысли сделать отдельные инструкции по каждой приставке, но в плане подключения к беспроводным Wi-Fi сетям – это практически одинаковые устройства. Обе приставки работают на Android TV, обе поддерживают Wi-Fi в диапазоне 2.4 GHz и 5 GHz (стандарты 802.11b/g/n/ac) . Как Mi Box S, так и Mi TV Stick очень часто не видят Wi-Fi сеть (особенно в диапазоне 5 GHz) , или не подключаются к Wi-Fi. Бывает, что приставка теряет соединение, отключается от роутера, или после подключения не работает интернет (без доступа к интернету) .
Проблемы и решения, которые мы будем рассматривать в этой статье:
- Xiaomi Mi Box S и Xiaomi Mi TV Stick не видит Wi-Fi сеть. В том числе при первой настройке. Чаще всего такая проблема с подключением именно к сети в диапазоне 5 ГГц. И чаще всего это связано с каналом, на котором работает ваша Wi-Fi сеть. После смены канала в настройках роутера Смарт приставка видит сеть и может к ней подключиться. В статье я покажу, как сменить канал Wi-Fi на разных роутерах. Перейти к решениям →
- Не подключается к Wi-Fi. Разные проблемы и ошибки в процессе подключения к Wi-Fi сети. Возможны проблемы как со стороны роутера, так и приставки. Перейти к решениям →
- Смарт ТВ приставка от Xiaomi подключается к Wi-Fi, но интернет не работает. Нет, подключения к интернету. В этом случае для начала нужно исключить причину на стороне точки доступа, перезагрузить оба устройства, прописать DNS на приставке. Перейти к решениям →
- Mi TV Stick или Mi Box 4 теряет сеть, отключается от роутера, отваливается Wi-Fi и т. д. Часто помогает смена канала и ширины канала в настройках роутера, обновление ПО приставки, подключение в диапазоне 5 ГГц, расположение ближе к роутеру. Перейти к решениям →
- Подключение к интернету с помощью сетевого кабеля (LAN). Если не получается решить проблемы с Wi-Fi. Перейти к решению →
Очень важно подключить ТВ приставку к интернету, и чтобы это соединение работало быстро и стабильно. В противном случае ее функционал будет сильно ограничен, а вы не получите удовольствия от ее использования. О подключении этой приставки к Wi-Fi сети в процессе первой настройки или в параметрах я рассказывал в инструкции по настройке Xiaomi Mi Box S. В параметрах нужно открыть раздел "Сеть и Интернет", включить Wi-Fi (если он выключен) , выбрать свою сеть, указать пароль и все готово. Но если вы зашли на эту страницу, то скорее всего что-то пошло не так. Сейчас разберемся.
Если у вас возникнут какие-то вопросы – задавайте их в комментариях. Я стараюсь отвечать максимально быстро. Так же в комментариях вы можете дополнить статью полезной информацией, поделиться своим случаем, решениями и т. д.
Почему Xiaomi Mi TV Stick или Mi Box S не видит Wi-Fi сеть?
Если почитать отзывы о данных Смарт приставках, то можно увидеть, что это одна из главных проблем. Приставка просто не находит нужную сеть, не видит роутер. Это случается как в процессе первой настройки, так и позже, в параметрах Android TV.
Совет: убедитесь, что другие устройства рядом с приставкой видят эту сеть.Самая частая причина – канал Wi-Fi сети
Об этом можно прочитать практически на любой странице, где обсуждают данные приставки. По умолчанию в настройках роутера стоит автоматический выбор канала, на котором работает Wi-Fi сеть. Это относится к сетям в диапазоне 2.4 ГГц и 5 ГГц. В зависимости от канала, на котором работает ваша сеть и от выбранного региона в настройках приставки она видит или не видит Wi-Fi сеть. Чаще всего Ми Бокс не видит сети в диапазоне 5 ГГц, хоть и поддерживает этот диапазон. Как и Ми ТВ Стик.
Что делать? Сменить канал Wi-Fi сети в настройках роутера. Нужно зайти в настройки роутера (подробная, универсальная инструкция – как зайти в настройки роутера), перейти в раздел с настройками Wi-Fi сети в нужном диапазоне (если у вас двухдиапазонный роутер) , сменить канал, сохранить настройки и перезагрузить роутер.
Какой канал выбрать? Для диапазона 5 ГГц попробуйте сначала установить 44 канал. Если не видит сеть в диапазоне 2.4 ГГц – установите 6 канал.
Важно! В настройках роутера канал для каждого диапазона (2.4 ГГц/5 ГГц) меняется отдельно. В зависимости от того, какую сеть в вашем случае не видит приставка. Важно! Если после смены канала приставка по прежнему не видит нужную сеть – попробуйте установить другой канал в настройках роутера. Нужно экспериментировать. Не забывайте сохранять настройки и перезагружать роутер.Для примера: смена канала для диапазона 5 ГГц в настройках роутера TP-Link с новым веб-интерфейсом.

Отдельная инструкция: Как найти свободный Wi-Fi канал, и сменить канал на роутере? (на примере разных роутеров и диапазона 2.4 ГГц!)
Если вы не знаете как сменить канал в настройках своего роутера – спрашивайте в комментариях. Не забудьте указать модель роутера и диапазон сети.
Показать все сети
В настройках Wi-Fi на Смарт ТВ приставке Xiaomi отображается не весь список сетей. Только несколько сетей с самым сильным сигналом. Там есть пункт "Показать все".

Возможно, в полном списке вы найдете свою сеть.
Сеть со скрытым именем (SSID)
Такое бывает редко. Только если вы сами (или тот, у кого есть доступ к настройкам вашего роутера) скроет имя Wi-Fi сети. Тогда устройства не будут видеть сеть (кроме тех, которые уже подключены) , а для подключения к ней нужно сначала указать ее имя.
Ми Бокс 4 и ТВ Стик можно подключить к скрытой сети. Просто в настройках нажмите на "Добавить сеть".

После чего нужно ввести имя сети и пароль (если сеть с таким именем будет найдена) .
ТВ приставка Xiaomi не подключается к Wi-Fi
Бывает и такое. Mi TV Stick или Mi Box S видит сеть, вы выбираете ее в списке доступных сетей, но при подключении появляется ошибка, пишет "Неверный пароль сети Wi-Fi", зависает на "Получение IP-адреса. " и т. д.

При возникновении проблем именно в процессе подключения к беспроводной сети попробуйте сделать следующее:

- Перезагрузите Smart TV приставку и маршрутизатор.
- Разместите приставку ближе к маршрутизатору.
- Убедитесь, что вы правильно вводите пароль. Посмотрите пароль в настройках роутера или на другом устройстве. Инструкция: как узнать свой пароль от Wi-Fi.
- Попробуйте подключить ТВ приставку Xiaomi к другой Wi-Fi сети. Так мы сможем выяснить на чей стороне проблема.
- Если вы пытаетесь подключиться к своей сети, то вспомните, не настраивали ли вы блокировку устройств на своем роутере.
- Если Ми Бокс уже была подключена к этой сети, то удалите ее в настройках и попробуйте подключиться заново.
- В настройках роутера установите ширину канала 20 МГц. Это можно сделать в разделе с настройками Wi-Fi. На примере роутера TP-Link:
- Проверьте, чтобы в настройках роутера был установлен тип безопасности WPA/WPA2 Personal и шифрование AES (как на скриншоте выше) . Подробнее в этой статье.
В крайнем случае можно попробовать сделать полный сброс настроек приставки. В разделе "Настройки устройства" – "Сброс". Только если вы выяснили, что Mi Box 4 не подключается ни к одной беспроводной сети.
Не работает интернет на Mi Box S или TV Stick: без доступа к интернету

- Перезагружаем приставку и роутер.
- Обязательно убедитесь, что на других устройствах от этой Wi-Fi сети интернет работает. Это очень важно выяснить, так как проблема не редко бывает на стороне роутера, или интернет-провайдера.
- Попробуйте "Удалить эту сеть" выбрав данную Wi-Fi сеть в настройках и подключиться к ней заново.
- Проверьте настройки прокси-сервера. Там должно быть установлено значение "Не использовать прокси-сервер".
- Смените DNS на 8.8.8.8 / 8.8.4.4. В настройках конкретной сети нужно выбрать "Настройки IP-адреса".
Дальше настройки IP не меняем (пропускаем) . Так же пропускаем настройки шлюза и длины префикса сети. Меняем DNS 1 на 8.8.8.8 и DNS 2 на 8.8.4.4. - Проверьте настройки даты и времени на своей приставке. Из-за этого тоже могут быть проблемы с доступом к интернету в приложениях типа YouTube, Google Play Market.
Обратите внимание: если вы раздаете интернет на Смарт приставку с телефона по Wi-Fi, то отсутствие подключения к интернету может быть связано с тем, что оператор блокирует раздачу интернета на вашем тарифном плане.
Отключается Wi-Fi, приставка теряет связь с роутером, обрывы соединения
К сожалению, Wi-Fi на приставках Xiaomi Mi Box S и Xiaomi Mi TV Stick не всегда работает стабильно и быстро. В отдельных случаях и сценариях использования Wi-Fi на приставке может автоматически отключаться. Просто теряется соединение с Wi-Fi сетью. Соединение периодически отваливается. Так как проблема неоднозначная, очень сложно дать какие-то конкретные и рабочие решения. К тому же, причина может быть как на стороне Смарт приставки, так и на стороне роутера.
Если вы столкнулись с такой проблемой, то желательно проверить, как будет работать Wi-Fi соединение с другим роутером. Я же поделюсь своими наблюдениями и дам несколько рекомендаций, которые помогут сделать беспроводное соединение более стабильным.
Используйте диапазон Wi-Fi 5 GHz
Если у вас двухдиапазонный роутер, то я рекомендую подключать ТВ приставку Сяоми к сети в диапазоне 5 ГГц. Этот диапазон менее загруженный и более быстрый. Скорость соединения будет выше.
Если в этом диапазоне наблюдается потеря соединения, то вы можете протестировать работу соединения в диапазоне 2.4 ГГц. Если приставка установлена далеко от роутера, или спрятана за телевизором, то проблемы с подключением могут быть из-за плохого сигнала или помех. А в диапазоне 5 ГГц он (сигнал) как правило немного хуже по сравнению с 2.4 ГГц. Особенно это актуально для Xiaomi Mi TV Stick, так как есть много отзывов, что у этой приставки слабый прием Wi-Fi в диапазоне 5 ГГц.
Бывает, что роутер объединяет Wi-Fi сети (на разных диапазонах) в одну сеть. Устройства сами, автоматически выбирают диапазон. В таком случае желательно разделить сети. Сделать это можно отключив функцию Smart Connect или Band Steering в настройках роутера.
Обновите прошивку Xiaomi Mi Box S или Mi TV Stick
Осязательно обновляйте прошивку. Вот на мою Ми Бокс буквально несколько дней назад пришло обновление ПО. В описании новой версии было написан, что улучшена работа Wi-Fi в диапазоне 5G.
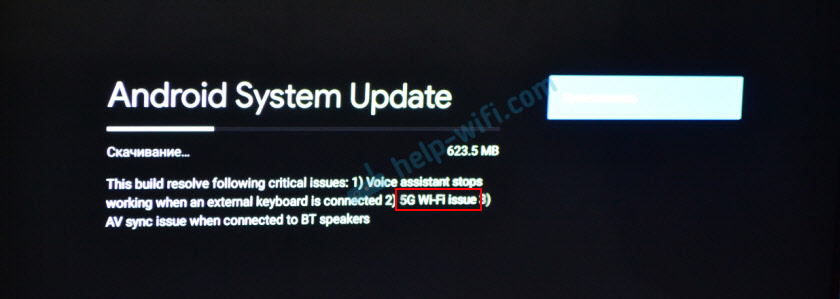
Обновить прошивку можно в настройках, в разделе "Настройки устройства" – "Об устройстве" – "Обновление системы".

Устройство должно быть подключено к интернету.
Смените ширину канала, канал, режим в настройках роутера
В интернете можно найти очень много информации о нестабильном соединении с Wi-Fi в диапазоне 2.4 ГГц на приставке Xiaomi Mi Box S. И очень много положительных отзывов, что эта проблема решается сменой ширины канала с "Авто" на "20 MHz" в настройках роутера. Обязательно примените это решение.
Кроме смены ширины канала так же можно поэкспериментировать со сменой канала (более подробно об этом я писал в начале статьи) и с режимом сети. Для диапазона 2.4 ГГц рекомендую ставить режим "802.11n" или "n only" (но не на всех роутерах есть такая возможность) , а для 5 ГГц – 802.11n/ac.
Режим сети, канал и ширину канала можно сменить в настройках роутера. Как правило, эти все настройки находятся на одной странице. Для каждого диапазона настройки меняются отдельно. После смены параметров не забывайте сохранять настройки и перезагружать роутер.
Совет: для начала попробуйте сменить только ширину канала на 20 MHz.На примере того же роутера TP-Link:
На старом веб-интерфейсе TP-Link (есть еще точно такой же по расположению пунктов меню, но зеленый) :

На роутерах ASUS:
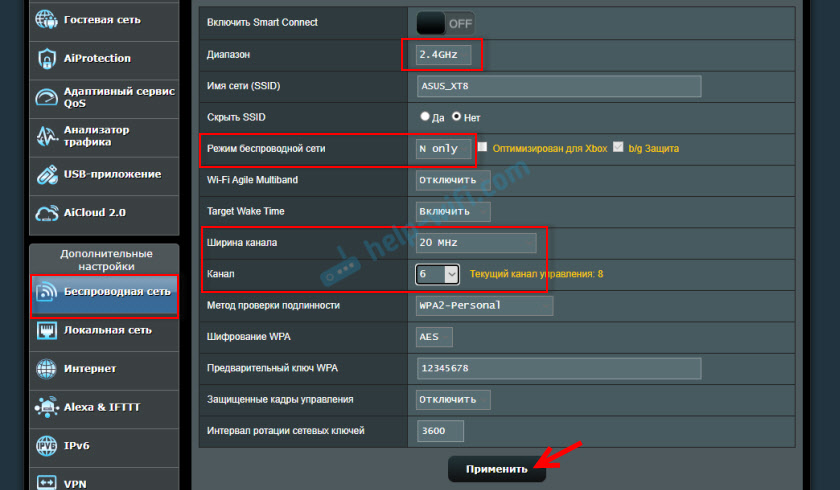
Настройка канала, ширины канала и режима беспроводной сети на D-Link:

И на примере роутера ZyXEL Keenetic:

На примере всех роутеров и разных веб-интерфейсов показать сложно, так как их очень много. Если не знаете как сменить эти настройки на своем роутере – спрашивайте в комментариях. Подскажу.
Можно подключить Ми Бокс к интернету по кабелю LAN?
Да, если с Wi-Fi все очень плохо, можно подключить по кабелю. Несмотря на то, что на Xiaomi Mi Box S нет LAN-порта, ее можно подключить к интернету соединив с маршрутизатором с помощью сетевого кабеля. Для этого используется внешняя сетевая карта, которая подключается в USB-порт на приставке.
Для Ми Бокс 4 рекомендуют покупать следующие Ethernet-адаптеры: Ugreen Ethernet Adapter USB 3.0, TP-LINK UE200, TP-LINK UE300, Xiaomi USB External Ethernet RJ45.
Подключить очень просто: адаптер подключается к приставке, после чего адаптер соединяется сетевым кабелем с роутером. В настройках приставки появится Ethernet подключение.
Xiaomi Mi TV Stick через такой адаптер подключить не получится, так как на этой компактной версии приставки нет USB-порта.
Очень надеюсь на обратную связь в комментариях. Напишите, что помогло, а что нет. Может у вас есть какие-то другие решения этих проблем с Wi-Fi на приставках от Xiaomi. С радостью дополню статью. Ну и конечно же отвечу на все ваши вопросы!
В ассортименте китайской компании «Сяоми» особое место занимают «умные» телевизоры Xiaomi Mi TV на базе операционной системы Android TV. Несмотря на большое распространение. В том числе и в России, с их подключением у людей то и дело возникают некоторые сложности.
Мы решили составить для вас небольшую памятку о том, как подключить телевизор Xiaomi Mi TV к Wi-Fi и что делать, если устройство теряет связь. Придерживаясь наших советов, вы не испытаете каких-либо проблем с использованием «умных» телевизоров «Сяоми».
Как подключить телевизор к Wi-Fi
Чтобы произвести успешное подключение телевизора из серии Xiaomi Mi TV, вам необходимо проделать следующие манипуляции:
- Включите ТВ;
- Зайдите в меню «Настройки»;
- В появившемся окне выберите строку «Сетевые настройки»;
- Перейдите в раздел «Настройки Wi-Fi»;
- В перечне доступных сетей Wi-Fi найдите свою и нажмите на нее;
- Во всплывающем окне введите пароль от своей Wi-Fi-сети и нажмите «Ок».
Если вы все сделали верно, то вы получите доступ к онлайн-контенту. Это можно быстро проверить, зайдя, к примеру, на YouTube.
Что делать, если подключиться не получается
Порядок действий при обнаружении проблем с подключением телевизора Xiaomi Mi TV к Wi-Fi следующий:
- Отключите устройство от сети питания на несколько минут;
- Включите ТВ и попробуйте проделать алгоритм действий при подключении из предыдущего пункта;
- Не забудьте проверить верность логина и пароля от сети Wi-Fi.
Если подключение не происходит, то проверьте настройки вашего маршрутизатора, в частности пункт о запрете на адрес сетевой карты телевизора (MAC). При обнаружении подобного запрета нужно добавить телевизор в список разрешенных девайсов. Для этого зайдите в настройках маршрутизатора в меню «Контроль доступа» или «MAC-фильтрация», используя его IP-адрес.
Если все эти способы не помогли, то попробуйте воспользоваться методом замены адреса DNS-сервера:
- Зайдите в меню «Настройки»;
- Перейдите в раздел «Сетевые настройки»;
- Выберите пункт «Настройки Wi-Fi»;
- В перечне доступных сетей выберите свою;
- Прокрутите меню до пункта «Настройки DNS»;
- В строке адрес DNS пропишите 8.8.8.8 или 8.8.4.4 (другие «рабочие» варианты 208.67.222.222 и 208.67.220.220) и нажмите «Сохранить»;
- Попробуйте подключиться к сети.
Что делать, если постоянно обрывается связь
Если у вас нет проблем с подключением телевизора к сети, но при этом сигнал то и дело обрывается, вам необходимо осуществить ряд проверок и настроек. В первую очередь, следует проверить уровень сигнала сети Wi-Fi (как на смартфоне). Если проблема в слабости сигнала, то либо попробуйте воспользоваться усилителями сигнала, либо замените роутер на более мощный.
Уберите от вашего телевизора все потенциальные источники радиочастотных помех, вроде смартфона, работающего в режиме модема, микроволновой печи и прочих аналогичных приборов. Попробуйте также установить роутер в той же комнате, что и телевизор, чтобы сигналу не мешали стены и перекрытия помещения.
Еще одним способом избавления от потери сигнала может стать сброс телевизора Xiaomi до заводских настроек с дальнейшим повторным подключением. Делается это через меню «Настройки».
В перечне устройств, которые производит компания Xiaomi, есть умные телевизоры Mi TV на операционной системе «Андроид ТВ». Эта техника подключается к Wi-Fi. Но бывают проблемы:
Разберемся, что делать в таких ситуациях.
Подключение
Начать нужно с правильного установления связи телевизора Xiaomi Mi TV с интернетом без проводов. Это делается так:
1. Включите телевизор.
2. Откройте «Настройки».
3. Выберите пункт «Сетевые настройки».
4. Войдите в пункт «Настройки Wi-Fi».
5. Найдите свою сеть и выберите её.
6. Введите пароль.
7. Попробуйте открыть какую-нибудь интернет-страницу.
Всё просто. Так подключается любое устройство, которое может получить доступ к беспроводному интернету: смартфон, ноутбук, планшет. Но трудности возникают. С ними нужно разобраться.
Если подключения не происходит
Сеть выбрана, пароль введен правильно, а интернет не работает.
Первое, что нужно сделать:
1. Отключите телевизор от сети на 5 – 10 минут.
2. Включите его заново.
3. Проделайте процедуру, которая описана в блоке «Подключение».
Если это не помогло, то нужно проверить, всё ли в порядке с маршрутизатором. Его тоже можно попробовать перезагрузить, отключив на несколько минут.
Если и после этого интернет-соединения нет, то идем дальше:
Это варианты, которые можно осуществить самостоятельно. Если не помогает. Вероятно, есть какие-то неисправности в телевизоре или в маршрутизаторе. Обратитесь в сервисный центр.
Если связь обрывается
Причины могут быть такие:
1. Слабый сигнал от маршрутизатора. Нужно разместить устройство в одной комнате с телевизором Xiaomi Mi TV или заменить его на более мощное.
2. Создаются помехи другими устройствами. Например, мобильным телефоном, работающим в режиме точки доступа.
Если помех нет, маршрутизатор в порядке, можно попробовать сбросить настройки ТВ до заводских.
Доброго дня!
Наиболее распространенный способ подключения ТВ к сети интернет — использование беспроводной технологии Wi-Fi. Однако, в некоторых случаях телевизор либо не видит нужную нам сеть, либо даже соединившись с ней — остается всё равно без Интернета.
Собственно, т.к. вопросов по подобной проблеме достаточно много (а особенно они участились после перехода на цифровое телевидение), решил набросать эту небольшую заметку.☝
Пройдясь по ней последовательно (по приведенным ниже шагам) - я думаю, многие пользователи смогут самостоятельно устранить сию проблему (и сэкономить толику денег, не оплачивая услуги специалистов) .
Кстати, не могу не отметить, что для подключения ТВ к интернету — он должен иметь функцию Smart TV. Чтобы узнать есть ли она — достаточно посмотреть характеристики ТВ (как узнать точную модель ТВ).
А теперь ближе к теме.

Это наиболее распространенный тип проблемы. Обычно он заключается в том, что когда вы хотите подключиться к Wi-Fi — то телевизор просто не находит ее и не отображает в списке доступных (либо, реже, она видна серым цветом и с ней нельзя соединиться. ) .
Среди списка сетей (которые видит ТВ) - нет вашей.
ШАГ 1: перезагрузите ТВ и роутер
Этот шаг довольно банален, но весьма действенен (ведь при перезагрузке устройств происходит заново их инициализация и сопряжение, что устраняет многие сбои в работе ПО).
Кстати, если вы не знаете как перезагрузить Wi-Fi роутер — то его достаточно отключить от сети питания на 20-30 сек. (это нужно, чтобы предыдущая Интернет-сессия у провайдера была закрыта).
ШАГ 2: уточните, как далеко находится ТВ от Wi-Fi роутера
Обратите внимание на расстояние между Wi-Fi роутером и телевизором: чем они дальше друг от друга — тем хуже и слабее будет сигнал (т.е. качество интернета). Кстати, нельзя не отметить, что стены, мебель (в особенности зеркала), другие радио-приборы — могут существенно ослаблять радио-сигнал.
Ниже на скрине я представил типовую планировку 2-х комнатной квартиры: справа - вариант расположения роутера удачный; слева - не очень.
Расположение роутера в квартире: справа - вариант намного удачнее
В целях диагностики и поиска причины проблемы я бы порекомендовал следующее:
- попробовать взять телефон и, находясь возле ТВ, подключить его также к Wi-Fi (увидит ли он сеть? Какой будет уровень сигнала?) ;
- если есть возможность — перенести роутер поближе к телевизору (или наоборот). Не появится ли сигнал.
ШАГ 3: проверьте диапазон работы роутера (2,4 и 5 GHz) и рабочий канал
Современные роутеры могут работать в двух диапазонах: 2,4 GHz и 5 GHz (предпочтение отдается последнему, т.к. скорость обмена данными выше). Однако, далеко не все ТВ поддерживают 5 GHz, поэтому, рекомендовал бы в настройках роутера включить вещание сразу в 2-х диапазонах.

5 ГГц или 2,4 ГГц - настройка роутера TP-Link
Еще один важный момент: телевизоры для Европы и СНГ могут видеть сеть 5 ГГц только на 4-х каналах 36, 40, 44 и 48 ( канал — это спец. настройка в роутере, указывающая ему точную частоту сети, на которой ему работать) . Если говорить о сети 2,4 ГГц — то рабочий диапазон с 1 по 13 канал (Для России и СНГ).
Каналы задаются также в настройках роутера (в разделе "Беспроводной режим").

Беспроводной режим - настройки канала (роутер TP-LINK)
Кстати, стоит сказать, что, если у вас ТВ или роутер локализован не для стран Европы или СНГ — возможно, что часть каналов он "не видит". Попробуйте поочередно в качестве эксперимента поменять несколько каналов в веб-интерфейсе роутера.
ШАГ 4: а видит ли ТВ хоть одну сеть?

Выберите сеть для подключения
Если этого не происходит — возможно у вас поврежден модуль Wi-Fi. Как вариант, можно попробовать подключить ТВ к роутеру с помощью сетевого кабеля, либо использовать внешний Wi-Fi адаптер.

Подключение ТВ к роутеру с помощью сетевого кабеля
ШАГ 1
Вообще, обратите также внимание на код ошибки (если он отображается) и ее описание. В некоторых случаях, только этот код и позволяет добраться до "истины" (особенно, когда допущены какие-нибудь ошибки в ПО разработчиками) .
ШАГ 2
Далее проверьте настройки роутера (вкладка "Настройки беспроводной сети" / "Wireless settings") . Правильное ли название Wi-Fi сети и пароль вы вводите, когда пытаетесь подключить ТВ?
Кстати, в качестве диагностики порекомендовал бы сменить название сети и ее пароль. После, сразу же попробовать подключить ТВ (как первое устройство) по этим измененным данным.

Wireless Settings - Tenda
Кроме этого, обратите внимание на раздел настроек "Контроль полосы пропускания" ("Bandwidth Control") . При наличии подобной опции в вашей модели роутера — в некоторых случаях она может начать блокировать доступ к интернету определенным устройствам (в т.ч. и телевизору).
Если вы не знаете как отключить ее (или вообще, не можете найти ее) — попробуйте сбросить настройки роутера в дефолтные.

Контроль полосы пропускания (роутер Tenda в качестве примера)
ШАГ 3
В ряде случае "не дают" установить сетевое подключение старые настройки (если ранее ТВ был подключен к другой сети). Чтобы точно устранить причины, связанные с этим, рекомендуется в целях диагностики произвести сброс параметров ТВ:
- у телевизоров LG меню следующее: "Настройки -> Дополнительно -> Общие -> Сброс настроек до заводских" ;
- у ТВ Samsung: "Поддержка -> Самодиагностика -> Сброс" (см. скриншот ниже) .

Самодиагностика - сброс (ТВ от Samsung)
Кстати, при сбросе настроек ТВ будут очищены не только сетевые параметры, но и списки телеканалов. Вам придется заново их настроить.
ШАГ 4
Попробуйте вместо обычного подключения к Wi-Fi сети (с вводом в ручном режиме пароля) использовать технологию WPS. Если говорить кратко: то нажав спец. кнопку на Wi-Fi роутере и ТВ — устройства автоматически соединятся между собой.
Удобно?! Несомненно! К тому же в таких случаях, как наш — позволяет сэкономить кучу времени!
Обычно, все сводится к следующему:
-
сначала нужно зайти в настройки ТВ и включить WPS;

Подключение через WPS - ТВ от LG

Кнопка WPS на разных моделях роутеров (варианты компоновки)
ШАГ 5
Если всё вышеперечисленное не дало результата, то возможно, как временная мера, вас устроит подключение ТВ к телефону или компьютеру (на которых есть интернет).
Это позволит просматривать фильмы и фотографии (которые на них сохранены), поиграть в компьютерные игры на большом экране, серфить по интернету, разглядывая Интернет-странички в полный их размер.
Пару статей по подключению и настройке привел ниже.
Важно!
В редких случаях виной некорректной работы ТВ с интернетом может стать прошивка (т.е. ПО, которое установлено в устройстве). Чтобы устранить сей дефект — необходимо загрузить с сайта производителя корректную прошивку и обновить ее.
Предупреждаю, что подобная процедура часто является причиной в отказе от гарантийного обслуживания (к тому же, может стать причиной поломки ТВ).
Подобное "явление" в 99% случаев связано с настройками роутера и качеством работы Интернет-провайдера.

У ТВ есть доступ к роутеру, но нет к интернету / Статус подключения на ТВ
Вообще, рекомендую подключиться к этой же сети с помощью ноутбука (ПК), войти в настройки роутера и проверить:
- будет ли доступ к интернету на ноутбуке (если также нет —> рекомендую вот эту заметку);
- после, посмотрите параметры доступа к интернету в веб-интерфейсе роутера, не сбились ли они ( прим. : эти данные (тип подключения, пароль, IP-адрес и пр.) можно узнать в договоре с Интернет-провайдером) ;
- - У меня на (Андроид) телефоне работает (*что-то), почему оно не работает на ТВ?
Ответ Tushkan94
Решение проблемы с неработающим голосовым поиском
Самостоятельное решение проблемы рассинхронизации звука
Решение "Wi-Fi подключил, а интернета нет"
Что нового в последней прошивке?
оф. страница
От 4S 43"отличается ТОЛЬКО пластиковой рамкой. Всё остальные характеристики и комплектующие идентичны.









-
Расширяем память, используем как консоль
Всё про пульт: Просмотр заряда батарейки, проверка работоспособности
Настраиваем DLNA-сервер: просмотр видео/фото/проигрывание музыки с ПК и смартфона на вашем ТВ
Если не настраивается 4k при подключении ПК по HDMI (nVidia)
Ambilight на MiTV
Всё про голосовой ввод
Всё про настройку изображения
Подборки / наборы приложений (ПО)/"Must have": от Z_EN, от true-bass
Оптимизация работы ТВ (ZBEPb85)
Запуск настроек по нажатию 1 кнопки: 1 вариант, 2 вариант
Отключение PatchWall штатными средствами
Вывод многоканального (5.1) звука с ТВ: DTS 5.1, AC3 5.1
Подключаем ТВ к Home assistant и Алисе
Настройка внешней клавиатуры:вариант 1, вариант 2
Как временно скрыть Bluetooth от флуда (запросов на сопряжение)?
Разбор в картинках 43 модели
Используем смартфон как аэромышь
Отключаем уведомление о новой прошивке
Разбираем пультtemka55102
Настраиваем вывод звука через HDMI ARC
Аппаратные доработки ТВ


- 27.05.21 - Удалены ссылки, ведущие на удалённую тему Каталог программ для Android TV
- 30.03.21 - Общие характеристики + ссылки на реальные скорости закачки по LAN и 5 GHz Wi-Fi
- 27.03.21 Важно + Что нового в последней прошивке?
- 15.03.21 +Решение проблемы: Сбивается время на ТВ (в Крыму)
- 25.02.21 Приведено к новым требованиям, добавлены спойлеры Важное и подспойлер Исправлено и неактуально
- 05.02.21 + Тема Прошивок и модифакиций в рубрикаторе
- 10.01.21 50" - VESA 200
- 07.01.21+ Полезное: Netflix для ТВ, FAQ: + полезные приложения
- 28.09.21 - Характеристики: изменена формулировка про ИК-порты
- 11.10.21 + Решение проблемы: Сбивается время на ТВ (в Крыму), новое решение
- 14.10.21 + Клуб владельцев
-
- Как проверить на битые пиксели?
- Качаем архив, распаковываем на флешку, проверяем. Для проверки достаточно предустановленных приложений.
- Какая матрица?
- Ответ.
- Как включить HDR?
- Актуальный способ
- Нашел баг, что делать?
- Оформить баг-репорт
- Продаются в России модели с выгнутым дисплеем?
- На настоящее время такие телевизоры не заявлены Xiaomi для продажи в России.
- Работает NETFLIX ?
- Официально - нет. Неофициально - вот так.
- Работает КИНОПОИСК ?
- Да, доступен в Google Play. Интегрирован в Patсhwall.
- Можно ли прошить китайский\индийский телевизор на русскую прошивку?
- Нет, это разные продукты.
- Проблемы с 4K и HDR по HDMI!
- Решение
- Сломался пульт, битые пиксели, что делать?
- По поводу битых пикселей и пульта - можно обратиться в сервисный центр, у них уже отработана схема решения проблема и политика замены.
- Поддерживает Mi Home?
- На текущий момент нет. Поддерживается только Google Home (Chromecast)
- Где есть 4К контент?
- ivi, OKKO, Megogo.
- До какого числа актуальны подарки?
- Все актуальные подарки для новых пользователей можно найти в Patchwall > VIP > Подарки и спецпредложения
- Работает ли WINK?
- Приложение отлично работает на ТВ, интегрирован с PatchWall, частично интегрированы фильмы и сериалы (например, сериал Фарго). ТВ-контент (каналы, передачи и т.д.) доступен в приложении.
- Как поставить root/ модифицировать прошивку?
- Инструкция и прошивки
- Как настроить, чтобы ТВ включался на эфирном канале?
- В настройках устройства -входы включить "не менять источник сигнала
- Почему приложение не работает в разрешении 4k/ показывает разрешение только HD?
- Ответ
- Можно ли устанавливать программы (apk) с флешки?
- Да, можно.
- Как настроить выход с включённым CEC?
- Решение
- Как уменьшить шлейфы в динамичных сценах?
- Отключите Шумоподавление (оно же NR - noise reduction)
- Работает ли AFR (auto frame rate)? Есть "уплавнялка"?
- На данный момент нет.
- Как настроить эфирное телевидение (бесплатное, по антенне, DVB-T2)?
- Настраиваем (спасибо, makatun)
- Как настроить изображение во время просмотра?
- С помощью голосового поиска (Спасибо, manfromua)
- Не получается сделать из телевизора второй беспроводной дисплей для передачи изображения
- Не поддерживается Miracast, попробуйте Google Home (Chromecast) или стороннее ПО для работы в других режимах
- Установленное приложение не отображается в системе
- Установите приложение, которое добавляет программы "не для Android TV" на главный экран или
Ни одного поста, но 30 человек в теме.
И так,главный предрелизный вопрос по фактам: тип и производитель матрицы.
Продажи стартуют сегодня ночью в 00:00
В соседней теме появлялся человек Nishroo , и обещал инсайды
Так же сегодня спадёт запрет могу 55" затестить на что интересно кому.
lakoros,
У зверья был аналогичный проплаченый ролик с 55 дюймами, его закидали какашками за отсутствие фактического технического обзора.
Да было всего две видео рекламы в рунете. 55 дюймов выдали зверью, 43 дали гоблину.
Зверьё сделал типа обзор какой у него теперь супер телевизор, не рассказав ничего. Гоблин как обычно просто запилил короткую рекламу. Обзоров никто не делал.
Возможно телевизор дали еще каким блогерам, но они к старту продаж не успели ничего снять.
Читайте также:


