Телефон не подключается к роутеру кинетик
Если вы зашли на эту страницу, то скорее всего ваш телефон перестал видеть Wi-Fi сеть, или сети. Это может быть домашняя сеть, где-то в гостях, общественная беспроводная сеть и т. д. Проблема в том, что нужная нам сеть не появляется в списке доступных на телефоне. Он ее просто не находит, не видит, и соответственно подключится к такой сети невозможно. Не редко бывают случаи, когда мобильное устройство не находит какую-то конкретную Wi-Fi сеть. Которую, например, ноутбук без проблем видит и подключается. А может быть такое, что телефон не находит ни одну сеть, а другие устройства их видят и отлично работают с ними.
По сути, нет большой разницы на каком устройстве у вас проблема. Понятно, что это скорее всего телефон на Android, или iOS. Ну может быть еще Windows Mobile. Так как в настройках самого мобильного устройства эту проблема вряд-ли можно решить, то без разницы какое у вас устройство. Точно так же с маршрутизатором.
Обратите внимание! Мы рассмотрим проблему, когда телефон вообще не видит нужную нам Wi-Fi сеть, или ни одной сети. А не когда возникает проблема с подключением, или доступом к интернету после подключения. Если у вас проблема именно с подключением/доступом к интернету, то читайте статью Телефон не подключается к Wi-Fi. Не работает интернет.Я уже писал отдельные статьи по устройствам на Android и iOS:
В этой статье я дам общие рекомендации, которые должны вам помочь.
Телефон не видит Wi-Fi роутер: возможные причины
1 Отключите/включите Wi-Fi, перезагрузите телефон и роутер. Для начала просто заходим в настройки своего телефона и отключаем Wi-Fi. Думаю, все знают как это сделать.

Затем обратно включаем.
- В Android достаточно нажать и подержать кнопку включения, затем выбрать "Перезагрузить". В зависимости от производителя и версии Android, действия могут немного отличатся.
- На iPhone нужно зажать и подержать кнопку "Домой" и кнопку "Питания". Телефон будет перезагружен.
Перезагружаем роутер. Если у вас есть к нему доступ. Достаточно на минуту отключить питание и снова включить роутер. Можно выполнить несколько перезагрузок подряд. Более подробно можно почитать здесь.
2 Определяем в чем причина.
Проверьте все три пункта:
- Если ваш телефон не видит ни одной Wi-Fi сети, но они есть и другие устройства их находят, то понятное дело, что проблема конкретно в вашем смартфоне. Все что могу посоветовать, это перезагрузить его, и снять с него чехол. Если он есть. Если это не поможет, то можно попробовать выполнить полный сброс настроек. Если и это не поможет, то придется нести устройство в сервисный центр.
- Когда устройство не находит одну сеть, то первым делом нужно проверить, видят ли ее другие устройства. Если не видят, то скорее всего проблема на стороне роутера. Сначала перезагружаем его. Если это не помогает, то смотрите статью: роутер не раздает интернет по Wi-Fi.
- Если другие устройства находят Wi-Fi сеть, а ваш телефон нет, но при этом видит другие сети, то скорее всего проблема в настройках маршрутизатора. Как правило, помогает смена канала беспроводной сети и региона. Ниже я расскажу об этом более подробно.
Нужно зайти в настройки своего маршрутизатора, перейти в раздел с настройками Wi-Fi, и попробовать выставить статический канал беспроводной сети и другой регион. Так же можно выставить ширину канала 20 MHz. Лучше по очереди.
На роутерах TP-Link это выглядит вот так:
Более подробно в статье: как найти свободный Wi-Fi канал, и сменить канал на роутере. С каналом и регионом можно поэкспериментировать. Например, поставить регион США. Если у вас в настройках был выставлен статический канал, то поставьте "Авто".
Другие проблемы с обнаружением Wi-Fi сетей
Еще заметил, что народ частенько пишет мол телефон не видит Wi-Fi ноутбука. Я так понимаю, что проблема возникает при раздаче интернета с ноутбука, или ПК. В таком случае, я советую первым делом убедится, что ноутбук раздает беспроводную сеть. Например, посмотреть с других устройств. Возможно, вы неправильно запустили точку доступа. Здесь вам пригодится статья как раздать Wi-Fi с ноутбука или компьютера без роутера. Поднесите телефон ближе к компьютеру.
Следующий случай, когда проблемы с Wi-Fi появляются после ремонта телефона. Например, после замены батареи, экрана, стекла, корпуса и т. д. В таких случаях, я советую сразу отнести телефон в мастерскую, где его ремонтировали. Так как мастер скорее всего не подключил антенну, или сам Wi-Fi модуль.
Ну и не нужно исключать аппаратную поломку. Все ломается, и модуль, который отвечает за подключите к Wi-Fi – не исключение.
Как обычно, вы можете оставить свой вопрос в комментариях, или поделится полезной информацией по этой теме. Всегда рад ответить на ваши вопросы и благодарен за дополнения к статье.

Сейчас телефоны перестали быть лишь средством связи. Для многих пользователей принципиально важно корректное подключение устройства к Wi-Fi. Но что делать, если телефон не подключается к точке доступа? О причинах и способах решения проблемы вы узнаете из этой статьи.
Первоначальная проверка телефона
Если ваше устройство не подключается к Wi-Fi, в первую очередь проверьте работоспособность телефона. И хоть сейчас производители активно работают над совершенствованием стабильности мобильных ОС, но время от времени они все равно могут давать сбой.
Алгоритм действия для устройств на ОС Android, iOS и Windows Mobile будет одинаковым. Следуйте такому порядку действий:
- Перезагрузите телефон и повторите попытку подключиться к точке доступа.
- Обратите внимание на количество индикаторов уровня сигнала подключения. Если показатель меньше 3, то, возможно, вы находитесь слишком далеко от маршрутизатора. Подойдите немного ближе.
- Проверьте, чтобы режим «Экономия зарядка» был отключен. Если потребуется, подключите сетевой адаптер.
- Выключите на устройстве «Bluetooth». Так как он может создавать помехи для корректного соединения.
- Убедитесь, что режим «В самолете» отключен.
- Разрешите доступ к информации о вашем местоположении и еще раз подключитесь к беспроводной сети. В некоторых странах подключение к Wi-Fi блокируется, если эта функция отключена.
Возможные причины и их решение
Сперва нужно понять, причина ошибки в подключении к беспроводной сети кроется в роутере или мобильном устройстве. Проверьте, удастся ли подключить другое устройство к этой точке доступа. Если да – дело в смартфоне, если нет – в маршрутизаторе. Далее вы можете ознакомиться с часто встречаемыми причинами и способами их решения.
Основные решения на телефоне
Обычно эти действия помогают в ситуациях, когда ранее телефон успешно подключался к конкретной сети, но внезапно перестал.
Первым делом перезагрузите маршрутизатор и телефон. Если это не помогло, сделайте следующее:
- Удалите точку доступа с мобильного телефона. Для этого зайдите в настройки Wi-Fi, выберите нужную точку доступа и нажмите «Удалить сеть». Затем опять перейдите в список доступных точек доступа и выберите эту же. Введите ключ и попробуйте подключиться.
- Полностью сбросьте настройки сети. Для этого перейдите в настройки, выберите раздел «Подключение и общий доступ», внизу будет пункт «Сбросить настройки Wi-Fi, мобильного Интернета и Bluetooth». Нажмите на него и выберите Wi-Fi. Процесс может слегка отличаться в зависимости от производителя и модели устройства. После чего повторите попытку подключения к Wi-Fi.
Роутер перегружен: пробуем подключиться позже
Если высветилось, что маршрутизатор перегружен, сразу перезагрузите его. Отключите блок питания от сетевого оборудования и подождите около минуты. Затем снова подключите его. Теперь попробуйте подключить мобильное устройство к Wi-Fi.
Старайтесь не допускать перегрузки роутера. По мере необходимости обновляйте программные компоненты или прошивку устройства.
Если это не помогло, попробуйте удалить точку доступа с телефона и повторить попытку подключения (как это сделать описывалось выше). Часто такую ошибку выдает из-за того, что какие-то настройки роутера «не нравится» телефону. К ним можно отнести: имя сети, режим работы, тип шифрования и т.д. Попробуйте поэкспериментировать с настройками.
«Получение IP адреса» без последующего подключения к Wi-Fi
- на смартфоне не включены автоматические настройки IP-адреса;
- на маршрутизаторе не работает DHCP-сервер (или произошел сбой);
- в настройках роутера были выставлены какие-то ограничения в доступе к сети. Другой пользователь мог получить доступ к сети и заблокировать ваш телефон в настройках маршрутизатора.
Чтобы решить эту проблему, следуйте инструкции:

- Зайдите в настройки сети на телефоне и найдите нужную точку доступа. Откройте ее свойства. Найдите «Настройки IP» или «Параметры IP». Убедитесь, что выбрано «DHCP», если стоят «Пользовательские», смените их на «DHCP».
- Также проверьте, работает ли DHCP-сервер на маршрутизаторе. Но, вероятнее всего, дело не в нем. Так как обычно сервер работает по умолчанию, и его крайне редко отключают.
Если это не помогло, скорее всего, устройство просто заблокировали в настройках маршрутизатора.
Если ранее Wi-Fi подключение работало
Если вы успешно подключались к сети ранее, но в один момент подключение перестало работать, попробуйте удалить точку доступа с устройства. То, как это сделать, было описано выше. После этого повторите подключение.
Если это не помогло, попробуйте подключить мобильное устройство к другой точке доступа. Если подключение прошло успешно – дело в маршрутизаторе или его настройках. Если нет, то, возможно, произошла поломка радиомодуля. Решить проблему помогут только специалисты.
ВАЖНО! Попробуйте перезагрузить роутер. Они довольно часто виснут, из-за чего блокируется доступ к подключению.
Что делать, если не подключается Wi-Fi из-за настроек телефона?
Если телефон не подключается к точке доступа, попробуйте подключиться к другой сети. Если не удалось – дело точно в устройстве. Проблема может быть в настройках смартфона. Ниже вы можете ознакомиться с возможными причинами проблемы, а также способами их решения.
Корректировка авторизационных данных
Любая точка доступа имеет собственное имя (SSID) и часто защищена паролем.

- Убедитесь, что вы выбрали сеть с нужным именем. Очень часто владельцы маршрутизаторов не меняют заводское название, и в результате в перечне появляется несколько практически одинаковых имен, поэтому ошибиться достаточно легко.
- В настройках мобильного устройства найдите пункт «WLAN». Среди перечня выберите нужную точку доступа и нажмите на «Изменить сеть».
- Теперь еще раз введите пароль.
Если вы уверены, что данные указаны правильно, но подключиться все равно не удается, удалите сеть с устройства. После чего повторите попытку подключения следующим образом:
- Зайдите в настройки сети;
- В пункте «IP-адрес» выберите «DHCP»;
- Введите ключ.
Вероятнее всего, после этого соединение будет установлено. Если нет, ознакомьтесь с другими проблемами из списка.
Проверка характеристик сигнала
Иногда подключение к Wi-Fi происходит успешно, но сразу же обрывается. В такой ситуации нужно проверить сигнал роутера. Если он стабилен, выполните следующие действия:
- Уменьшите расстояние от маршрутизатора до мобильного устройства.
- Проверьте настойки антивируса. Возможно, он определяет сеть как общественную и блокирует ее. В таком случае добавьте точку доступа в список исключений.
- Не слишком нагружайте оперативную память. Для этого закройте неиспользуемые приложения, проведите очистку с помощью специальных утилит. Иногда ОС просто не хватает ресурсов, чтобы осуществить полноценное подключение.
Обновление прошивки
Вспомните, как давно в последний раз производилось обновление системы. Чтобы решить эту проблему:
Если обновления производились недавно, то, возможно, они просто неправильно загрузились. В таком случае выберите пункт «Восстановление и сброс». Предварительно сохраните все важные данные на облачный диск.
Установка приложений
Если не получается самостоятельно выявить причину ошибки подключения, то в этом могут помочь специальные приложения на Андроид. Например: WiFi Fiver, Fix WiFi и т.д. Подобного рода программы устраняют сбои и неполадки сети.
Проверка на вирусы
Причиной того, что смартфон не подключается к Wi-Fi, может быть вирус. Сделайте следующее:
- проведите сканирование устройства антивирусом;
- в случае обнаружения удалите вредоносное ПО;
- сохраните все важные файлы;
- сбросьте настройки устройства;
- обновите операционную систему.
Что делать, если ни одно из действий не помогло?
Если ни один из вышеперечисленных способов не помог решить проблему, обратитесь в сервисный центр. Скорее всего, причина в физических неполадках W-Fi модуля. Обычно такая неисправность возникает после падения устройства или удара.
Телефон подключен к Wi-Fi, но не работает интернет. Вероятные причины и решение
Довольно распространена проблема отсутствия интернета при том, что подключение Wi-Fi активно. В большинстве случаев это происходит из-за некорректных настроек телефона. Тогда появляется надпись «Нет подключения к Интернету». Ниже приведен перечень настроек, которые могут препятствовать корректному подключению.
Время и дата
Удивительно, но даже такая банальная настройка может стать причиной неудачных попыток соединения. Чтобы решить эту проблему, зайдите в настройки устройства и убедитесь, что время и дата выставлены правильно.

Проблема с DNS
Иногда удается подключиться к точке доступа только после указания DNS адресов от Google. Для этого перейдите в настройки сети и перейдите в свойства точки доступа. Найдите дополнительные параметры и пропишите туда два адреса: 8.8.8.8 и 8.8.4.4. Перезагрузите устройство и повторите попытку.
Прокси-сервер на Android

Зайдите в свойства точки доступа и найдите пункт «Прокси-сервер». Если он включен, скорее всего, подключиться к Интернету не удастся. Чтобы решить проблему, просто отключите его.
Не работает Wi-Fi из-за программ
Ряд программ препятствует корректному подключению к сети. Среди них особенно известна «Freedom». ПО отключает доступ к Интернет-подключению через Wi-Fi. Но не понятно, делается это целенаправленно или нет.
Если на вашем устройстве установлена эта программа, зайдите в настройки этого ПО и нажмите «Стоп». После чего удалите приложение с телефона.
Важно! Чтобы перестраховаться, установите на мобильное устройство антивирус и проведите проверку системы.
Также не исключено, что проблемы с подключением могли возникнуть после установки другого приложения. Вспомните, какие программы вы скачивали в последнее время и удалите их.
Сброс сети или полный сброс настроек телефона (Android)
Если вы попробовали все вышеперечисленные способы, но ничего не помогает, придется провести сброс параметров сети. То, как это сделать, описывалось в пункте «Основные решения на телефоне».
Важно! Не беспокойтесь за свои личные данные. Сброс настроек сети никак не скажется на программах, прочих настройках и т.д. Единственное отличие: придется заново вводить пароли от точек доступа.
Если даже это не помогло, возможно придется полностью сбросить настройки телефона. Но делайте это, если точно уверены, что дело в смартфоне, а никакие другие способы не помогли решить проблему.
Проблемы со стороны роутера: как их решить?
Попробуйте подключить к точке доступа другие устройства. Если не удается, обратитесь в техподдержку провайдера. Он подскажет, как правильно выставить настройки. Чтобы изменить параметры подключения, нужно подготовить ПК, открыть браузер и ввести IP-адрес маршрутизатора.

Если же дело в слабом сигнале:
- установите маршрутизатор таким образом, чтобы сигнал свободно распространялся по помещению;
- дополните его антенной и направьте ее вверх;
- уберите другие устройства, из-за которых могут возникать помехи.
Также представитель провайдера может помочь поменять прошивку, если это необходимо.
Как изменить неправильный пароль?
Одна из самых распространенных проблем. Если вы неправильно ввели пароль от своей сети, чтобы его изменить, следуйте инструкции:
- Зайдите в настройки вашего телефона.
- Выберите пункт «Wi-Fi».
- Найдите нужную точку доступа и зажмите на ней палец.
- После чего появится окно, в котором нужно выбрать пункт «Изменить конфигурацию сети».
- Введите пароль и нажмите сохранить.
После этого смартфон должен подключиться к сети. А если вы полностью забыли пароль, то придется менять его в настройках маршрутизатора.
Решения для TP-Link
Процесс смены пароля на роутерах TP-Link будет отличаться в зависимости от того, какой у вас маршрутизатор: новой версии с обновленным интерфейсом или старый.
Старая прошивка

Чтобы сменить пароль на роутере TP-Link:
- Зайдите в настройки маршрутизатора. Для этого откройте любой браузер и в адресную строку введите IP-адрес. Затем появится страница входа, куда нужно ввести логин и пароль для доступа к настройкам. По умолчанию это admin и admin соответственно.
- Теперь в меню найдите раздел «Wireless» (Беспроводной режим) и перейдите в него.
- Далее выберите «Wireless Security» (Защита беспроводного режима).
- Там вы увидете поле «Wireless Password», где и будет указан старый пароль.
- Если вы хотите его сменитт, просто сотрите и введите новый. После чего сохраните изменения.
Новая прошивка

Чтобы изменить пароль на роутере с новой прошивкой:
- Зайдите в настройки маршрутизатора. Процесс такой же, только будет отличаться интерфейс страницы входа.
- Перейдите во вкладку «Basic» (Базовые настройки), а затем в панели выберите «Wireless» (Беспроводной режим).
- Далее в окно «Password» введите новый пароль и сохраните изменения.
Важно! Учтите, что если у вас двухдиапазонный маршрутизатор, раздающий 2 точки доступа, то нужно установить 2 пароля. Они могут быть одинаковыми.
Решения для Zyxel Keenetic

- Зайдите в настройки.
- Выберите раздел «Сеть Wi-Fi».
- Там нажмите на пункт «Безопасность».
- В поле «Сетевой ключ» впишите новый пароль и сохраните изменения.
Решения для ASUS

Чтобы сменить пароль от маршрутизатора Asus, следуйте инструкции:
- Зайдите в настройки.
- Перейдите в раздел «Дополнительные настройки».
- Там выберите «Беспроводная сеть».
- В верхней части экрана вы увидите несколько подразделов. Среди них выберите «Общее».
- В поле «Предварительный ключ WPA» впишите новый пароль и сохраните изменения.
Решения для D-Link

Для смены пароля на роутере D-Link:
- Зайдите в настройки устройства.
- В панели выберите раздел «Настройки безопасности».
- В поле «Ключ шифрования PSK» введите новый пароль и сохраните изменения.
Другие модели
Алгоритм действия для большинства роутеров схож.
Huawei: «Advanced Settings» – «WLAN Settings» – «WLAN Advanced Settings». В специальное поле введите пароль и подтвердите.

Ростелеком: «Настройка WLAN» – «Безопасность». В поле «WPA/WAPI пароль» укажите новый ключ и сохраните.

ByFly: «Interface Setup» – «Wireless». В поле «Pre-Shared Key» введите новый ключ.

Tenda: перейдите в раздел «Wireless Settings» и в поле «WiFi Password» введите новый ключ.

MikroTik: «Wireless» – «Security Profiles» – вкладка «General». В специальное окно введите новый пароль.
Ubiquiti: «Wireless» – «Wireless Security». В поле введите новый ключ.

В большинстве случаев проблемы с подключением решаются одним из вышеописанных способов. Если не удалось, то обратитесь в сервисный центр.
Настроить роутер Zyxel Keenetic с смартфона или планшета + видео.
На сегодняшний день практически в каждом доме/ квартире есть смартфон или планшет и это стоит учитывать всем кто связан с IT индустрией. В частности, с недавнего времени производители оборудования пишут различные приложения для настройки своих устройств. Например, компания Zyxel, для своих роутеров серии Keenetic сделали приложения для настройки роутера с планшета или смартфона. Именно этому и будет посвящена эта статья – настройка роутера Zyxel Keenetic (4G, OMNI, Extra, Ultra и других) с планшета или смартфона.
Современные роутеры Zyxel Keenetic с Андроида, Айфона или Айпада можно настроить двумя способами:
1) С помощью веб- интерфейса;
2) С помощью приложений.
Настройка роутера Zyxel с планшета/ смартфона используя веб-интерфейс.
Этот способ особо ни чем не отличается от настройки роутера с компьютера, вы так же подключаетесь к беспроводной сети Zyxel (имя сети и пароль указаны на наклейке роутера).
Открываете на мобильном устройстве любой браузер (Crome, Opera, Mazzila и т.д.), в адресной строке вбиваете IP адрес роутера 192.168.1.1 и дальше, точно так же как на компьютере выполняете настройку. Единственный минус этого способа – неудобство. Веб- интерфейс рассчитан на курсор мыши и клавиатуру, на планшете все меню мелкие и пальцем не удобно им пользоваться.
Настройка Zyxel с смартфона или планшета с помощью приложений.
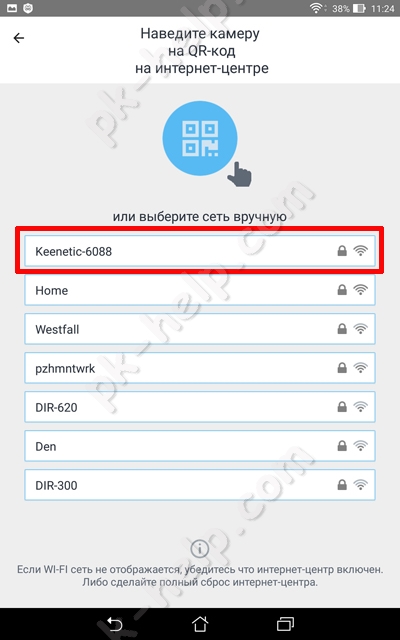 | 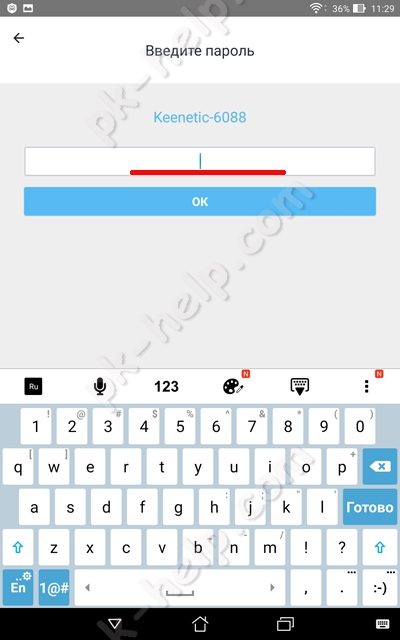 |
или воспользуйтесь QR- кодом, для этого выберите его в меню и наведите камеру на наклейку на роутере, там, где изображен QR- код.
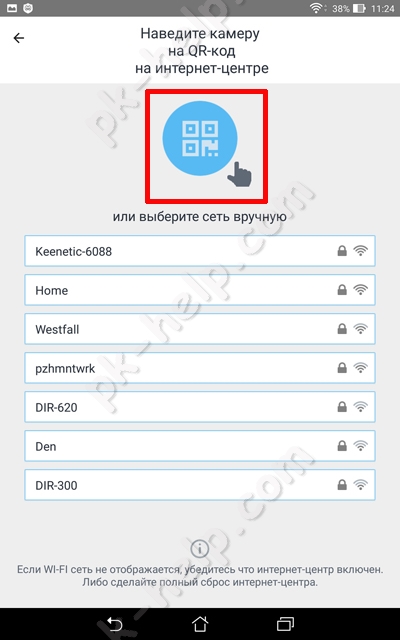 | 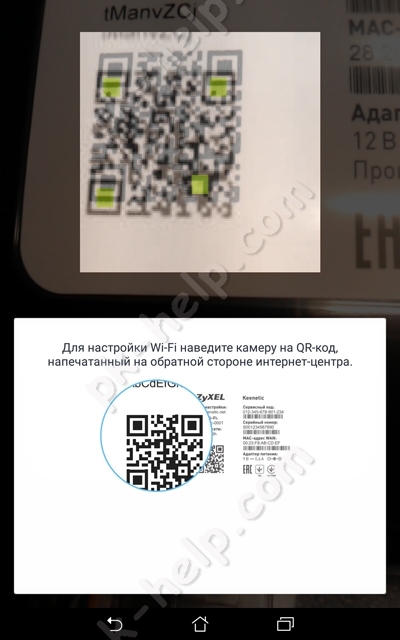 |

В конце настройки вы получите окно о окончании настройки роутера.
Если вы не хотите вносить дополнительных изменений (менять имя беспроводной сети или пароль, обновлять отдельные компоненты), то на этом можно остановиться. Или же откройте второе приложение Zyxel My.Keenetic. Выберите вашу беспроводную сеть, пароль вводить не нужно.
Перед вами откроется общее меню.
Предлагаю пройтись по каждому пункту меню и вкратце рассказать, что с помощью него можно сделать.
«Интернет» в нем вы можете изменить настройки Интернета или добавить подключение.
«Подключение» отображает, кто подключен к роутеру и каким способом (по LAN или Wi-Fi).
“Wi-Fi 2,4 ГГц”, в некоторых моделях будет и “Wi-Fi 5 ГГц”, дает возможность изменить настройки беспроводной сети (изменить имя сети, пароль, канал и т.д.)
«Гостевой Wi-Fi» здесь вы можете задействовать гостевую беспроводную сеть и настроить ее (задать имя, пароль, канал и т.д. ).
В «USB» будет отображены USB устройства, подключенные к роутеру.
«Встроенное ПО». Даст вам возможность включать и выключать компоненты обновления.
«Система» Отображает основные меню, связанные с работой роутера.
На мой взгляд, создание приложений для настройки роутеров с смартфонов и планшетов, весьма удачное решение. Только реализация данной задачи у Zyxel вызывает двоякое чувство, поскольку зачем использовать два приложения, когда более разумно было бы обойтись одним. С другой стороны в одном приложении это возможно выглядело более громоздким, ведь большинству пользователей достаточно настройки Интернета, дополнительные настройки их мало интересуют, и их вполне устроит простой в использовании ZyXEL Keenetic NetFriend.
Видео настройки роутера Zyxel с смартфона (Андроид, iPhone) или планшета (Андроид, iPad).

Как подключить телефон к общественной сети Wi-Fi
Для того, чтобы телефон дома мог подключаться к беспроводной сети, необходим роутер. В его роли может выступить ноутбук или же компьютер с WI-FI адаптером. Главный совет: не ленитесь поставить качественный пароль на сеть и подключите тип защиты WPA2. Не стоит стремиться быть добрым соседом, это чревато множеством проблем от заканчивающегося трафика до проблем с законом, если к вашей сети подключится нечистый на руку человек.
Настроить подключение достаточно один раз, в дальнейшем телефон будет автоматически находить домашнюю сеть.
Телефон на Андроиде не подключается к Wi-Fi: причины и пути решения
Банально, но все же иногда бывает: проверьте, не выключен ли роутер, горит ли на нем значок WI-FI, все ли кабели плотно стоят в гнездах, не переведен ли телефон в авиарежим. Если все в порядке, проверьте, какая именно проблема с подключением возникает. 1. Wi-Fi подключен, но пишет "без доступа к интернет"
Причин несколько. Первая: роутер действительно в данный момент не подключен к сети или работает с ошибками. Его нужно перезагрузить - об этом можно попросить персонал, если речь идет о ресторане или кафе. Либо же сделать это самостоятельно: рекомендуем отсоединить шнур питания на 2-3 минуты, заодно проверив, плотно ли входят в свои ячейки интернет и ethernet кабели.
Вторая: вы находитесь слишком далеко от роутера, и он просто "недобивает" до вашего устройства. Попробуйте переместиться. Если же дело происходит дома, поставьте роутер в другое место - возможно, передаче сигнала мешает какая-то преграда.
Третья: вы не завершили подключение к сети. Во многих общественных сетях обязательным требованием является аутентификация пользователя на специальной странице, которая выходит после того, как вы нажали на кнопку "подключиться". Возможно, вы не дали странице открыться. В таком случае найдите сеть в списке доступных, нажмите на ней и выберите пункт "Удалить". Подключитесь заново и дождитесь открытия стартовой страницы, где вам понадобится ввести свой номер телефона и пароль, который на него придет. Если страница не открывается автоматически, зайдите в браузер, установленный на телефон по умолчанию, и попробуйте открыть любую страницу - должно появиться окно для авторизации.
Четвертая: В телефоне неверно установлены дата и время. Проверьте настройки, введите правильные данные.
Пятая: Возникли проблемы с IP-адресом. Зайдите в список сетей и кликните на нужную вам долгим нажатием. Выберите пункт "Изменить сеть", затем - "Расширенные настройки". Здесь в параметре настройка IP установите значение "пользовательские" и введите 192.168.1.X (где X>1) (убедитесь, что эти данные вам подходят, посмотрев на этикетку на вашем роутере. Там обязательно будет указан его IP-адрес. Адресом телефона будут те же цифры, за исключением последней - ее выбирайте на свой вкус.)
Шестое: Возможно что не смотря на бесплатную сеть, интернет раздается только на определенные администратором IP/ MAC адреса устройств, т.е. без знакомства с администратором подключиться не получится.
Седьмое: Возможно, соединение блокирует «защитная программа»: фаервол или антивирус. Попробуйте их отключить.
2. Телефон не подключается к Wi-Fi, а компьютер подключен
Это говорит о том, что проблема не в роутере или провайдере, а в самом устройстве. Хотя, может быть забит канал связи и роутер просто не тянет большое количество устройств. Попробуйте выключить интернет на компьютере или ноутбуке и подключиться только с телефона.
Самые простые пути решения проблемы: перезагрузите телефон. Если это не помогло - удалите сеть. Для этого зайдите в список доступных WI-FI, путем долгого нажатия на экран рядом с названием вашей сети, вызовите открывающийся список и нажмите кнопку "удалить эту сеть"(вариант: "забыть сеть"). Вместе с ней удалятся все настройки: запомнившиеся IP-адрес, DNS и другие параметры. Затем снова найдите нужную вам сеть и подключитесь к ней, введя пароль.
Если и это не помогло, найдите в "Настройках" своего телефона пункт "Сбросить настройки мобильного интернета,WI-FI, Bluetooth". Он может располагаться в разделе "Система" или в "Дополнительных функциях". Сбросьте настройки, перезагрузите телефон и снова повторите попытку подключения.
Все напрасно? Скачайте на телефон антивирусное приложение и проверьте его. Вредоносное ПО может намеренно блокировать выход в интернет или ломать доступ из-за определенных настроек.
3. Пишет "сохранено", но подключения нет, ошибка аутентификации
Также общественная сеть может быть защищена паролем и вы его не знаете либо вводите неверно. Попробуйте поговорить с местными служащими, может быть они откроют вам тайну, даже если это не общедоступная для всех клиентов сеть.
Если речь идет о домашней сети, эта ошибка может говорить о зависании роутера. В этом случае его можно реанимировать, просто зажав кнопку ресет или же отключив от питания на пару-тройку минут.
Если ошибка повторяется, зайдите в настройки роутера через компьютер (введя IP - адрес устройства в адресной строке браузера), проверьте, что выбран тип шифрования WPA-2, включен DHCP-сервер. И да, убедитесь, что правильно введен пароль - на роутере и на телефоне. Даже если вам кажется, что вы помните его назубок и в этом-то никаких проблем быть не может. Иногда, в процессе набора может произойти ошибка и вы даже не будете знать, в каком символе: просто смените пароль и снова попытайтесь зайти в сеть.
Проверьте также настройки даты, времени и региона на телефоне и роутере. Их несовпадение может привести к тому, что устройства блокируют друг друга.
Читайте также:



