Switch wifi router wifi адаптер выключен что делать
У вас проблемы с Wi-Fi на консоли Nintendo Switch? Если да, то вам повезло, так как в этой статье вы узнаете, какие действия по устранению неполадок вы можете предпринять.
Некоторые из распространенных сценариев Wi-Fi, с которыми могут столкнуться некоторые игроки, включают консоль будучи:
- не может выйти в Интернет
- не может найти беспроводную сеть
- может искать беспроводные сети но не могу найти вашу конкретную сеть Wi-Fi.
В этой консоли может возникнуть множество других проблем с Wi-Fi, поэтому в этом посте мы предлагаем общие решения для всех из них. Мы надеемся, что эта статья окажется для вас полезной.
Причины проблем с Wi-Fi на Nintendo Switch
Проблемы с Wi-Fi могут быть вызваны целым рядом факторов. В этой статье по устранению неполадок мы покажем вам различные шаги, которые вы можете предпринять для решения многих проблем с Wi-Fi на этом устройстве.
Незначительные ошибки.
Некоторые ошибки могут появиться, если вы используете консоль без перерыва в течение нескольких дней. Обязательно перезагружайте его время от времени. Для этого просто нажмите кнопку Power примерно на 3 секунды, выберите Параметры питания , а затем нажмите Restart .
Временные сбои в сети.
Так же, как на вашей консоли, маршрутизаторах или любом другом сетевом оборудовании могут возникнуть незначительные ошибки, если они будут работать в течение длительного периода. Не забудьте перезагрузить маршрутизатор или модем, или и то, и другое, если у вас по-прежнему возникают проблемы с Wi-Fi на коммутаторе Nintendo.
Проблемы с маршрутизатором.
Некоторые проблемы на вашем маршрутизаторе могут повлиять на подключенные к нему устройства. Вам может потребоваться выполнить определенные действия по устранению неполадок маршрутизатора, чтобы устранить возможные причины. Некоторые из этих проблем с маршрутизатором упомянуты ниже.
Слабый сигнал или помехи.
Если ваш коммутатор находится далеко от маршрутизатора или у него слабый сигнал Wi-Fi, он может быть не в состоянии поддерживать соединение. Попробуйте подойти ближе к маршрутизатору и посмотрите, решит ли это проблему.
Помехи сигнала также могут повлиять на работу вашей консоли с маршрутизатором. Металлические предметы или другие электронные устройства могут создавать помехи беспроводным сигналам в вашем доме. Отодвиньте такие предметы, как шкафы для хранения документов, аквариум, беспроводные телефоны, разветвители питания и другие беспроводные устройства, и посмотрите, улучшит ли это ситуацию. Если возможно, выключите все беспроводные устройства дома и отсоедините их от роутера. Затем подключите консоль Nintendo Switch только к маршрутизатору и посмотрите, решит ли это проблему.
Проблемы с программным обеспечением.
На вашей консоли может быть проблема с программным обеспечением, которая влияет на Wi-Fi функциональность. Если решения, описанные в этой статье, не помогут, попробуйте очистить устройство с помощью сброса настроек.
Устранение проблем с Wi-Fi на консоли Nintendo Switch
Требуемое время: 15 минут
Вы хотите выполнить ряд действий по устранению неполадок, чтобы решить проблему с Wi-Fi, с которой вы столкнулись.. Узнайте, что эти шаги приведены ниже.
-
Перезагрузите консоль Nintendo Switch.

Отключите модем или маршрутизатор (если он отдельно от модем) от розетки примерно на 30 секунд. Перед попыткой повторного подключения Nintendo Switch убедитесь, что индикаторы маршрутизатора горят постоянно.

Если ваш маршрутизатор поддерживает двухдиапазонный режим, то есть он может транслировать сигналы Wi-Fi как в диапазоне 2,4 ГГц, так и в диапазоне 5 ГГц, попробуйте использовать последний. Консоли Nintendo Switch могут работать с любым диапазоном, но попробуйте использовать частоту 5 ГГц и посмотрите, сработает ли это. Многие беспроводные устройства по умолчанию настроены на подключение к частоте 2,4 ГГц, поэтому в этом диапазоне могут быть помехи сигнала. Перемещение Nintendo на менее загруженный диапазон 5 ГГц может помочь вам.

Если на вашем Nintendo Switch все еще есть проблемы с Wi-Fi, вы также можете попробовать использовать другие каналы на своем маршрутизаторе. Вы можете использовать каналы 1, 6 и 11 и посмотреть, какой из них работает лучше. Попробуйте сравнить каждый канал, используя коммутатор в течение некоторого времени при подключении к каждому из них.

Nintendo Switch поддерживает протоколы безопасности WEP, WPA-PSK (AES) и WPA2-PSK (AES). Если вы используете в своем маршрутизаторе протокол безопасности, отличный от упомянутого, попробуйте изменить его на один из поддерживаемых протоколов.

Если ваш домашний маршрутизатор настроен на скрытие SSID для дополнительной безопасности, вам следует подумать о повторном подключении вручную. -добавление Nintendo Switch в качестве шага по устранению неполадок. Этот шаг, очевидно, предназначен для опытных технических пользователей, поэтому, если вы не понимаете, о чем мы здесь говорим, попробуйте провести некоторое исследование по этому поводу.
Когда вы вручную создаете подключение к Интернету в консоли, вам нужно только обновить настройку SSID. Остальные настройки можно оставить как есть.
Чтобы обновить SSID, необходимо использовать параметр Ручная настройка в разделе Системные настройки> Интернет> Настройки Интернета> Найденные сети .
В качестве альтернативы вы можете использовать опцию открытой трансляции вашего SSID вместо того, чтобы скрывать его, чтобы посмотреть, решит ли это проблему.

Металлические предметы, толстые стены, армированные сталью, и другие беспроводные устройства могут повлиять на работу вашего Wi-Fi. сигналы дома. Постарайтесь переместить консоль Nintendo Switch как можно ближе к маршрутизатору и подальше от возможных источников помех. Если после этого консоль может без проблем подключиться к Интернету, возможно, возникла проблема с помехами сигнала. Вам нужно будет использовать процесс исключения, чтобы определить, какой из них вызывает проблему.

Если вы используете на консоли другой DNS-сервер, попробуйте вернуться к DNS-серверу по умолчанию вашего интернет-провайдера. По умолчанию DNS-сервер настроен на автоматический режим, поэтому попробуйте изменить его вручную, чтобы посмотреть, будет ли это работать.

Если ни одно из решений не помогает и на вашем Nintendo Switch по-прежнему возникают проблемы с Wi-Fi, возможно, быть более серьезной проблемой программного обеспечения, которую можно решить только с помощью сброса настроек до заводских. Узнайте, как восстановить заводские настройки консоли, прочитав эту статью.
Предлагаемые варианты чтения:
Получите помощь от нас
Возникли проблемы с телефоном? Не стесняйтесь обращаться к нам, используя эту форму. Мы постараемся помочь. Мы также создаем видеоролики для тех, кто хочет следовать наглядным инструкциям. Посетите наш канал YouTube TheDroidGuy для устранения неполадок.
Подключаетесь к интернету через беспроводное соединение? В большинстве случаев это не вызовет трудностей. Подключение происходит автоматически. Что предпринять если нет подключения? Причина связанная с Wi-Fi адаптером. Что предпринять? Итак, WiFi адаптер выключен как включить, рассмотрим в сегодняшней статье.
Что это такое

Вай Фай адаптер — микросхема, устанавливаемая в ноутбуке или ПК. Распознает сигнал от роутера, устанавливает беспроводное подключение.
Подробнее смотрите в статье: «WiFi адаптер для ПК».
Что предпринять
Существует два способа активировать выключенный адаптер:
Также рассмотрим, что делать если Wi Fi адаптер отключается постоянно.
Аппаратное подключение
На ноутбуке посмотрите, если ли на корпусе переключатель, отвечающий за включение.
Посмотрите клавиатуру. Для включения используйте функциональную клавишу «Fn» и одну из F1-F12. Найти нужную поможет пиктограмма.
Программное подключение

В Windows 10 в системном трее перейдите:
Подключаем по-другому
Нажмите «Win+I», выберите:
Установите переключатель в положение «Вкл.»
Универсальный способ
Подойдет для ОС Windows 7 и выше. Если Wi Fi адаптер выключен, в Панели управления перейдите:
Далее:
Выберите беспроводное соединение. Если оно не активно нажмите на нем ПКМ, выберите:
Второй способ
На Виндовс 10 нажмите «Win+X», выберите:
Иногда модуль нужно включить. Если WiFi адаптер выключен, включите WiFi адаптер и попытайтесь снова установить соединение. Нажмите на нем ПКМ, выберите:
Wi Fi адаптер отключается
Найти причину труднее если бы сеть постоянно не работала. Придется попробовать разные варианты.
Что сделать в первую очередь
Перезагрузите ПК и роутер. Выключите его от сети, подождите десять секунд и включите снова. Дождитесь пока на нем загорятся все индикаторы.
Большая нагрузка на маршрутизатор

Перейдите в настройки. Как это сделать подробно описано в статье: «Открываем настройки маршрутизатора правильно». Измените уровень безопасности на менее требовательный. WPA-PSK или WEP.
Запретите отключение
Если часто используется режим «сна» адаптер может не выходить из него. Не активируется вовремя. Запретите такое его отключение в ОС.
В Диспетчере устройств нажмите ПКМ, выберите:
Уберите галочку с этого пункта:
Измените настройки электропитания
Если WiFi адаптер отключается, нажмите «Win+R» далее:
Выберите:
Проблема с драйверами
Если ОС пишет, что Wi Fi адаптер выключен, обновите или переустановите драйвера.
Устанавливайте оригинальные драйвера, чтобы повысить скорость работы. Устройство будет работать без сбоев. Могут добавиться дополнительные функции для его управления

.
Узнайте модель ПК. Как это сделать смотрите в статье: «Как узнать модель своего ноутбука». Пропишите ее в поисковую строку Google или Яндекс. В первой или второй строке поисковой выдачи отобразится официальный сайт. Посмотрите какие нужны драйвера.
Вместо вывода
Мы рассмотрели, как включить WiFi адаптер, и что предпринять если он регулярно отключается. После каждого действия перезагружайте ПК. Если описанные рекомендации не принесли результата, возможно, устройство повреждено. Отнесите его в сервисный центр или приобретите внешний адаптер, подключаемый через USB порт.
Драйвера подбирайте под вашу модель ноутбука или МП. Скачивайте их с сайта производителя.
Привет! Не так давно я рассказывал о настройке раздачи Wi-Fi в Windows 10 через командную строку. В этой статье мы рассмотрим настройку виртуальной сети с помощью специальной программы. Программ есть много, бесплатных и хороших: Virtual Router Plus, Switch Virtual Router, MyPublicWiFi, MaryFi и другие. В этой статье, я покажу настройку Hotspot в Windows 10 с помощью программы Switch Virtual Router. Хорошая, понятная программка, есть русский язык. Virtual Router Plus еще хорошая, но требует установку .NET Framework, а в некоторых случаях, это может быть проблемой. Все эти программы практически одинаковые, и нужны они для одного – для запуска раздачи Wi-Fi с вашего ноутбука. В нашем случае, ноутбук работает на Windows 10. Не проверял работу всех программ на "десятке", но Switch Virtual Router работает, и остальные, думаю будут работать.
Важно, что бы на вашем ноутбуке (или компьютере с Wi-Fi адаптером) , был установлен драйвер, который поддерживает запуск размещенной сети (виртуальной Wi-Fi сети) . Проверить это очень просто. Запустите командную строку от имени администратора, и выполните команду:
Вы увидите информацию по беспроводному адаптеру. Найдите там строчку Поддержка размещенной сети. Если напротив стоит Да, то все отлично, можно продолжать.

Если нет поддержки сети, то обновите драйвер на Wi-Fi. Скачайте для вашей модели ноутбука с сайта производителя, и установите. В этой статье есть больше информации, правда, на примере Windows 7. На "десятке" все так же.
Настройка Hotspot в Windows 10 с помощью программы
Мне кажется, что настраивать через командную строку намного проще. Можете попробовать по этой инструкции. В программе так же можно запутаться, но, многим пользователям, вариант настройки раздачи интернета через специальную программу нравится больше.
Запустите программу Switch Virtual Router и нажмите на кнопку в виде шестеренки, что бы открыть настройки.
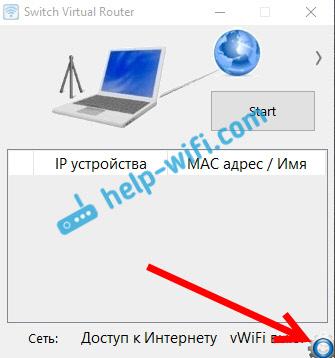
Главное, это задать имя Wi-Fi сети, которую будет транслировать ноутбук, и пароль, для подключения к вашему Wi-Fi. В поле Имя роутера (SSID) укажите имя беспроводной сети, какое хотите. А в поле Пароль и Повторите пароль - укажите пароль. Его вы будете использовать для подключения ваших телефонов, планшетов, и других устройств к Wi-Fi. Пароль укажите минимум из 8 символов. Эти данные потом можно будет сменить.
Нажмите на кнопку Применить. Появится маленькое окно, в котором нажмите Ok. И нажмите еще раз кнопку Ok в настройках программы.
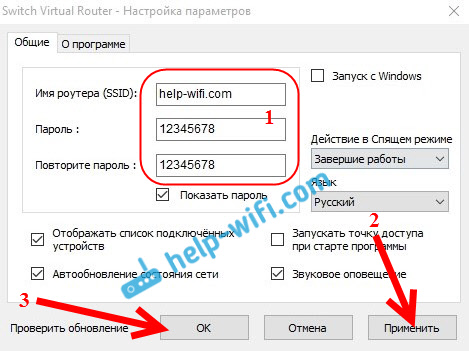
Можете задать другие настройки. Например, запускать программу с запуском Windows. Или после запуска программы, сразу запускать точку доступа. Это уже по желанию.
Так, все настроили. Теперь, в главном окне программы нажимаем на кнопку Start.

Все, виртуальная сеть запущена. Ноутбук уже раздает Wi-Fi сеть (с именем, и паролем, которые мы задали в настройках) , к которой вы можете подключить свой телефон, или другое устройство. Кстати, все подключенные устройства будут отображаться в окне программы.
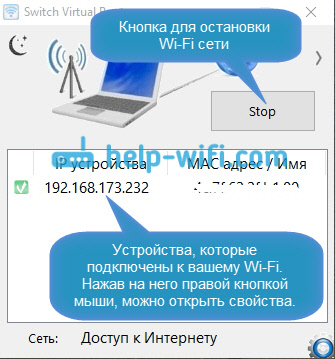
Значит, к созданной сети мы подключились, но интернет не работает. Нужно в свойствах вашего подключения к интернету, открыть общий доступ для запущенной нами сети. Сейчас покажу как.
Нажмите правой кнопкой мыши на значок подключения к интернет (на панели уведомлений) и выберите Центр управления сетями. В новом окне нажмите на пункт Изменение параметров адаптера.

Важно! Нажимаем правой кнопкой мыши на подключение, через которое у вас подключен интернет, и выбираем пункт Свойства. Если интернет по кабелю, то это скорее всего Ethernet, или какое-то высокоскоростное подключение с названием вашего провайдера.
В новом окне перейдите на вкладку Доступ, и установите галочку возле пункта Разрешить другим пользователям сети использовать подключение к Интернету данного компьютера. Ниже, из списка выберите адаптер, для которого разрешаем. У меня Подключение по локальной сети* 1. У вас цифра может быть другой. Для сохранения нажимаем Ok.
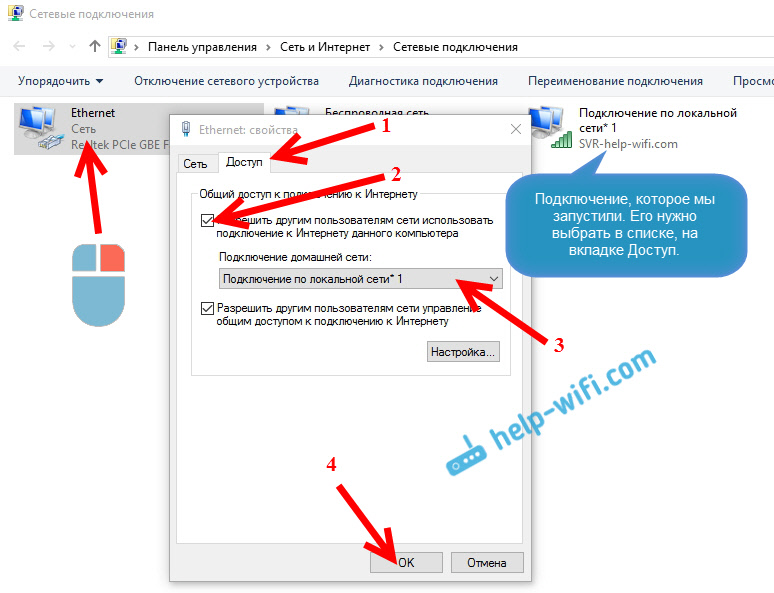
После этих действий, желательно перезагрузить компьютер, снова запустить программу Switch Virtual Router и запустить сеть нажав на кнопку Start. Подключайтесь к созданной сети, интернет уже должен работать.
Давайте рассмотрим несколько популярных проблем.
Что делать, если устройства не подключаются к созданной Wi-Fi сети?
Такое бывает очень часто. Вы сеть запустили, на устройствах, в списке доступных сетей она отображается, но при попытке подключится видим ошибки: "не удалось подключится к этой сети", идет постоянное получение IP адреса, или просто бесконечное соединение.
Практически, в 100% таких случаев, виновен антивирус, или установленный брандмауэр. Просто отключите их на время, и проверьте. У меня антивирус Dr.Web всегда блокирует такие соединения. Отключаю встроенный в антивирус брандмауэр, и устройства сразу подключаются к Hotspot. Как правило, отключить защиту можно нажав на иконку антивируса правой кнопкой мыши, и выбрав нужный пункт в меню.
Можно еще попробовать сменить имя сети и пароль, и заново запустить Wi-Fi сеть на ноутбуке.
Все подключается, но интернет не работает
Значит к запущенной на компьютере Wi-Fi сети мы подключаемся, но выхода в интернет нет. Так же, очень популярная проблема.
Нужно проверять настройки общего доступа, о которых я писал выше. Вы должны в свойствах вашего подключения к интернету открыть общий доступ для Wi-Fi сети, которую раздает ноутбук. Смотрите внимательно, возможно вы открыли общий доступ не для для того адаптера, через который у вас подключение к интернету.
Так же, проверьте работу интернета на самом ноутбуке. Если ничего не помогает, то перезагрузите ноутбук, и запустите сеть заново. Можно так же попробовать отключить антивирус.
Думаю подготовить отельные, подробные статьи по самым популярным проблемам и их решению, с которыми можно встретится в процессе запуска Hotspot на Windows 10.
Если у вас не получается запустить сеть через программу, то попробуйте с помощью командной строки (ссылка на инструкцию в начале этой статьи) . Пишите в комментариях о своих успехах и неудачах в настройке хот-спот.
Мы можем подключаться к Интернету с помощью самых разных устройств и средств. Компьютеры обычно поставляются со встроенной сетевой картой, но альтернативным вариантом является использование USB-адаптер Wi-Fi . Таким образом, мы можем улучшить охват и повысить производительность. Однако иногда могут возникнуть проблемы. Об этом мы и поговорим в этой статье. Мы собираемся объяснить, что мы можем сделать, если компьютер не обнаруживает адаптер Wi-Fi, есть перебои или соединение не работает правильно.
Иногда сетевые устройства не работают должным образом. Проблема может быть вызвана разными причинами. Это может быть просто плохая конфигурация, проблема несовместимости с системой, устаревшие драйверы или даже повреждение самого оборудования.
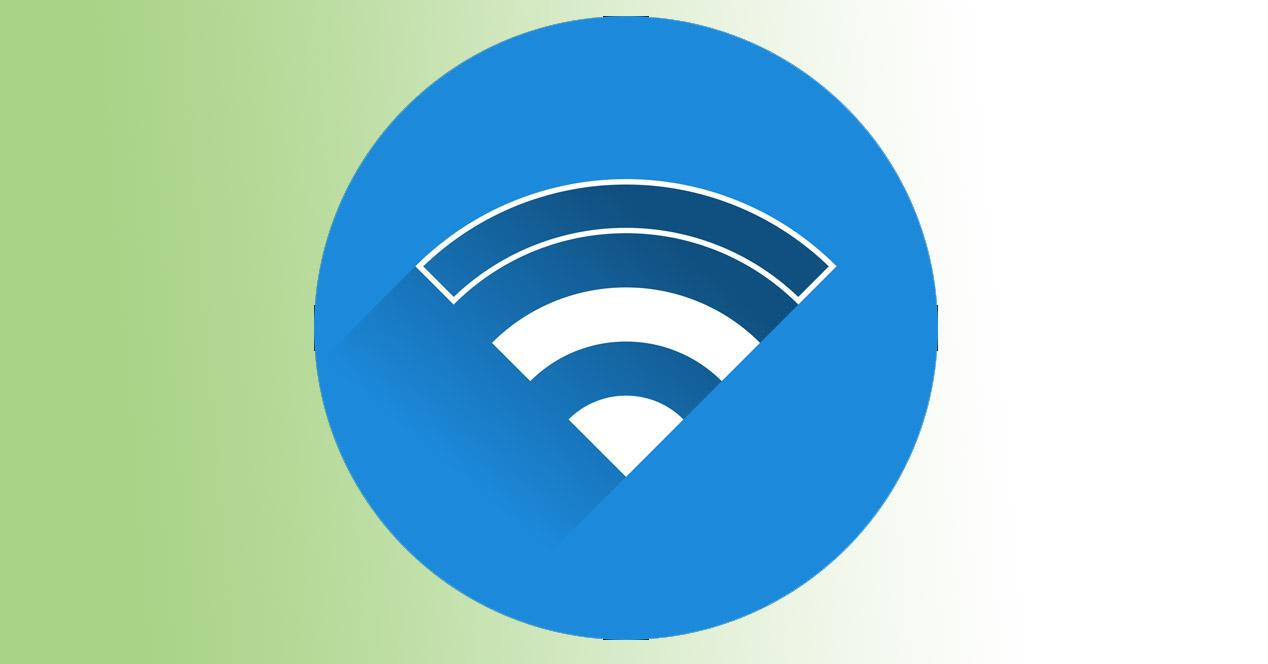
Однако в большинстве случаев проблема решается легко. Небольшие изменения, которые мы вносим в наше оборудование, могут позволить нам нормально перемещаться и подключаться к беспроводной сети без проблем с этим типом устройств. Мы посмотрим, какие основные шаги мы должны предпринять в случае возникновения проблемы и, таким образом, сможем ее решить.
Перезагрузить систему
Кое-что простое, но во многих случаях может помочь решить проблемы такого типа, - это просто перезагрузить компьютер . Мы можем выключить компьютер и включить его снова, чтобы увидеть, обнаруживает ли он таким образом USB-адаптер Wi-Fi или решает ли проблему с подключением. То же самое можно сделать и с роутером.
Для перезапуска роутера недостаточно его выключить и снова включить. В идеале держите его выключенным не менее 30 секунд, а затем включите. Таким образом, перезапуск будет выполнен правильно, и мы сможем увидеть, продолжает ли проблема появляться, и мы должны найти другое решение, или мы смогли его решить.
Обновить драйверы
Иногда подобная проблема, которую мы поднимаем, связана с отсутствием драйверов или их устареванием. Мы всегда должны сохранять последние версии и следить за тем, чтобы операционная система правильно обнаруживала устройство. С одной стороны, мы собираемся достичь оптимальной производительности, но также необходимо избегать проблем с безопасностью, которые могут быть использованы хакерами для проведения своих атак.
к обновить драйверы нам нужно перейти в Пуск, войти в Диспетчер устройств, щелкнуть Cеть адаптеры, найдите соответствующий адаптер, щелкните второй кнопкой мыши и нажмите «Обновить драйвер». Там мы просто следим за процессом и убеждаемся, что на сетевой карте доступны последние версии. Мы рекомендуем делать это периодически, даже если мы не замечаем никаких ошибок.

Отключить и снова включить устройство
Еще один шаг, который может нам помочь, - это отключить и снова включить устройство. Таким образом мы можем получить Windows чтобы снова правильно определить устройство. Возвращаемся в Пуск, Диспетчер устройств, Сетевые адаптеры, выбираем тот, который соответствует и на этот раз нажимаем Отключить устройство , чтобы позже снова включить его.
Попробуйте другой порт USB
Также может быть такое простое решение, как попытка другой порт USB . Иногда может быть проблема с используемым нами портом, компьютер неправильно его определяет или какой-то другой сбой. В настоящее время на компьютерах обычно доступно несколько портов, и есть даже различия между версиями 2.0 и 3.0, которые могут быть причиной этой ошибки.
Просто попытавшись подключить USB-адаптер Wi-Fi к другому порту, мы сможем увидеть, является ли это проблемой, и он должен работать правильно, если это так.
Посмотрите, активировано ли энергосбережение
Windows 10 позволяет настроить энергопотребление для экономии заряда батареи. Это полезно, но также может вызвать проблемы при использовании некоторого оборудования. Это может быть препятствием для правильного подключения устройств, подключенных через USB.
Чтобы решить эту проблему, мы должны войти в Панель управления, перейти в раздел «Оборудование и звук», «Параметры питания», нажать «Изменить параметры плана» и «Изменить дополнительные параметры питания». Вы должны нажать на USB Configuration и USB Selective Suspension Configuration. По умолчанию он активирован, поэтому мы можем попробовать отключить его.

Убедитесь, что брандмауэр или антивирус не мешают
Безопасность инструменты очень важны в наших командах. Они предотвращают проникновение угроз, которые могут поставить под угрозу безопасность систем, а также поставить под угрозу их правильное функционирование. Однако иногда неправильная конфигурация может привести к тому, что мы не сможем нормально перемещаться и сетевые устройства не будут работать правильно.
Поэтому мы должны особенно проверить, что брандмауэр правильно настроен и не влияет. Также может случиться так, что у антивируса есть проблема, и он мешает нам нормально подключиться к сети.
Забудьте о сети
Возможно, проблема в том, что адаптер USB Wi-Fi не работает должным образом, связана с неправильной конфигурацией сети или с тем, что операционная система неправильно управляет нашим подключением. Таким образом, мы можем забыть о беспроводной сети и подключиться позже.
Нам нужно перейти к значку сети, который появляется в правом нижнем углу, и отметить сеть Wi-Fi, к которой мы пытаемся подключиться, и есть проблемы. Мы просто даем Забудьте о сети а потом переподключаемся, снова ставим пароль.
Проверьте диапазон Wi-Fi
Современные устройства позволяют подключаться через 2.4 ГГц группа и 5 ГГц. Каждый из них лучше всех в данных обстоятельствах. Первый идеален, если мы подключаемся на значительном расстоянии от роутера, а второй - тот, который предлагает лучшую скорость.
Однако мы могли пытаться подключиться не к тому диапазону, и поэтому это не работает. Следовательно, другое решение - изменить полосу, к которой мы подключаемся, и посмотреть, решена ли проблема.
Вкратце, это некоторые из основных шагов, которые мы должны предпринять в случае возникновения проблем с USB-адаптером Wi-Fi. Серия простых решений, которые мы можем реализовать в нашей команде.
Читайте также:


