Ступино су настройка роутера
В меню роутера можно увидеть до сотни различных настроек. Но эта инструкция охватывает лишь самые важные из них, которые позволят вам быстро подготовить маршрутизатор к работе. Если в процессе вы наткнётесь на неизвестные настройки, не упомянутые в тексте, просто игнорируйте их.
Названия и расположение параметров в интерфейсе зависят от производителя и модели роутера. Поэтому мы опишем общий принцип настройки, который должен помочь вам вне зависимости от устройства.
1. Подключите роутер к интернету и компьютеру
Для начала подключите маршрутизатор к розетке. Если на устройстве есть кнопка питания, нажмите на неё. Затем подождите две‑три минуты, чтобы роутер успел загрузиться.
Вставьте кабель провайдера в порт WAN (или Internet) вашего маршрутизатора, чтобы он получил доступ к интернету.
Теперь подключите устройство к компьютеру. Для этого вставьте один конец сетевого кабеля в любой LAN‑порт роутера, а второй — в разъём сетевой карты на ПК.
Вместо LAN‑кабеля для подключения маршрутизатора к компьютеру можно использовать Wi‑Fi. В таком случае откройте меню Wi‑Fi на ПК и запустите поиск беспроводных сетей.
Когда устройство обнаружит сеть вашего роутера, подключитесь к ней. Её название должно совпадать с моделью маршрутизатора. Если понадобится ввести пароль, поищите его на нижней стороне роутера. Но, скорее всего, беспроводная сеть будет незащищённой.
2. Войдите в настройки роутера
Откройте любой браузер. Введите 192.168.1.1 или 192.168.0.1 и нажмите Enter. Один из этих IP‑адресов должен вести к меню настроек маршрутизатора.
Если оба варианта не срабатывают, поищите нужный адрес на нижней панели роутера или в документации к нему. Там же вы найдёте логин и пароль, необходимые для входа в настройки.
3. Настройте подключение к интернету
Большинство провайдеров передаёт настройки роутеру автоматически сразу после подключения интернет‑кабеля. Проверьте, так ли это в вашем случае. Откройте новую вкладку браузера и попробуйте зайти на несколько сайтов. Если они загружаются, всё уже настроено. Тогда можете пропустить этот пункт.
Если интернет пока не работает, придётся настроить подключение вручную. Для этого необходимо зайти в раздел WAN, «Интернет» или с подобным названием — зависит от модели роутера — и указать нужные параметры. Обычно это логин, пароль и сетевой протокол (например, PPPoE или L2TP), которые требует провайдер.
Все необходимые настройки должны быть указаны в вашем договоре на подключение интернета. Их также можно уточнить, обратившись в службу поддержки провайдера. Кроме того, нужные параметры могут быть перечислены на его сайте — в личном кабинете пользователя.
Если вы купили роутер с рук или уже использовали его с другим провайдером, сначала лучше сбросить старые настройки. Это можно сделать с помощью кнопки Reset на корпусе. Чаще всего для сброса нужно зажать её на несколько секунд.
4. Настройте беспроводную сеть
Теперь остаётся настроить сеть Wi‑Fi, чтобы роутер безопасно и быстро раздавал интернет на все ваши беспроводные устройства.
Для этого нужно открыть раздел «Сеть Wi‑Fi», «Беспроводная сеть» или с похожим названием. Здесь можно установить пароль на домашнюю сеть, а также выбрать её имя, стандарт и диапазон.
Установите пароль на Wi‑Fi (сетевой ключ)
По умолчанию сеть Wi‑Fi нового роутера не защищена паролем. Поэтому к ней может подключиться любой человек, который находится в зоне покрытия.
Если не хотите, чтобы соседи использовали ваш интернет, включите защиту паролем. Выберите надёжный стандарт шифрования WPA2‑PSK и введите комбинацию, которую легко запомнить, но сложно угадать.
Выберите стандарт Wi‑Fi
Максимальная скорость беспроводной сети зависит от используемого стандарта Wi‑Fi. Если ваше устройство поддерживает 802.11ac, выберите его. Это самый современный и быстрый стандарт. Но некоторые старые гаджеты могут быть с ним несовместимы.
Если не увидите 802.11ac в списке, выберите 802.11n — более медленный, но тоже актуальный стандарт. Его поддерживают все современные устройства.
Для удобства введите новое имя сети, которое позволит вам быстро находить её среди других подключений.
Выберите диапазон Wi‑Fi
Если у вас двухдиапазонный роутер, в настройках будут доступны два беспроводных режима: 2,4 ГГц и 5 ГГц. Можете выбрать любой из них. Но частота 5 ГГц обычно меньше загружена, а потому обеспечивает более высокую скорость Wi‑Fi, чем 2,4 ГГц. В то же время радиус её покрытия ниже и не все устройства поддерживают диапазон 5 ГГц.
При желании вы можете активировать оба режима, тогда роутер создаст две беспроводные сети в разных диапазонах. Не забудьте поставить пароль на каждую из них.
5. Смените пароль для входа в настройки роутера (пароль администратора)
Поставить пароль только на беспроводную сеть недостаточно. Не менее важно защитить сам роутер. Стандартный пароль для входа в настройки маршрутизатора, указанный на нижней панели, обычно слишком простой. Посторонние могут его угадать. Чтобы этого не произошло, придумайте более сложную комбинацию.
Установить новый пароль можно в разделе настроек, который называется «Система», «Устройство», «Системные инструменты» или похожим образом.
6. Установите маршрутизатор в оптимальном месте
Поставьте роутер как можно ближе к центру зоны, в которой вы хотите использовать Wi‑Fi. Тогда сигнал будет примерно одинаково доступен всем подключённым устройствам.
Иллюстрация: annca / Pixabay
По возможности учтите физические преграды. Чем меньше стен, мебели и других объектов между устройством‑приёмником и маршрутизатором, тем лучше работает беспроводная сеть.
Этот материал впервые был опубликован в феврале 2017 года. В апреле 2020‑го мы обновили текст.

Подключить к Интернету все проводные и беспроводные устройства в доме? Легко! Для этого есть волшебная «коробочка» под названием роутер (или маршрутизатор). Часто сами провайдеры устанавливают такие «коробочки» и настраивают. А что делать, если нужно настроить роутер с нуля? А перенастроить после предыдущих жильцов или при смене провайдера? Сменить пароль на Wi-Fi с восьми единиц на что-то более надежное? Можно вызвать специалистов за отдельную плату, но лучше попробовать разобраться самостоятельно. Тем более, что «коробочка» вовсе не волшебная, а очень даже простая.
Подключение роутера
Все роутеры выглядят примерно одинаково: провода сзади, лампочки спереди. На задней стороне есть разъем питания и несколько разъемов Ethernet (он же RJ-45). Один из них предназначен для кабеля от Интернет-провайдера. Подписан как Internet или WAN (внешняя сеть). Остальные порты — локальные (LAN), для подключения домашних компьютеров, телевизоров и прочих устройств по кабелю. На задней панели есть еще кнопка reset, которая сбрасывает абсолютно все настройки и пароли к заводским значениям. Чтобы случайно ее не задеть, кнопка обычно утоплена и нажать ее можно только разогнутой скрепкой или другим тонким предметом.

На лицевой панели маршрутизатора есть несколько индикаторов, которые отображают состояние устройства. У каждой фирмы и модели — свой набор и порядок индикаторов.

Если роутер будет раздавать интернет только на беспроводные устройства, достаточно подключить два кабеля (питание и WAN-интернет), включить «коробочку» и дождаться, когда загорится индикатор беспроводной сети Wi-Fi.
Если компьютер будет подключаться кабелем, нужно подключить его в разъем LAN и дождаться, когда загорится соответствующий индикатор.
Роутер подключили, теперь будем подключаться к роутеру.
Подключаемся к роутеру
Для настройки роутера вам понадобится подключиться к нему с компьютера, ноутбука, планшета или смартфона.
Если есть ноутбук или компьютер с сетевой картой, то проще подключиться по кабелю. Поищите в коробке из-под роутера патч-корд — это кусок кабеля с двумя разъемами RJ-45. Один конец кабеля подключаем в компьютер, другой — в LAN-порт.
Чтобы подключиться по Wi-Fi, переверните роутер и изучите наклейки — там могут быть название сети и пароль к ней. Если их нет, поищите в списке беспроводных сетей новую, с названием, похожим на название роутера. Вполне возможно, что пароля для подключения к этой сети не потребуется.

При подключении кабелем никаких паролей и сетей указывать специально не нужно — все должно заработать автоматически.

Проверьте статус сетевого подключения. Если вдруг все подключилось, то вам повезло и можно переходить сразу к настройке. А вот если подключиться не получается, вылезает окошко с требованием пароля или не находится сеть с нужным именем, тогда разбираемся дальше.
Сброс к заводским настройкам
Если роутер не новый с магазина, то, вероятно, кто-то уже менял настройки Wi-Fi, поэтому вам и не удается подключиться. Если узнать пароль сети не удается, то настройки нужно сбросить. Для этого возьмите разогнутую скрепку и нажмите ей кнопку reset при включенном роутере.

Лучше подержать кнопку несколько секунд (для защиты от случайных нажатий на некоторых моделях сброс происходит только через 3-15 секунд непрерывного нажатия). При сбросе настроек название Wi-Fi сети и пароль к ней также сбросятся на заводские. Теперь можно попробовать подключиться еще раз.
Не удается подключиться кабелем
Особые настройки самого роутера могут мешать подключению по кабелю. В этом случае также поможет сброс к заводским настройкам. Если и после сброса не удается подключиться, что-то не так с настройками компьютера. Зайдите в окно сетевых подключений панели управления и проверьте свойства активного сетевого подключения (щелкнув по его значку правой кнопкой мыши и выбрав пункт «Свойства» из выпадающего меню). Для протокола интернета IPv4 должны быть настроены автоматическое получение IP-адреса и DNS-сервера.

Если подключиться все еще не удается, попробуйте повторить те же действия с другого компьютера.
Настройка роутера

У каждого производителя и каждого роутера «сайт» настройки выглядит по-разному. Проще всего изучить инструкцию к роутеру, но можно использовать и «метод научного тыка» — если что-то пойдет не так, вы всегда сможете сбросить настройки к заводским.
Важно в панели администрирования найти следующие разделы:
- Быстрая настройка (быстрый старт, мастер настройки и т. д.) — позволит пошагово внести все необходимые параметры для настройки интернета и беспроводной сети.
- Беспроводная сеть (Wi-Fi, беспроводной режим и т. д.) — страница расширенных настроек Wi-Fi для смены названия сети, пароля, дополнительных опций, включения гостевой сети.
- Безопасность (администрирование, контроль доступа или подобное) — на этой странице можно будет сменить пароль на вход в панель администрирования и запретить изменение настроек извне.
- WAN (сеть, интернет, соединение или что-то подобное) — раздел, где настраиваются параметры соединения с провайдером. Обычно мастер быстрой настройки справляется, но иногда приходится что-то менять дополнительно.
Быстрая настройка
Опцию быстрой настройки имеют все современные роутеры — мастер настройки запросит все нужные параметры, не акцентируя внимание на дополнительных настройках.

Подготовьте следующие данные, которые мастер быстрой настройки наверняка у вас запросит:
- тип соединения определяет способ, которым ваш провайдер осуществляет подключение клиентов к Интернету, он указан в договоре или в приложении к нему.
- логин и пароль для входа в Интернет также можно найти в договоре. Не надо путать эти логин и пароль с учетными данными для доступа к настройке роутера или для доступа к личному кабинету на сайте провайдера (они тоже могут встречаться в договоре).
- шлюз — при некоторых типах соединения мастер может потребовать и этот параметр, который в этом случае тоже нужно узнать у провайдера. Обычно это четыре числа, разделенные точками (например, 88.12.0.88). Именно так его и следует ввести.
- имя сети Wi-Fi (SSID) — под этим именем ваша сеть будет видна в списке беспроводных сетей. Здесь многие дают волю своей фантазии. В многоквартирных домах можно найти образчики наподобие «sosed_s_pianino_dostal» или «Wifi_za_edu» — сразу становится ясно, что первый сосед не любит громкую музыку, а второй голоден. Никто не мешает и вам использовать SSID для того, чтобы донести какую-то информацию до окружающих, но следует быть осторожным — не так уж и сложно выяснить, из какой именно квартиры раздается Wi-Fi с определенным именем. Самый нейтральный вариант для SSID — никак не связанное с вами и номером квартиры словарное бытовое слово. Например, bulavka или tarelka.

- пароль (ключ) доступа к Wi-Fi — будет затребован у любого устройства, пытающегося подключиться к вашей беспроводной сети. Постарайтесь выбрать пароль посложнее, чем «11111111», «88888888» или ваша дата рождения — даже если вы уверены, что хакерам вы абсолютно неинтересны, лишние «гости» снизят скорость подключения. Задайте пароль, состоящий вперемешку из цифр, специальных символов (*, !, % и т. д.), заглавных и строчных букв — тогда юным «взломщикам» для подбора пароля к вашей сети понадобится лет двести. Чтобы не забыть эту мешанину символов самому, пароль надо написать на бумажке, а бумажку приклеить прямо к роутеру. Все равно на каждом устройстве этот пароль можно запомнить и не вводить каждый раз.
- MAC-адрес — может потребоваться, если провайдер осуществляет привязку кабеля к конкретному устройству. Здесь не вам нужно вводить информацию, а наоборот — найти МАС-адрес вашего устройства (на его корпусе или в панели настроек) и сообщить провайдеру.
Бывает, что первоначальные настройки провайдера предполагали выход в Интернет непосредственно с вашего компьютера, а теперь вы хотите подключить к кабелю роутер. В этом случае в качестве МАС-адреса роутера следует задать МАС-адрес сетевой карты того компьютера, с которого ранее осуществлялся выход в интернет.

Многие роутеры позволяют клонировать МАС-адрес сетевой карты компьютера, с которого вы зашли в веб-интерфейс — если ранее в Интернет вы выходили именно с этого компьютера, то опция клонирования МАС-адреса может заметно ускорить его установку.
Дополнительные настройки Wi-Fi
В разделе настройки беспроводной сети можно сменить пароль на Wi-Fi, имя сети (SSID) и установить некоторые дополнительные параметры.
Учтите, если вы, находясь в панели администрирования, сами подключены к роутеру через Wi-Fi, то после смены имени или пароля сети вам придется заново к нему подключиться (к сети с новым именем и паролем).
Можно скрыть SSID из доступного всем списка сетей — правда вам, чтобы подключить к ней новое устройство, имя сети придется вбивать вручную. Опция капризная и пользоваться ей лучше с осторожностью — не все устройства нормально подключаются к «невидимой» сети.
Обратите внимание на используемые технологии аутентификации — общепринятым для домашних сетей на сегодняшний день является стандарт аутентификации WPA2-PSK с шифрованием по алгоритму AES.
Можно также настроить используемый новой сетью радиочастотный канал — но большинство роутеров автоматически выбирают наименее загруженный.

Внутри раздела настройки беспроводной сети (или отдельно — зависит от производителя) есть еще два параметра: WPS и гостевая сеть.
WPS — это технология автоматической защищенной настройки соединения, в которой обнаружилось несколько уязвимостей. Если вы не хотите, чтобы к вашей сети подключались чужие пользователи, в обход даже самого сложного пароля, эту функцию нужно отключить. И не включать.

Гостевая сеть пригодится, если вы готовы делиться с гостями Интернетом, но не хотите давать им доступ к своей локальной сети (к устройствам, подключенным кабелем LAN и по Wi-Fi). При включении гостевой сети создается отдельная Wi-Fi точка, с отдельным именем и паролем, которые можно смело называть гостям.

Дополнительные настройки безопасности
Обратите внимание на удаленный доступ — по умолчанию он должен быть выключен, но были случаи, когда провайдеры поставляли роутеры с настроенным удаленным доступом. Делалось это, вроде как, для удобства настройки роутеров пользователей техподдержкой, но надо понимать — при этом техподдержка может получить полный доступ к локальным сетям пользователей. Убедитесь, что в этой вкладке нет никаких IP-адресов, и что удаленный доступ с внешних хостов запрещен.


Когда удаленный доступ отключен, из «внешнего мира» никто доступ к роутеру не получит, чего нельзя сказать о вашей локальной сети. Если вы хотите, чтобы и из локальной сети доступ к настройкам роутера был только у вас, то стандартный пароль нужно сменить.

Имейте в виду, если вы сами забудете пароль в панель администрирования, роутер придется сбрасывать и производить всю настройку заново. Наверняка никто из домочадцев не будет намеренно «взламывать» маршрутизатор, так что особо сложный пароль здесь не нужен.
Чек-лист
Если что-то не получается, проверьте еще раз, что вы все сделали правильно и в нужной последовательности:
- У вас есть роутер и кабель «с Интернетом» от провайдера.
- Вы правильно подключили кабели к роутеру и включили его в сеть.
- Роутер новый или вы выполнили сброс к заводским настройкам.
- Вы подключаетесь кабелем / Вы подключаетесь по Wi-Fi
- Компьютер, подсоединенный к роутеру, настроен на автоматическое получение IP-адреса / Вы нашли имя сети (SSID) и пароль для входа
- Вы нашли адрес веб-интерфейса, логин и пароль или воспользовались наиболее распространенными (192.168.0.1 или 192.168.1.1, пароль/логин: admin/admin)
- Вы успешно зашли в веб-интерфейс, нашли и запустили быструю настройку
- Вы задали полученные от провайдера параметры: тип соединения, логин и пароль для входа в Интернет.
- Вы задали параметры вашей сети Wi-Fi: имя сети (SSID) и пароль для входа в неё.
Если вы все это сделали, но доступа к Интернету у вас так и не появилось, остается только обратиться в техподдержку провайдера.
С тарифами и ценами на услуги Интернета, Телевидения, Телефонии от "Stupino.SU" вы можете ознакомиться ЗДЕСЬ.
Варианты оплаты услуг ООО "СКС Телеком" Stupino.SU :
1. Терминалы оплаты:
Адреса платежных терминалов:
г. Кашира-2, ул. Садовая, д.32 (Магазин "Лакмин" - рядом с ювелирным, на терминале наклейка Stupino.SU)
График работы - ежедневно с 09:00 до 22:00
г.Кашира-1, ул. Стрелецкая д. 12 (Магазин "Лакмин")
г.Ступино, ул. Бахарева д. 17 (Магазин "Лакмин" круглосуточно)
г.Ступино, ул. Горького д. 26 (здание бизнес-центра, 1 этаж)
г.Ступино, ул. Куйбышева д. 65 (здание ТЦ "ХИТ")
г.Ступино, ул. Куйбышева д. 61Б (офис "СКС Телеком")
г.Ступино, ул. пристанционная д. 6 (Магазин "Лакмин")
г.Новое Ступино (магазин Перекресток)
При перечислении денежных средств комиссия НЕ взимается.
2. QIWI
Способ 1: Оплата через сервис «QIWI Wallet»
При перечислении денежных средств комиссия НЕ взимается.
Оплата через сервис «QIWI Wallet» работает даже при отсутствии доступа в Интернет.
Моментальная оплата через личный кабинет. Подробнее:
Способ 2: Оплата через любой платежный терминал QIWI
Пополнить счет можно в любом QIWI Терминале по пути домой.
QIWI Терминалы легко узнать по трем большим кнопкам на экране.
Заплатить просто: достаточно нажать 3-5 кнопок и внести наличные. Деньги будут зачислены моментально.
При перечислении денежных средств комиссия НЕ взимается. подробнее
3. Сберкасса
Зачисление в течение 10ти дней либо моментально при посещении офиса. Квитанция на оплату
4. ROBOKASSA
Перечисление можно осуществлять всеми доступными для данного сервиса методами (любая электронная валюта, через систему денежных переводов Contact, интернет-банк «Альфа-Клик», через терминалы мгновенной оплаты и с помощью банковских карт VISA и MasterCard).
Моментальная оплата через личный кабинет. подробнее
5. Электронные платежи WebMoney
Моментальная оплата через личный кабинет.
Лицензии:
91604 - Услуги связи по передаче данных для целей передачи голосовой информации.
91603 - Телематические услуги связи.
91608 - Услуги связи по передаче данных,за исключением услуг по передаче данных для целей передачи голосовой информации.
91605 - Услуги связи по предоставлению каналов связи.


2) Возьмите кабель из комплекта поставки устройства и соедините им сетевую карту своего компьютера и один из LAN входов на маршрутизаторе. Кабель Сити-Телеком подключаем к разъему WAN.

3) Настройку рекомендуется производить через web-интерфейс. Для того чтобы в него попасть, откройте браузер (Mozilla Firefox, Google Chrome, Opera, Edge, Internet Explorer или другой) и введите в адресной строке http://192.168.0.1
Вводим "Имя пользователя" и "Пароль". (см. Инструкцию по маршрутизатору)
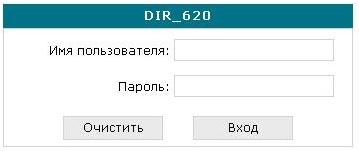
4) Перейдите в меню Сеть > Соединения и нажмите под таблицей кнопку «Добавить».

Выставляем настройки, как показано на картинках (1) и (3). МАС-адрес (2) для каждого сетевого устройства уникален, его вы можете узнать в личном кабинете, либо наклейке на самом роутере "MAC-ID" После того, как выставили все настройки нажимаем кнопку Сохранить (4).
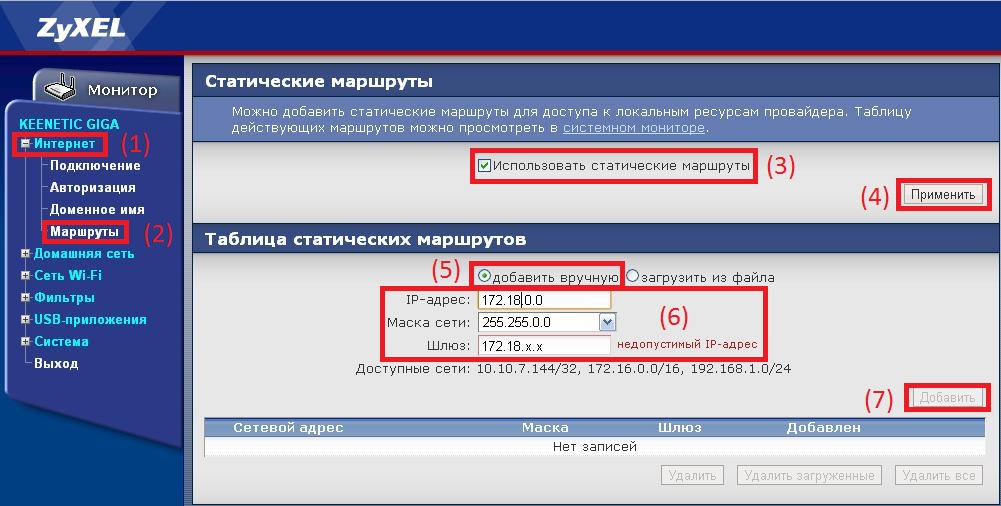

5) Если интернет не заработал, переходним к дополнительному пункту настроек, который в большинстве случаев не требуется.
Переходим в раздел Дополнительно (1) > Маршрутизация (2). Добавляем два маршрута. Заполняем строки, как показано на картинках (3).
Адрес шлюза будет различным, в зависимости от последнего числа вашего IP-адреса.
Ваш новый IP-адрес можно узнать в личном кабинете, либо в службе технической поддержки по т.644-06-43.
Если ваш IP-адрес заканчивается на число меньше 128, то адрес шлюза будет 172.18.x.126
Если ваш IP-адрес заканчивается на число больше 128, то адрес шлюза будет 172.18.x.254
Например: Если ваш IP-адрес 172.18.99.45, то адрес шлюза будет 172.18.99.126
Не забываем сохранять внесенные изменения. (4) и (5)


6) Настраиваем Wi-Fi. Перейдите в меню Wi-Fi > Общие настройки и проверьте, чтобы стояла галочка «Включить беспроводное соединение».
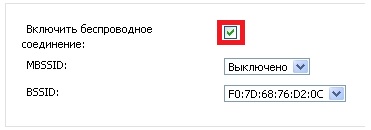
Далее переходим в раздел Wi-Fi (1) > Основные настройки (2). Выставляем настройки, как показано на картинке (4); канал выбираем по своему усмотрению (3). Применяем изменения (5) и сохраняем конфигурацию (6).

Переходим в раздел Wi-Fi (1) > Настройки безопасности (2). Выставляем настройки, как показано на картинке (4). Вводим ключ для авторизации в беспроводной сети, ключ должен быть придуман именно вами, его минимальная длина составляет 8 символов (3). Применяем изменения (5) и сохраняем конфигурацию (6).

7) Настраиваем роутер для удаленного управления. Переходим в раздел Дополнительно (1) > Удаленный доступ (2).
Устанавливаем настройки, как показано на картинке (3). Сохраняем настройки (4).

8) Смена пароля на роутер. Переходим в раздел Система (1) > Пароль администратора (2). Вводите новый пароль, подтверждаете его (3), применяете изменения (4) и сохраняете конфигурацию устройства (5).

9) Статус сетевого подключения. Статус (1) > Сетевая статистика
Создание личного кабинета на сайте Ступино.су
Функции личного кабинета
Компания Stupino.SU стремится обеспечить каждого абонента качественным и дешевым интернетом. Именно поэтому проводятся различные скидки. Обычно выгодные предложения публикуются на главной странице сайта.
Контакты

Создание личного кабинета на сайте Ступино.су
Функции личного кабинета
Компания Stupino.SU стремится обеспечить каждого абонента качественным и дешевым интернетом. Именно поэтому проводятся различные скидки. Обычно выгодные предложения публикуются на главной странице сайта.
Контакты

Нажмите на пункт «Личный кабинет» в правом верхнем углу экрана.
Впишите в форму входа регистрационные данные, нажмите «Войти».
Отправка заявки
Личный кабинет Ступино.су доступен только абонентам компании, поэтому сначала необходимо подать заявку на подключение. Для этого перейдите на главную страницу ресурса провайдера и пролистайте вниз до раздела подключения. Выберите необходимые услуги: интернет, цифровое ТВ и телефонию. Заполните поле «Адрес подключения», указав населенный пункт, улицу, дом и квартиру. Впишите контактный номер сотового и поставьте галочку напротив пункта о согласии на обработку персональных данных. После заполнения формы нажмите «Подключить».
В течение 24 часов с вами свяжется оператор компании для обсуждения деталей подключения. Ознакомиться с тарифными планами интернет-провайдера Ступино.су можно на официальном портале. Кликните по нужному разделу вверху главной страницы.
Выберите населенный пункт проживания, нажав на него.
Откроется страница с подробной информацией о тарифах, в том числе и акционных. Стоимость подключения по любому промо-тарифу в течение первых двух месяцев составляет всего лишь 250 рублей за каждый месяц. Подключение к таким тарифным планам возможно только при первичном подключении квартиры. По желанию абонента кабель прокладывается в коробе, по или под плинтусом. В этом случае стоимость работ по монтажу оговаривается отдельно. Если компьютер находится на действующей гарантии производителя, то вскрытие корпуса и установка сетевого адаптера осуществляется только с согласия клиента, либо в специализированном центре производителя.
Возможности профиля
После оформления договора на подключение, клиенты компании Ступино.су получают доступ к следующим услугам аккаунта:
- проверка состояния лицевого счета;
- дистанционная оплата банковской картой или электронным кошельком без комиссии;
- изменение личных данных профиля;
- скачивание оплаченных квитанций и чеков в удобном формате;
- управление дополнительными услугами;
- оформление заявки на вызов мастера;
- просмотр актуальных новостей, акций и скидок;
- отслеживание транзакций по оплате услуг;
- смена тарифного плана;
- составление обращений в службу поддержки.
Оплата услуг
Возможности сайта интернет-провайдера Ступино.су позволяют дистанционно внести абонентскую плату по тарифу. Для этого на главной странице портала кликните по пункту «Оплата услуг».
В левой части страницы выберите удобный способ пополнения счета, нажав на него.
Введите номер договора и сумму в рублях. Нажмите «Оплатить».
Система перенаправит вас на страницу выбранного сервиса. Для завершения оплаты следуйте инструкциям платежного шлюза.
Восстановление пароля
Чтобы восстановить утерянный или забытый пароль от личного кабинета в Ступино, обратитесь в службу технической поддержки по контактному телефону:
Приготовьте договор на подключение и паспорт для идентификации абонента. Стандартной процедуры создания нового пароля через страницу авторизации не предусмотрено.
Техподдержка
Единая служба технической поддержки интернет-провайдера Ступино.су создана для решения проблем с входом в профиль абонента. Консультанты горячей линии также помогают сменить тарифный план, подключить или отключить дополнительные услуги, оплатить задолженность по счету и многое другое. Работает служба технической поддержки с 09:00 по 21:00 ежедневно и без выходных. Звонки бесплатны для жителей Московской области:
Для отправки обращений через электронную почту используйте адреса:
Потенциальные клиенты Ступино.су могут сотрудничать с компанией с помощью личного кабинета в режиме онлайн. Была разработана официальная страница, где можно ознакомиться с условиями подсоединения услуг, их расценками и прочей справочной информацией. Также на официальном сайте может быть оставлена заявка на предоставление телекоммуникационных услуг. Когда абонент зарегистрируется, для него открывается доступ к персональному аккаунту. С его помощью легче управлять подключением. В личном кабинете пользователь сможет осуществлять контроль состояния своего баланса, оплачивать счёт и включать дополнительные опции.
Чтобы зарегистрироваться в личном кабинете, необходимо выполнить такие действия:
Работа с сайтом Ступино.су не представляет трудностей, не требуется вводить многочисленные сведения о себе. В личном кабинете есть меню с разными разделами и инструментами, которые помогут облегчить управление поставляемыми услугами.
В случае, когда самостоятельно настроить телекоммуникационное оборудование не получается, нужно вызвать специалиста. Мастер компании окажет помощь в подключении беспроводного маршрутизатора либо установки пароля.
Если не получается войти на персональную страницу, следует проверить состояние лицевого счёта. Возможно, на балансе недостаточно средств.
Функции личного кабинета Ступино.су
Телекоммуникационная организация Ступино.су стремится к развитию и расширению своего функционала. Компания регулярно проводит акции. Ознакомиться с их условиями можно при активном использовании персонального кабинета.
Абоненты Ступино.су, заключившие договор с компанией на предоставление телекоммуникационных услуг, могут через личную страницу выполнять такие действия:
Зарегистрироваться на сайте и подключить сеть можно без внесения дополнительной оплаты.
Важно! Для решения временных проблем со входом в систему пользователю нужно обратиться за помощью в службу технической поддержки.
Функционал в персональном аккаунте Ступино.су может иногда меняться. Это обусловлено нововведениями, регулярно происходящими в организации.
Сотрудники телекоммуникационной компании Ступино.су обеспечивают пользователей подключением к скоростному интернету, цифровому телевидению и стационарной телефонной сети. Клиент получает возможность подключения как отдельных услуг, так и целого пакета. Сотрудники организации в работе используют современные технологии ETTH, благодаря чему абоненты могут пользоваться высокоскоростной, качественной и стабильной сетью.

Функционал личного кабинета Ступино Су
- Получение информации о состоянии лицевого счета. Абоненту предлагается полная история платежей, можно смотреть, на что и когда расходовались средства;
- Пополнение баланса. Оплата в личном кабинете может осуществляться разными способами. Можно оплачивать любыми пластиковыми картами, независимо от того, в каком банке они обслуживаются, а также электронными платежными системами, виртуальные кошельками. Ступино Су старается постоянно расширять и дополнять способы оплаты, чтобы клиентам было удобнее;
- Менять или корректировать персональные данные пользователя;
- Подключаться к дополнительному сервису, либо отключать дополнительные услуги, если отпала в них необходимость;
- Быстро и через удобную форму подавать заявку для вызова на дом технического специалиста.
Особенности регистрации личного кабинета Ступино Су
ЛК Ступино Су можно зарегистрировать физическим и юридическим лицам. Процедура регистрации выполняется в соответствии с инструкцией:

Авторизация в личном кабинете

После авторизации пользователь сможет управлять функционалом или контролировать состояние лицевого счета. Кстати, можно использовать и «МосОблЕИРЦ» для оплаты, но и на официальном сайте Ступино Су предлагается множество вариантов, включая те, при использовании которых не снимается комиссия.
Читайте также:


