Создание локальной сети через wifi через командную строку
Всем привет! Сегодня Бородач поведает вам – как правильно настроить и создать сеть между компьютера или ноутбуками. У вас есть три варианта подключения:
- Напрямую по кабелю.
- Напрямую по Wi-Fi.
- С помощью домашнего роутера.
В первых двух случаях вы также можете создать домашнюю локальную сеть с интернетом (или без, если он вам не нужен). По организации, соединению, и настройке сетевого подключения я подробно расскажу в этой статье, и мы рассмотрим все три способа. Я постарался рассказать все как можно подробно, чтобы инструкции были полезны даже тем, кто плохо разбирается в сетях. Также по ходу я буду рассказывать, как справляться с проблемами, которые могут возникнуть в процессе. Советую читать статью подробно, от начала и до конца.
ПОМОЩЬ СПЕЦИАЛИСТА! Если у вас возникнут какие-то трудности, вылезет ошибка или что-то будет не получаться, то пишите в комментариях, и я вам обязательно помогу. Всем удачи в настройке. Поехали!
ШАГ 1: Подключение
Для создания локальной сети между двумя компьютерами, когда коннект идет напрямую без роутера, мы также можем подключаться как по кабелю, так и беспроводным путем по Wi-Fi. Но вы можете упростить себе задачу и использовать обычный домашний Wi-Fi маршрутизатор, который есть почти у каждого.
Тут есть два варианта: или вы подключаете устройства с помощью провода, или с помощью Wi-Fi. В первом случае используется обычная витая пара с обжатыми коннекторами RJ-45. Просто берем два кабеля и втыкаем их в локальные (LAN) порты на компьютерах. Локальных портов на роутере обычно несколько, и они имеют цифры или надпись «LAN» (можете выбрать любой из них).
Локальные порты могут выделяться цветом, буквой или значком компьютера. Самое главное, что вы должны запомнить, так это то, что их несколько. А WAN порт обычно один, и он визуально выделяется среди LAN входов. В WAN вход обычно идет кабель от интернета (от провайдера).
Если кабеля нет, то вы можете подключиться по вай-фай. С обоих ноутов или компов просто подключаем к беспроводной сети интернет-центра.
Для этого вам понадобится обычный сетевой кабель, который нужно подключить к сетевым картам компьютера – находим нужный LAN порт сзади системника (или сбоку ноутбука) и подключаем провод.

ВНИМАНИЕ! На старых сетевых картах может быть проблема подключения, если кабель обжат обычным образом. В таких случаях вам нужно найти кабель с обжимкой «кроссовер». В новых адаптерах такая проблема не должна возникнуть.

Подключение будет происходить по принципу «Ведущий-ведомый». Один компьютер будет раздавать Wi-Fi сеть, а второй к ней будет подключаться. В итоге первый у нас будет работать в режиме «точки доступа», а второй будет выступать «клиентом». Наша задача создать точку доступа и подключиться по Wi-Fi со второго ПК. Для начала нам нужно проверить ниш беспроводной модуль, на возможность построения беспроводной сети. Открываем командную строку от имени администратора и прописываем команду:
netsh wlan show drivers
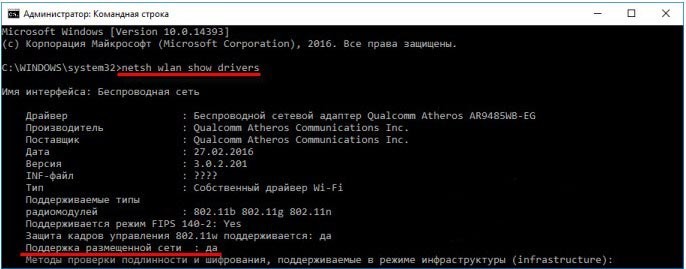
В строке «Поддержка размещенной сети», должно стоять «да». Если стоит «Нет», то проверяем модуль на втором компе. Или обновите драйвер на беспроводной адаптер.
Windows 10
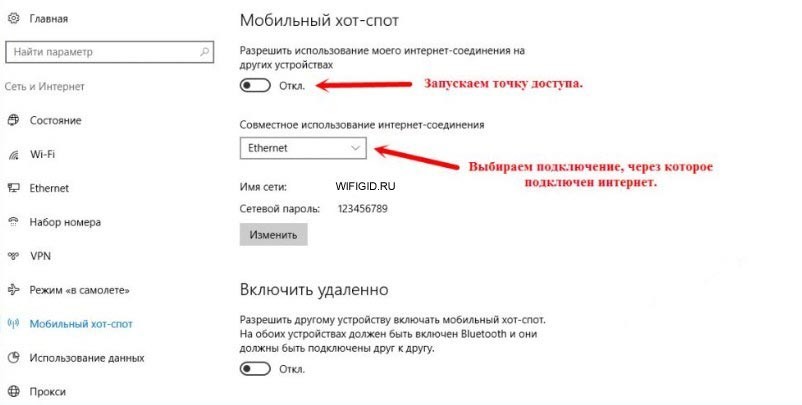
Windows 7
- Найдите в трее ваше беспроводное подключение, жмакните ПКМ и выберите Центр управления…
- «Настройка нового подключения или сети».
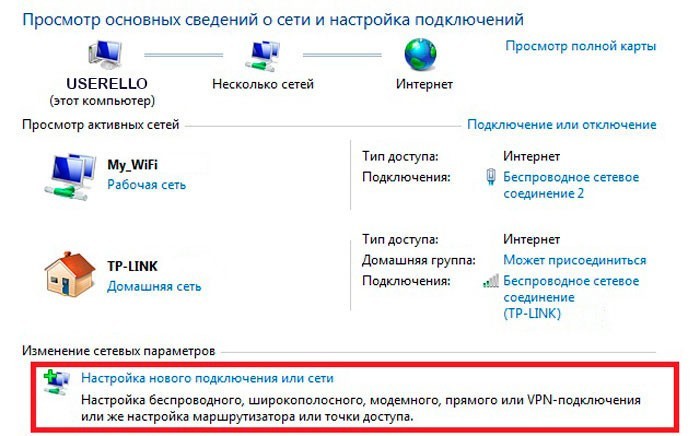
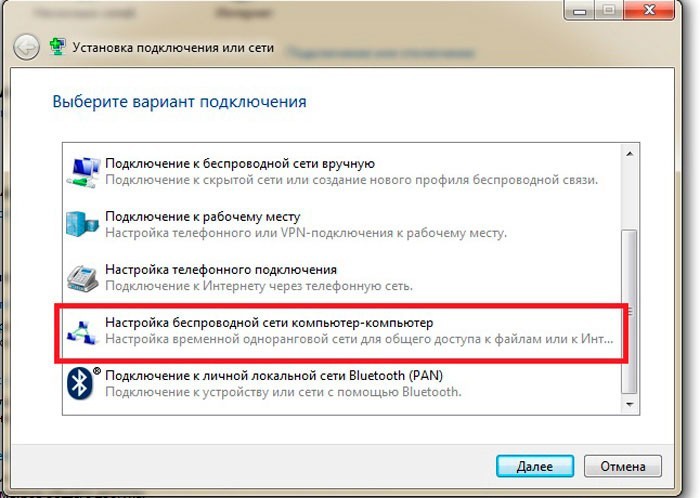
- Тут я думаю все понятно, придумываем наименование Wi-Fi сети и устанавливаем ключик. Не забудьте установить «птичку» напротив сохранения параметров (смотрим на картинку ниже).
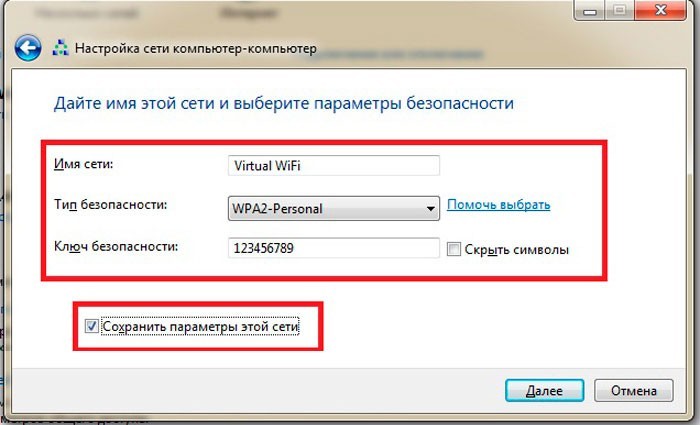
Итак, мы создали сеть, к которой теперь надо подключиться со второго устройства. Я думаю, вы уже знаете, как это сделать – все делается по аналогии через беспроводное подключение, которое находится в трее.
ШАГ 2: Конфигурация домашней группы
Как правило имя рабочей группы по умолчанию выставляется одинаковое. Но на всякий случай я бы проверил этот параметр, чтобы исключить потом проблему с коннектом в сети. Напомню, что наименование группы должно быть одинаковое на всех компах или ноутах, которые вы хотите подключить. При этом не важно, какой тип подключения вы используете.
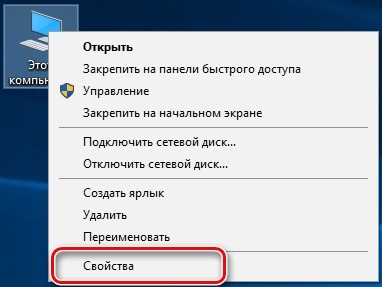
- Ниже в строке, где идет имя компа, нажимаем «Изменить параметры».
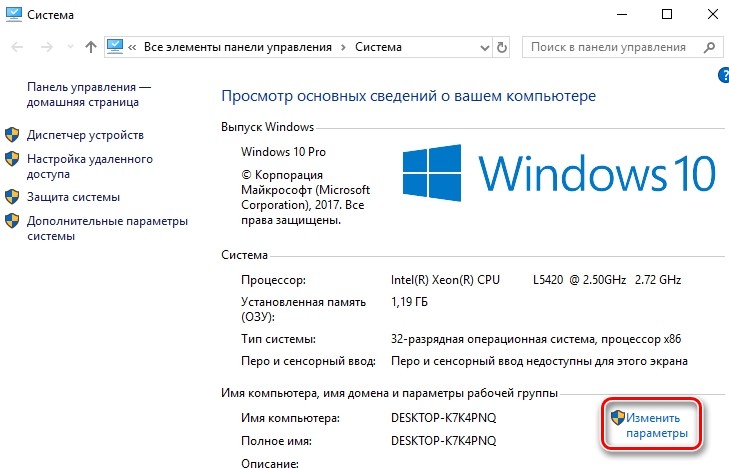
- На вкладке с именем нажимаем по кнопке для изменения.
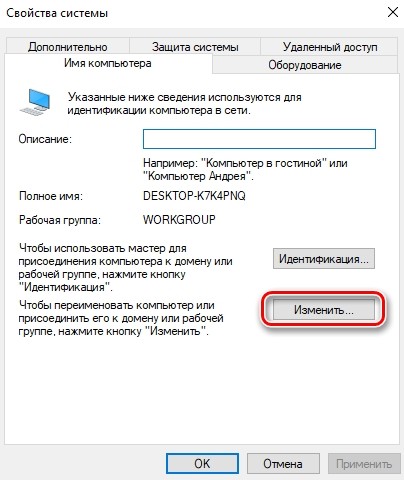
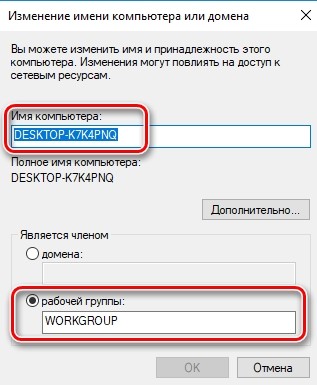
ШАГ 3: Параметры общего доступа
Это самые основные настройки, без которых с подключением могут быть большие проблемы. Как правило про эти конфигурации забывают, а потом комп не видно в сети или на него нельзя зайти. Очень внимательно читайте эту главу и делайте именно то, что я напишу.
Нажимаем по сетевому подключению в трее и открываем основные параметры.
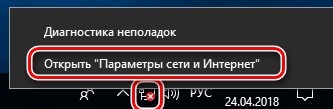
Нажимаем по нужному разделу в «Состоянии».
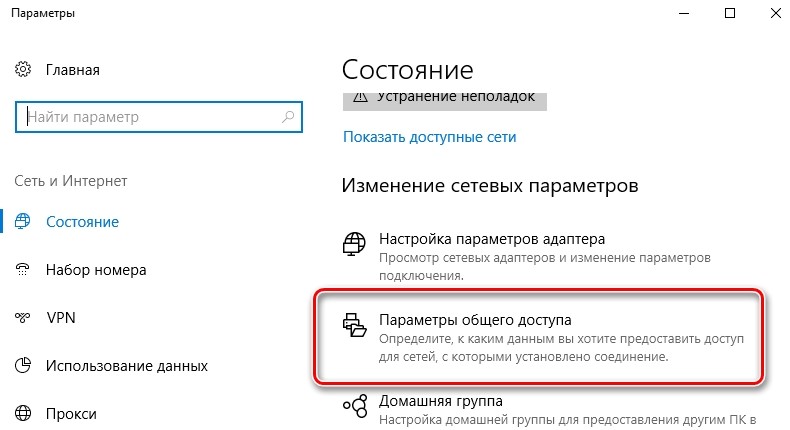
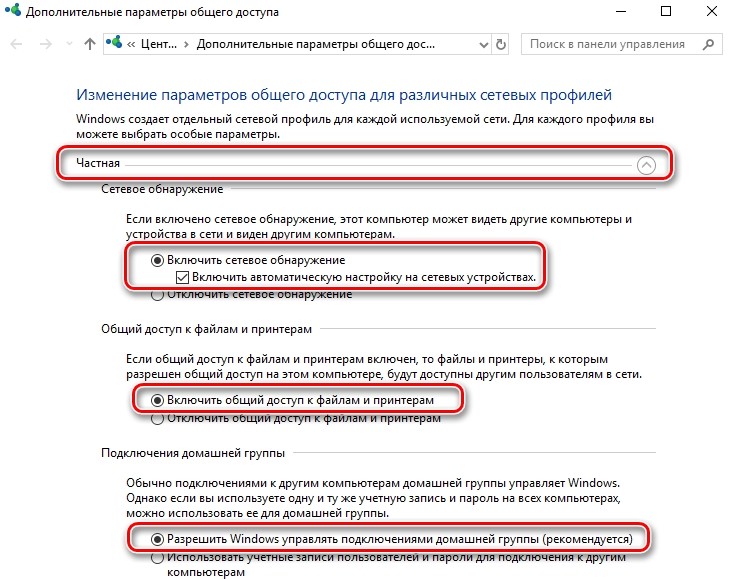
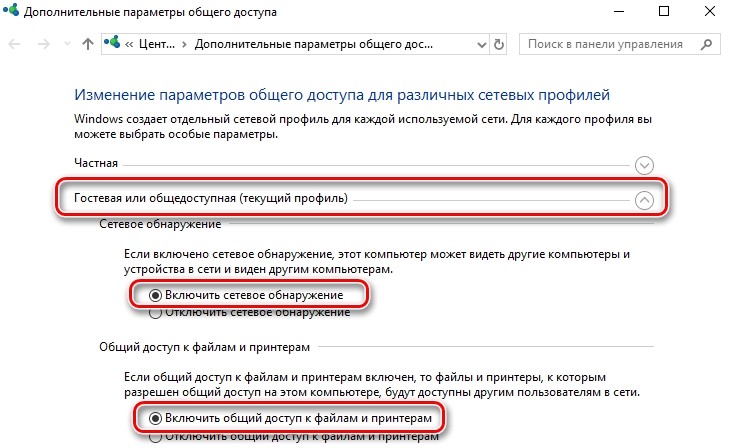
Заходим в Центр управления, нажав на подключение в трее.
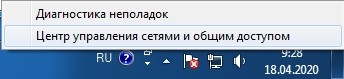
Слева в меню выбираем третью ссылку сверху «Изменить дополнительные…».
- Активируем сетевое обнаружение.
- Включаем общий доступ для двух параметров, которые находятся сверху.
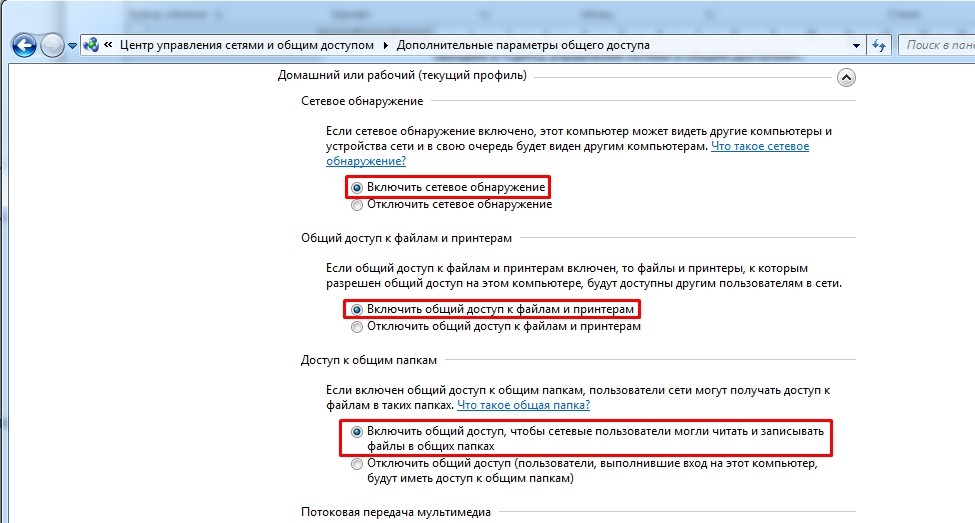
- Отключаем парольную защиту.
- Разрешаем винде управлять подключением.
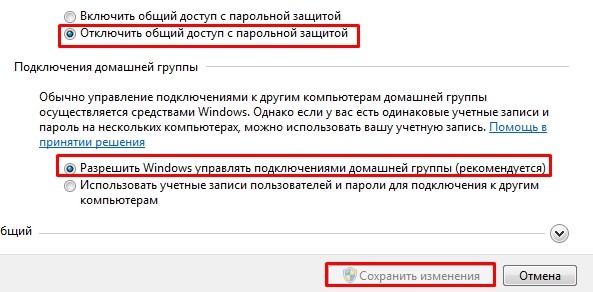
Кликаем по кнопке для сохранения параметров!
ШАГ 4: Настройка сетевого адреса
- Находим на клавиатуре клавиши «Win» и английскую «R» и зажимаем их.
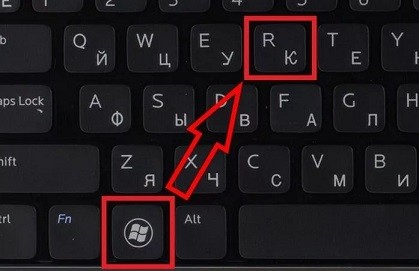
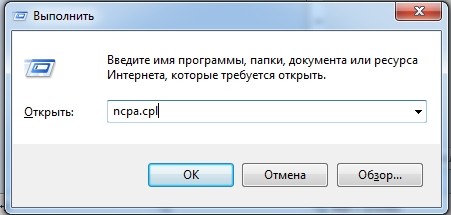
- Теперь вы увидите все адаптеры, которые есть на вашем ПК. Вам нужно выбрать именно тот, через который идет подключение ко второму компу. Кликаем по нужному, чтобы зайти в свойства
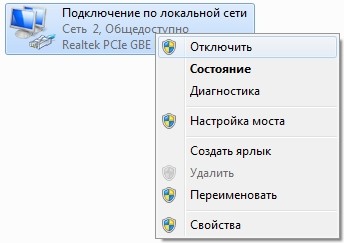
- Выделяем строку с четвертым протоколом и опять кликаем на кнопку «Свойства».
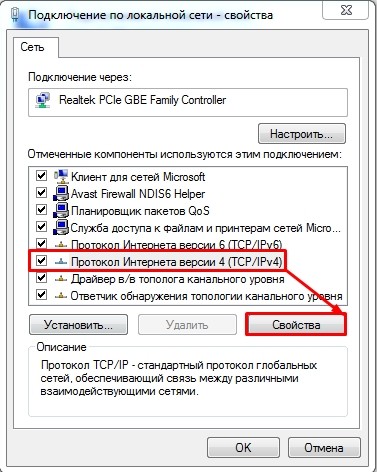
Далее настройки будут отличаться в зависимости от подключения
Для первого компа выставляем IP:

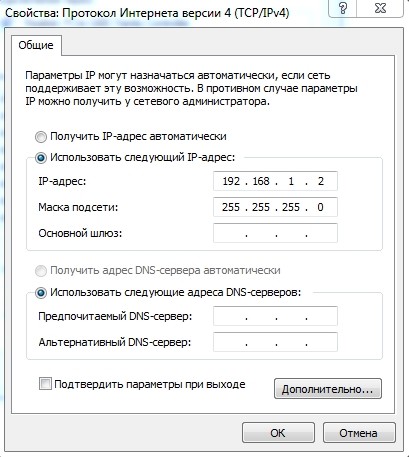
ПРИМЕЧАНИЕ! На самом деле вы можете указать и другие IP адреса. Самое главное, чтобы первые две цифры были «192.168.». Далее, чтобы третья была одинаковая на всех устройствах – можно выбрать: 2, 3, 4, 5 и т.д. Последнюю цифру ставим в диапазоне от 1 до 254. И они должны быть разные на всех ПК.
Убедитесь, что IP и DNS получаются автоматически. В данном случае при подключении роутера на нем включен DHCP. А при подключении по Wi-Fi первый комп выступает DHCP сервером и раздает IP автоматически.
ПРИМЕЧАНИЕ! Если по каким-то причинам будут проблемы с подключением при коннекте по Wi-Fi (ПК-ПК), то установите IP вручную как при кабельном подключении.
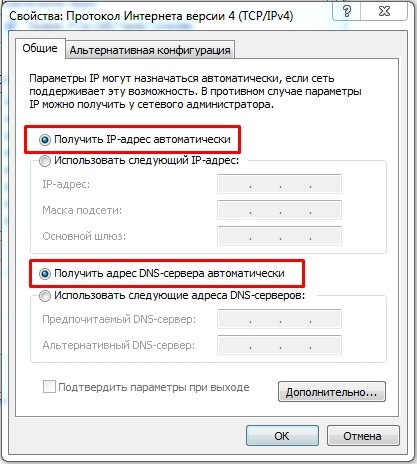
Если вам нужно на второй комп передавать интернет, то вам нужно там же зайти в «Свойства» интернет-подключения.
Если вы подключены по кабелю, то на вкладке «Доступ» включаем две галочки.
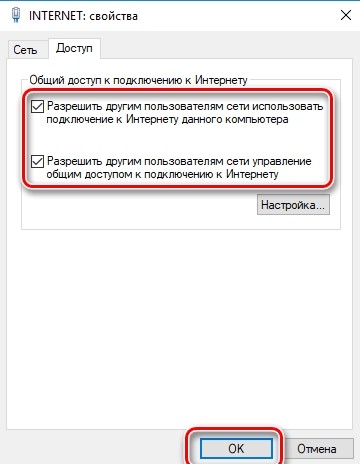
Если вы подключаете второй комп по Wi-Fi, то вам нужно также на вкладке «Доступ» включить галочку, и ниже из списка выбрать Wi-Fi подключение, которое вы создали.
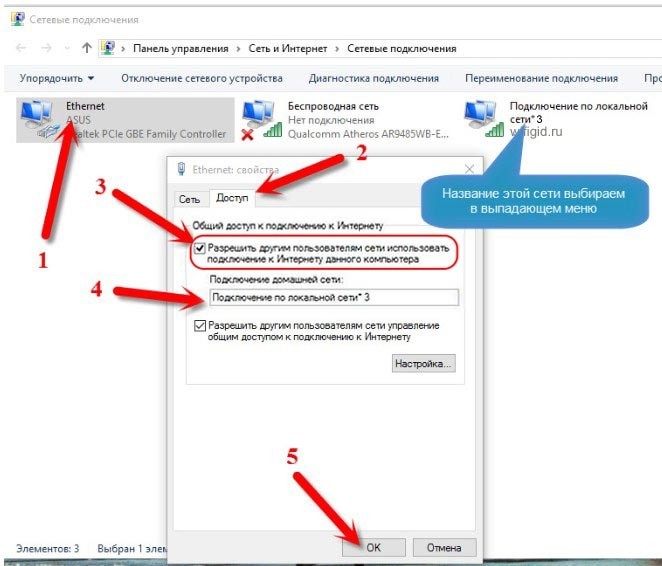
ШАГ 5: Расшаривание папок
Уже почти все. Мы создали локальную сеть, настроили её и даже прописали некоторые параметры. Теперь вам нужно расшарить какую-то папку или даже диск, чтобы другие пользователи могли иметь доступ с другого устройства к этой информации. Делается это достаточно просто:
- Кликаем по папке, заходим в раздел для предоставления доступа – смотрим на картинку ниже.
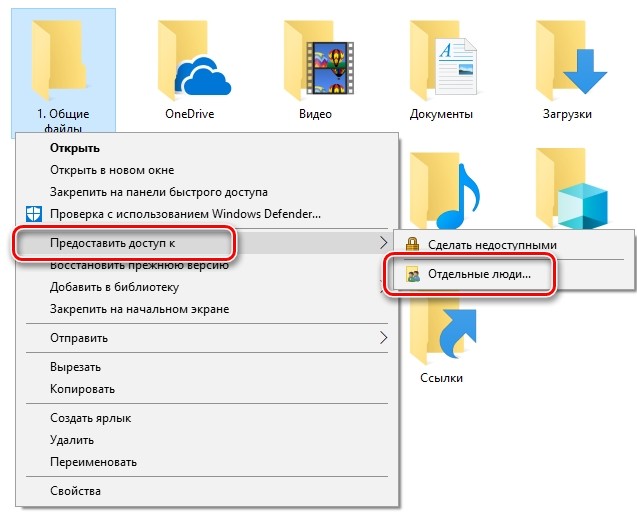
- Как видите, у нас тут только один пользователь – администратор компа. Нам нужно добавить группу юзеров с надписью «Все».
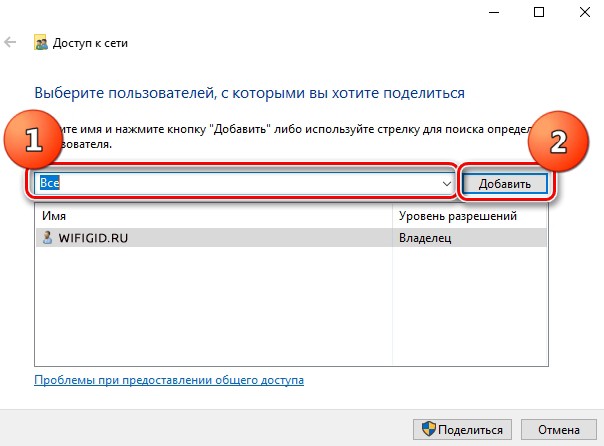
- Также установите уровень доступа, который будет определять возможности второго компьютера. Можно разрешить только чтение – тогда второй комп сможет только просматривать, но что-то удалить или изменить не сможет. Или дать полный доступ с чтением и записью. Если у вас папка содержит какие-то важные файлы, то лучше использовать параметр только для чтения, чтобы ваши родные по ошибке не смогли что-то удалить.
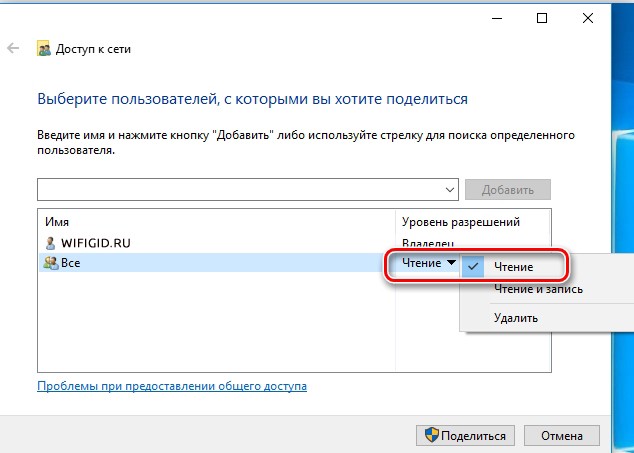
Чтобы просмотреть и зайти в эту папку, на втором устройстве зайдите в «Компьютер» и слева выберите «Сеть». Там должен отображаться второй комп и его папка.
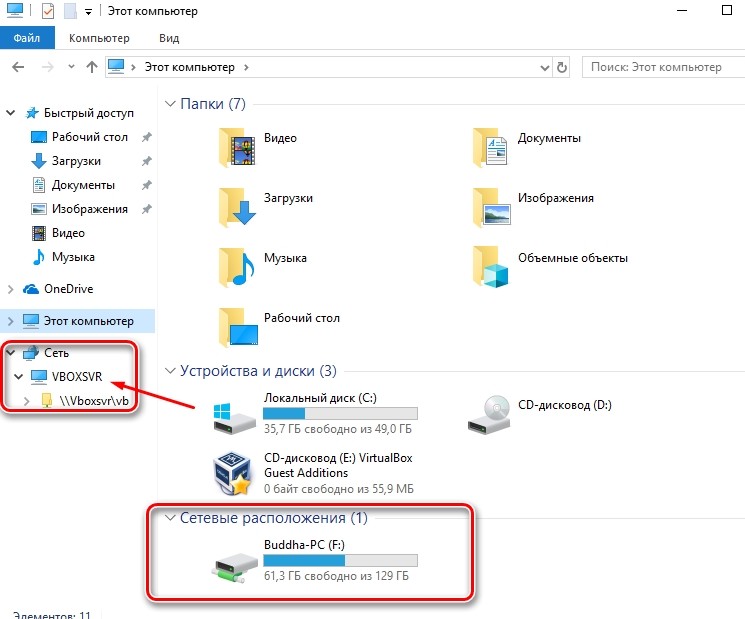
ВНИМАНИЕ! Как правило при подключении в Виндовс 7, 8 или XP проблем не бывает, но вот с десяткой могут возникнуть трудности, когда второй комп не видно или на него нельзя зайти. По решению данной проблемы я уже писал подробную инструкцию – идём сюда.
Я всегда советую выполнять настройку виртуальной Wi-Fi сети через командную строку. С помощью специальных команд, о которых я расскажу в этой статье. Единственное исключение – встроенная функция "Мобильный хот-спот", которая есть только в Windows 10, и которую тоже не всегда удается настроить. Если у вас установлена Windows 10, то попробуйте сначала раздавать Wi-Fi через "Мобильный хот-спот". Если не получится – возвращайтесь к этой инструкции и выполняйте настройку через командую строку. Или смотрите подробную инструкцию, в которой я показывал как настроит раздачу Wi-Fi в Windows 10.
Командная строка – это универсальное решение для всех версий Windows. С помощью командной строки можно выполнить запуск виртуальной Wi-Fi сети в Windows 10, Windows 8 и Windows 7 (кроме версии Начальная (Starter)) . Есть много программ, которые позволяют запускать сеть и управлять ею через графический интерфейс. Об этих программах я писал здесь. Но эти программы являются простой оболочкой, и выполняют те же команды, которые мы можем выполнить вручную. И если в процессе настройки появится какая-то ошибка, то мы хотя бы ее увидим и сможем найти решение.
Команды для раздачи Wi-Fi и управления виртуальной сетью в Windows
В этой статье я обязательно покажу, как правильно использовать командую строку для запуска виртуального Wi-Fi. Но для начала хочу рассказать о командах, которые мы будем использовать для настройки, запуска, остановки и управления беспроводной сетью, которую будет транслировать наш ноутбук, или стационарный компьютер.
Эти команды нужно выполнять в командной строке, запущенной от имени администратора. Или в оболочке PowerShell.
Вводить эти команды вручную очень сложно и долго. Поэтому, вы можете копировать их прямо из этой статьи и вставлять в командную строку (Ctrl+V, или просто кликнув правой кнопкой мыши) .
Запускаем виртуальную Wi-Fi сеть в Windows через командную строку
Сначала нужно запустить командную строку. Можно использовать универсальное решение, которое работает в Windows 7, Windows 8 и Windows 10: нажимаем сочетание клавиш Win+R и выполняем команду cmd.exe.
Если будете запускать через меню "Пуск", или через писк в Windows 10, то нажмите на иконку правой кнопкой мыши и выберите "Запуск от имени администратора".

Напомню, что можно использовать PowerShell. Запускать эту оболочку нужно так же от имени администратора. Чтобы запустить ее в Windows 10, нужно нажать правой кнопкой мыши на меню "Пуск" и выбрать "Windows PowerShell (администратор)".
1 Сначала нам нужно установить параметры сети. Задать имя Wi-Fi сети и пароль, который будет защищать эту сеть. Windows не умеет раздавать открытую Wi-Fi сеть, без пароля. Это нужно сделать только один раз. Или при смене имени сети и/или пароля.
Копируем команду, вставляем ее в командную строку и нажимаем Enter.
netsh wlan set hostednetwork mode=allow ssid="help-wifi.com" key="88888888" keyUsage=persistent

После выполнения этой команды часто появляется ошибка "Не удалось запустить размещенную сеть" и соответственно ничего не работает. О решении я рассказывал в отдельной статье: не удалось запустить размещенную сеть в Windows.
Наш ноутбук, или стационарный компьютер уже раздает Wi-Fi сеть. Но, так как мы не задали настройки общего доступа к подключению к интернету, то это сеть без доступа к интернету. Это значит, что после подключения к ней на устройствах не будет доступа к интернету. Об этой проблеме я писал здесь. Сейчас мы это исправим.
3 В свойствах подключения к интернету (через которое наш компьютер подключен к интернету) нужно разрешить общий доступ к интернету для подключения, которое появилось после запуска виртуальной Wi-Fi сети через командную строку.
Открываем окно "Сетевые подключения". Видим, что у нас появилось новое подключение с цифрой в конце названия. И с именем нашей Wi-Fi сети, которую раздает компьютер.

Нам нужно открыть для него общий доступ. Делаем так (см. скриншот ниже) :
- Нажимаем правой кнопкой на адаптер, через который подключен интернет. Это может быть подключение по локальной сети, Ethernet, подключение с именем провайдера (высокоскоростное) , подключение через мобильный модем – не важно.
- Открываем "Свойства".
- Переходим на вкладку "Доступ". Если у вас нет вкладки доступ – смотрите статью не удается предоставить общий доступ к интернету по Wi-Fi в Windows 10.
- Ставим галочку возле "Разрешить другим пользователям сети использовать подключение к Интернету данного компьютера".
- Из списка подключений домашней сети выбираем то подключение, которое появилось после запуска раздачи интернета через командную строку. Обычно, это подключение с какой-то цифрой в конце. У меня это "Подключение по локальной сети* 59".
- Нажимаем "Ok".

После этого, на устройствах, которые вы подключите (или уже подключили к Wi-Fi сети которую раздает компьютер) должен появится доступ к интернету.
Возле подключения к интернету появится надпись "Общедоступно". Если открыть "Состояние" созданного подключения, то напротив "IPv4-подключение" должно быть написано "Интернет". До настройки общего доступа там "Без доступа к сети". На IPv6 не обращайте внимание.

Если устройства к сети подключаются, но нет доступа к интернету, то остановите раздачу Wi-Fi через командную строку и запустите ее заново (см. ниже, шаг 4) .
Бывают случаи, когда устройства не могут подключиться к Wi-Fi сети, которую мы запустили в настройках Windows. Решения можно почитать здесь: устройства не подключаются к точке доступа в Windows 10. Получение IP-адреса.
4 Как вы уже поняли, после открытия общего доступа к интернету, на самих устройствах интернет появляется не всегда. Нужно либо остановить раздачу определенной командой и запустить ее заново, либо перезагрузить компьютер и запустит раздачу Wi-Fi. Если не заработает – проверить настройки общего доступа.
Для отключения виртуальной Wi-Fi сети нужно выполнить следующую команду:
Размещенная сеть остановлена. Компьютер перестанет раздавать интернет по W-Fi.

Ну и соответственно для повторного запуска используем команду:
Размещенная сеть запущена.

По сути, нам нужны только эти две команды. А так как раздача автоматически останавливается после перезагрузки Windows, то вообще одна команда – для запуска. Инструкцию по настройке автоматического запуска сети, или с помощью файла (чтобы каждый раз не копировать команды и выполнять их в командной строке) , вы можете посмотреть по ссылке, которую я оставлял выше в этой статье.
Дополнительная информация
Так как это очень капризная функция, и во много ее работа и процесс настройки зависит от версии Windows, подключения к интернету, устройства (ноутбук, или ПК) , то оставлю еще несколько ссылок на более подробные инструкции:
Как видите, использовать команды для раздачи интернета по Wi-Fi совсем не сложно. Достаточно выполнить несколько команд в командной строке Windows и все готово. Если не получается – спрашивайте в комментариях. Я всегда на связи. Пока!

Беспроводная локальная сеть через Wi-Fi на сегодня самый доступный способ объединения устройств в домашнюю или офисную ЛВС. Нередко применяют этот метод и для построения отдельных сегментов разветвленных сетей крупных предприятий. Это связано с широким распространением устройств, оснащенных Wi-Fi модулями и минимальными затратами на организацию сетевой топологии. Поэтому вопросом, как сделать вай-фай сеть самостоятельно, задаются все больше рядовых пользователей.
Как создать сеть
Для локальной Wi-Fi сети обязательно наличие специального оборудования – точки доступа. Это устройство, которое выполняет в беспроводной сети функции базовой станции – обеспечивает подключение других девайсов по соответствующему интерфейсу и протоколу. В этом качестве используют:
- Выделенное оборудование, например, Wi-Fi роутеры или непосредственно точки доступа (access point). Первые сложнее и функциональнее, поскольку включают и оборудование точки доступа, и сетевые коммутаторы, и решения (аппаратные и программные) для маршрутизации.
- Стандартные компьютеры (рабочие станции или серверы локальной сети), настроенные на «раздачу» беспроводного соединения.
В первом случае организация локальной сети достаточно проста. Для нее необходимо:
- Подключить устройство.
- Соединить его с компьютером, с которого будет выполняться конфигурирование. Для большинства девайсов используется Ethernet-подключение с web-интерфейсом для настройки. Некоторые устройства используют USB с отдельным приложением, устанавливаемым на ПК.
- Выполнить вход в интерфейс.
- В меню оборудования выбрать пункт задания параметров Wi-Fi сети (WLAN, Wireless).
- Заполнить поля – указать используемый протокол (-ы), каналы, задать имя сети и ключ (пароль).
- Выбрать протокол безопасности и метод шифрования. Рекомендуемые настройки – WPA2-PSK и протокол AES.
- Сохранить настройки.
- Перезагрузить устройство.
В результате будет создана и станет доступной сеть Wi-Fi. Подключают ПК к этой локальной сети из менеджера подключений в области уведомлений на Панели задач.
Если роутера или аппаратной точки доступа нет, пользователям приходится решать вопрос, как создать ЛВС через Wi-Fi на компьютерах. Сделать это можно штатными средствами практически всех современных операционных систем.
В Windows 7
Настройку беспроводной ЛВС в Windows 7 можно выполнить штатными средствами Центра управления сетями и общим доступом или из командной строки. Альтернативный метод – установка на компьютер программ сторонних разработчиков.
Через Центр управления сетями и общим доступом
Инструкция, как объединить два и более ПК в локальную сеть по Wi-Fi включает несколько простых шагов:
- Выбрать компьютер, который будет играть роль точки доступа.
- Проверить включение на нем Wi-Fi-адаптера и работу драйверов (в Диспетчере устройств).
- В Центре управления сетями и общим доступом запустить мастер настройки новых подключений.
- В списке выбрать настройку беспроводной сети между компьютерами.
- Перейти в окно задания параметров Wi-Fi сети, ввести ее имя, тип протокола безопасности (рекомендуется WPA2-Personal) и ключ. Чтобы не выполнять конфигурирование каждый раз, поставить отметку с разрешением сохранения параметров.
- Завершить настройку. После этого рекомендуется произвести перезагрузку ПК.
ПК, выбранный в качестве точки доступа, больше не сможет подключаться к другим беспроводным сетям. После настройки подключения станут неактивными.
Другие узлы подключаются к вновь созданной беспроводной локальной сети стандартными средствами операционных систем.
С использованием командной строки
Создать и настроить локальную Wi-Fi сеть на компьютере под Win7 можно из командной строки. Для этого используют команды сетевой оболочки netsh, интегрированной в Windows начиная с XP. Хотя работать через сетевое окружение удобнее, netsh предоставляет более гибкий набор инструментов. Она позволяет:
- создать виртуальную сеть/рабочую группу;
- разрешить ее использование;
- просмотреть и изменить настройки;
- запустить или остановить сеть.
Работа ведется из командной строки.
Запустить командную строку (cmd) следует от имени администратора.
Для создания и настройки сети используют команду
netsh wlan set hostednetwork mode=allow ssid= «net_name» key=«password» keyUsage=persistent
- создается виртуальная беспроводная (wlan) сеть;
- с именем, заданным параметром ssid;
- с ключом (паролем), указанным параметром key;
- ключ постоянный (keyUsage=persistent).
После создания разрешается ее использование (mode=allow).
Чтобы Wi-Fi ЛВС заработала, ее нужно запустить командой
netsh wlan start hostednetwork.
Выполнить действия можно, набирая команды в окне командной строки, или создав пакетный файл (с расширением .bat) в текстовом редакторе и запустив его, например, при старте ОС.
Другие команды netsh для управления виртуальной беспроводной локальной сетью:
- netsh wlan set hostednetwork mode=allow|disallow – разрешает|запрещает работу.
- netsh wlan show settings – показывает настройки.
- netsh wlan show hostednetwork setting=security – показывает параметры безопасности.
- netsh wlan stop hostednetwork – останавливает работу ЛВС.
При настройке собственной локальной сети в команде netsh wlan set hostednetwork показанные в примере имя net_name и пароль password обязательно заменить собственными. Использовать только символы латиницы и цифры.
С помощью программ сторонних производителей
Для быстрого создания беспроводной локальной сети на ПК подойдут программы, которые выполняют те же действия, что и пользователь в сетевом окружении или командной строке. Сегодня в интернет предлагают бесплатно несколько вариантов такого софта. Наиболее известные приложения:
- Virtual Router Plus.
- mHotSpot
- Connectify;
- My Public WiFi.
Для настройки в большинстве из них достаточно указать SSID и ключ.
Основная функция большинства таких программ – перевести ПК в режим виртуального Wi-Fi роутера, который обеспечит выход мобильных устройств в интернет. Для этого софт запрашивает уже созданное подключение, для которого требуется маршрутизация. Без его указания возможна нестабильная работа или отказ в запуске программы.
В Windows 10
В операционной системе Windows 10, начиная с версии 1607, настройка компьютера в качестве точки доступа значительно упрощена. В настройках появилась функция «Мобильный Hot-Spot», которая позволяет создать виртуальную сеть и обеспечить другим устройствам доступ к существующим подключениям по Wi-Fi.
Запуск и настройка Hot-Spot
Для запуска точки доступа на компьютере под Win10 достаточно:

- Выбрать в меню «Пуск» пункт «Параметры».
- Перейти в Центр управления сетями и общим доступом.
- В списке сетевых настроек выбрать «Мобильный Hot-Spot».
- В окне параметров задать SSID и пароль (не менее 8 символов, латиница и цифры).
- Подтвердить изменения.
Виртуальная беспроводная локальная сеть будет запущена сразу после окончания процесса настройки.
Мобильный хот-спот позволяет организовывать локальную Wi-Fi сеть и использовать для нее общее подключение к другой ЛВС (например, для «раздачи» интернет). При этом, возможно использование и беспроводного подключения – ПК подключен по Wi-Fi к одной сети и одновременно служит точкой доступа для другой. В более ранних версиях Windows такая возможность отсутствовала.
Чтобы хот-спот не работал в режиме роутера и не запрашивал соединение, достаточно в настройках не давать разрешение на совместное использование существующих сетевых подключений.
В Win10, не обновленной до версии 1607, вопрос, как подключиться к беспроводной локальной сети (создать ее), решается теми же способами, что и в Windows 7. При этом:
- Лучше использовать настройку из командной строки.
- В командной строке используются стандартные команды netsh (описаны выше).
- При работе с программами сторонних разработчиков обязательно проконтролировать, что софт соответствует версии и разрядности установленной ОС.
В версиях Windows 10, начиная с 1607, Microsoft постепенно исключает из драйверов Wi-Fi-оборудования поддержку виртуальных адаптеров беспроводной сети. В результате при использовании netsh возникает ошибка и Wi-Fi ЛВС не запускается. В этом случае требуется работа с мобильным Hot-Spot.
Доступ к папкам
При организации локальной сети через WiFi общий доступ к папкам, файлам и другому оборудованию настраивается так же, как и в проводной ЛВС. Единственное отличие – сетевой профиль и все разрешения задаются для беспроводной сети.
Подключение оборудования
Для работы в локальной сети по Wi-Fi все сетевые узлы должны быть оснащены сетевыми адаптерами, поддерживающими стандарты беспроводной связи семейства IEEE 802.11. В современных ноутбуках такие модули встроены, для стационарных ПК без интегрированных Wi-Fi карт выпускаются устройства с подключением по USB или шине PCI.
Основной вопрос при подключении – установка драйверов. Если девайс присоединен правильно, и драйвера установлены, адаптер обеспечивает стабильное подключение к ЛВС по Wi-Fi.
Использование ПК в качестве точки доступа имеет особенность – требуется поддержка виртуального адаптера минипорта Wi-Fi (Microsoft Virtual Wi-Fi Miniport Adapter). При полной комплектации драйверов и их штатной установке устройство появится в списке сетевого оборудования в Диспетчере устройств автоматически.

Сказанное справедливо для Win7, в обновленных версиях Win10 минипорт может не поддерживаться (драйвер заменен на Wi-Fi Direct). В этом случае настраивать локальную сеть нужно через хот-спот.
Для остальных узлов ЛВС (ПК, принтеров и другого оборудования) достаточно убедиться в поддержке стандартов связи, протоколов безопасности и методов шифрования, заданных при конфигурировании Wi-Fi точки доступа.
Преимущества локальной сети через Wi-Fi
Использование беспроводных локальных сетей стало распространенной практикой, поскольку и пользователи, и администраторы хорошо понимают, каковы преимущества работы через Wi-Fi:
- Не нужно покупать сетевое оборудование, кроме Wi-Fi-роутера или точки доступа. Для небольшой домашней или офисной ЛВС не обязательны и эти устройства, можно «поднять» сеть на одном из ПК.
- Не прокладываются кабельные каналы – используется обмен по радиоканалу. При этом рабочие места не «привязаны» к местам установки Ethernet-розеток, легко перемещаются во всей зоне покрытия.
- Возможно подключение любых устройств, оснащенных Wi-Fi модулями.
- Сетевые соединения не нуждаются в периодической ревизии и обслуживании.
Удобство и стоимость – основные плюсы таких решений, но нельзя забывать и о недостатках:
- Ограничение зоны покрытия из-за мощности сигнала и препятствий требует при обслуживании больших площадей установки усилителей.
- Используемый диапазон серьезно загружен, что приводит к снижению скорости передачи.
- Уровень защиты, устойчивость к взлому заметно ниже, чем при организации ЛВС с передачей по «меди» или оптоволоконному кабелю.
Возможные проблемы и ошибки
При организации локальной сети по Wi-Fi пользователи сталкиваются с проблемами:
В целом, создать беспроводную локальную сеть по силам даже рядовому пользователю. Предпочтительный вариант – использовать для этих целей Wi-Fi роутер или точку доступа. При настройке без них, на одном из компьютеров сети, нужно внимательно отнестись к установке оборудования и драйверов, заданию параметров соединения.
В домах многих граждан есть стационарный компьютер, подключенный к роутеру и получающий от него интернет. Чаще всего он является не единственным устройством, нуждающимся в доступе к сети. Решить проблему помогает роутер, раздающий вай-фай, но если маршрутизатор этого делать не умеет, спешить с покупкой нового не стоит. Есть несколько способов как передать интернет с ноутбука на компьютер через кабель, Wi-Fi адаптер, при помощи различных программ или хот-спота.
Как раздать интернет с ПК на ПК

Для решения вопроса как передать интернет с компьютера на компьютер можно воспользоваться:
-
;
- мобильным хот-спотом (работает в ОС Виндовс 10);
- специальными программами.
Раздавать интернет, пользуясь командной строкой, можно только в том случае, если данная функция заложена в изначальных настройках компьютера . В строку надо вписать команду «netsh wlan show drivers». Рядом с открывшейся строкой поддержки должно быть прописано «Да».
Создание локальной сети через роутер
Чтобы использовать вай-фай маршрутизатор, надо:
- Открыть меню центра управления.
- Перейти в настройку центра размещения.
- Кликнуть мышью на окошко «Домашняя сеть».
- В разделе «Дополнительные сведения о домашней группе» выбрать нуждающиеся в доступе элементы.
- После нажатия кнопки «Далее» откроется окно с паролем от домашней группы. С его помощью удастся подключить другие компьютеры.
- Пароль надо записать на листике и нажать «Готово». Домашняя сеть создана, к ней подключаются через вай-фай другие устройства.
Устройства, которые планируется объединить через роутер, надо подключить к одному маршрутизатору и проверить их принадлежность к одной рабочей группе. Для проверки следует нажать одновременно Win и R и ввести команду «sysdm.cpl».
Обратите внимание! Раздел «Рабочая группа» на каждом из устройств заполняется одинаково. Далее меняются параметры общего доступа на панели управления сетью с активацией всех подпунктов.
Как раздать интернет с ноутбука на компьютер по сетевому кабелю
Раздающее интернет устройство должно иметь 2 сетевые карты. У ноутбуков такая карта всего одна, поэтому вопрос о том, как можно раздать интернет с ноутбука на компьютер по кабелю для многих пользователей кажется неразрешимым. В действительности все проще. Для передачи интернета надо приобрести переходник или хаб для ноутбука.

Раздача интернета
- Открыть «Центр управления сетью».
- Выбрать «Изменить параметры адаптера».
- Отключить брандмауэр.
- Разрешить доступ по локальной сети.
- В свойствах протокола необходимо убрать галочку рядом с автоматическим режимом, установив ручное управление.
Данные, которые были прописаны ранее, надо заменить следующими:
- IP-адрес: 192.168.137.1;
- маска подсети: 255.255.255.0;
- предпочитаемый DNS-сервер: 8.8.8.8;
- альтернативный DNS-сервер: 8.8.4.4.
Если все введено верно, нажать «Ок». Новые данные необходимы для передачи внутри сети пакетов интернет-трафика. Принимающий компьютер настраивается аналогичным образом с использованием тех же данных и способов их введения.

Создание общей сети
Как раздать интернет с одного компьютера на другой по локальной сети без роутера
Роутер не всегда есть под рукой, но если речь идет о ноутбуке, то в последние модели уже встроен адаптер, позволяющий раздавать вай-фай. Если же компьютеры объединены общей локальной сетью, то процесс раздачи интернета упрощается в разы.
На Windows 7
Для создания доступа надо:
После нажатия кнопки «Ок» проверить наличие доступа. На втором компьютере установить такие же параметры за исключением того, что в строке IP-адреса надо указать на 1 единицу больше, чем на основном компьютере. Например, если на первом устройстве стоит 192.168.137.1, то на втором должно быть 192.168.137.2. Доступ к сети устанавливается после перезагрузки всех соединенных ею компьютеров.
Настраивая новую локальную сеть, надо в разделе «Изменить параметры общего доступа для различных сетевых профилей» поставить галочки рядом со строками, начинающимися со слов «Включить». Другие пользователи тоже должны иметь доступ к сети, его подключают вручную, установив галочку рядом с нужной строкой. Если этого не сделать, то даже при выполнении всех обозначенных шагов, интернет на втором компьютере не появится.
Важно! Основной компьютер заменяет роутер. При его выключении или отключении сетевого кабеля соединение и соответственно раздача интернета прерываются.

На Windows 8
Надо сначала подключить интернет на основной компьютер. Для этого используется специальный провод, один конец которого надо соединить с роутером, а второй с ПК или USB-модемом. Следует проверить, установлен ли необходимый драйвер. Для этого последовательно надо открыть:
- панель управления;
- сеть и интернет;
- сетевое подключение.
Последний раздел должен содержать отметку рядом с графой «Беспроводное подключение». Если она есть, драйвера установлены. Далее:
- Нажать одновременно Win+X.
- Выбрать «Командная строка (администратор)».
- Ввести команду «netsh wlan set hostednetwork mode=allow ssid=f1comp key=12345678» (цифры являются паролем от сети, они могут быть любыми, расположенные перед ними буквы – название сети, оно также выбирается по желанию пользователя).
- Нажать на клавиатуре Enter.
- После появления информации о том, что изменения произошли, ввести команду «netsh wlan start hostednetwork».
- Вновь нажать Enter.
- Окно закрыть.
Точка доступа создана, остается разрешить другому компьютеру пользоваться интернетом и общей сетью. Чтобы получить разрешение, следует:
- Зайти в «Центр управления сетями».
- Изменить параметры адаптера во вкладке «Свойства».
- Выбрать «Доступ».
Компьютер готов к раздаче интернета. Теперь им могут воспользоваться другие устройства.
Обратите внимание! Для восстановления беспроводной сети после перезагрузки достаточно ввести команду «netsh wlan start hostednetwork».

На Windows 10
Для настройки общего доступа надо:
- Кликнуть правой кнопкой мыши на папку, еще не являющуюся общедоступной;
- Нажать поочередно «Свойства» – «Доступ» – «Расширенная настройка».
- Поставить галочку рядом со строкой об открытии общего доступа.
- Нажать «Ок».
Общий доступ на раздающем Internet компьютере настроен. На втором устройстве:
- Открыть «Сеть».
- Найти название сети, совпадающее с той, что уже включена на первом компьютере.
- Найти нужную папку.
- В разделе «Параметры сети и интернет» необходимо установить флажок рядом с надписью «Включить сетевое обнаружение»
- Согласиться с изменениями и открыть общий доступ для пользователей. Если этого не сделать, устройства общая сеть соединит, но использовать интернет на втором устройстве не получится.
Также можно использовать прокси программы, например, AnalogX Proxy Server. Они работают на любых версиях ОС.

Мобильный хот-спот в Windows 10
Как раздавать интернет с компьютера через Wi-Fi адаптер
Проще всего раздавать вай-фай на компьютере с Виндовс 10. В системе уже установлен специальный хот-спот, исключающий необходимость использования дополнительных программ, поэтому переживать о том, как сделать, чтобы обычный компьютер раздавал Wi-Fi, не придется. Для настройки доступа надо:
- Зайти в раздел «Настройки» (находится в нижней части левого угла компьютера).
- Выбрать «Сеть и интернет».
- Зайти в «Мобильный хот-спот» (в открывшемся окне с левой стороны внизу).
- Изменить сведения о сети – логин и пароль.
- Нажать «Сохранить».
- Оставаясь в открытом окне мобильного хот-спота, выбрать подключение с интернет и запустить точку доступа, нажав «Включить» под строкой «Разрешить использовать мое соединение другими компьютерами».
В Виндовс 7 и 8 в меню «Пуск» в строке поиска надо прописать «cmd». Затем:
- Открыть командную строку администратора.
- В ней указать «netsh wlan set hostednetwork mode=allow ssid=«ИМЯ СЕТИ» key=«ПАРОЛЬ» keyUsage=persistent.
- Далее ввести «ncpa.cpl» в окошко, открытое после нажатия клавиш Win+R.
После совершения всех обозначенных действий зайти в центр управления сетями и создать доступ другим пользователям. Подключение завершено.
Почему могут наблюдаться проблемы с раздачей интернета по локальной сети
При попытке самостоятельно настроить локальную сеть или поделиться интернетом часто возникают следующие проблемы:
- компьютер не видит устройство из локальной сети;
- не получается воспользоваться общими папками по причине отсутствия общего доступа;
- устройства не показываются в общей сети.
Причиной неполадок может быть:
- неправильное подключение (при вводе данных были допущены ошибки – прописаны разные пароли или имена для локальной сети);
- устройства не связаны общей группой, подключены к разным модемам, раздающим интернет;
- не снят запрет на ограничение общего доступа к локальной сети;
- на принимающем устройстве локальная сеть настроена неправильно;
- маршрутизатор работает неправильно;
- интернета нет по причине неполадок на стороне провайдера;
- сеть настроена на «Без доступа к интернету»;
- поврежден сетевой шнур.
Обратите внимание! Многие из описанных проблем можно решить простым перезапуском компьютера. Если это не поможет, все действия по подключению придется повторить.

Современные устройства позволяют передавать интернет без специального маршрутизатора. Нет необходимости подключать роутер к конкретному смартфону или планшету. Достаточно расположить устройства в максимальной близости к компьютеру уже получающему интернет, объединив их общей локальной сетью.
Для создания сети можно использовать специальный провод, но удобнее превратить компьютер в роутер, раздающий вай-фай. Для этого используются специальные программы или команды. Информация о том, как раздать интернет с ПК на ПК или как можно подключить точку доступа Wi-Fi на компьютере, будет полезна владельцам нескольких устройств, использующих их одновременно и нуждающихся в постоянном доступе к интернету.
Ноутбук или компьютер с wifi адаптером можно превратить в точку доступа, раздающую беспроводную сеть. Сделать это можно через командную строку или с помощью утилит для раздачи интернета.
Настройка подключения
Чтобы раздать wifi с ноутбука, сначала необходимо подключить его к интернету. Можно использовать проводное подключение или выйти в сеть через USB-модем. Затем нужно убедиться, что у компьютера есть wifi адаптер, и на него инсталлированы драйверы. Если вы ранее подключались с ноутбука к беспроводным сетям, то всё в порядке, раздача вай фай тоже возможна.

Чтобы проверить работоспособность модуля wifi откройте список подключений через панель управления. Если там есть беспроводная сеть, проблем не возникнет. Убедиться, что с драйверами модуля вай фай всё в порядке, можно через диспетчер устройств.
После проверки оборудования необходимо установить разрешение на доступ к подключению:
- Нажмите Win+R и выполните «ncpa.cpl».
- Найдите подключение, через которое вы получаете доступ в интернет с ноутбука. Это может быть проводное соединение или подключение через USB-модем. Щелкните правой кнопкой и откройте свойства.
- Перейдите к вкладке «Доступ». Поставьте отметку «Разрешить другим пользователям сети использовать подключение» и примените конфигурацию, нажав «ОК».
После разрешения доступа к подключению можно приступать к созданию беспроводной сети через командную строку и раздаче wifi с ноутбука.
Создание беспроводной сети
Чтобы создать точку доступа и начать раздавать wifi, нужно выполнить две несложные команды. Если оборудование настроено верно, то этого будет достаточно.
- netsh wlan set hostednetwork mode=disallow.
- netsh wlan set hostednetwork mode=allow.

Затем откройте диспетчер устройств и найдите виртуальный адаптер в разделе «Сетевые адаптеры». Кликните правой кнопкой по нему и выберите «Задействовать».
После включения виртуального адаптера вернитесь к командной строке. Заново создайте и запустите сеть для раздачи вай фай, используя указанные выше команды. Чтобы остановить раздачу, используйте запрос «netsh wlan stop hostednetwork». Если вы перезагрузите ноутбук при включенном режиме точки доступа, то раздача wifi тоже будет приостановлена. Для повторного запуска используйте запрос «netsh wlan start hostednetwork», заново создавать сеть не потребуется.
Проблемы с подключением
Блокировка соединения брандмауэром – одна из самых распространенных проблем. Если другие устройства находят созданную беспроводную сеть, но выйти в интернет с них нельзя, попробуйте на время отключить на ноутбуке антивирус и файервол.
Если после отключения антивируса соединение устанавливается корректно, то вам нужно добавить подключение к wifi в список исключений, чтобы избежать блокировки. Например, в ESET Smart Security нужно выполнить следующие действия:
Теперь при попытке установить соединение, которое не удовлетворяет правилам, вы будете получать запрос на получение доступа.
Использование программ для раздачи wifi
Если способ с созданием беспроводной сети через командную строку кажется слишком сложным, попробуйте воспользоваться одной из бесплатных программ для раздачи вай фай с ноутбука. Проверенные утилиты:
- Mypublicwifi.
- Virtual Router Plus.
- WiFiCreator.
- Connectify Hotspot.
Все перечисленные программы выполняют те же действия, что и приведенные выше команды. Но благодаря графическому интерфейсу пользоваться ими удобнее и привычнее.

Настройка раздачи wifi проводится по единому алгоритму:
- Ввод названия беспроводной сети.
- Добавление пароля.
- Выбор подключения, с которого будет раздаваться интернет.
Некоторые программы позволяют дополнительно установить ограничение на количество подключаемых устройств, но можно обойтись и минимумом возможностей. В любом случае, пароль на wifi не даст подключиться к вашей сети другим пользователям.
Читайте также:


