Sony kdl 32r433b настройка wifi
Sony Smart TV – возможности
После подключения Sony Bravia к Интернету и последующей настройки СМАРТ-раздела телеприемника пользователю становятся доступны:
Это лишь часть возможностей, которые предлагает телевизор Sony с функцией СМАРТ-ТВ. Необходимо понимать, что ни одна из «умных» опций не будет работать, если устройство не подключено к сети Интернет.
Подключение к Сети
Выход в Сеть на телевизорах Sony Bravia можно настроить двумя способами: через WiFi или с помощью кабеля.
На заметку! Подключение через кабель более предпочтительно, потому что в этом случае обеспечивается стабильное соединение с наиболее высокой скоростью. Такое решение позволяет смотреть фильмы или другое видео онлайн без перебоев, торможений и опасений, что в неподходящий момент потоковая трансляция прервется. Но беспроводной выход в сеть удобнее, так как не предполагает физического соединения ТВ-приемника с маршрутизатором посредством кабеля.Кабель
Для установки проводного подключения к Сети нужно соединить Ethernet-кабелем разъемы LAN на маршрутизаторе и тыльной стороне телеприемника. Дальнейшие действия зависят от операционной системы СМАРТ-устройства – Android или Linux (например, KDL-40WD653).
На телевизорах Sony Bravia разных годов выпуска меню может отличаться, как и названия разделов, поэтому более подробное описание подключения рекомендуется смотреть в инструкции по применению телетехники.
Wi Fi
Подключение через WiFi может быть выполнено двумя способами:
- с помощью технологии WPS, предназначенной упростить беспроводное соединение с маршрутизатором и не требующей ввода пароля от локальной сети;
- классическим способом, при котором необходимо знать название домашней WiFi-сети и пароль к ней.
Подробное описание подключения к сети WiFi для определенной модели телеприемника рекомендуется смотреть в инструкции к нему, так как на разных устройствах этот процесс может отличаться в зависимости от вида меню и названия разделов.
Настройка Smart TV
После настройки Интернет-соединения в первую очередь рекомендуется выполнить обновление прошивки телеприемника. Это необходимо, так как в новых версиях ПО разработчики устраняют обнаруженные ошибки, добавляют новые функции и технологии, другими словами – улучшают и модифицируют «умный» функционал СМАРТ-устройства.
На заметку! С устаревшими версиями прошивки некоторые программы и виджеты, которые планируется использовать, могут не работать.Обновление ПО
Настройка работы СМАРТ-телевизоров на Linux
Далее нажатием кнопки «SEN» следует перейти к СМАРТ-разделу телеприемника. В течение нескольких секунд появится ряд приложений, рекомендованных производителем. Чтобы добавить к ним другие программы из числа доступных, нужно нажать на «+» или кнопку «Мои приложения». Выбрав необходимый виджет, его можно открыть или поместить в «Мои приложения» для быстрого доступа.
Настройка работы СМАРТ-телевизоров на Android
Совет! Удобнее всего создать аккаунт в Google Play на компьютере, а потом зайти в свой профиль на телевизоре. Также можно использовать уже имеющуюся учетную запись.
Для загрузки контента используется тот же магазин Play Market, что и на планшетах (телефонах), но приложений здесь на порядок меньше. Это объясняется тем, что Android TV адаптирована для телеприемников, как и весь софт в ней.
Настройка каналов
На Sony SmartTV смотреть телевидение можно через антенну или через Интернет.
Общедоступные каналы
Далее необходимо указать, какая будет использоваться антенна: «Эфир» или «Кабель». При выборе первого варианта запустится автопоиск каналов. Если указан кабель, нужно выбрать в появившемся списке поставщика услуг, а если он неизвестен или не представлен в перечне, нажать «Другое». Здесь можно вручную указать «Тип сканирования», «Частоту» и «Идентификацию сети», получив эти данные от провайдера. Если же требуемая информация недоступна, в первом поле нужно выбрать «Быстрое сканирование», а во втором и третьем – «Автоматически», после чего запустить поиск.
На заметку! Если каналы не найдены, нужно вместо «Быстрого сканирования» кликнуть «Полное». В этом случае поиск телеканалов может продолжаться в течение часа.IP-телевидение
После установки приложения для просмотра IP-телевидения необходимо в него загрузить плейлисты с телевизионными каналами, которые можно получить от провайдера (ТТК, Ростелеком и т.д.) или скачать из Интернета. Именно от плейлистов зависит, какие каналы и какое их общее количество будет показывать телеприемник.
Установка приложений
Установить дополнительные приложения можно только на телеприемниках Sony на базе Android TV. Загрузка выполняется из магазина Google Play. Необходимо понимать, что пользователю будут доступны не все программы и игры, которые можно увидеть в Play Market, а только адаптированные под телевизоры. Для установки необходимо кликнуть по кнопке «HOME» на ПДУ, выбрать раздел «Приложения», а затем «Store Google Play». Из открывшегося магазина приложений пользователь может загружать и устанавливать любые программы и игры. Искать необходимый контент можно, листая страницы или используя строку поиска. Для установки нужно кликнуть по иконке выбранного виджета, перейти на его описание и нажать «Установить».
Помимо Google Play, установить приложения на Android TV можно с помощью флэшки, предварительно загрузив на нее apk-файл нужной игры или программы, скачанный из сети Интернет.
Важно! На телевизорах с ОС Linux установка дополнительного софта выполнялась из магазина Opera TV Store. Имеющийся в нем контент можно было запускать непосредственно из сервиса или добавлять во вкладку «Мои приложения». К сожалению, с 2017 года данный магазин недоступен на телевизорах Sony SmartTV, поэтому загрузка приложений невозможна.Тем не менее, на СМАРТ-телеприемниках Сони под управлением Linux можно пользоваться имеющимися приложениями, обеспечивающими доступ к большому количеству видеоконтента и музыки.
Возможные проблемы и их решение
При настройке СМАРТ-функционала на Sony SmartTV у пользователей иногда возникают затруднения. Наиболее распространенные проблемы и способы их устранения рассмотрим более детально.
- Сообщество
- Домашние Кинотеатры
- Телевизоры
- Как подключить wi-fi на KDL-32R433B
Как подключить wi-fi на KDL-32R433B
CTAKAN- Отметить как новое
- Закладка
- Подписаться
- Отключить
- Электронная почта другу
как подключить wi-fi на KDL-32R433B
Название темы изменено на более информативное. Liz_Tem, Модератор.
- Отметить как новое
- Закладка
- Подписаться
- Отключить
- Электронная почта другу
CTAKAN написано:как подключить wi-fi на KDL-32R433B
Название темы изменено на более информативное. Liz_Tem, Модератор.
1. Подключать никакой Wi-Fi-адаптер не требуется - Ваша модель уже имеет встроенный Wi-Fi-модуль.
2. В меню Настройка Wi-Fi можно зайти через кн. HOME и OPTIONS.
3. Проверенная многократно инструкция, имеющаяся на форуме, как подключить ТВ к интернету, в т.ч. по Wi-Fi :smileyconfused. см. здесь .
4. Как соединить девайсы через Wi-Fi-роутер - это целое направление Можно, например, изучить инструкции на странице поддержки производителя роутера, да и просто в гугле. Например, здесь (в конце страницы) - это по материалам позитивного опыта коллег (см. пост от 23-07-2013 ) .

. таки, об чем речь, уважаемый CTAKAN? Тут без CTAKAN'а (т.е. без Вас) не разберешься, на какой вопрос отвечать!
Успехов :smileygood_luck:, и рассказывайте.
"Правильная постановка задачи важнее даже, чем её решение. " (Альберт Эйнштейн) .
- Отметить как новое
- Закладка
- Подписаться
- Отключить
- Электронная почта другу
CTAKAN написано:как подключить wi-fi на KDL-32R433B
Название темы изменено на более информативное. Liz_Tem, Модератор.
1. Подключать никакой Wi-Fi-адаптер не требуется - Ваша модель уже имеет встроенный Wi-Fi-модуль.
2. В меню Настройка Wi-Fi можно зайти через кн. HOME и OPTIONS.
3. Проверенная многократно инструкция, имеющаяся на форуме, как подключить ТВ к интернету, в т.ч. по Wi-Fi :smileyconfused. см. здесь .
4. Как соединить девайсы через Wi-Fi-роутер - это целое направление Можно, например, изучить инструкции на странице поддержки производителя роутера, да и просто в гугле. Например, здесь (в конце страницы) - это по материалам позитивного опыта коллег (см. пост от 23-07-2013 ) .

. таки, об чем речь, уважаемый CTAKAN? Тут без CTAKAN'а (т.е. без Вас) не разберешься, на какой вопрос отвечать!
Успехов :smileygood_luck:, и рассказывайте.
"Правильная постановка задачи важнее даже, чем её решение. " (Альберт Эйнштейн) .
- Отметить как новое
- Закладка
- Подписаться
- Отключить
- Электронная почта другу
Все равно ничего не понятно с этим вай фаем.. в технических характеристиках написано, что есть только вай фай директ, а встроенного адаптера выходит нет? Да и не это самое главное, покупали этот телек, чтобы можно было с ноутбука транслировать на экран телевизора его изображение, как это обычно происходит через кабель, но хотелось бы без проводов. КАК? устроло бы использование дублирующего экрана, но и не тут то было, потому что на ноуте должна быть кнопка впс? что за таинственная кнопка? где она вообще есть , одскажите на простом языке. Облазили весь интернет, ничего не понятно.. Помогите несведующей женщине разобраться, ведь мне ничего не надо кроме как соединить ноут с телеком без проводов. ((((
- Отметить как новое
- Закладка
- Подписаться
- Отключить
- Электронная почта другу
olgakot написано:Все равно ничего не понятно с этим вай фаем.. в технических характеристиках написано, что есть только вай фай директ, а встроенного адаптера выходит нет?
olgakot написано:. устроло бы использование дублирующего экрана , но и не тут то было.
P.S. Также можно зайти с другого конца, чтобы подтвердить, что какой-либо Ваш девайс Miracast -сертифицирован (введите точный номер модели Вашего девайса в поле "Search by Certificate Id, Model Number, or Keyword" на поисковой странице сайта Wi-Fi Alliance, и если отыщется совместимый, то затем загрузите сертификат, и останется только ознакомиться с содержимым):
olgakot написано:. покупали этот телек, чтобы можно было с ноутбука транслировать на экран телевизора его изображение, как это обычно происходит через кабель, но хотелось бы без проводов. КАК. ведь мне ничего не надо кроме как соединить ноут с телеком без проводов. ((((
3. Ознакомиться с комментариями коллег как будет работать дублирования экрана по Wi-Fi (Miracast) можно здесь:
Успехов :smileygood_luck:, и рассказывайте.
P.S. :smileyinfo: . однако, как грамотно сформулировал один наш коллега:
" Ничего милее провода НЕТ! По проводу железно, по воздуху как повезёт. " ( kaktys_3431 , пост от 11-11-2013 03:12 PM)
"Правильная постановка задачи важнее даже, чем её решение. " (Альберт Эйнштейн) .

Современные модели телевизоров «Сони» могут соединяться с интернетом, имеют свою ОС, выполняют роль дополнительного монитора ноутбука или домашнего ПК, а также обладают высоким разрешением экрана.
Цена этих умных телевизоров обычно очень дорогая, потому большинство людей приобретают простые LED-ТВ без каких-то дополнительных функций. Некоторым людям кажется, что с таким телевизором ничего особо сделать не получится, и его функционал ограничивается лишь просмотром кабельного телевидения и подключением DVD-плеера. Но на самом деле это не так.
Зачем подключать телефон к телевизору
К телевизору «Сони» также можно подключить телефон. Основные преимущества этого соединения:
- Если экран телефона кажется очень маленьким для просмотра фото, то после подсоединения к ТВ эта проблема решится.
- Если на ТВ отсутствует Вай-Фай, это не обозначает, что нельзя на нем просматривать видео с Ютуба. Соединив телефон с телевизором, можно получить возможность просмотра фильмов из сети на большом экране.
- Просматривать видео на экране телефона не очень удобно. На плазменном ТВ изображение больше.
- Игры, которые находятся на телефоне, будут намного ярче и масштабней, если их переместить на телевизор «Сони».
- Презентуя что-то, наглядней это получится на большом экране, чем просматривать на маленьком телефоне.
- Не на всех сайтах есть поддержка мобильного варианта просмотра, смотреть их удобно на телевизоре.
Как подключить телефон к телевизору Sony без проводов
Вначале необходимо определить, оборудован ли конкретный телевизор Сони Bravia Вай-Фай модулем либо необходимо отдельно докупать USB-адаптер, с помощью которого телевизор будет принимать сигнал.
Затем необходимо убедиться в работоспособности роутера, который должен передавать сигнал на остальные устройства. После можно воспользоваться одним из следующих способов.
Wi-Fi Директ
Этот вариант даст возможность подключить смартфон к телевизору «Сони», если на телефоне находится Android не выше 4-го поколения. Непременное условие – наличие на ТВ модуля Wi-Fi. Пошаговая инструкция:
- зайдите в настройки смартфона, и найдите в подменю «Беспроводные сети» графу «Wi-Fi»;
- выберите включить Wi-Fi и в появившемся подменю нажмите «Дополнительные функции»;
- далее потребуется меню «Wi-Fi Direct», оно активирует соединение смартфона с другим оборудованием;
- в телевизоре «Сони» в настройках необходимо отыскать раздел «Сеть», в это меню можно зайти и через специальную клавишу на пульте Д/У. Отобразится перечень вариантов подключения. Выбираем с помощью «Wi-Fi Direct» и активируем его;
- выведется перечень оборудования, которое доступно к подключению к ТВ. В списке появится смартфон. Найдите телефон и активизируйте устройство. Через время телефон поймает сигнал ТВ, далее установится соединение.
Miracast
Этот вариант можно использовать лишь для устройств на Андроид. Miracast — обозначает «отзеркаливание экрана». Способ подключения используется на всех телевизорах «Сони», которые имеют порт HDMI, а также потребует дополнительного донгла — по большому счету, если в наличии телефон на Андроид, желательно приобрести универсальный донгл, «понимающий» и DLNA, и «миракаст». К примеру, как на фото ниже.

Донгл соединяется с телевизором, а на смартфоне в настройках активируется режим «Дублирование экрана». Далее телефон может передавать ТВ «Сони» все, что отображается у него на дисплее.
Smart Share
С телевизором «Сони» можно соединиться без проводов или роутера с помощью режима дублирования дисплея (Screen mirroring). Для этого нужно найти соответствующую функцию на ТВ и на телефоне.
Возможность подключения с любыми совместимыми устройствами с технологией Smart Share не гарантирована. Оборудование Apple, изготовленное до 2014 г., не имеет возможности дублирования дисплея.
Основные этапы настройки:
- выберите клавишу «INPUT» на пульте Д/У ТВ «Сони», найдите режим Smart Share кнопками стрелка вверх /стрелка вниз, после выберите Enter. ТВ-устройство перейдет в режим ожидания, и будет ждать подключения с телефоном;

- соедините с ТВ телефон через дублирования экрана.
В инструкции для примера используется Xperia (Андроид 4.4):
- Прикоснитесь к иконке «Настройки».
- Найдите меню «Возможности соединения».
- Укажите дублирование монитора.
- На экране дублирования выберите «Старт».
- Далее «OK».
- Коснитесь модели ТВ «Сони».
You Tube

Большинство пользователей пытались обновить программное обеспечение либо откатить уже установленные настройки, увы, такие действия не дают необходимого результата. То есть тратить время на бесполезные действия не нужно.
Существует только один способ – просмотр потоковых файлов с иных источников сигнала. Можно использовать браузер. Также нужно помнить об универсальном варианте – инсталляция программы ютуб.
Подключение при помощи DLNA
Этот беспроводной вариант подключения телевизоров «Сони» подходит лишь для Андроид. Он дает возможность просматривать видео и фотографии с телефона на обычном ТВ без использования Wi-Fi сети. Все, что требуется — вход HDMI на телевизионном оборудовании. Если этот порт находится, можно приобрести любой дешевый донгл-медиаплеер, который поддерживает технологию DLNA — в магазинах их огромное количество, к примеру, как на фото ниже.

Соединяем его с телевизором «Сони», после закачайте на смартфон программу «Bubble uPnP».
Активируйте ее, включите Wi-Fi, выберите установленный донгл и соединитесь с ним. Затем можно передавать видео с мобильного устройства на ТВ. Этот вариант подключения довольно распространен, поскольку подойдет для всех телефонов на Андроид.
Подключение при помощи Chromecast
Медиаплеер Google добавляет всем ТВ «Сони» с разъемом HDMI определенные функции Смарт-ТВ — к примеру, есть возможность просматривать платный контент с сайтов наподобие Netflix. Так можно передавать видео из интернета на телевизор через режим дублирования экрана. Выглядит Chromecast как на фотографии ниже.

Настройка передачи видео с телефона не составит сложности:
- Для того чтобы настроить дублирование мониторов, в программе нужно найти Chromecast, выбрав оборудование в качестве устройства, куда будет передаваться картинка.
- Изображение с экрана телефона появится на ТВ «Сони».
- При этом оно может находиться вне зависимости от того, что происходит на смартфоне: к примеру, можно включить видео с ютуба и зайти в другое приложение — фильм будет воспроизводиться на экране телевизора.
AirPlay
Еще один очень популярный и легкий вариант подключения, при помощи которого для воспроизведения AirPlay зеркального изображения без Эппл ТВ является применение AirServer технологий. Это просмотр зеркального ПО на телевизоре «Сони», которое воспроизводится через AirPlay, оно показывается даже без приставки Apple TV.
Пошаговая инструкция по подключению:
- вначале необходимо зачать AirServer. Можно установить бесплатную пробную программу, чтобы определиться, понравится она или нет. Затем, когда скачаете ее, приложение необходимо поставить на Mac или Виндовс ПС;
- кликните снизу экрана Айфона. Если AirPlay установлен, можно его отыскать в опциях;

- требуется пролистать перечень предлагаемых AirPlay приемников. Найти тот, где находится AirServer. Теперь телевизор «Сони» будет соединен с устройством;

- найдите оборудование, после переключите зеркало OFF в режим ON. Теперь устройство будет отображаться на ТВ с AirServer. Имя компьютера показано на IOS телефоне.

Дальше все, что будет происходить на мобильном устройстве, показано на телевизоре «Сони».
Практическое руководство по подключению телевизоров «Сони» к телефону беспроводным способом можно посмотреть на этом видео
Как соединить телевизор с телефоном проводным способом
Благодаря современным технологиям соединить смартфон с телевизором «Сони» можно довольно быстро, причем без каких-то сложностей. При использовании этого варианта подключения телевизора «Сони» есть и иные полезные функции.
К примеру, можно транскодировать звук и видео – быстро преобразовать сигнал в формат, который поддерживает телевизор. Помимо того, можно воспользоваться смартфоном в качестве пульта управления, автоматически улучшить качество изображения и так далее. Чтобы создать связь между телефоном и ТВ, для определенных моделей телевизоров «Сони» будет необходимо наличие точки доступа, поскольку прямое соединение они не поддерживают.
При этом варианте соединения Android-смартфона с ТВ «Сони» мобильное устройство будет определяться в качестве внешнего накопителя. С помощью ТВ можно получить доступ к памяти телефона. Пошаговая инструкция выглядит следующим образом:
- необходим USB-провод, он находится в комплекте со смартфоном. Порт микро-USB устанавливается в устройство, а выход USB в требуемый разъем ТВ приемника «Сони»;
- смартфон может потребовать указать режим соединения. Кликните на графу «USB-накопитель»;

- телевизионное оборудование требуется настроить на режим считывания внешних файлов. Это выполняется кнопками «Мультимедиа», «USB», «Хоум» или «Поиск» с учетом модели «Сони». Затем, когда кликните на требуемую клавишу, отобразится в меню источник сигнала;
- найдите USB или «Мультимедиа». Укажите тип файла, который необходимо просмотреть на ТВ;
- когда файл будет просмотрен, нужно непременно перевести ТВ в прежний режим до подключения к смартфону.
Одним из преимуществ этого варианта соединения считается то, что смартфон во время подключения к ТВ приемнику «Сони» с помощью USB одновременно подзаряжается.
Этот вариант отличен тем, что дает возможность полноценно выводить экран смартфона на ТВ «Сони». Все новые модели этого производителя имеют HDMI разъем. Но, чтобы подсоединиться с помощью этого варианта подключения, будет необходим переходник микро-USB — HDMI. Цена этого устройства составляет приблизительно 600 руб. Помимо этого, определенные современные смартфоны имеют порт микро-HDMI либо мини-HDMI.

Специалисты советуют также использовать адаптеры Slim Port или MHL. Основное достоинство последнего способа подключения телевизора «Сони» состоит в том, что смартфон при соединении с ТВ попутно подзаряжается. При этом MHL может обеспечить отличное качество изображения картинки и высокую скорость передачи информации. Лучше выбрать переходники, требующие одностороннюю поддержку интерфейса MHL (для ТВ).
Основные этапы подключения смартфона с помощью HDMI:
- отключите смартфон и ТВ, подключите их HDMI-проводом и опять включите;
- в определенных моделях «Сони» настройка производится в автоматическом режиме. Если это не случилось, требуется перейти к следующему этапу;
- заходим в меню ТВ и в роли источника сигнала выбираем порт HDMI. Тут же есть возможность установить разрешение и частоту картинки.

Практическое руководство по подключению телевизоров «Сони» к телефону проводным способом можно посмотреть на этом видео
Проблемы при подключении
| Проблема | Решение |
| Телевизор не показывает изображение | Используется режим МРТ во время подключения. В этом случае необходимо изменить режим на РТР либо «USB-оборудовании». Также возможно, что ТВ не поддерживает требуемый формат видео. Определенные модели «Сони» не могут поддерживать файлы МР4, или не воспроизводят видео в AVI. Требуется узнать, какие форматы не открываются на телевизоре и конвертировать файлы в любой доступный для ТВ. Вероятно провод, который используется для передачи сигнала, поврежден. Эту проблему можно решить только покупкой нового кабеля. Во время беспроводного подключения необходимо удостовериться, что оборудование подсоединено к одной точке доступа. |
| Телевизор не видит сеть Вай-Фай | Если на телевизионном оборудовании отсутствует Вай-Фай, логично, что он никак не сможет увидеть возможные сети подключения. Однако могут быть и иные причины. В этом случае есть множество нюансов. К примеру, телевизор не видит лишь какую-либо из определенных беспроводных сетей, либо совершенно не определяет какую-то сеть. Необходимо удостовериться, что ТВ расположен в зоне покрытия Вай-Фай. Если причина заключается в том, что в перечне не показывается какая-либо определенная сеть, то необходимо убедиться, что роутер раздает сеть, можно ли к ней подключиться с другого оборудования. Если сеть не видит лишь ТВ, то необходимо перезагрузить роутер. Можно попытаться в настройках роутера изменить канал. |
| Вай-Фай устанавливается в «спящий режим» | Многие компании-изготовители прибегают к разным способам для увеличения времени жизни аккумулятора. Пользователям Андроид устройств требуется отключать эти функции сбережения энергии на своем оборудовании. Одна из них — выключение Вай-Фай, когда смартфон неактивен либо если на телефоне низкая зарядка аккумулятора. Эти особенности Вай-Фай в спящем режиме могут создавать проблемы во время соединения с сетью с учетом необходимости. Исправление проблемы: Просто перестроить параметры Андроид оборудования и удостовериться, что Вай-Фай постоянно включен, даже если смартфон не активен. Чтобы это выполнить на технике, которая работает на Андроид 2.3 Gingerbread и более, необходимо выполнить следующее. Зайти в «Настройки», после в «Беспроводные подключения», найти «Дополнительно» — Вай-Фай в спящем режиме, кликнуть «Не отключать». На оборудовании, работающем на Андроид 4.0 ICS и более, зайдите в «Настройки» — Вай-Фай, найти «Дополнительно» и поставить опцию Вай-Фай — «Всегда». |
Покупая телевизоры «Сони Бравия» новой модели с подключением Интернет, у пользователя также становится активным доступ к платформе развлечений SEN, на которой находится большая коллекция кинофильмов, музыкальных роликов, телевизионных сериалов. Кроме международного контента есть несколько русскоязычных телеканалов, в частности Euronews. А развлекательный канал AXN SciFi показывает приключенческие телесериалы.
Прогресс движется семимильными шагами, изменяя одну сферу жизни общества за другой. Теперь он добрался до телевидения и усовершенствовал телевизоры настолько, что они вполне могут заменить домашние компьютеры. Они, так же как и ПК, имеют свою звуковую систему, процессор, оперативную память и возможность подключения к интернету.
Подключение телевизора Sony BRAVIA к интернету через Wi-Fi
Многие задаются вопросом, как настроить Смарт тв на телевизоре «Сони-Бравиа» через wifi. Чтобы воспользоваться всеми предлагаемыми возможностями телевизора Sony с функцией Smart TV, необходимо правильно его подключить и настроить.

Как правило, подключение телевизоров Sony Bravia, Sony Trinitron или Samsung осуществляется 2 основными способами:
Чтобы подключаться напрямую, нужны особые условия, так как телевизор заработает только в том случае, если «internet-провайдер» предоставит динамический IP. Настройка Смарт тв на телевизоре «Сони-Бравиа» через wifi осуществляется по следующей схеме: сетевой кабель — роутер — Wi-Fi-раздача. Раздаваемым сигналом можно пользоваться с любого из нужных устройств.
Обратите внимание! Если в телевизоре нет Wi-Fi, необходимо будет купить Wi-Fi-адаптер. Однако его приобретение будет целесообразным лишь в том случае, если техника поддерживает данную технологию.
Использование WPS-стандарта
Стандарт WPS значительно упрощает настройку защищенной беспроводной домашней сети и сводит ее к нажатию кнопки WPS на маршрутизаторе беспроводной локальной сети. Перед тем, как настраивать беспроводную локальную сеть, необходимо найти кнопку WPS на маршрутизаторе и узнать, как ее правильно использовать.
Важно! Подключиться к беспроводной локальной сети можно с помощью WPS, только если маршрутизатор беспроводной локальной сети поддерживает стандарт WPS.
На входящем в комплект пульте дистанционного управления следует нажать на кнопку HOME:
- Выбрать «Настройки» (Settings).
- Открыть вкладку «Сетевая настройка» (Network Setup).
- Выбрать «Беспроводная настройка» (Wireless Setup).
- Нажать на кнопку WPS (WPS (Push Button)).

Подключение к WI-FI с использованием ключа безопасности
Для настройки беспроводной сети потребуется SSID (имя беспроводной сети) и ключ безопасности (ключ WEP или WPA). Если этих данных нет, тогда нужно выполнить все действия по инструкции своего маршрутизатора или проконсультироваться со своим интернет-провайдером.
На входящем в комплект пульте дистанционного управления нажмите кнопку HOME:
- Выбрать вкладку «Настройки».
- Перейти в раздел «Сетевая настройка».
- Открыть опцию «Беспроводная настройка».
- Выбрать «Сканировать».
- Найти свою сеть из списка.

Как подключить телевизор к вайфаю при помощи автоконфигурации
Как на телевизоре «Сони» можно выйти в интернет при помощи автоконфигурации? Функция позволяет связать приемник ТВ с беспроводными точками доступа сторонних компаний. Если они не поддерживают такую функцию, то соединение необходимо производить с помощью PBC (WPS), автоматической или ручной настройки.
Обратите внимание! Перед тем как подключить телевизор к вайфаю, необходимо выключить SWL.
Проверить, поддерживает ли определенное устройство функцию автоматического конфигурирования, можно на официальном портале компании

Настройка с помощью автоматического конфигурирования
Настроить сеть при помощи автоматического конфигурирования можно с выполнением следующих действий:

Как подключить телевизор к вайфаю через PBC
Если точка доступа имеет кнопку PBC, порядок действий следующий:
- Соединить телевизионный приемник с Wi-Fi-адаптером.
- Включить его, нажать MENU на ПДУ, а потом перейти к разделу «Настройка».
- Выбрать пункт меню «Сеть».
- Ввести тип «Беспроводная».
- Открыть пункт меню «Настройка сети».
- Нажать красную кнопку ПДУ.
- В течение 2 минут удерживать кнопку PBC на точке доступа. Телеприемник автоматически получит требуемые настройки, и состоится сетевое подключение.
- Для выхода нажать кнопку RETURN.

BRAVIA. Настройка и использования функций Wi-Fi Direct и «Дублирование экрана» (Screen Mirroring)
К телевизору можно подключаться напрямую без помощи кабеля или беспроводного маршрутизатора (или точки доступа). При необходимости возможно пользоваться функцией дублирования экрана (Screen mirroring), совместимой с технологией Miracast устройство.
Для соединения необходимо выбрать функцию дублирования на телевизоре и на устройстве источнике.
Для получения более подробной информации следует обратиться к списку сертифицированных Wi-Fi-устройств Miracast (Wi-Fi Certified Miracast), который можно найти на веб-сайте Wi-Fi Alliance.
Возможность соединения со всеми совместимыми с технологией Miracast устройствами не гарантируется.
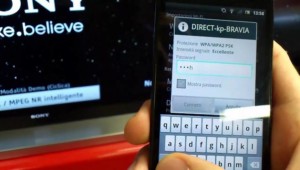
Устройства Apple, например, телефоны айфон не поддерживают функцию дублирования экрана (Screen mirroring) по состоянию на ноябрь 2014 года.
Подключение телевизора к Интернету с помощью сетевого LAN-кабеля и Wi-Fi
В последнее время многие задаются вопросом, как включить самостоятельно интернет на телевизоре Sony кабелем LAN. Подключать телевизор к сети интернет можно через маршрутизатор. Для начала нужно убедиться в том, что все правильно настроено и можно спокойно войти во всемирную паутину. Связь устройств между собой с помощью витой пары может доставить некоторое неудобство в виде проводов под ногами, но и обеспечить комфортный просмотр фильмов и телепередач.
Обратите внимание! Связь телевизора с маршрутизатором Wi-Fi через сетевой кабель LAN, а не через беспроводное соединение, может помочь избежать перерывов и зависаний во время просмотра фильмов через приложения, а также во время трансляции видеофайлов с компьютера на телевизор.
Для комфортного просмотра телевидения, онлайн-видео или трансляции медиаконтента с компьютера на телевизор через маршрутизатор, желательно иметь высокоскоростное подключение и качественное активное сетевое оборудование.
Кроме этого, такой способ подключения тоже может дать положительные результаты и избавить от дискомфорта, потому что скорость передачи данных в сетевом кабеле LAN выше, нежели в радиоканале Wi-Fi. К тому же на сигнал Wi-Fi от роутера влияют внешние источники, и в некоторых случаях нужно выполнить диагностику беспроводной сети и найти менее загруженный канал.
Автоматическая настройка сети
Сети Wi-Fi имеют дополнительную систему защиты, требующую от подсоединяемых устройств передачи кода доступа. Это пароль (слово или набор букв и цифр), введенный во время установки безопасности подключения. Использование автонастройки подразумевает ввод пароля через браузер.
Чтобы автоматически установить вайфай-интернет, необходимо:
- Нажать кнопку для открытия пункта «Настройка Интернет-протокола», а затем – ENTER. Перейти на «Авто» и подтвердить ввод.
- Перейти к пункту «Выбор сети» и нажать ENTER. Производится поиск доступных Wi-Fi-сетей. После завершения будет отображен их перечень.
- В списке, используя кнопки навигации, выбрать нужную сеть и нажать ENTER. Если маршрутизатор скрыт (невидим), то нужно открыть пункт меню «Добавить сеть» и записать название и пароль.
- Выбрать «Безопасность» или «ПИН-код». Для большинства домашних сетей подойдет первый вариант. Появляется экран безопасности.
- Ввести пароль. Он должен соответствовать коду, введенному при настройке маршрутизатора или модема.
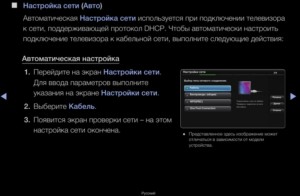
Прямое подключение
Возможна связь с мобильным устройством iphone или android без посредничества маршрутизатора. Эта функция становится доступной, когда отключена SWL.
Прямое подключение нового устройства осуществляется следующим способом:

Если требуется ключ безопасности, следует его записать. Если сеть не работает должным образом, следует проверить логин и ПИН-код. Неверный ключ может привести к неправильному функционированию устройства.
Параметры сети
Если другие методы не работают, необходимо ввести сетевые параметры вручную. Предварительно следует получить данные подключения. Для этого на компьютере Sony Bravia с ОС Windows произвести такие действия:
- Щелкнуть правой кнопкой мыши на значке сети справа внизу экрана.
- Во всплывшем меню выбрать пункт «Состояние».
- Перейти на закладку «Поддержка».
- После нажатия кнопки «Сведения» отобразятся сетевые настройки.

Ручная настройка сети
Для занесения значений сетевого подключения вручную необходимо произвести такие операции:
- Выбрать пункт «Настройка Интернет-протокола» и «Вручную».
- Ввести IP-адрес, используя цифровые кнопки пульта ДУ.
- Для перехода к следующему полю нажать на кнопки со стрелками для навигации вниз, вверх и назад.
- Ввести маску подсети и шлюза.
- Перейти в поле ввода DNS. Ввести цифры.
- По завершении кнопкой перейти к выбору сети.
- После этого нажать ENTER.

SWL-соединение
Данная функция дает возможность подключить современные телевизоры к точке доступа, поддерживающей PBC. Возможна установка связи без Wi-Fi-роутера.
Перед тем как подключить цифровой телевизор к вайфаю, точка доступа должна быть уже подсоединена к беспроводной сети. Нормальная работа адаптера возможна только с портом USB 1. Поддерживаются устройства, использующие частоту 2,4 ГГц. Частота 5 ГГц не применяется.
Важно! Прямое подключение телевизионного приемника к устройству с поддержкой PBC возможно, когда SWL установлено значение «Включить», а адаптер Wi-Fi вставлен в USB-порт.
Для соединения с помощью SWL необходимо произвести такие действия:
- Выбрать SWL и нажать ENTER, чтобы включить его.
- Открыть «Подключение SWL».
После подключения телевизора к сети окно отсчета автоматически закроется. Если соединение не удается установить, повторить попытку следует через 2 минуты.
Возможные проблемы при подключении телевизоров SONY к интернету
Подключение вайфая может не состояться, если провайдер регистрирует постоянный MAC-адрес устройства и каждый раз проверяет его подлинность для предотвращения несанкционированного доступа. Так как у телевизора MAC-адрес отличается, поставщик отказывает в предоставлении услуг и соединения не происходит. Для решения этой проблемы следует обратиться к провайдеру и выяснить, можно ли подключить вайфай к телевизору.
Если провайдер («Ростелеком») для установки интернета запрашивает логин и пароль, то перед тем, как подсоединить телевизор через вайфай, следует ввести требуемые данные.
Проблемы могут возникать из-за брандмауэра. Если это так, то необходимо обратиться к своему провайдеру.
Иногда помогает сброс настроек телевизора. Для этого нужно открыть пункт меню «Поддержка», «Самодиагностика» и «Сброс». После ввода ПИН-кода и согласия на условия лицензионного соглашения будут восстановлены заводские настройки.
Важно! Если интернет подключить не получилось и после исполнения требования поставщика услуг, за помощью следует обратиться к специалистам.
Читайте также:


