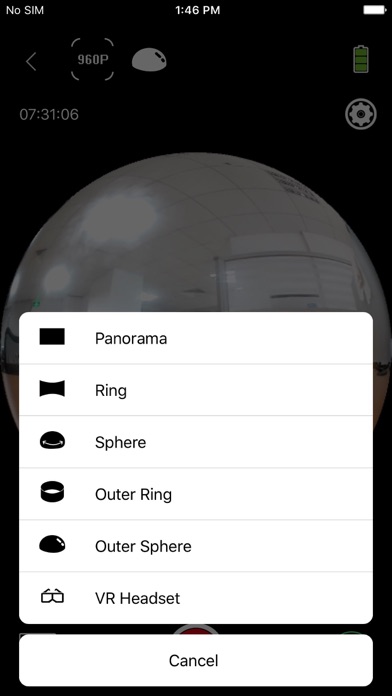Соединение нарушено включите режим wifi на вашем устройстве ez icam
Одна из самых популярных ошибок, с которой можно столкнутся на Android смартфоне, или планшете, это "Ошибка аутентификации", или «Сохранено, защита WPA/WPA2». Эти ошибки появляются при попытке подключить свой телефон, или планшет к Wi-Fi сети.
Сейчас мы попробуем разобраться, что это за ошибки, почему они появляются при подключении к Wi-Fi, и конечно же попробуем от них избавится. Я тут взял планшет на Android, сейчас постараюсь все подробно показать на примере и рассказать о некоторых решениях.
Если у вас другая проблема/ошибка при подключении телефона к Wi-Fi, то смотрите эту статью: Телефон не подключается к Wi-Fi. Не работает интернет. Почему и что делать?
Что значит ошибка аутентификации на Android?
Берем наш планшет, или телефон, и пробуем подключить к Wi-Fi. Вводим пароль, и видим статус "Аутентификация. "
Дальше видим: "Ошибка аутентификации".
И ошибка "Сохранено", или "Сохранено, защита WPA/WPA2".
Если вы зашли на эту страницу, то думаю, что вам это все знакомо. При этом, телефон, или тот же планшет к Wi-Fi не подключается, а все повторяется по кругу, пока мы не отключим Wi-Fi, или не удалим сеть.
Ошибки эти появляются из-за того, что мы неправильно указали пароль от Wi-Fi сети, или из-за неправильных настроек безопасности на маршрутизаторе. Но чаще всего, из-за неправильного пароля.
Как устранить ошибку аутентификации, или «Сохранено, защита WPA/WPA2»
Давайте разбираться с решениями. Начнем как обычно, с самых простых.
1 Проверяем пароль. Так как ошибка аутентификации чаще в всего появляется из-за неправильно указанного пароля, то его нужно проверить в первую очередь. На своем телефоне, или планшете, нажмите на Wi-Fi сеть, к которой не получается подключится, и удалите ее.
Теперь, нажав на нашу сеть, снова появится запрос пароля. Укажите пароль еще раз, убедитесь, что указываете все правильно. Если снова увидите ошибку аутентификации, то удалите сеть, посмотрите пароль в настройках роутера, или на компьютере, и попробуйте подключится заново.
Лучше всего, посмотреть пароль в настройках маршрутизатора. В статье я писал как это сделать. И не забывайте, что пароль чувствителен к регистру букв. То есть, есть разница между большими и маленькими.
2 Меняем настройки безопасности Wi-Fi сети. Если вы уже уверены, что указываете правильный ключ, то нужно поэкспериментировать с настройками беспроводной сети на нашем маршрутизаторе. Особенно, с настройками безопасности.
Сначала проверьте, установлен ли у вас метод проверки подлинности WPA2 – Personal, шифрование WPA - "AES". Попробуйте на таких настройках. Если не поможет, задайте другие параметры.
Не забывайте после каждого изменения сохранять настройки, и перезагружать роутер. А на Android удалять Wi-Fi сеть, и пробовать подключаться заново.
Я показал на примере роутера ASUS. Если вы не знаете как менять настройки беспроводной сети на своем маршрутизаторе, то пишите в комментариях, постараюсь подсказать.
3 Меняем пароль Wi-Fi сети. Попробуйте сменить пароль на какой-то другой. Советую попробовать поставить ключ из 8 символов, и только из цифр. В некоторых случаях, это помогает.
4 Смена канала, региона, ширины канала, и режима работы беспроводной сети. Если вышеописанные решения не помогают, то можно попробовать поэкспериментировать с настройками Wi-Fi сети. Все они находятся в панели управления маршрутизатором, на вкладке с настройками беспроводной сети.
Можно, например, попробовать поставить какой-то статический канал, вместо "Авто", сменить ширину канала, указать другой режим работы.
Не забывайте сохранять настройки, перезагружать роутер, и удалять сеть на мобильном устройстве (как это сделать, писал выше) .
5 Перезагрузите свой Андроид смартфон, или планшет. Можно так же попробовать включить, и отключить режим полета. Видел еще советы, где рекомендуют включить режим модема (точки доступа), затем отключить его. Установив настройки точки доступа и сопряжения на IPv4 и IPv6.
В итоге, наш телефон должен подключится к Wi-Fi.
Надеюсь, мои советы помогли решить проблему с подключением к беспроводной сети, и ошибку аутентификации. Если вы знаете о каких-то других решениях, то можете поделится ими в комментариях. Ну и задавайте свои вопросы, обязательно отвечу, и постараюсь помочь!
Пожалуй, самая распространённая проблема, возникающая на телефоне или планшете android — ошибка аутентификации при подключении к домашнему вай фай. Для того, чтобы её устранить необходимо понимать основные принципы работы устройства, а также знать, что такое аутентификация и почему она не выполняется.
Что такое аутентификация?
Нельзя устранить проблему не понимая ее сути. Аутентификация вай фай — это процесс проверки ключа безопасности. Простыми словами — совпадение установленного пароля сети с тем, который вводится пользователем. Главная задача аутентификации на телефоне или планшете — защитить сеть от несанкционированного доступа.
Не каждый пользователь понимает, что любые устройства, подключенные к единой вай фай сети могут беспрепятственно обмениваться данными. Именно поэтому открытые точки интернет соединения считаются небезопасными. Чтобы подключаться к беспроводной сети не боясь за сохранность своих данных и был придуман процесс аутентификации. Самый распространённый способ проверки подлинности пользователя — запросить у него пароль.
Как происходит аутентификация?
- Пользователь подключается к сети, затем вводит ключ безопасности;
- планшет или телефон на базе андроид шифрует введённую информацию и отправляет на роутер;
- роутер расшифровывает данные;
- в зависимости от их соответствия или несоответствия запрещает или разрешает пользователю подключиться.
Именно поэтому, если неправильно ввести пароль, возникает ошибка. В таком случае android устройство пишет, что вам не удалось пройти процесс аутентификации, а телефон или планшет не подключается к интернету.
Этапы подключения к беспроводному интернету
Прежде чем подключаться к беспроводной сети, удостоверьтесь, что модуль wifi на вашем телефоне или планшете android включён. Для этого:
- зайдите в настройки телефона;
- перейдите в меню беспроводные сети;
- если телефон или планшет пишет вам “чтобы посмотреть доступные сети, включите wifi”, то передвиньте ползунок сверху в положение право.
Через несколько секунд здесь появится список доступных беспроводных сетей. Если рядом со значком wifi вы видите «замочек», то чтобы подключиться потребуется пройти процесс аутентификации.

Определитесь к какой беспроводной сети вы хотите подключить свой мобильный телефон или планшет. Нажмите на нее. После этого на дисплее вашего устройства появится диалоговое окно с её названием, информацией об уровне сигнала, типом защиты и полем для ввода пароля (если она защищена). Для того, чтобы не ошибиться в его вводе прокрутите диалоговое окно вниз и поставьте галочку в поле «показывать пароль».
Так вы будете видеть, какие именно символы вводите. После ввода соответствующей комбинации пароля, нажмите кнопку «подключить». Телефон или планшет сообщит, что успешно подключился к выбранной wifi сети или появится ошибка.
Основные проблемы
Существует три самых распространённых проблемы, которые не позволяют пользователю телефона или планшета на базе android пройти процесс аутентификации:
- неправильно набранный пароль для подключения к wifi (ключ безопасности);
- несоответствие типа шифрования данных роутера с настройками на телефоне или планшете;
- неисправность wifi роутера.
В зависимости от типа проблемы, различаются и пути её решения.

Неправильно набранный пароль
Нажмите на название беспроводной сети, которая выдаёт ошибку аутентификации. После вызова небольшого диалогового окна, выберете пункт «удалить». Не переживайте, она никуда не пропадёт, а снова появится в этом списке после чего вы сможете повторить проделанные операции, введя правильный пароль. Не забывайте ставить галочку в меню «показывать пароль». Внимательно перепроверьте ключ. Часто пользователи путают символ ноль с буквой «о», единицу с латинскими «i» и «l», заглавную букву «I» (i — «ай») и маленькую «l» (L — «эль») и так далее. Не забывайте, что пароль может быть чувствителен к регистру (маленьким и БОЛЬШИМ буквам).
Если вы уверены в правильности введённого пароля, но телефон или планшет на операционной системе андроид все равно выдаёт эту ошибку, выключите модуль вай фай и включите, заново попробовав подключиться к этой сети, либо полностью перезагрузите мобильный девайс и попытайтесь подсоединиться ещё раз.
Неисправный роутер
Также проблема может заключаться в самом роутере, который раздаёт интернет. В этом случае вы можете попытаться подключиться к другим беспроводным сетям, других роутеров. Например, к бесплатному вай фай ресторанов, магазинов т.д. Если проблема сохраняется, то скорее всего вам придётся делать полный сброс вашего смартфона до заводских настроек. При этом, не забывайте делать резервную копию информации, хранящейся на вашем телефоне или планшете android, иначе вы её потеряете.
Несоответствие типа шифрования данных
Ошибка может появляться из-за несоответствия типа шифрования данных или неизвестным для устройства режимом сети wifi. Проблема устраняется за счёт смены их типов. Для этого необходимо подключиться к роутеру (через вай фай или используя кабель) и войти в параметры маршрутизатора. Введите в адресной строке браузера айпи точки доступа (эту информацию можно найти на корпусе, коробке или в инструкции роутера).
Как узнать IP точки доступа через центр управления сетями и общим доступом
- откройте «центр управления сетями и общим доступом»;
![центр управления сетями в трее]()
центр управления сетями в трее
- найдите строку «подключение» и выберете «беспроводное сетевое соединение»;
![тип подключения]()
- в открывшемся диалоговом окне нажмите на кнопку «сведения»;
![сведения]()
- «шлюз по умолчанию IP v4» это и есть айпи точки доступа к роутеру.
![IP адрес точки доступа]()
IP адрес точки доступа
Изменение типа шифрования в настройках роутера
После ввода в браузере IP точки доступа, вы попадёте в параметры маршрутизатора, где потребуется вести логин и пароль (по умолчанию: admin, admin). В зависимости от фирмы производителя и модели, интерфейс программы может отличаться.
![пример авторизации]()
- после успешного прохождения аутентификации, откройте расширенные настройки вашего маршрутизатора или роутера;
![изменяем тип шифрования]()
изменяем тип шифрования
- выберете автоматический тип шифрования данных или WPA-PSK/WPA2-PSK2 mixed;
- в этом же меню можете сменить пароль беспроводной сети;
- нажмите кнопку «сохранить» или применить»;
- перезагрузите устройство;
- больше ничего делать не нужно, поэтому можете закрывать настройки роутера.
Если вы все сделали правильно, то проблема аутентификации сети вай фай на телефоне или планшете android больше не будет портить вам жизнь.
![]()
Мое первое знакомство с экшен камерами началось с простейшей 20-долларовой нонейм камеры. Свои впечатления я описал в этом обзоре. Характеристики той камеры ожидаемо были ужасны, но сама идея использования одного устройства видеозаписи для широкого спектра задач мне понравилась, и я решил заказать экшен камеру с лучшими заявленными характеристиками и наличием дополнительного функционала - поддержки WiFi.
Как и предыдущая, эта камера была упакована в цветную коробку с окошком, через которое просматривалась сама камера, размещенная в аквабоксе. Только в это раз коробка была больше, и имела многообещающую надпись «Authentic H9», что очевидно должно было говорить данная модель камеры достаточно удачная, чтобы ее стали поделывать.
![]()
В дальнейшем, по ходу обзора я буду периодически приводить в качестве сравнения для контраста свою старую неудачную камеру.
С обратной стороны коробки были приведены краткие характеристики камеры:
![]()
Основные плюсы по сравнению со старой камерой:
- заявленная поддержка разрешений 4K/2.7K и 1080p с высоким fps,
- наличие WiFi,
- 2-дюймовый дисплей,
- большая емкость аккумулятора.
Кроме самой камеры с аквабоксом в коробке было:
- запасная задняя панель аквабокса,
- рамка-держатель,
- крепление на руль,
- два крепления на шлем с двусторонним скотчем,
- два крепления с защелками для него,
- 4 ремешка для крепления на шлем,
- два винтовых крепления для рамки-держателя,
- зажим с защелками для крепления на ремень,
- 3 дополнительных винтовых держателей,
- 4 пластиковых хомутка и металлический тросик,
- тряпочка для протирки,
- кабель microUSB длиной примерно 60 см.
- инструкция.
Размеры самой камеры — стандартные для таких устройств (примерно 59 x 41 x 25 мм.). Конструктов схож со старой камерой. Визуальное отличие (помимо броских надписей «4K» и «WiFi») – глазок не так утоплен, что подразумевает более широкий угол обзора (заявлено 170 градусов против 140), и дополнительный индикатор.
![]()
Сверху – как обычно, индикатор записи и кнопка выбора.
![]()
Справа – функциональные кнопки и динамик.
![]()
Слева все абсолютно идентично – порты microUSB и microHDMI, слот microSD и микрофон.
![]()
Снизу – слот для аккумулятора. Заглушка здесь почему-то сделана проще — в отличие от старой камеры вместо прижимной скобы используется поролоновый уплотнитель и нет выдвижной защелки.
![]()
Заявленная емкость аккумулятора – 1050 mAh.
![]()
При весе в 17 г. заявленная емкость выглядит правдивой (во всяком случае, если и занижена, то не существенно).
![]()
Общий вес камеры в сборе — 67.4 г.
![]()
Аквабокс сделан более качественно – кнопки утоплены в гнезда и крупнее. Зажим благодаря металлической скобе держит более туго. Окошко камеры закреплено без помощи винтов.
![]()
Данная камера снабжается двумя вариантами аквабокса, старым, с прямоугольным окошком, или новым – с круглым. Мне достался старый вариант. Как выглядит новый, вы можете судить по изображению в углу. В чем причина такого редизайна – я не знаю.
Теперь о способах крепления.
Два вариант крепления на шлем, или без ремней – наклейкой на плоскую поверхность:
![]()
Стандартное крепление к рулю велосипеда:
![]()
Новый вариант — крепление зажимом на ремень:
![]()
Три винтовых держателя дают большую свободу в настройке ориентации камеры:
![]()
Для разнообразия можно использовать и комплектные винтовые крепления:
![]()
Не смотря на обилие вариантов, все так же не хватает держателя с присоской для крепления на стекло.
Режимы съемки переключаются последовательными нажатиями на кнопку включения камеры. Кроме стандартных режимов записи видео (1) и фото (2), доступна съемка фото сериями по 3 кадра через 1.5 сек. (3), и циклическая съемка фото (4) с интервалами 5, 10, 30 и 60 секунд (интервал устанавливается в настройках).
![]()
Доступ к режимам настройки осуществляется через 5-е окно.
![]()
Параметров настройки значительно больше, чем в старой камере. Есть возможность установки экспозиции и частоты.
Заявлена возможность съемки видео в разрешении 4K (4096 x 2160) / 25 fps, 2.7K (2704 x 1524) / 30 fps, 1080p (1920 x 1080px) / 60 fps, 1080p (1920 x 1080px) / 30 fps, и фото в разрешении 4608 x 2592 (12Mp), 3760 x 2120 (8Mp) и 2976 x 1672 (5Mp).
![]()
Примеры реальной видеосъемки (в режиме видеорегистратора):
1080P 30 fps
1080P 60 fps
Всем известно, что высокие заявленные параметры китайских камер – это маркетинговый ход. Как правило, они достигаются простой интерполяцией. Данная камера конечно не исключение, вопрос только в том, какое у нее реальное разрешение…
К счастью в описании магазина указана модель используемого сенсора — OV4689 от компании OmniVision. Если судить по описанию на сайте производителя, его фактическое разрешение — 4Mp при соотношении кадра 16:9 (2688x1520px). Не смотря на низкое разрешение, сенсор может писать видео с очень высокой кадровой частотой, так заявлено 90 fps для разрешения 2560×1440px, 120 fps для 1920 x 1080px и 180 fps для 1280 x 720px.
Таким образом, камера снимает видео в HD в реальном разрешении, а разрешение фото завышено даже при минимальных настройках.
В любом случае, в 4K я снимать я и не собирался – у меня некуда выводить видео в таком разрешении, да и не всякий софт подходит для постобработки такого видео. Плюс, еще нужно его куда-то сохранять, а файлы получаются довольно большие… Даже не смотря на то, что при записи видео разбивается на файлы с 10-минутным интервалом, такой файл в разрешении 2.7K занимает 2.5Gb.
Тестовая запись производилась на карту OV 32Gb HC 1. Заявлено, что на такую карту помещается 2 часа записи в разрешении 1080p / 60 fps, чуть с запасом на один заряд аккумулятора. На мой взгляд, такой режим наиболее оптимальный. В «экономном» режиме 1080p / 30 fps на такую карту поместится 3 часа видео.
Камера пришла со свежей, августовской прошивкой 160813RS. Судя по информации с 4pda (а там этой камере посвящена отдельная ветка), более ранние прошивки поддерживали запись в разрешении 720p. Так что, при желании писать еще в более низком разрешении, можно рискнуть с прошивкой. Если оно того стоит, конечно.
Я также обратил внимание, что камера оценивает характеристики карты памяти. Так, когда была установлена карта емкостью 8 Gb 6-го класса, то стал доступен только один режим записи — 1080p / 30 fps.
При наличии в слоте карты памяти, камера к компьютеру подключается в режиме кардридера.
![usb.jpg]()
Если же подключить ее к компьютеру без карты памяти, то она может работать в режиме вебкамеры:
![]()
И да, у этой камеры есть WiFi. Для сопряжение со смартфоном рекомендуется приложение Ez iCam, которое можно загрузить с Google Paly.
![]()
После активации WiFi на камере, ее можно добавить в приложение как сопряженное устройство. После этого на экране смартфона можно будет увидеть изображение с камеры, управлять записью фото и видео, а в качестве бонуса мониторить уровень заряда ее аккумулятора.
![]()
Наличие у камеры WiFi сподвигло меня сделать пару экспериментов.
Эксперимент первый – съемка под водой.
Камера в аквабоксе крепилась на палку для селфи (винтовое крепление на ней очень кстати оказалось такого же диаметра, как и на камере) и помещалась под воду. Активация записи осуществлялась со смартфона по WiFi.
Данный эксперимент вышел не очень удачным. WiFi-соединение терялось при погружении камеры глубже 2-3 см (запись при этом однако не прерывалась, как вы можете судить по видео), а сама вода была сильно мутная чтобы что-то рассмотреть. Но идея использовать камеру для досмотра по своей сути неплохая, как мне кажется.
Второй эксперимент — съемка с квадрокоптера.
У меня есть довольно крупный квадрокоптер Eachine E30 в версии без камеры, к сожалению. Пространство под его «ногами» было вполне достаточно для размещения камеры, но вот штатное крепление абсолютно не подходило, поэтому камеру пришлось банально прикрутить скотчем.
Активация записи так же осуществлялась по WiFi. Камера ожидаемо оказалась для него тяжеловата, что сказалось на времени автономной работы и манёвренности, но устойчивость при этом увеличилась, на удивление.
Что касается самого WiFi, то он конечно слабоват. Уверенная работа возможна на расстоянии до 15-20 метров прямой видимости. При возникновении препятствий соединение часто теряется.
Однозначно удачная по соотношению цена / качество экшен камера с реальным HD-разрешением для начального знакомства с темой. Можно использовать как видеорегистратор или вебкамеру. Существенно расширяет область применения возможность удаленного управления по WiFi. Так, например, камеру можно приспособить для досмотра труднодоступных мест, устанавливать на радиоуправляемые модели (достаточной мощности конечно). То есть устройство действительно многофункциональное, чего я собственно и хотел.
1. Ez iCam allows you to see what your camera(SPCA6330/6350/AMBA A12 based) sees on your smartphone or tablet in real time.
2. You will also be able to take pictures and record videos by using your smartphone as a Wi-Fi remote control.
Ez iCam для ПК: Как скачать и установить на ПК Windows
![]()
![]()
![]()
![]()
![]()
Чтобы получить Ez iCam работать на вашем компьютере легко. Вам обязательно нужно обратить внимание на шаги, перечисленные ниже. Мы поможем вам скачать и установить Ez iCam на вашем компьютере в 4 простых шага ниже:
1: Загрузить эмулятор приложения Andriod
Эмулятор имитирует / эмулирует устройство Android на вашем компьютере, облегчая установку и запуск приложений Android, не выходя из вашего ПК. Для начала вы можете выбрать одно из следующих приложений:
i. Nox App .
ii. Bluestacks .
Я рекомендую Bluestacks, так как он очень популярен во многих онлайн-уроках
2: Теперь установите программный эмулятор на ПК с Windows- Найдя его, нажмите его. Начнется процесс установки.
- Примите лицензионное соглашение EULA и следуйте инструкциям на экране.
3: С помощью Ez iCam на компьютере
Другие источники загрузки
Ez iCam Описание
Ez iCam allows you to see what your camera(SPCA6330/6350/AMBA A12 based) sees on your smartphone or tablet in real time. You will also be able to take pictures and record videos by using your smartphone as a Wi-Fi remote control. In addition, use it to download files you want from your camera and more.
Читайте также: