Смайл настройка роутера tp link

Предварительно, Вам необходимо подключить все кабели в соответствующие разъемы:
- Разъем для питания;
- Приходящий Ethernet кабель провайдера (в соответствующий порт WAN.);
- Ethernet кабель от сетевой карты в любой LAN порт на маршрутизаторе. (обычно обозначаются цифрами.).
Далее требуется настроить «Подключение по локальной сети» для работы сети» для подключения маршрутизатора:
Зайдите в меню , , .
В окне сетевых подключений (рисунок 1) нажмите правой кнопкой мыши на «Подключение по локальной сети» и выберите «Свойства».
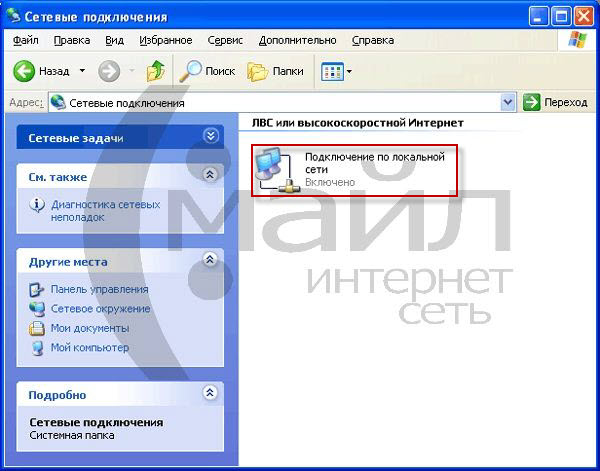
Рисунок 1. Окно сетевых подключений в Windows XP
В окне «Свойства Подключения по локальной сети» (рисунок 2) выберите пункт «Протокол Интернета tcp/ip» (НЕ снимая галочку) и нажмите на кнопку «Свойства».
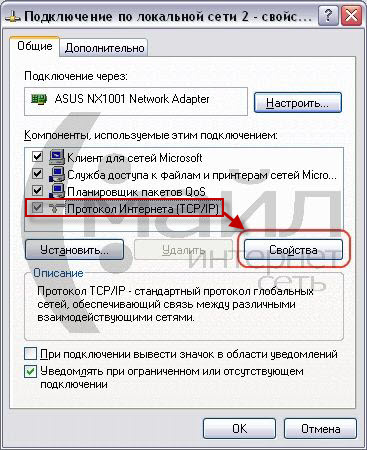
Рисунок 2. Свойства подключения по локальной сети
- «Получить IP-адрес автоматически»;
- «Получить адрес DNS-сервера автоматически».

Рисунок 3. Протокол TCP/IP
Для Windows 7:
Зайдите в меню , , , .
В окне «Центр управления сетями и общим доступом» (рисунок 4) нажмите .
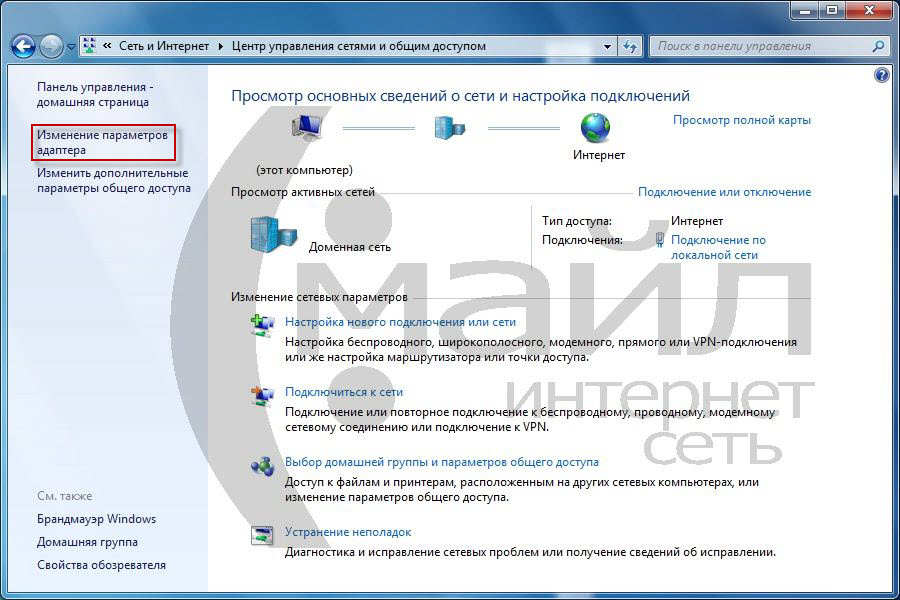
Рисунок 4. Окно «Центр управления сетями и общим доступом» в Windows 7
В окне «Сетевые подключения» (рисунок 5) найдите «Подключение по локальной сети», нажмите на нём правой кнопкой мыши и выберите пункт «Свойства».
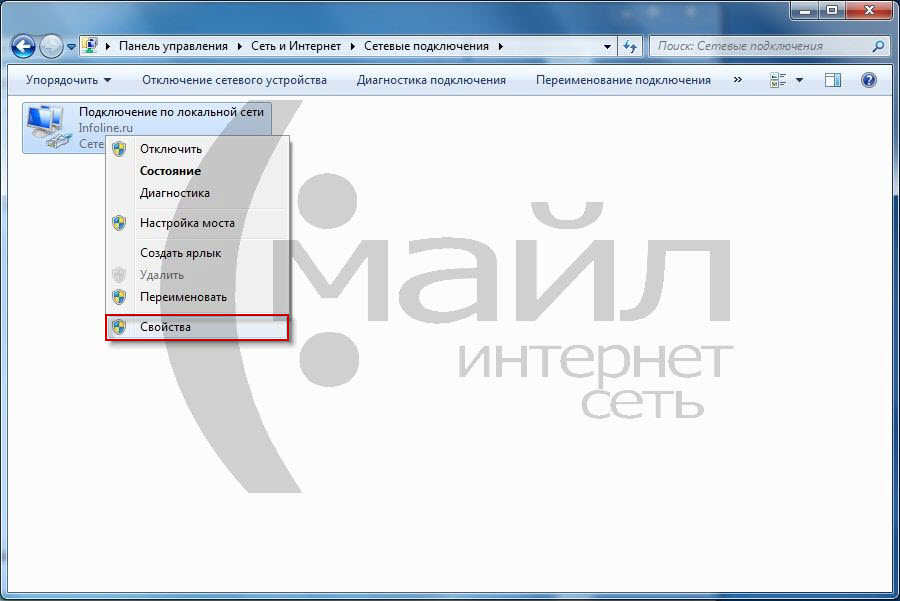
Рисунок 5. Окно «Сетевые подключения» в Windows 7
В окне «Свойства подключения по локальной сети» (рис. 6) выберите пункт «Протокол Интернета версии 4 (TCP/IPv4) » (НЕ снимая галочку) и нажмите на кнопку «Свойства».
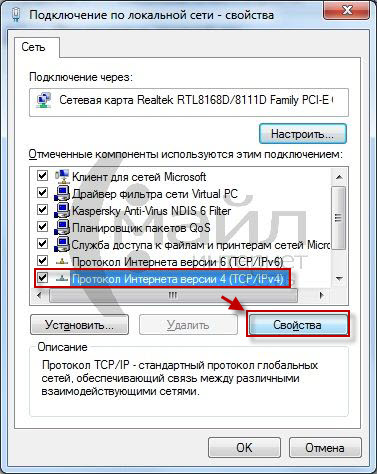
Рисунок 6. Свойства подключения по локальной сети в Windows 7
- «Получить IP-адрес автоматически»;
- «Получить адрес DNS-сервера автоматически».

Рисунок 7. Протокол TCP/IP
Заходите в командную строку (Пуск=>Выполнить=>вписываете команду «cmd» и нажимаете кнопку «ОК») (Рисунок 8)

Рисунок 8. Запуск программы.
В командной строке (Рисунок 9) набираете команду «ipconfig –all».
Убедитесь, что IP-адрес назначен и находится в том же диапазоне, что и IP адрес интернет маршрутизатора.
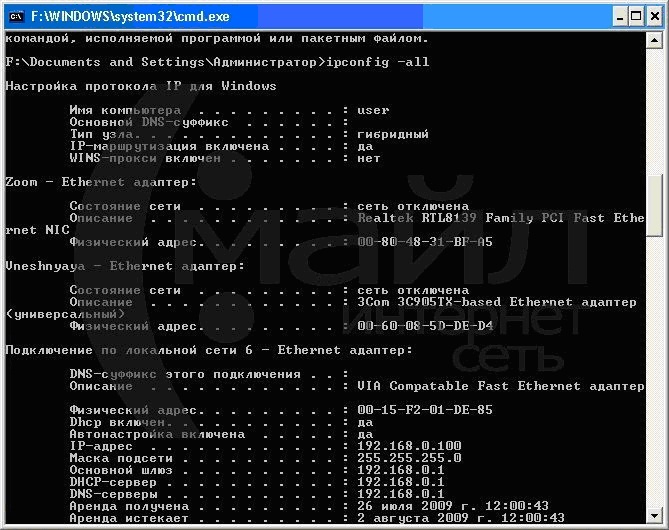
Рисунок 9 Командная строка.
Набираете команду ping 192.168.0.1. Убедитесь, что обмен пакетами с интернет маршрутизатором происходит.
- Заходите на web интерфейс интернет маршрутизатора под учетными данными:
- Пароль: admin
- Логин: admin
- Если все введено правильно, то автоматически откроется страница «Статус» (Рисунок 10);
- Выбираете в основном меню (слева) закладку: «Быстрая настройка»;
Как и многие другие интернет-провайдеры, Смайл использует несколько технологий связи для подключения своих абонентов. В большинстве домов доступно подключение через Ethernet (обычный кабельный Интернет). Там, где такая возможность отсутствует, соединение устанавливается через телефонную линию с применением ADSL. При этом максимальная скорость передачи данных ограничивается возможностями используемого стандарта и абонентской линии.

Подключение к провайдеру Смайл через роутер

Настройка соединения PPPoE на маршрутизаторе
- Имя пользователя;
- Пароль;
- Подтверждение пароля.
Эти данные предоставляются провайдером. Их можно уточнить в технической поддержке Смайл или в договоре на предоставления услуг доступа в Интернет.

Обучающее видео: Настройка роутера Asus для работы с провайдером Смайл
Установка пароля на домашний Wi-Fi

Совет! Рекомендуется выбирать шифрование AES, так как при работе через протокол TKIP максимальная ширина пропускного канала составляет всего 54 Мбит/сек. Кроме того, AES обеспечивает лучшую защиту пользовательских данных, отправляемых по Wi-Fi.
Это руководство описывает настройку Интернета от провайдера Смайл на примере Wi-Fi роутера D-Link DIR-615. Для других клиентских устройств применяется аналогичный порядок изменения параметров. При этом название пунктов меню и отдельные опции могут отличаться. Инструкции по работе в веб-интерфейсе роутеров других моделей можно найти на нашем сайте или официальных ресурсах производителей Wi-Fi оборудования.

Предварительно, Вам необходимо подключить все кабели в соответствующие разъемы:
- Питания.
- Приходящий Ethernet кабель провайдера (в соответствующий порт WAN.)
- Ethernet кабель от сетевой карты в любой LAN порт на маршрутизаторе. (обычно обозначаются цифрами.)
Далее требуется настроить «Подключение по локальной сети» для работы сети» для подключения маршрутизатора:
Зайдите в меню , , .
В окне сетевых подключений (рисунок 1) нажмите правой кнопкой мыши на «Подключение по локальной сети» и выберите «Свойства».
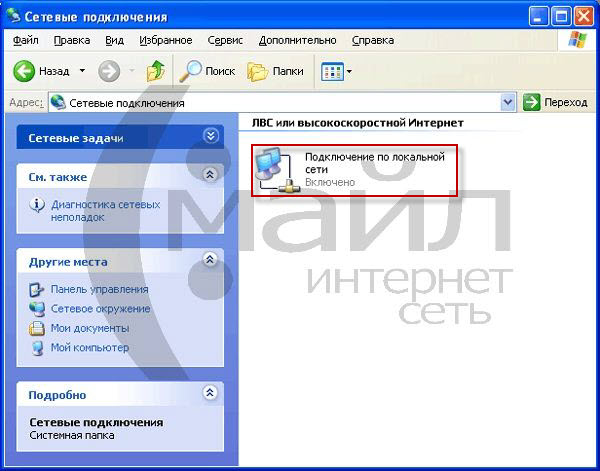
Рисунок 1. Окно сетевых подключений в Windows XP.
В окне «Свойства Подключения по локальной сети» (рисунок 2) выберите пункт «Протокол Интернета tcp/ip» (НЕ снимая галочку) и нажмите на кнопку «Свойства».
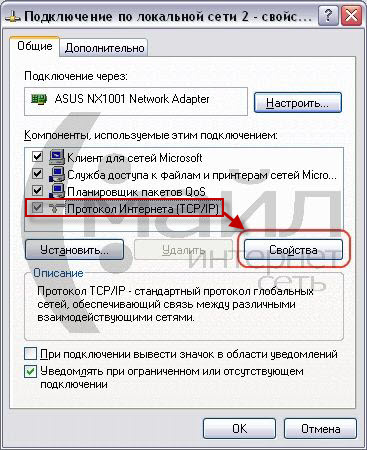
Рисунок 2. Свойства подключения по локальной сети.
В окне «Свойства Протокола Интернета TCP/IP» (Рисунок 3) выберите:
- «ПолучитьIP-адрес автоматически»
- «Получить адресDNS-сервера автоматически»
и нажмите кнопку «ОК»

Рисунок 3. Протокол TCP/IP
, , , .

В окне «Центр управления сетями и общим доступом» (рисунок 4) нажмите .
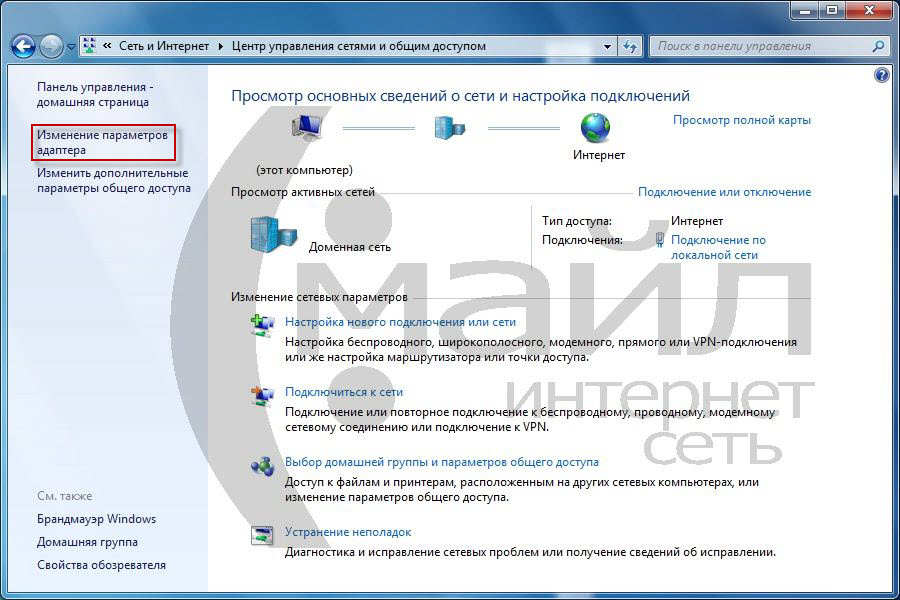
Рисунок 4. Окно «Центр управления сетями и общим доступом» в Windows 7.
В окне «Сетевые подключения» (рисунок 5) найдите «Подключение по локальной сети», нажмите на нём правой кнопкой мыши и выберите пункт «Свойства».
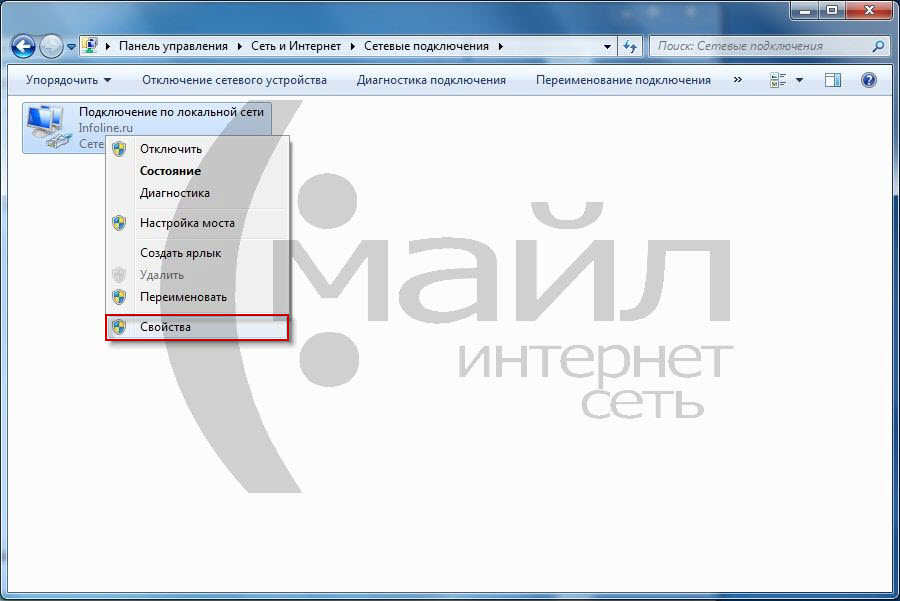
Рисунок 5. Окно «Сетевые подключения» в Windows 7
В окне «Свойства подключения по локальной сети» (рис. 6)) выберите пункт «Протокол Интернета версии 4 (TCP/IPv4) » (НЕ снимая галочку) и нажмите на кнопку «Свойства».
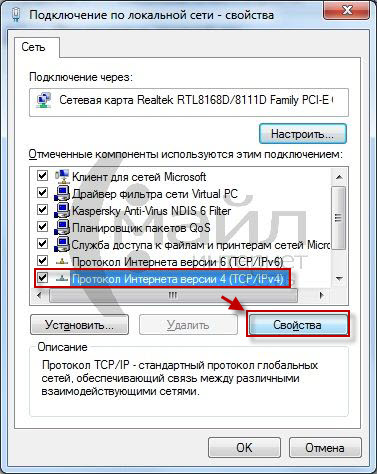
Рисунок 6. Свойства подключения по локальной сети в Window 7.
В окне «Свойства: Протокол Интернета версии 4 (TCP/IPv4)» (рисунок 7) выберите:
- «ПолучитьIP-адрес автоматически»
- «Получить адресDNS-сервера автоматически»
и нажмите кнопку «ОК»

Рисунок 7. Протокол TCP/IP
Заходите в командную строку (Пуск=>Выполнить=>вписываете команду «cmd» и нажимаете кнопку «ОК») (Рисунок 8).

Рисунок 8 Запуск программы
В командной строке (Рисунок 9) набираете команду «ipconfig –all». Убеждаетесь, что IP-адрес назначен и находится в том же диапазоне, что и IP адрес интернет маршрутизатора.
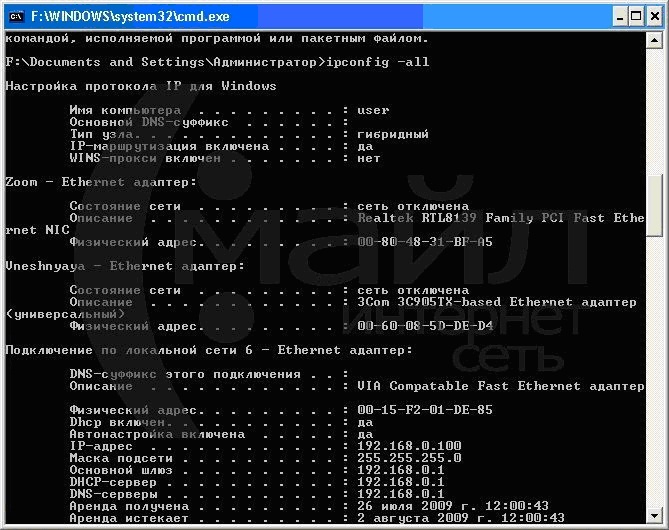
Рисунок 9 Командная строка
Набираете команду ping 192.168.0.1. Убеждаетесь, что обмен пакетами с интернет маршрутизатором происходит

Рисунок 10 Адресная строка браузера
Зайдите в web интерфейс маршрутизатора под учетными данными (Рисунок 11):

Рисунок 11 Аутентификация в веб интерфейсе
Быстрая настройка
- Выберите в меню слева пункт «Быстрая настройка»(Рисунок 12).

Рисунок 12 Запуск быстрой настройки

Рисунок 13 Быстрая настройка
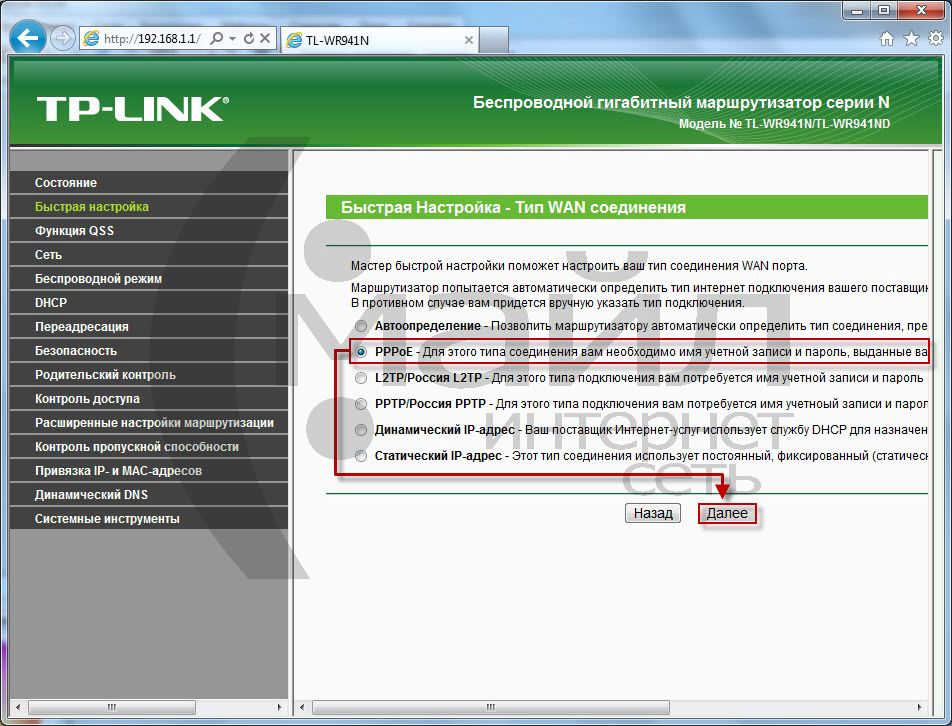
Рисунок 14 Быстрая настройка – Тип подключения
- «Логин» - ваш логин для доступа в сеть «Интернет»;
- «Пароль» - ваш пароль для доступа в сеть «Интернет»;
- «Подтвердить пароль» - ещё раз ваш пароль, для доступа в сеть «Интернет».

Рисунок 15 Быстрая настройка - Авторизация
- «Имя беспроводной сети» – введите название сети, оно будет отображаться в окне найденных беспроводных сетей при поиске сетей в беспроводных подключениях.
- «Регион» – место расположения абонента (не обязательная настройка).
- «Канал» – канал, по которому будет вещать маршрутизатор. Менять канал стоит только в том случае, если существует еще одно оборудование, которое покрывает зону работы и работает на той же частоте.
- «Режим» – Автоматически выбирается режим работы «11bgn смешанный».
- «Ширина канала» – Автоматически выставляется «Авто».
- «Максимальная скорость передачи (Tx)» – Максимальная скорость передачи по WI-FI. Автоматически выбирается максимальное значение «300 Мбит/с»,для ограничения можно выбрать скорость ниже.

Рисунок 16 Быстрая настройка – Настройка беспроводного вещания

Рисунок 17 Быстрая настройка – Применение параметров

Рисунок 18 Подтверждение перезагрузки

Рисунок 19 Перезагрузка
Ваш Интернет маршрутизатор TP-Link настроен для работы в сети «Смайл»!
Настройка доступа в Интернет вручную
Для ручной настройки доступа в Интернет:
- В левом меню выберите раздел «Сеть», пункт «WAN». Пункту «ТипWAN соединения» выставьте значение «PPPoE/РоссияPPPoE» и заполните следующие поля (Рисунок 20):
- «Имя пользователя» - ваш логин для доступа в сеть «Интернет»;
- «Пароль» - ваш пароль для доступа в сеть «Интернет»;
- «Подтвердите пароль» - ещё раз ваш пароль для доступа в сеть «Интернет».

Рисунок 20 Настройка Интернет соединения
Настройка беспроводной сети вручную
Для ручной настройки беспроводной сети:
-
В левом меню выберите раздел «Беспроводной режим», пункт «Настройка беспроводного режима». Напротив пункта «Имя сети» укажите название сети (Рисунок 21). Оно будет отображаться в окне найденных беспроводных сетей при поиске сетей в беспроводных подключениях.

Рисунок 21 Настройка беспроводной сети

Рисунок 22 Настройка беспроводной сети – Безопасность
Смена пароля на доступ к веб-интерфейсу
Для увеличения безопасности работы маршрутизатора мы рекомендуем сменить пароль для доступа к веб-интерфейсу маршрутизатора. Для этого:
- В левом меню выберите раздел «Системные инструменты», пункт «Пароль». Заполните следующие поля (Рисунок 23):
- «Предыдущее имя пользователя»
- «Предыдущий пароль»
- «Новое имя пользователя»
- «Новый пароль»
- «Подтвердите пароль»

Рисунок 23 Смена пароля
Состояние маршрутизатора
Можно проверить состояние подключения маршрутизатора к сети «Интернет». Для этого:
-
В левом меню выберите пункт «Состояние» (Рисунок 24).

Рисунок 24 Состояние маршрутизатора
Системный журнал маршрутизатора
В случае возникновения проблем с подключением к сети «Интернет» можно выяснить примерную причину. Для этого:
-
В левом меню выберите раздел «Системные инструменты», пункт «Системный журнал» (Рисунок 25).
Считайте, что уже всё работает! В материале рассмотрена настройка роутера TP-Link TL-WR841N под любого провайдера, предоставляющего услуги по технологии Ethernet , и с любым протоколом - PPTP, PPPoE, L2TP, привязка по МАС-адресу и установка динамического или статического IP-адреса, а также в качестве повторителя (точки доступа, репитера)

Наиболее детально мы рассмотрели настройку роутера TP-Link для тридцати (список постоянно обновляется) крупнейших провайдеров Москвы и Московской области (для других регионов настройки перечисленных провайдеров могут отличаться)
О выборе места установки или монтажа маршрутизатора, а также о некоторых его характеристиках, влияющих на качество сигнала, вы можете прочитать в этом материале

Дополнительные инструкции и варианты решения проблем, связанных с плохо работающим интернетом, вы можете получить из раздела Компьютерная помощь
| Авелаком |  | НетБайНет |  |
| Акадо |  | Onlime |  |
| АльфаНетТелеком |  | RialCom |  |
| ASVT |  | Ринет |  |
| Билайн |  | Ростелеком |  |
| Birulevo.Net |  | Севен Скай |  |
| БутовоНет |  | Смайл |  |
| ВелНет |  | Старнет |  |
| Горком |  | Старлинк |  |
| Инетком |  | Тушино Телеком |  |
| Лантек |  | Хоум Нет Телеком |  |
| Марьино.Нет |  | Цифра 1 |  |
| Мортон ТелеКом |  | Qwerty |  |
| MosNet |  | Union Line |  |
| МТС (МГТС) |   | 2КОМ |  |

Добавлено: ProLink , Экотелеком
Также по этой инструкции вы сможете настроить не только роутеры TP-Link из списка ниже, но другие маршрутизаторы этой фирмы
| Archer C1 | TL-WR1043ND | TL-MR3220 | TL-MR3420 |
| TL-WDR3500 | TL-WDR3600 | TL-WDR4300 | TL-WR720N |
| TL-WR740N | TL-WR841ND | TL-WR941ND |
1. Сборка и подключение роутера TP-Link TL-WR841N
Все разъемы роутера находятся на задней панели

Модели роутеров ND и N отличаются возможностью модификации антенн у модели ND - штатные можно открутить и поставить более мощные - это будет обеспечивать больший радиус сигнала WiFi
Сначала прикручиваем к устройству обе антенны, если у вас модель TL-WR841ND

Теперь подключаем порт от блока питания и включаем роутер кнопкой ON

Кабель вашего провайдера вставьте в порт синего цвета - под ним надпись WAN
Если устройство предполагается использовать в качестве повторителя сигнала от основного роутера по проводу - порт WAN требуется соединить кабелем Ethernet с одним из LAN-портов основного роутера или ADSL-модема
Для использования в качестве ADSL-модема у провайдеров МТС, МГТС и Ростелеком (по двужильному телефонному кабелю) роутер TP-Link TL-WR841N не подойдёт, зато его можно использовать как Wi-Fi-повторитель от ADSL-модема - подробно читайте о настройке роутера в режим повторителя в нашей статье " Настройка роутера в качестве репитера ". В этом случае вам нужно оставить и ADSL-модем и роутер. Но можно оставить только одно ADSL-устройство - приобрести, например, маршрутизатор TD-W8961N (стандарта Annex A - для использования без охранной сигнализации) и TD-W8961NB (Annex B) для использования совместно с охранной сигнализацией. При настройке PPPoE-соединения на ADSL-оборудовании кроме логина и пароля также укажите значения VPI и VCI. Для МГТС они равны, соответственно, 1 и 50, для Ростелекома - 0 и 35
Соедините компьютер и роутер TP-Link TL-WR841N комплектным кабелем - в роутере вставьте кабель, например, в первый порт

Другой конец этого кабеля подключите к порту Ethernet ноутбука или компьютера

После данных операций на компьютере должно установиться сетевое соединение, о чем вы увидите уведомление в правом нижнем углу экрана


Если уже были попытки настройки роутера или если невозможно подключиться к устройству (не открывается его WEB-интерфейс), то сначала следует сделать установку заводских настроек. В случае ошибки проверьте настройки сетевой карты компьютера
Чтобы сбросить настройки роутера TP-Link TL-WR841N, нужно при включенном устройстве нажать и удерживать 20 секунд кнопку RESET на задней панели. После этого светодиоды на панели роутера моргнут, и устройство перезагрузится с заводскими установками

Настройка роутера производится через WEB-интерфейс
Запускайте ваш любимый браузер.

вводите в его адресную строку текст 192.168.0.1 (у модели TL-WR841ND может быть адрес 192.168.1.1) и жмите клавишу Enter

WEB-интерфейс потребует от вас имя пользователя и пароль - в соответствующие поля необходимо ввести "admin" и в качестве логина и в качестве пароля - это стандартная авторизация при настройке данной модели


При подключении в качестве повторителя - переходите по ссылке
Для восстановления пароля переходите в раздел Защита беспроводного режима
Сначала настроим на роутере интернет, а затем параметры безопасности WiFi
3. Настройка интернет на роутере TP-Link TL-WR841N
В левом вертикальном меню WEB-интерфейса последовательно кликаем раздел "Сеть", затем сразу под ним - пункт "WAN"

Мы в разделе настройки интернет роутера TP-Link TL-WR841N

Теперь кликните по логотипу своего провайдера из списка ниже для перехода к соответствующему пункту настройки роутера
Если вашего оператора в нашей таблице нет, либо вы из иного региона - просто не спеша выполните инструкции под таблицей
Читайте также:


