Слетели настройки роутера keenetic

Способ 1. Простой
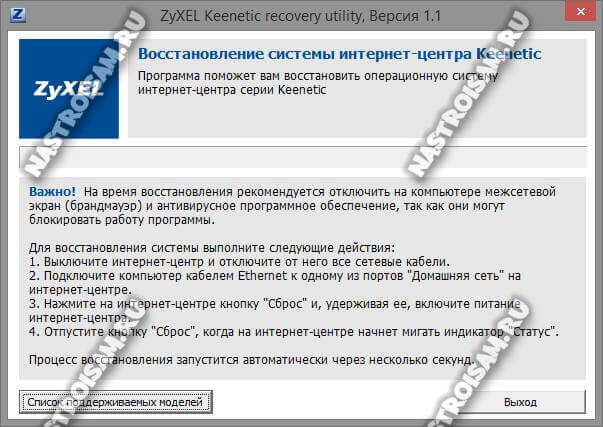
После этого должна запуститься передача данных на и запись микропрограммы на флеш-память девайса.
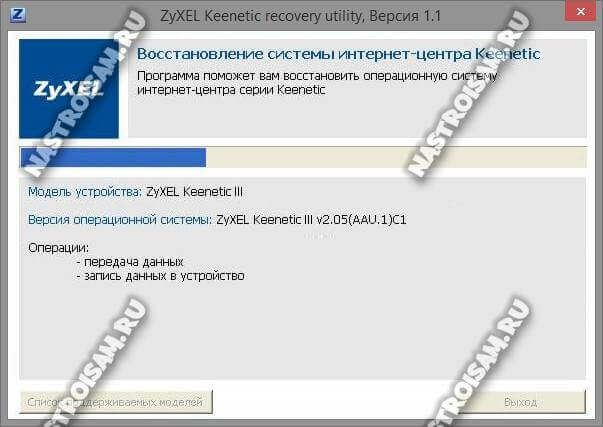
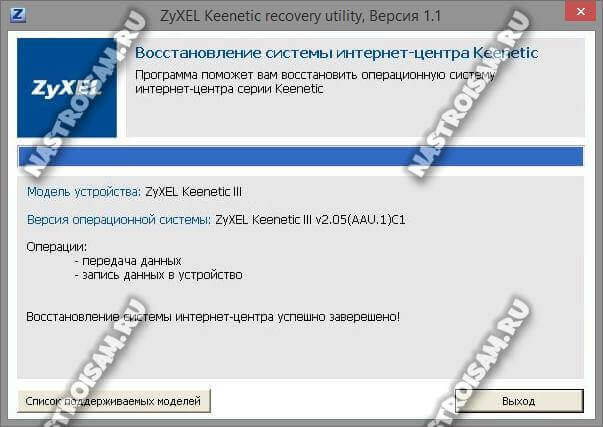
Способ 2. Продвинутый
При этом варианте мы будет делать то же самое, что делает утилита выше, только вручную. Последовательность действий такая:
DNS-сервера можно не указывать, а можно прописать такие, как на скриншоте. Разницы от этого не будет, так как в процессе восстановления роутера они не используются.
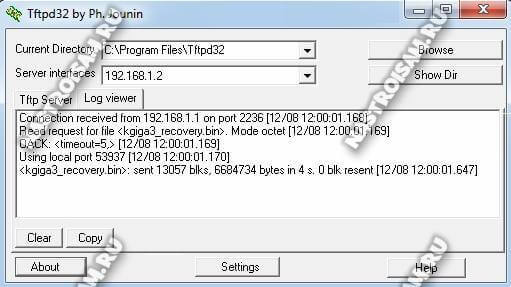
Помогло? Посоветуйте друзьям!
Как восстановить роутер Zyxel Keenetic если полетела прошивка : 57 комментариев
Способы рабочие! единственное если нету в проге прошивки под ваше устройство, скачиваете отдельно прошивку, закидываете ее в папку с программой в каталог fw и добавляете в файл INI строчку написанную аналогично существующим только с названием вашей прошивки.
Андрей, можно поподробнее?
Вы напрямую с компьютера кабелем к нему подключиться не можете? Статически IP на сетевой прописывали?
Спасибо, очень помогли, все заработало!
Китайский роутер был прошит кинетической омни 2, перепрошил через вебьинтерфейс на врт, как обратно на кенетик омни 2 прошить? Второй способ подойдет?
Питание работает и все, не перезагружается, аварийное сброс не делает, тупо мертвый!Zyxel Keenetic Extra! Комп его не видит. Делал уже все что вы описали ,не пашет молчит! Наверно сломан(((!
Если никаких признаков жизни не подаёт, то скорее всего вышел из строя. Надо бы блок питания ещё другой попробовать.
ZyXEL Keenetic DSL при включении сразу загораются все индикаторы,потом остается только вайфай и статус( иногда красный,иногда зеленый,иногда не светится вообще). На кнопку сброса не реагирует никак и ни в каких вариациях. По инструкции в программе восстановления тоже никаких изменений не происходит. Что это может означать? Кстати,все это случилось после отключения света в квартире.
XasaH,проверил,все в порядке, 12,1В. единственное обнаружились вздутые электролиты С603 и С618, не знаю за что отвечают.

Как зайти в настройки роутера Zyxel Keenetic
Как сбросить настройки и пароль роутера Zyxel Keenetic до заводских
Для сброса настроек роутеров Keenetic к заводским во всех моделях используется кнопка сброса, которая располагается сзади или сбоку корпуса и может быть скрытой отверстием или обычной. В первом случае для нажатия кнопки вам придется вооружиться подходящим для отверстия острым предметом. В большинстве моделей процедура сброса одинакова.Так, в моделях Keenetic Giga, Extra, Omni или 4G кнопку «Сброс» нужно нажать и удерживать в течение порядка десяти секунд, пока не начнет мигать индикатор «Статус». В модели ZyXEL Keenetic Lite III кнопка так же зажимается на 10 секунд до погасания всех индикаторов на лицевой панели и мигания индикатора питания. После успешного сброса роутер перезагрузится. Если вы отпустите кнопку до смены индикации, роутер просто перезагрузится без возврата к заводским настройкам.
Напомним, что после сброса к первоначальным настройкам все сделанные до этого настройки обнулятся. Это значит, что вам придется заново подключать и настраивать роутер, менять имя, пароль сети Wi-Fi и другие параметры. Поэтому перед сбросом рекомендуем записать сделанные настройки (сделать резервную копию) или воспользоваться инструкцией по подключению.
Как подключить и настроить роутер Zyxel Keenetic

- подсоединить роутер к интернету;
- подсоединить роутер к управляющему устройству;
- зайти на управляющем устройстве в панель управления роутером и задать настройки согласно договору с интернет-провайдером;
- подключить к роутеру все домашние или офисные устройства, которым требуется интернет.
Подсоединение роутера к интернету
Эта процедура зависит от того, как именно вы подключаетесь к интернету. Наиболее частым случаем является заведение в квартиру кабеля от провайдера. В этом случае вы должны вставить разъем этого кабеля в выделенный для этого порт роутера. В большинстве моделей роутеров Keenetic этот порт имеет синий цвет (или цвет, отличающийся от цвета других портов) и обозначен цифрой 0. Он может также быть подписан как «Интернет» или WAN.Другой вариант подключения заключается в работе через модем. При этом в модем может заводиться как телефонный кабель, так и оптический (модемы GPON). Тогда нужно вначале вставить в модем этот кабель, а затем соединить проводом модем с роутером. Третий вариант — воспользоваться мобильным интернетом через USB-модем при условии, что роутер имеет USB-разъем. Такой разъем есть, например, у моделей Keenetic Extra, Omni, Giga или 4G. На сайте Keenetic для каждой из моделей роутеров описаны все совместимые с ними модели USB-модемов. Для подключения к интернету таким способом вам достаточно заранее снять с сим-карты модема пин-код (при необходимости) и вставить USB-модем в соответствующий порт роутера.

Подсоединение роутера к управляющему устройству
Роутер — девайс умный с большим арсеналом настроек, поэтому нужно устройство, с которого эти настройки можно сделать. В роли такого устройства чаще всего используют ноутбук, стационарный компьютер или смартфон, но это может быть и другой современный гаджет. Подключить роутер к управляющему устройству можно двумя способами: по кабелю через порт LAN или через сеть Wi-Fi. Чтобы воспользоваться первым способом, возьмите патч-корд (небольшой кабель, который в большинстве моделей идет в комплекте с роутером) и подключите его одним концом к порту LAN роутера и вторым концом к сетевому порту управляющего устройства. Чаще всего в инструкции рекомендуется подключать роутер к любому порту LAN или к порту под номером 1.Вторым способом вы можете воспользоваться в том случае, если в вашем управляющем устройстве есть модуль Wi-Fi. Включите его, если он выключен, и постройте список доступных Wi-Fi-сетей. В мобильном телефоне для этого сдвиньте шторку уведомлений вниз, нажмите значок Wi-Fi с удержанием, пока не построится список сетей, или иным способом по инструкции вашего телефона. В операционной системе Windows 10 на компьютере этот список строится через панель уведомлений, которая вызывается кнопкой в правом нижнем углу экрана. В ней откройте список сетей. После построения списка найдите сеть подключенного вами роутера и подключитесь к ней, узнав точное имя и пароль к сети на этикетке роутера. Напомним, что до подключения роутера к управляющему устройству он должен быть включен в сеть, подключен к интернету и готов к работе.
Настройка роутера через панель управления
Подключение к роутеру домашних устройств
Чтобы обеспечить все домашние или офисные устройства интернетом через роутер, вам нужно подключить их к нему по кабелю или по сети Wi-Fi. По кабелю вы можете подключить столько девайсов, сколько есть свободных портов LAN (с цифрами 1, 2, 3 и так далее). Так как проводное соединение обеспечивает более высокую скорость, по кабелю обычно подключают устройства, требующие мощного сигнала, например компьютеры или ТВ-приставки. Преимуществом такого подключения является также независимость сигнала от помех внутри помещения в виде стен, металлических и иных предметов, но расплатиться за это придется прокладкой по всей квартире или офису проводов. Сами патч-корды придется приобретать отдельно, так как в комплекте с роутером обычно идет один короткий кабель.Рассмотрим вариант проводного подключения на примере приставки Smart TV, которую возможно подключать этим способом (некоторые умные ТВ-приставки можно подключить только по Wi-Fi). Вначале нужно соединить сетевой разъем приставки с любым свободным портом LAN роутера. Далее возможны варианты. При запуске мастера быстрой настройки в панели управления роутером, о котором мы писали выше, поставить галочку в разделе «IP-телевидение» и ввести необходимые данные согласно договору с поставщиком услуг. Другой вариант — это перейти в сетевые настройки на телевизоре и выбрать вариант «Проводное соединение» или ему подобное, запустить мастер настройки и точно так же ответить на его вопросы (подробнее в статье «Как подключить смарт-приставку к телевизору»). В некоторых случаях приставки подключаются автоматически, не требуя вводить какие-либо данные.
В случае беспроводного соединения вам достаточно подключиться к сети роутера по Wi-Fi. Рассмотрим эту процедуру на примере смартфона. Сдвиньте вниз шторку уведомлений на смартфоне и кликните с удержанием по значку Wi-Fi или зайдите в раздел «Настройки», найдите там раздел подключений и долго кликните по строке Wi-Fi (на вашем телефоне может быть немного по-другому). Перед вами появится список доступных для подключения Wi-Fi-сетей. Найдите в нем ту сеть, название которой вы заполняли при настройке соединения (см. выше). Кликните по сети и по кнопке «Подключиться», введя придуманный вами ранее пароль. Также активируйте функцию «Подключаться автоматически». Если вы забыли пароли, сделайте сброс настроек (см. выше раздел «Как сбросить настройки роутера»).
На телевизоре или других устройствах действия аналогичны. Вы должны зайти в раздел сетевых настроек, найти в нем беспроводное соединение и проделать шаги, описанные в предыдущем абзаце.
Роутеры Keenetic имеют понятный дизайн и дружелюбную панель управления, подходящую как для новичков, так и для опытных пользователей. С ее помощью вы можете быстро сделать базовые настройки и больше не возвращаться к этому вопросу или освоить весь обширный функционал для решения разнообразных сетевых задач.
Настройка подключения по локальной сети
- Открыть параметры, нажав одновременно клавиши Win+I.
- Выбрать раздел «Сеть и интернет».
- Перейти на вкладку «Ethernet» и зайти в настройки параметров адаптера.
- Появится новое окно – вызвать свойства пункта «Ethernet».
- В списке найти «IP версии 4 (TCP/IPv4)» и дважды кликнуть левой кнопкой по данному пункту для вызова его свойств.
- Отметить галочками пункты автоматического получения IP и адреса DNS-сервера, а затем нажать кнопку «Ок».
Подключение роутера к сети
Следующий шаг – подключение маршрутизатора к источнику питания с помощью адаптера, который входит в комплект поставки. Штекер необходимо вставить в гнездо «Power».

На задней панели есть порты LAN и WAN. Нужно подсоединить к WAN-порту кабель, предназначенный для интернета, который провайдер провел в квартиру.
После чего следует перевести выключатель питания в положение «Вкл.». Должны загореться индикаторы состояния (и гореть непрерывно), что свидетельствует об успешной загрузке устройства и его готовности к дальнейшей настройке.
Для подключения маршрутизатора к ноутбуку или компьютеру нужно в порт LAN вставить кабель, который есть в комплекте.
Важно! Первую настройку рекомендуется делать именно через кабель, поскольку Wi-Fi может работать нестабильно.
Авторизация роутера

Старые модели Keenetic от Zyxel
- На экране отобразится окно для входа в учетную запись – ввести логин и пароль (также указаны на стикере).
- Если данные введены правильно, загрузится главное окно админ-панели.
- Перейти в раздел «Система» – «Режим работы». По умолчанию установлено Ethernet. Если не используется другой способ, ничего менять не нужно.
- В разделе «Интернет» – «Подключение» настраивается доступ по динамическому IP. Если на ПК настроен интернет, выбрать опцию «Клонировать МАС-адрес». Если это не помогло – обратиться к провайдеру.
- В разделе «Интернет» – «Авторизация» настраивается доступ к сети по PPPoE. Выбрать требуемый протокол, убрать галочку с пункта «Отключить IP-адрес WAN-интерфейса», вписать предоставленные провайдером логин и пароль.
- В разделе «Интернет» – «Авторизация» настраивается доступ к сети по L2TP. Выбрать требуемый протокол, вписать предоставленные провайдером имя сервера, логин и пароль.
- Wi-Fi установлен по умолчанию, а его настройки располагаются в одноименном разделе. Во вкладке «Соединение» можно изменить имя и пароль, мощность сигнала.
- Во вкладке «Безопасность» задан метод шифрования WPA2-PSK – менять его не стоит.
- В разделе «Домашняя сеть» в одноименной вкладке настраивается IP-телевидение – необходимо указать только порт LAN, который используется.
- Во вкладке «Организация сети» меняется IP-адрес роутера, закрепляется за каждым устройством в домашней сети конкретный IP.
- В главном меню раздела «Домашняя сеть» рекомендуется включить опцию перенаправления портов и UpnP, чтобы торрент-клиент мог нормально функционировать.

После каждого изменения не стоит забывать кликать по кнопке «Применить».
Важно! Разрешение UpnP может быть небезопасно, т.к. создается таким образом потенциальная лазейка для вредоносных приложений.
Смена пароля происходит в одноименной вкладке раздела «Система», сброс настроек – в «Конфигурации», а обновление прошивки – в «Микропрограмме».
Keenetic ОС NDMS 2.11 и более ранних версий
- После включения роутера при открытии браузера загрузится страница приветствия. Если не загрузилась – вставить в строку поиска адрес маршрутизатора.
- Нажать кнопку «Быстрая настройка».
- Мастер проверит исправность всех компонентов.
- В следующем окне указать MAC-адрес или выбрать пункт «Мой провайдер не регистрирует…». Нажать «Далее».
- Выбрать автоматическую настройку IP-адреса. Когда необходимо вручную установить адреса DNS-серверов, отметить галочкой соответствующий пункт, и в поле ниже вписать IP-адрес сервера DNS. Нажать «Далее».
- Если IP статистический, необходимо выбрать ручную настройку. В появившихся полях вписать предоставленные провайдером данные: адрес, шлюз, маску подсети и сервер DNS. Нажать «Далее».
- Напечатать логин и пароль. Если провайдер не предоставил их, отметить галочкой пункт ниже. Кликнуть по «Далее».
- Выбрать тип подключения (должен быть в договоре). После нужно будет вписать информацию для конкретного варианта.
После Мастер отобразит варианты дальнейших действий. Можно завершить работу, кликнув по кнопке «Выйти в интернет», или открыть веб-интерфейс роутера, чтобы задать дополнительные параметры.

Сброс настроек происходит в разделе «Домашняя сеть» – «Интернет» – опция «NetFriend».
Современные версии ОС Keenetic
- После включения роутера при открытии браузера загрузится страница приветствия. Если не загрузилась – вставить в строку поиска адрес маршрутизатора.
- Выбрать желаемый язык и клацнуть по кнопке внизу для начала процедуры.
- Мастер попросит указать способ подключения – должен быть «Ethernet».
- Ознакомиться с лицензионным соглашением и принять его. В следующем окне создать пароль для входа в интерфейс устройства. Желательно, чтобы пароль был сложный (буквы и цифры) и состоял из минимум 8 символов.
- Если подключение осуществлено через кабель, а модема нет, кликнуть по нужной кнопке. Также выбрать вариант просмотра ТВ.
- Установить часовой пояс и задать вариант обновления (ручной или автоматический).
- При наличии нового обновления стоит сразу же установить его.
- Далее на экране отобразятся предустановленные данные для Wi-Fi, которые можно изменить (в логине не стоит использовать пробелы и специальные символы). Установить сертификат для безопасной работы в сети.
- Разрешить или нет анонимную отправку сведений по использованию устройства для улучшения продукта. В конце – обязательно сохранить данные учетной записи.
Сброс роутера до заводских настроек

- Пользователь забыл данные для входа в админ-панель, а нужно изменить некоторые параметры.
- Устройство глючит, интернет не работает (и проблема не в провайдере), не раздает Wi-Fi, а перезагрузка не помогает.
Важно! Нельзя удерживать кнопку больше 20 сек., иначе устройство перейдет в режим аварийного восстановления.
Индикация
- Питание – горит, если маршрутизатор подключен к розетке и включен. Не горит – наоборот.
- LAN-порт – горит или мигает, если к нему подключено устройство. Не горит – не подключено.
- Подключение к интернету – горит или мигает, если оно установлено. Горит желтым/оранжевым – сигнал есть, но интернет не подключен. Не горит – кабель не вставлен/плохо вставлен в разъем/имеет повреждения или проблема на стороне провайдера.
- Wi-Fi – горит, если включен. Мигает – идет обмен данными. Не горит – отключен в настройках устройства.
- WPN – горит, если Wi-Fi подключен по сети WPN. Не горит – наоборот.
- USB – горит или мигает, если подключено устройство. Не горит – оно не готово или не подключено.
Мобильное приложение My.Keenetic
В специализированном приложении для мобильных устройств осуществляется управление домашней сетью, включая доступ к интернету, обновления встроенного ПО, перенастройку Wi-Fi, сброс настроек и т.п.
Приложение доступно только для маршрутизаторов c KeeneticOS 3.1 и выше (все модели с индексом KN-xxxx, Zyxel Keenetic Giga 3/Ultra 2/Air/Extra 2), NDMS 2.05 и выше.
Привет всем! Сегодня я расскажу, как можно решить некоторые проблемы с роутером путем возврата параметров к стандартным значениям. Процедура необходима, если нужно попасть в ВЕБ-интерфейс маршрутизатора, а пароль потерялся, или вы неправильно его настроили, либо роутер глючит и зависает.
Отдельные инструкции для сетевых устройств разных производителей можно найти на нашем портале. Я же буду писать о том, как сбросить настройки к заводским значениям на роутерах Zyxel Keenetic. Поехали!
RESET
Вообще сбросить любой маршрутизатор (в том числе и Zyxel Keenetic) к стандартным настройкам можно двумя способами: кнопкой на самом роутере или через ВЕБ-интерфейс. Начнем с простого – используем RESET.
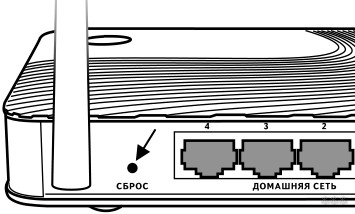
Этот вариант подойдет, если забыт пароль от панели администратора!
Ищем нужную клавишу на своем маршрутизаторе. Например, на Zyxel Keenetic 4G кнопка сброса к заводским настройкам расположена сзади и утоплена. Поэтому для ее нажатия придется найти какой-то тонкий предмет (подойдет скрепка, булавка).
На модели Zyxel Keenetic Lite 3 кнопка возврата к заводским настройкам расположена сбоку и подписана «Сброс». Здесь тоже понадобится иголка.

Чтобы выполнить откат настроек к заводским на модели Zyxel Keenetic GIGA II, нажмите утопленную в корпус кнопку «Сброс». Она находится сзади маршрутизатора, рядом с «FN».
Сама процедура одинакова для всех моделей: нажимаем и удерживаем нужную кнопку в течение 10-12 секунд. На роутере начнут моргать все индикаторы. Теперь можно заходить в ВЕБ-интерфейс, используя данные по умолчанию, которые указаны на наклейке на дне устройства.
Вот еще несколько советов, на случай, если вы решили воспользоваться аппаратным способом:
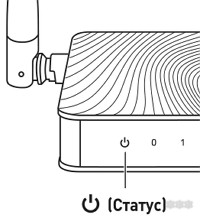
- Не удерживайте «Сброс» дольше, чем полминуты! Длительное нажатие активирует режим аварийного восстановления.
ВЕБ-интерфейс
Инструкции по входу в ВЕБ-конфигуратор смотрите тут:
Чтобы выполнить сброс настроек на роутере Зиксель Keenetic, необходимо зайти в «админку». Открываем любой веб-обозреватель и в адресной строке прописываем адрес (вариантов несколько, точный IP указан на самом роутере сзади):
Нажмите внизу страницы «Веб-конфигуратор». Откроется страница с окном для авторизации в панели администратора. Если вы не меняли пароль, то в оба поля нужно ввести слово «admin». Если есть свой код, то вводим его.
Если пароль забыт или не подходит, выполните сброс к стандартным значениям аппаратным способом, который описан выше!
А теперь сама инструкция по сбросу к заводским настройкам (на примере OMNI 2):
- внизу выбираем меню «Система» (выглядит как шестеренка);
- сверху переходим на вкладку «Параметры»;
- в самом низу страницы нажимаем «Вернуться к заводским настройкам»;
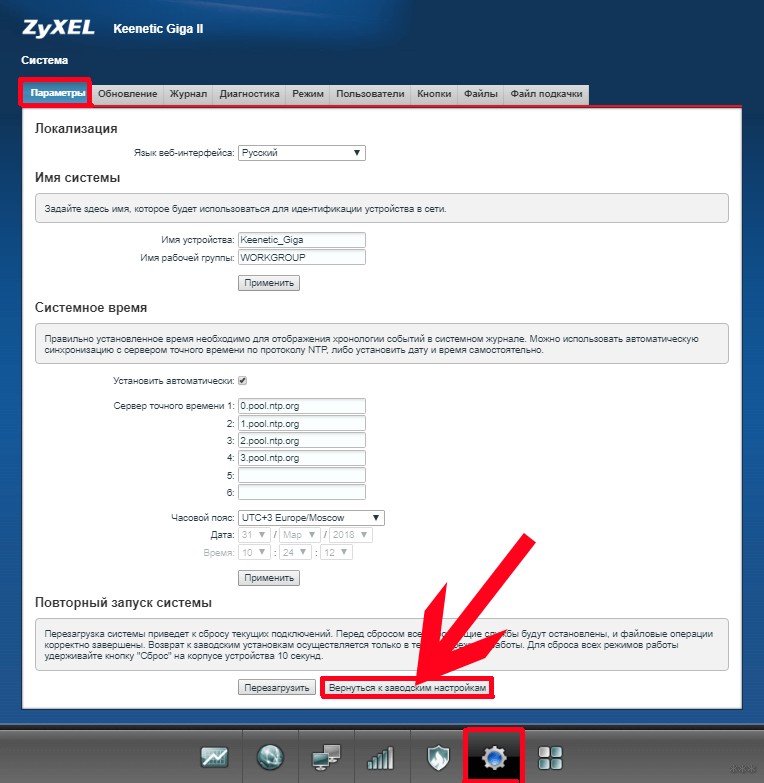
- появится надпись, где нужно подтвердить действие, кликнув по «Да».
Пройдет перезагрузка роутера и предыдущая конфигурация будет сброшена.
В обновленной версии программного обеспечения сброс к заводским настройкам выглядит так (на примере Zyxel Keenetic START):
- на панели меню слева найдите «Управление» и перейдите в «Общие настройки»;
- в самом низу открывшейся страницы найдите «Вернуть заводские настройки» и нажмите.
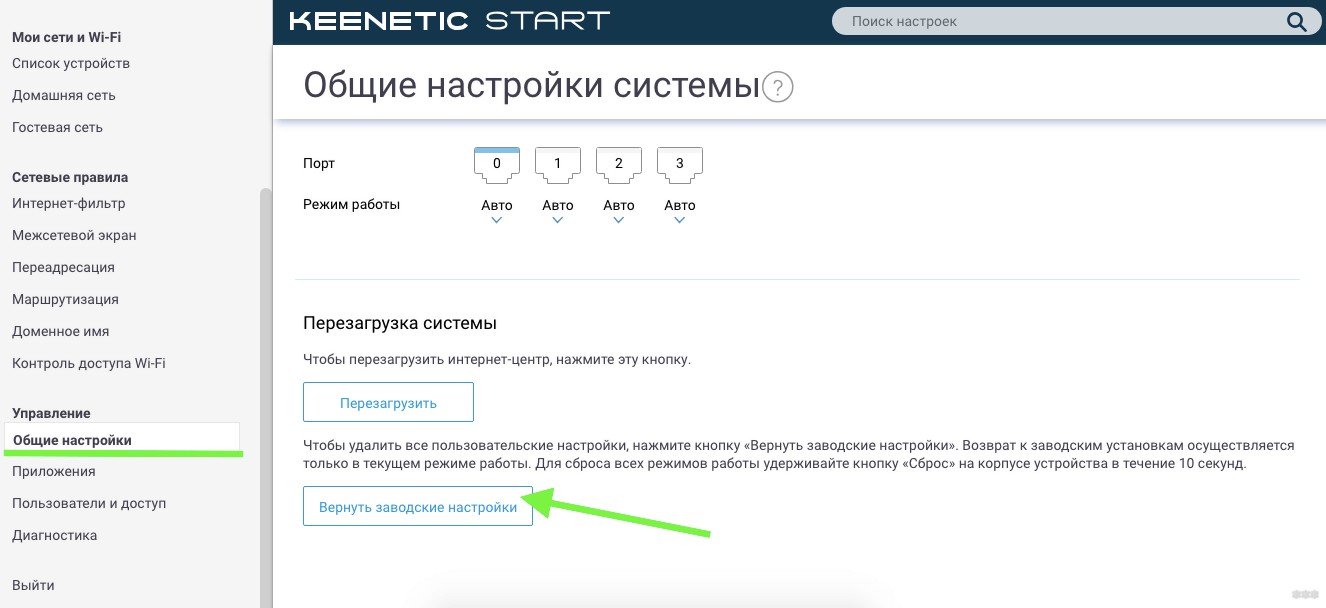
Дождитесь возобновления работы роутера и настройте его заново.
Бонус
Есть еще один способ откатить роутер к заводскому состоянию. Для этого можно использовать мобильное приложение My Keenetic:
- подключите мобильное устройство, на котором установлено приложение, к сети роутера;
- откройте ПО и зайдите в «Настройки» (значок шестеренки);
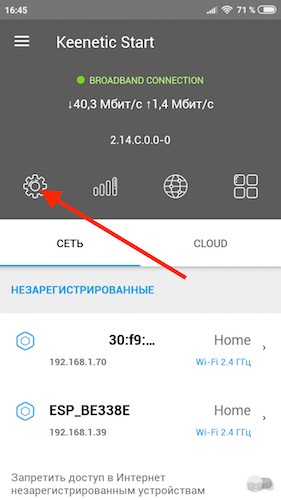
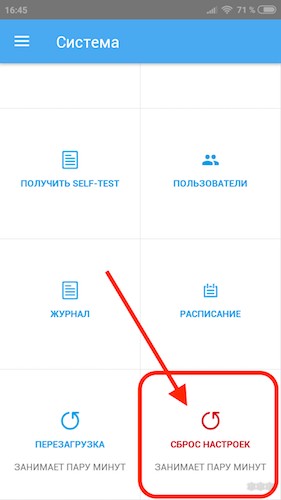
После подтверждения действий маршрутизатор вернется к заводскому состоянию.
Я описала все доступные способы для роутеров Zyxel Keenetic. Каждый их них простой и не требует особых знаний. Будут вопросы, пишите в комментарии! Всем спасибо и пока!
Читайте также:


