Сколько роутеров можно подключить в режиме повторителя
В данной статье вы узнаете как можно соединить два роутера между собой по Wi-Fi с помощью режима повторителя/Repeater или WDS моста в одну сеть чтобы усилить сигнал Wi-fi и увеличить площадь зоны доступа беспроводной сети. Данная настройка поможет расширить радиус действия вашей вайфай сети в квартире, загородном доме или на предприятии, чтобы подключить дополнительные устройства или объединить их в одну сеть.
Всем привет! Сегодня хочу поделиться инструкцией которая будет полезная и интересна тем, кто столкнулся с проблемой когда в квартире в дальней комнате стоит телевизор и в решили подключить его к интернету, тянуть провод из коридора от роутера не пойдет т.к. у вас уже сделан Евро ремонт, а Wi-Fi не добивает.
Или еще ситуация, у вас большой загородный дом и в доме у вас стоит роутер, а вы неподалеку сидите около мангала или, в бане а инет не добивает!
Это было очень актуально этим летом для многих когда все сидели на самоизоляции загородом и работали на удаленках.
В данном случае Вас может спасти технология повторителя-Repeater или моста которая присутствует на всех роутерах.
Как объединить два роутера в одну сеть по wifi
вот схема сети по которой я буду выстраивать эту статью, но в 99% случаев у вас ситуация точно такая же:

Объединить два роутера можно трема способами:
- С помощью технологии WDS
- Через провод
- Через режим Повторитель (репитер)
Перед тем как приступить к самой статье, давайте немного погрузимся в теорию и разберем в чем отличие WDS, WISP и Репитером технологий и рассмотрим все плюсы и минусы.
Задача
Моя задача которую я решал была следующая:
- усиление сигнала wifi роутера
- увеличение площади покрытия Wi-Fi сети
- научиться соединять роутер роутер по wifi
Теория беспроводных сетей
Объединение роутеров через WDS мост
Какие минусы у технологии WDS?
Во времена когда динозавры ходили по земле эта технология была еще жива, но WDS имел большое кол-во минусов которые сделали эту технологию не популярной. Давайте разберем основные минусы данной технологии.
Минусы WDS:
- качество связи должно быть максимально стабильным (это основной минус)
- номер канала должен быть всегда постоянным
- уменьшение пропускной способности сети (до -50%)
- уменьшается скорость работы по WiFi
- проблема совместимости между оборудованием разных производителей
- WDS работает на устаревшим методом шифрования WEP
Мосты хорошая технология для объединение сетей через провода, беспроводная технология плохо справляется с этой задачей!
Объединение роутеров через UTP провод
Тут даже не будем задерживаться и расписывать все подробно. Для того чтобы объединить две точки доступа по приводу нам понадобиться только:
- Кабель UTP витая пара категории 5 (до 100 метров)
Как настроить объединение дух точек доступа через провод?
Основной роутер на который приходит интернет в 99% случаях включена служба DCHP которая при подключении к ней выдает ip адрес устройствам автоматически. Когда мы подключим вторую точку доступа в том месте где мы ее решили расположить у нее при включении укажите следующие настройки:
- установите получить настройки интернета Автоматически
- настроить Wi-Fi т.е. сменить метод аутентификации и пароль (если нужно)
- сменить адрес локальной сети, по умолчанию на всех устройствах он будет 192.168.0.1 , а вы сделайте 192.168.22.1
Теперь можно соединить два устройства таким способом
- на основном роутере воткните провод в порт LAN
- на втором роутере провод воткните в порт WAN
Как соединить два wifi роутера через режим Повторителя?
Объединяем два роутера Asus по wifi
Давайте уже перейдем к практике, где я наглядно покажу как пошагово объединяю два роутера Asus RT-AX58U и RT-AC51U по wifi в одну сеть в режиме репитера и увеличиваем зону действия беспроводной сети на загородном участке!

Сразу скажу, что для таких задач как объединение и увеличения покрытия wifi сигнала в загородном доме или квартире лучше использовать другое оборудование, но я все это делал исходя из того, что было уже в наличии, поэтому не ориентируйтесь на данные модели как строгую инструкцию для покупки данных девайсов.
Задача: усилить сигнал wifi в загородном доме, чтобы можно было смотреть телевизор.
К данной статье я подготовил видео, где все очень подробно и наглядно рассказываю и показываю по настройкам, в статье же я только делаю небольшое описание и добавление каких то моментов которые не сказал на видео.
Опять же оговорюсь, что более подробно все можно посмотреть на видео ниже, но сама настройка и объединение роутеров в одну сеть не так сложна тем более если они от одного производителя.
Скорость сети при подключении режиму Репитер?
При подключении по режиму репитер и если вы подключаетесь через телефон или ноутбук к этому репитеру, скорость будет как минимум ополовинена т.к. эти потери в скорости канала придутся на обмен служебной информацией, для наглядности я сделал два скрина, где можно увидеть потери в скорости на роутере и репитере.
Скорость на основном роутере

Скорость на репитере

Видео инструкция настройка роутера в режиме репитера
Вывод
Ну вот и все, я очень надеюсь что если не по статье, то по видео вы увидели что:
- настройка роутера в режиме репитера
- как настроить роутер как репитер
- как из роутера сделать репитер
- как подключить роутер к роутеру
- как подключить роутер к роутеру через wifi
- как роутер подключить к роутеру через wifi
- как усилить сигнал wifi роутера в квартире
- как усилить сигнал wifi роутера
- как передать вай фай на большое расстояние
- как усилить сигнал роутера
- как соединить два роутера в одну сеть
Теперь мы можем спокойно блеснуть своими знаниями и сделать комфортную работу по домашнему интернету в загородном доме или большой квартире.
Читайте о том, как подключить два и более роутеров в одну сеть, как усилить сигнал вашей Wi-Fi сети или создать ещё одну точку доступа внутри сети. Рассмотрим два способа – соединение роутеров кабелем или по Wi-Fi.

Зачем соединять несколько роутеров в одну сеть
В некоторых ситуациях, для постройки сети или качественного Wi-Fi покрытия, одного роутера может не хватать. В том смысле, что он не сможет обеспечить желаемый радиус покрытия Wi-Fi сети или необходимое количество портов для сетевых устройств. К каким-то комнатам или помещениям может не доставать сигнал Wi-Fi. Это знакомо тем, кто делал Wi-Fi сеть в большом доме, квартире или многокомнатном офисе. В такой ситуации нужно устанавливать дополнительное оборудование и каким-то образом расширять сеть. Сделать это не сложно.
Есть несколько вариантов, которые мы и рассмотрим в данной статье:
- Первый – это соединение двух и более роутеров с помощью кабеля. Необходимо будет проложить сетевой кабель от одного роутера к другому. Это не всегда удобно. Но, это самый надежный и стабильный способ. Если вам нужна стабильная сеть с хорошей скоростью и для большого количества устройств, то лучше всего соединить маршрутизаторы именно кабелем.
- Второй способ – это соединение маршрутизаторов по Wi-Fi. В таком случае, используется соединение в режиме моста (WDS), клиента, или в режиме репитера. По сути, это одно и то же. Просто на роутерах разных производителей, эти настройки реализованы по-разному.

Итак, у нас есть главный роутер, к которому подключен Интернет, и он раздает Wi-Fi сеть. Нам нужно установить еще один роутер, например, в другой комнате или на другом этаже. Этот второй роутер будет как-бы усиливать Wi-Fi сеть основного роутера и служить для расширения одной сети в удалённых помещениях.
Второй роутер мы можем подключить к первому по кабелю или по Wi-Fi.
Давайте теперь детально рассмотрим оба способа соединения.
Как соединить роутеры по Wi-Fi
Чаще всего, роутеры связывают именно по Wi-Fi. Это понятно, ведь не нужно долбить стены и прокладывать кабель.
У меня в роли главного роутера выступает TP-link TL-WR841N. Он раздает Wi-Fi сеть с названием “hetmansoftware”.

Обратите внимание, что роутер, к которому мы будем подключаться в режиме моста, должен быть настроен. То есть, Интернет должен работать, он должен раздавать Wi-Fi сеть.
О том, как сделать такие настройки у нас есть отдельная статья и детальное видео. Можете ознакомиться с ними.

Прежде чем перейти к настройке второго роутера, нам нужно в настройках беспроводной сети главного роутера установить не автоматический, а статический канал для беспроводной сети.
Если у вас, например, в качестве основного роутера так же TР-Link, то канал можно сменить в настройках, на вкладке «Wireless» (или «Беспроводной режим»). В поле «Канал» («Channel») укажите статический канал. Например: 1, или 9, любой. И сохраните настройки.

Статический канал установили. Из настроек основного маршрутизатора можно выходить.
Переходим к настройке роутера, который будет у нас настроен в режиме моста – WDS. У меня это модель TР-Link Archer C20. Заходим в настройки роутера.

Для начала, нужно сменить IP-адрес нашего второго роутера. Это нужно для того, чтобы в сети не было двух устройств с одинаковыми IP. Например, если у главного IP-адрес 192.168.0.1, и у второго – 192.168.0.1, то получится конфликт адресов. Перейдите на вкладку Сеть / LAN. В поле IP-адрес замените, например, последнюю цифру с 1 на 2. Или, как в моём случае, с 192.168.1.1 на 192.168.0.2. Сохраните внесённые настройки.

Почему так? Нужно знать, какой IP адрес у главного роутера, к которому мы собрались подключатся. Если у него 192.168.1.1, то на роутере, который хотим подключить по WDS меняем адрес на 192.168.1.2. А если у главного адрес 192.168.0.1, то второму задаем 192.168.0.2. Важно, чтобы они были в одной подсети.
Снова зайдите в настройки, только IP-адрес будет уже другой – 192.168.0.2. Который мы указали выше.

Перейдите на вкладку «Беспроводной режим» / «Основные настройки». В поле «Имя беспроводной сети» можете указать имя второй беспроводной сети. А в поле «Канал» обязательно укажите такой-же канал, который установили в настройках главного роутера. У меня – это 9-ый канал.

Дальше, установите галочку возле «Включить WDS». И нажмите на кнопку «Поиск».

Выберите из списка нужную сеть, с которой роутер будет получать Интернет. Напротив нужной сети нажмите на ссылку “Подключить”.

Нам осталось только в поле «Пароль» указать пароль к этой основной сети. Введите его и для сохранения, нажмите на кнопку «Сохранить».

После перезагрузки, снова заходим в настройки второго роутера. И прямо на главном экране (вкладка Состояние), смотрим раздел «Беспроводной режим». Напротив «Состояние WDS» должно быть написано «Включено». Это значит, что наш второй роутер уже подключится к главному роутеру и должен раздавать Интернет по Wi-Fi.

Но, Интернет будет работать только по Wi-Fi, а при подключении к роутеру (который в режиме WDS) устройств по кабелю, Интернет работать не будет.
Для правильной настройки данной функции необходимо обязательно отключать DHCP-сервер на том роутере, на котором настроен WDS-мост – то есть на том, который в моём случае второй. Также необходимо, чтобы его локальный IP-адрес был в той же подсети, что и изначальный роутер.
Поэтому, переходим в меню DHCP второго роутера и отключаем данную функцию.

На этом соединение двух роутеров по Wi-Fi закончено.
Выберите правильное место для установки второго роутера, чтобы он был в радиусе действия главного. Установите на нём желаемое имя беспроводной сети и пароль. О том, как сделать это, мы уже детально рассказывали в статье о настройке беспроводного Wi-Fi режима роутера.
Как создать сеть из нескольких роутеров соединенных кабелем
Есть два способа соединить несколько роутеров в одной сети с помощью сетевого кабеля. Это:
Так называемое LAN/LAN подключение. То есть, создание сети из нескольких роутеров, соединяя сетевым кабелем их LAN порты.

И LAN/WAN подключение. То есть, создание сети из нескольких роутеров, соединяя сетевым кабелем LAN порт главного роутера с WAN/Internet портом второго, подключаемого к основному роутера.

Давайте рассмотрим их детально.
LAN/LAN подключение
При LAN/LAN подключении, берем два роутера, и определяем для себя, который из них будет первым. Обычно это тот роутер, к которому приходит кабель с Интернетом от провайдера.
Соединяем сетевым кабелем LAN порты основного роутера, с дополнительным.


Будем считать, что первый роутер у нас уже с настроенным соединением интернета, поэтому этот шаг пропускаем. Если же интернета на нём нет, то о том, как его настроить читайте нашу статью о базовых настройках Wifi роутера.
Подключаемся к первому устройству
и проверяем активирован ли на нём DHCP сервер. По умолчанию он обычно включен. Для этого переходим в его настройки, меню «DHCP»/ «Настройки DHCP».

Включаем, если DHCP-сервер отключен.
Не забываем сохранить изменения.
Затем подключаемся ко второму устройству.
И отключаем DHCP сервер, так как все адреса мы будем получать от первого роутера. Для этого переходим в его настройки, меню «DHCP»/ «Настройки DHCP».

Отключаем, если DHCP-сервер включен.
В разделе «Сеть»/«LAN» меняем IP-адрес, чтобы он не совпадал с первым роутером. Например, на 192.168.0.2. Так как на первом 192.168.0.1

После перезагрузки второго роутера он должен работать в сети с первым. Получать от него Интернет, и работать как беспроводная точка доступа.
LAN/WAN подключение
Второй способ соединения двух роутеров в одну сеть, с помощью сетевого кабеля.
При LAN/WAN подключении, соединяем сетевым кабелем LAN порт основного роутера, с WAN/Internet портом второго.


Подключаемся к первому устройству:
и проверяем активирован ли на нём DHCP сервер. По умолчанию он обычно включен. Для этого переходим в его настройки, меню «DHCP»/ «Настройки DHCP».

Включаем, если DHCP-сервер отключен.
Не забываем сохранить изменения.
Затем подключаемся ко второму устройству.
На втором устройстве в разделе «Сеть» / «WAN», выставляем Тип подключения «Динамический IP-адрес». Сохраняем изменения.

В разделе «DHCP» оставляем включенным DHCP-сервер.

Если на ведомом маршрутизаторе будут задействованы LAN-порты, также убедитесь, что их IP-адреса не конфликтуют с адресами ведущего.
То есть, если на основном роутере у нас задан диапазон от 192.168.0.100 до 192.168.0.199, то на ведомом лучше задать от 192.168.0.200 до 192.168.0.299, но обязательно в рамках основной подсети.
После этого на каждом из роутеров может быть запущена отдельная точка доступа. Если все сделано верно, оба роутера будут подключены к Интернет, будут находиться в одной сети и иметь доступ к сетевым устройствам.
Это были все способы подключения нескольких роутеров в одну сеть: проводную или беспроводную.
Если в процессе настройки подключения нескольких роутеров в одну сеть у вас возникли какие-то вопросы, то можете задавать их в комментариях.
Полную версию статьи со всеми дополнительными видео уроками смотрите в источнике.
Слабый Wi-Fi – проблема, с которой сталкиваются владельцы больших домов, квартир или офисов. Одного маршрутизатора зачастую оказывается недостаточно для покрытия всей площади, что отражается на скорости передачи данных. Иногда отдельные комнаты или углы помещения остаются совсем без покрытия, поэтому возникает вопрос, как оптимально усилить сигнал wi-fi роутера, и чаще всего проблема решается подключением второго маршрутизатора без провода. Процесс настройки не отнимает много времени, поскольку происходит без задействования оптоволокна.

Если одного маршрутизатора оказывается недостаточно для покрытия всей площади, в результате чего скорость передачи данных оставляет желать лучшего, то имеет смысл задействовать дополнительное устройство в качестве репитера
Как усилить сигнал Wi-Fi с помощью второго роутера без дополнительного провода
Существует несколько способов усиления беспроводного интернет-сигнала. Каждый из них имеет, как преимущества, так и недостатки. Делать выбор в пользу одного из них следует, исходя из преследуемых целей, возможностей и площади покрытия.
Самый простой способ подразумевает установку специальных устройств – репитеров, которыми могут выступать обычные роутеры. Они расширяют существующую сеть, передавая ее дальше. Чтобы добиться стабильного соединения при раздаче сигнала на слишком большую площадь, придётся прибегнуть к помощи сразу нескольких репитеров.
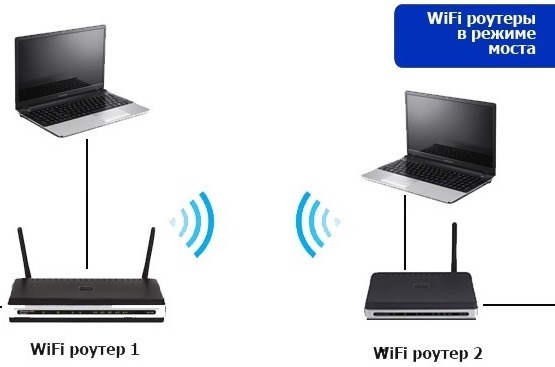
Для чего нужно объединять несколько маршрутизаторов для одной сети
Объединение маршрутизаторов в одну сеть расширяет радиус интернет-покрытия.
Процедура решает проблемы, связанные со слабым сигналом в дальних комнатах, или его полным отсутствием. Особенно часто с недостаточным покрытием сталкиваются владельцы больших домов в несколько этажей, или квартир с толстыми стенами и дополнительной шумоизоляцией.

Объединение маршрутизаторов в одну сеть значительно расширяет радиус интернет-покрытия. Благодаря этому удается решить проблемы, связанные со слабым сигналом или его полным отсутствием в дальних комнатах и труднодоступных местах
Основные схемы и общие инструкции для объединения двух устройств
Существует два способа объединения роутеров: кабелем и по воздуху. Первый даёт стабильный сильный сигнал, но отнимает много времени и средств, из-за необходимости протягивать оптоволокно по всей площади помещения. Значительно проще соединить устройства через внутренние настройки.
Процедура объединения зависит от бренда маршрутизатора.
При этом не обязательно использовать устройства одного производителя. Главная задача установить режим репитера (повторителя) или режим моста (WDS) в настройках дополнительного роутера. В некоторых случаях придётся переносить настройки с главного роутера.
Общая инструкция усиления сети:
- Выбираем местоположение второго устройства (в месте рядом с точкой, где сигнал слабеет).
- Настраиваем статический канал в меню главного роутера.
- Меняем IP-адрес второго гаджета, во избежание конфликта адресов (достаточно просто сменить одну цифру в конце, с сохранением адреса подсети).
- Устанавливаем режим повторителя или моста в настройках дополнительно маршрутизатора.
- Выбираем сеть, которая будет усиливаться.
- Вводим пароль, и подключаемся к сети.
После перезагрузки маршрутизатора радиус интернет-сигнала расширится.

Пошаговый алгоритм усиления сигнала вай-фай для разных моделей роутеров
Алгоритм объединения роутеров «по воздуху» зависит от фирмы производителя. Узнать точную инструкцию для конкретного устройства можно в интернете, вбив в поисковую строку название и модель дополнительного роутера.
TP-Link
При выборе роутеров бренда TP-Link перед усилением сигнала необходимо произвести настройки главного устройства. Нужно установить статический канал для беспроводной сети в настройках и запомнить его. Сменить канал можно в разделе «Беспроводной режим», в подпункте «Канал».
Алгоритм настройки вспомогательного роутера:
- Смените IP-адрес, если тот совпадает с данными основного устройства. Например, 192.168.0.1 на 192.168.0.2.
- Сохраните настройки.
- Откройте раздел «Беспроводной режим», и установите канал аналогичный тому, что указан в настройках главного маршрутизатора.
- Поставьте галочку рядом с графой «Включить WDS», и начните поиск сети.
- Подключитесь к домашней сети, и введите от неё пароль.
- Сохраните изменения.
- Перезагрузите устройство.
Убедиться в правильности настройки можно, вернувшись в раздел «Беспроводной режим». Рядом со строчкой «Состояние WDS» появится надпись «Включено», а радиус сигнала существенно расширится.

При объединении роутеров бренда TP-Link для настройки нужно установить статический канал для беспроводной сети в настройках и запомнить его. Изменить последний в случае необходимости можно в разделе «Беспроводной режим», в подпункте «Канал»
Объединять роутеры бренда ASUS лучше в режиме повторителя, поскольку в настройках WDS даже с инструкцией от производителя разобраться сложно.
Для копирования настроек сети:
- Перейдите в настройки (192.168.1.1.) вспомогательного устройства, и откройте раздел «Администрирование».
- Кликните на раздел «Режим работы», и активируйте «Режим повторителя», нажав на него.
- Сохраните действия.
- Выберите сеть, которую планируете расширить, и введите сетевой ключ.
После подключения и перезагрузки устройства, радиус сети успешно расширится.
Главное, перед основными настройками не забыть сменить динамический канал на статический, а также отключить сетевой кабель от WAN-порта.

Xiaomi
Процедура объединения устройств от Xiaomi несколько осложняется тем, что на многих моделях невозможно установить русский язык интерфейса. Придётся разбираться с китайскими иероглифами или английскими терминами, в зависимости от прошивки.
Алгоритм:
- Сбросьте роутер до заводских настроек, зажав маленькую кнопку на панели (если устройство ранее использовалось).
- Зайдите в настройки гаджета (192.168.31.1), и выберите режим «Ретранслятор» (Amplifier mode).
- Выберите сеть и введите данные для подключения к ней.
- Назовите сеть, продублировав название первой, и задайте пароль от второго устройства.
- Дождитесь пока страница прогрузится.
Перезагрузка устройства приведёт к активации новых настроек.
Процедура объединения устройств от Xiaomi осложняется тем, что у многих моделей отсутствует русский интерфейс
D-Link
Маршрутизатор от D-Link успешно переводится в режим усилителя, правда, здесь он называется «Режим клиента».
Для активации необходимо:
- Подключите к роутеру LAN-кабель, и перейдите в настройки (192.168.0.1).
- Выберите раздел Wi-Fi и подраздел «Клиент».
- Подставьте галочку напротив «Включить» в подпункте «Настройка маршрутизатора в режиме беспроводного клиента».
- Выберите главную сеть и введите пароль.
- Примените действия.
- Перейдите во вкладку «Сеть» и «WAN».
- Удалите все созданные профили, и добавьте новый.
- В полях «Тип соединения» и «Интерфейс» выберите «Динамический IP» и WifiClient соответственно.
- Примените изменения, и перейдите в раздел «Система».
- Выберите «Сохранить» и «Перезагрузить».
Этих манипуляций будет достаточно для усиления интернет-сигнала «по воздуху».

Netis
Радиус действия, уже существующий беспроводной сети, легко расширяется с помощью роутера от Netis.
Для этого:
- Откройте настройки, прописав в адресной строке браузера 192.168.1.1.
- Перейдите в раздел «Беспроводной режим» и «Настройки Wi-Fi».
- Выберите «Режим радио» и «Повторитель».
- Подтвердите действие, нажав на Ар Scan.
- Кликните на найденную домашнюю сеть, поставив напротив неё метку «Подключить».
- Введите пароль от интернета, и сохраните изменения.
После перезагрузки можно спокойно пользоваться более сильным сигналом, с дальним действием.

Прекрасно подходят для усиления сигнала и маршрутизаторы netis, которые к тому же легко настраиваются на волну репитера
Усилить вай-фай сигнал и расширить радиус покрытия можно с помощью подключения дополнительных роутеров. Каждое новое звено цепи при этом выступает повторителем, неким продолжением одной сети. Это позволит решить проблему слабого сигнала или его полного отсутствия на дальнем расстоянии от главного маршрутизатора.

Многие люди пытаются выяснить, как из роутера сделать репитер, чтобы передавать интернет с хорошим качеством по помещению. Можно усилить сигнал в отдаленных участках дома, квартиры, офиса, если мощности основного устройства не хватает. Достаточно воспользоваться основным устройством и усилителем. В паре они помогут ловить сигнал даже на дальних расстояниях.

Обычный роутер можно превратить в репитер
Что такое репитер и его необходимость
Репитер — это оборудование, предназначенное для усиления подачи сигнала интернета, который не улавливается на дальних расстояниях от основного прибора (роутера). Например, планшет или ноутбук не ловят сеть из дальних комнат дома. Другие названия репитера:
Большинство производителей, выпускающих роутеры, производят также репитеры. Например, TP-Link, Asus, Netis. Поэтому их можно приобрести в любом магазине. Повторители обладают небольшими размерами, часто похожи на обычные роутеры по форме и размеру.
Фирма TP-Link часто выпускает роутеры и ретрансляторы в одинаковом виде.Роутер с функцией репитера нужен для распространения домашнего интернета по помещениям, куда не доходит сигнал от Wi-Fi роутера. То есть прибор призван для того, чтобы раздавать волны, полученный от других устройств. Это усилитель сигнала, который принимает Wi-Fi сеть и передает ее дальше. Передача может осуществляться от разнообразных устройств (роутер, ПК, мобильный телефон).

Оборудование TP-Link
Режим работы современных роутеров
Выделяют 5 режимов работы современных роутеров.
- Мост (bridge). Требуется соединение двух приборов, на которых одновременно включен режим работы bridge. То есть методика используется для передачи связи к соседнему зданию без проводов.
- Роутер (router). Этот режим характерен для большинства маршрутизаторов. В радиусе действия возможно перераспределение IP-адресов интернет-провайдера между устройствами. Включена функция перенаправления портов, открытия доступов к документам, принтерам. После подключения к сети сохраняется автоматическая регистрация, поэтому больше вводить пароль для получения доступа не потребуется.
- Точка доступа. Действие основано на получении проводного сигнала, который преобразуется в беспроводной.
- Клиент. На устройства поступает беспроводной сигнал, который передается на следующий аппарат по проводному каналу.
- Повторитель или репитер. От основного устройства с функцией Wi-Fi распространяется волна, которая усиливается репитером для дальнейшего прохождения.
Если домашние или рабочие приборы недостаточно функциональны, не могут войти в сеть, работу можно усилить.

Режимы работы
Как из роутера сделать репитер
Настройка роутера в режиме репитера происходит по разным методикам. Обычно используют общую схему, которая подходит для разнообразных устройств:
- Заходят в меню основного устройства (маршрутизатора), от которого будет распространяться беспроводная волна.
- В появившемся окне указывают логин и пароль, обычно они прописаны на корпусе устройства.
- Переходят в раздел «Настройки беспроводного режима», где появляется окно, куда вписывают номер канала.
- Находят модем, копирующий сигнал, подключают его к компьютеру.
- В настройках активируют режим WDS, кликая галочкой в находящуюся рядом ячейку.
- В графе для номера канала указывают нужные цифры.
- Вводят пароль (иногда устройство запрашивает тип шифрования).
- Нажимают на клавишу «Сохранить».
- Осуществляют перезагрузку повторителя.

Если перечисленные пункты осуществлены в указанном порядке, но роутер в режиме репитера не работает, выполняют следующие команды:
- Заходят в настройки аппарата, сбрасывая их до первоначальных (обнуление).
- Повторно подключают роутер в качестве репитера Wi-Fi по заданным этапам.
- Проверяют IP-адреса на конфликтность (если такая проблема существует, изменяют последнюю цифру в адресе: обычно просто прибавляют единичку).
- При запросе указывают тип шифрования, вводят пароль.
- Как только появился режим репитера, отключают WPS.
Часто проблема может заключаться в использовании двух устройств разных фирм. Тогда рекомендуется подобрать специализированный репитер, не допускающий частого разрыва или ослабления передачи волны. У пользователя не будет постоянной потребности в повторных настройках.
Режим повторителя на роутерах TP-Link
Если у пользователя в наличии есть 2 роутера TP-Link, можно настроить две беспроводные точки доступа. Аппараты будут использовать точку, обладающую большей мощностью. Один из них будет роутером, другой — усилителем. Это поможет повысить качество раздачи интернета без лишних затрат на покупку еще одного приспособления.
Перед тем, как настраивать приборы, требуется убедиться в наличии функции WPS на каждом из них.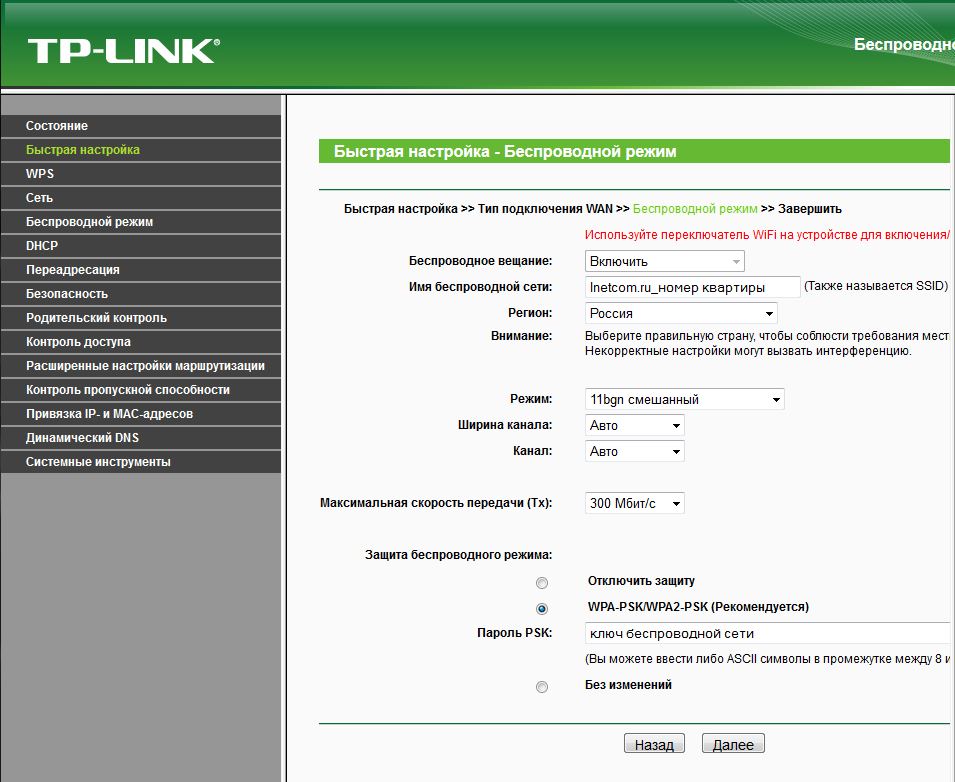
Чтобы осуществить настройку роутера TP-Link в режиме усилителя, применяют поэтапные действия.
- Включают основной маршрутизатор, передающий волны интернета. Через персональный компьютер проверяют, подключена ли точка доступа.
- Включают панель настроек, переходя по адресу 192.168.0.1. Если появляется запрос на введение логина и пароля, указывают admin по умолчанию.
- В левой части панели нажимают на строку «Беспроводной режим». В открывшемся меню подбирают любой канал, кроме «Авто». Нажимают на кнопку «Сохранить».
- Включают второй прибор TP-Link. Сразу после этого нажимают кнопку WPS на первом устройстве. Только затем нажимают на идентичную кнопку у второго роутера.
После указанных действий осуществляются следующие возможности:
- копирование параметров беспроводного доступа с главного устройства на репитер;
- на канале появляется клон точки доступа к Wi-Fi, который включает схожие пароли и протокол защиты;
- основное устройство раздает сигнал, затем он переходит ко второй точке, откуда распространяется дальше по помещению.
Возможные проблемы при настройке
Если была проведена настройка роутера, как репитера, но функция не осуществилась, требуется искать проблему. Она заключается в неверных настройках, некачественных приборах, поломке дополнительных элементов (провода, кабели).
- Неверные сетевые настройки. Требуется ввести их повторно. Выставляют режим автоматического подключения. Повторитель через DHCP сервер выдает шлюз, IP, маску. Если эти действия не осуществляются автоматически, их выставляют вручную.
- «Без доступа к интернету». Проблема заключается в получении неверных настроек через DHCP. В поле шлюза проверяют указание адреса центрального роутера. Если он отсутствует или указан неверно, его вписывают вручную.
- Автоматическое снижение сигнала или полное отключение. Чтобы устранить проблему, проверяют усиление повторителя, которое должно быть меньше уровня развязки. Если параметры превышают заданные, они работают нестабильно, что приводит к автоматическому снижению или отключению репитера.
- Низкое качество сигнала. Проверяют соединение кабеля, провода, разъемы. Они не должны быть поврежденными. Если контакт был неполным, устройство будет работать на низком уровне.
- Частое включение индикатора alarm на репитере. Индикатор загорается из-за перемещения антенны в сторону окна. Ее перенаправляют в помещение, чтобы сигнал проходил внутрь, но не на улицу.
- Полноценная работа усилителя, но наличие низкой связи. Возможно, изменилась внешняя частотная среда. Ее требуется замерить, изменив настройки. Если повторитель старый, в нем нет требующихся новых функций, его нужно заменить.
Часто проблему можно решить обычным рестартом. Для этого нужно перезагрузить одновременно все устройства. То есть ПК, ноутбук, телефон, роутер, усилитель сигнала. Если это не помогло, приступают к осмотру оборудования и проверке настроек.
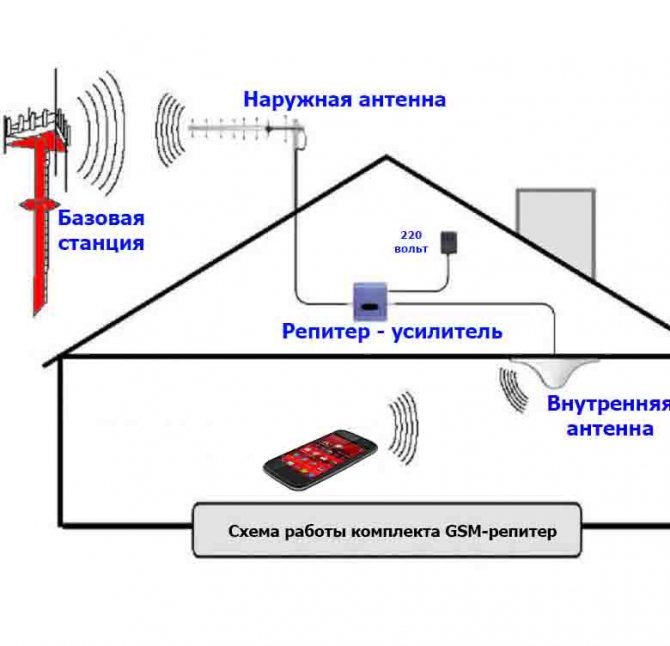
Схема работы усилителя
Как разместить репитер
Требуется не только знать, как подключить репитер к роутеру, но и как правильно установить его, чтобы получать достаточный сигнал. Для этого подбирают зону устойчивого приема, где аппарат будет ретранслировать сигнал в достаточной степени. При размещении в зоне с низким сигналом дальнейшая раздача интернета будет низкой и некачественной.
Например, в жилом помещении основной маршрутизатор расположен в коридоре, рядом с входной дверью. Оттуда сигнал с высокой силой передается на кухню и в первую спальню. Гостиная и вторая спальня остаются с низкими сигналом интернета, требуют усилителя. Если разместить повторитель здесь, он будет работать неустойчиво, некачественно, так как ловит уже сниженный сигнал. Лучше располагать его поближе к кухне или первой спальне.
То есть его нужно устанавливать в зоне перехода сильного сигнала к слабому, но ближе к основному устройству, чтобы получать полноценную сеть.
Благодаря роутеру в качестве репитера с Wi-Fi усиливают и распространяют сигнал в дальние части помещения или даже соседние здания. Можно не покупать повторитель, а создать его из роутера. Если правильно понять, как сделать роутер из репитера, пользователь получит максимальный сигнал, на любом устройстве. Например, ПК, мобильный телефон, планшет.

Дипломированный специалист по безопасности компьютерных сетей. Навыки маршрутизации, создание сложных схем покрытия сетью, в том числе бесшовный Wi-Fi.
Читайте также:


