Сколько компьютеров можно подключить к роутеру через кабель
Сегодня, не редки случаи, когда одна семья пользуется несколькими устройствами – стационарным компьютером, ноутбуком и коммуникатором. В таких случаях, рано или поздно возникает вопрос: Как подключить все устройства к интернету и связать между собой. Тут есть несколько вариантов, которые мы рассмотрим.
Заключение нового контракта с провайдером
Если ваш стационарный компьютер подключен к интернету, а ноутбук вы используете только вне дома, самым подходящим вариантом для вас будет заключение нового контракта с провайдером. На сегодняшний день существует много компаний, которые предоставляют доступ в интернет посредством 3G модема, практически в любой точке вашей страны и на приличной скорости. Но такой вид подключения не подойдет любителям скачивать большой объем информации, потому что, как правило, трафик довольно дорогой. Если же интернет вам нужен для недлительного веб серфинга, проверки почты, онлайн общения – этот вариант вам идеально подойдет.
Подключение нескольких устройств к одному ADSL модему или роутеру
В случае если ваш стационарный компьютер подключен к интернету через DSL модем (или LAN роутер), и вы хотите с минимальными затратами подключить ноутбук или второй компьютер, этот способ вам подойдет. Для начала, вам понадобится проверить, поддерживает ли ваш модем одновременное подключение нескольких устройств. Доказательством того, что к модему можно подключать несколько компьютеров могут служить лампочки Lan 1, Lan2, Lan3 и т.д., либо соответствующие разъемы на обратной стороне модема. Если же он может работать только с одним компьютером, вам потребуется его заменить, либо выбрать для себя другой способ подключения. Если модем подходит, необходимо обзавестись кабелем, посредством которого информация будет передаваться на другой компьютер и подключить его к модему и ко второму компьютеру. Единственным минусом данного способа является необходимость в кабеле, постоянное присутствие которого может, не понравится владельцам портативных устройств.
Подключение нескольких устройств к интернету посредством сервера
Этот способ подойдет тем, у кого модем оснащен только одним портом и не поддерживает одновременную работу нескольких устройств. В таком случае, понадобится вторая сетевая карта и кабель. В этом случае, стационарный компьютер будет служить сервером, который будет раздавать интернет. После подключения второй сетевой карты к стационарному компьютеру необходимо произвести кое-какие настройки на обоих устройствах.
На компьютере-сервере следует настроить параметры подключения. Для этого следует попасть в панель управления, затем выбрать сетевые подключения, после этого щелкнуть правой кнопкой мыши на Подключение по локальной сети и выбрать Свойства, а затем вкладку Дополнительно. Тут следует выставить галочку, которая будет разрешать другим пользователям использовать интернет подключение этого компьютера. После этого вашему компьютеру будет присвоен IP адрес 192.168.0.1. На этом этапе, подключайте ноутбук к стационарному компьютеру. Теперь, необходимо настроить клиент (ноутбук). Следует найти Подключение по локальной сети и в свойствах, выбрать TcpIp 4. Тут необходимо выставить основной шлюз, через который ноутбук будет выходить в интернет. По умолчанию, адрес шлюза – 192.168.0.1. Если необходимо, можете поменять и Ip адрес, но он должен отличаться от адреса основного шлюза. Теперь интернет должен работать на обоих компьютерах. Минус данного подключения состоит в том, что для предоставления интернета, сервер должен быть постоянно включен.
Постараюсь сегодня ответит на интересный вопрос, которым, как мне кажется, интересуются многие. Попытаемся разобраться, сколько же устройств можно одновременно подключить к маршрутизатору. По беспроводной сети Wi-Fi, и по сетевому кабелю.
Сколько разных компьютеров, телефонов, планшетов и прочей техники, можно подключить к одному роутеру, как это скажется на его работе, и будет ли он вообще работать.
Давайте сразу к делу. И, сначала разберемся с подключением устройств по сетевому кабелю LAN. Как правило, в обычных современных маршрутизаторах, есть 4 LAN разъема. Вот, к примеру, у меня под рукой есть TP-Link TL-MR3220, сейчас сделаю фото LAN разъемов.

Это значит, что к нему, вы можете подключить 4 устройства. Например, компьютер, или телевизор по сетевому кабелю.
Больше устройств подключить не получится, так как ограничение по разъемам. Это, я думаю понятно.
Максимальное количество устройств по Wi-Fi?
Но, это не значит, что вы подключите к маршрутизатору 20 ноутбуков, и все будет хорошо работать.
Да, ограничение есть. И, я думаю, что это максимальное количество IP, которые может выдать DHCP сервер на роутере. Например, по-умолчанию, у Asus конечный IP адрес 192.168.1.254:
А у Tp-Link, например, 192.168.0.199:
Я думаю, что ни один роутер, даже самый современный и мощный, не выдержит 99 устройств 🙂 . Он просто физически не сможет обеспечить им доступ к интернету. Тем более, стабильный доступ.
Это интересно: Настраиваем раздачу интернета по Wi-Fi с ноутбука на Windows 8 и Windows 8.1. Настройка точки доступаЭто относится не только к TL-WR841N, или к фирме TP-Link, это относится ко всем маршрутизаторам. Если, например, взять его младшего брата TL-WR741N, то там дела еще хуже (он дешевле и слабее) . Очень часто встречаю жалобы, что интернет просто перестает работать. Спасает только перезагрузка, и то, не надолго. Это яркий пример того, что роутер просто не выдерживает нагрузки, которую создают те устройства, которые вы к нему подключили.
Если взять более дорогие модели, к примеру Asus RT-AC66U, TP-LINK TL-WDR3600, то там ситуация с количеством одновременно подключенных устройств и стабильностью работы сети, будет намного лучше. Так как, эти модели значительно дороже, и мощнее. У них более мощные процессоры, блоки питания и т. д.
А мобильные 3G роутеры (практически все модели) , имеют ограничение на подключение устройств по Wi-Fi. Обычно, это до 5 устройств. Для примера: Huawei EC 5321u-1 Rev.B, Sierra Wireless AC802 – до 5 устройств. А вот к Easo M8 – можно подключить 50 устройств, но рекомендуется 5-7. Понятное дело, что 50 устройств он никогда не потянет.
Это интересно: Подключаем телевизор к интернету по сетевому кабелю (LAN)Послесловие
Выбирая роутер, вы уже примерно должны знать, сколько устройств, вы будете к нему подключать. Если у вас там к примеру два компьютера, и несколько смартфонов, то можно взять и не очень дорогую модель, такую как TL-WR841N, или другой из этой ценовой категории.
Но, если вы хотите построить беспроводную сеть в большом доме (где много устройств) , в небольшом офисе, общежитии и т. д., то советую не экономить. Берите маршрутизатор который стоит более 1000 грн. (4000 р.) . Что бы все работало стабильно и без сбоев.
Иначе, начнет пропадать подключение к интернету, а вы будете долго и нудно искать ответ почему это происходит. А ответ будет очень простым, просто ваш маршрутизатор не будет выдерживать той нагрузки, которую будут создавать устройства. Тем более, если вы собираетесь играть в онлайн игры, смотреть видео в высоком качестве, или качать (раздавать) торренты.
Буду рад видеть ваши вопросы, замечания и дополнения в комментариях. Всего хорошего!
При покупке маршрутизатора на большую семью нужно продумать множество деталей: от места размещения в квартире/доме до информации о том, сколько устройств можно подключить к одному роутеру по Wi-Fi одновременно. Рассмотрим этот вопрос поподробнее.
Количество проводных подключений
По проводу можно подключить столько устройств к одному маршрутизатора, сколько в нем есть LAN-портов. Обычно используется 4 LAN-порта для соединения внутри сети и 1 WAN для подключения к модему и выхода в глобальную сеть через оборудование провайдера.

Если пустить незначительную нагрузку на сеть с каждого подключенного LAN-устройства, то скорость практически не просядет. При максимальной загруженности при одинаково используемых протоколах передачи данных роутер будет поровну распределять пропускную способность для каждого девайса.
Для подключенных по Wi-Fi устройств, к сожалению, эта концепция применима только в теории. На практике есть другие препятствия, влияющие на качество подключения и скорость.
Количество беспроводных подключений
Роутеры ASUS не выставляют никаких ограничений по этому поводу. Производители TP-Link по умолчанию в настройках DHCP-сервера своих роутеров выставляют диапазон IP-адресов. Он в пределах 99 айпишников.
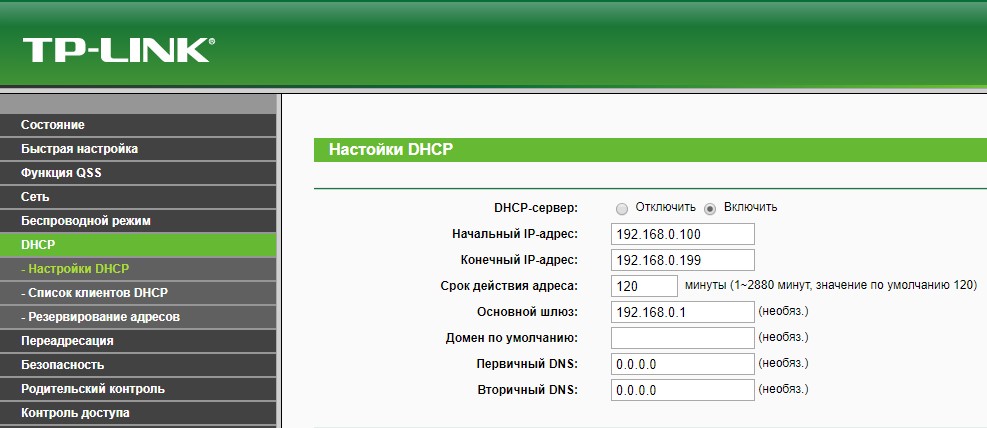
Копаем дальше. Производители Zyxel указывают, что есть ограничение на количество одновременно подключенных, неактивных (не использующих сетевой трафик) девайсов. По статистике, максимальное количество клиентов, что можно подключить к точке доступа Wi-Fi:
- Без шифрования – 127 клиентов.
- С WEP-шифрованием – 127 клиентов.
- С алгоритмом WPA – 57 клиентов.
- Применяя алгоритм WPA2 – 122 клиента.
При попытке получения и передаче трафика через роутер максимальное количество клиентов, с которыми роутер может взаимодействовать и вести себя адекватно (не виснуть и не отключать остальные), резко сокращается до 20. А точнее:
- Без шифрования – 20 клиентов.
- С WEP-шифрованием – 15 клиентов.
- С алгоритмом WPA – 15 клиентов.
- Применяя алгоритм WPA2 – 15 клиентов.
Видео по теме можно посмотреть здесь:
Нюансы
Стоит учитывать, что канал передачи данных один, и он скорее всего в пределах 300 Мбит/с, при выставленной версии стандарта 802.11 n (на практике еще меньше). При одновременной работе 15 устройств, скорость резко падает с 300 до 20 Мбит/с (на практике еще меньше) на каждое устройство. Заявленная скорость возможна при условии, что устройства находятся в непосредственной близости от маршрутизатора.
Если же они расставлены по квартире (дому), то скорее всего на их пути стены, мебель, двери и возможно даже не одни. Эти препятствия существенно снижают пропускную способность роутеров. Поэтому при одновременной нагрузке возможно не только сильное падение скорости, но постоянное переподключение или дисконект.
О том, как расширить зону покрытия Wi-Fi, мы писали тут.
Если использовать смешанный режим b/g/n, то рассчитывайте падение скорости до 3,6 Мбит/с по всем гаджетам в идеальных условиях. Коль в доме обнаружится устройство, решившее взаимодействовать с Wi-Fi по режиму b, скорость упадет практически до 0.
У каждого устройства установлен разный по мощности и характеристикам Wi-Fi модуль. «Сильный» адаптер львиную часть пропускной способности может забрать себе, тогда как более слабый по сравнению с ним будет ужасно лагать или получит полноценный желтый значок с пометкой «Нет доступа к интернету» или «Неопознанная сеть».
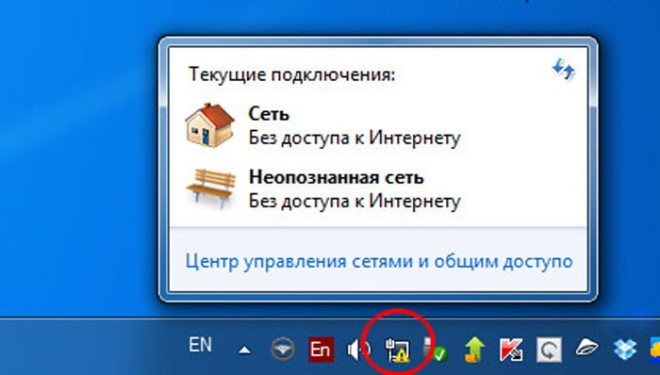
Если вы столкнулись с ошибкой «Неопознанная сеть», вам сюда.
Еще один нюанс – эксплуатация железа самого маршрутизатора. Если Wi-Fi адаптер роутера способен выдерживать нагрузку в 15-20 активных беспроводных устройств, взаимодействующее с ним железо может нагреться и попросту отказать (зависнуть) из-за плохой вентиляции (особенно в жаркую погоду).
Для маршрутизаторов премиум класса количество активных, одновременно подключенных устройств может быть увеличено. Но об этом лучше прочитать в инструкции по эксплуатации или спросить у живого человека из службы поддержки на официальном сайте производителя.
Стабильность подключения еще может зависеть от прошивки, поэтому своевременно обновляйте ее до последней версии.
Рекомендуемая нагрузка
Специалисты из TP-Link заявляют, что максимальное число подключаемых по Wi-Fi клиентов не должно превышать 10. При этом роутер не будет «пыхтеть» на пределе своих возможностей, а будет стабильно распределять трафик.
Альтернативы
Лучшее решение для подключения более 20 устройств:
- кабельное подключение двух или трех повторителей (но лучше роутеров) к основному маршрутизатору;
- размещение их по дому и подключение к сильному сигналу;
- активация точек доступа на каждом из них.
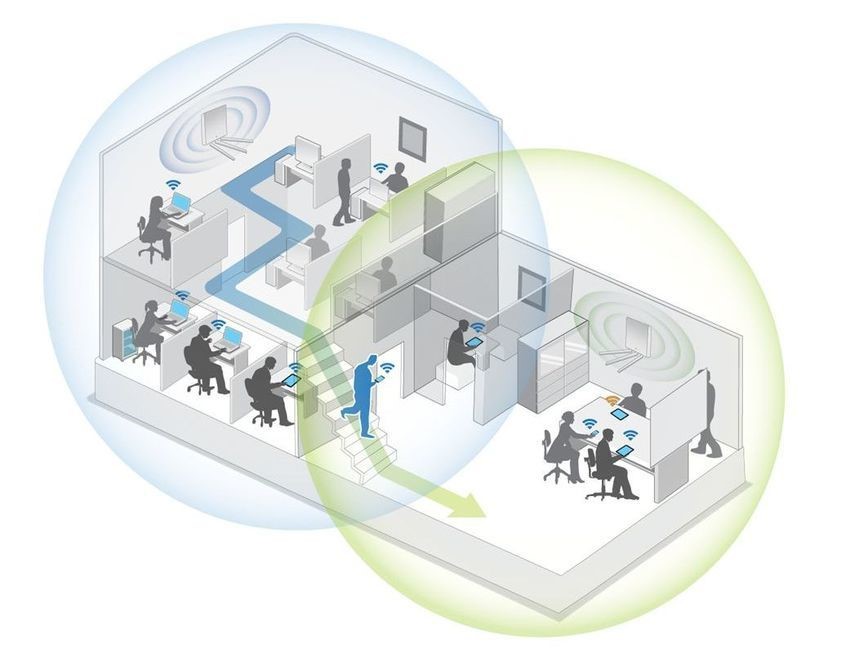
Также организация домашней беспроводной сети таким способом не обязывает выкручивать дальность сигнала на максимум. Выставите сигнал на уровне 50-75%, чтобы минимизировать влияние на здоровье.
Заключение
Под нагрузкой роутер способен работать с 20 клиентами на пределе своих возможностей. Производители оборудования TP-Link рекомендуют подключать к одному маршрутизатору одновременно не более 10 устройств для комфортной работы с точкой доступа Wi-Fi.

Локальная сеть (Local Area Network, сокращенно LAN) — несколько компьютеров и гаджетов (принтеры, смартфоны, умные телевизоры), объединенных в одну сеть посредством специальных инструментов. Локальные сети часто используются в офисах, компьютерных классах, небольших организациях или отделениях крупных компаний. Локальная сеть дает большой простор для деятельности, например, создание умного дома с подключением саундбаров, телефонов, кондиционеров, умных колонок. Можно перебрасывать с телефона фотографии на компьютер без подключения по кабелю, настроить распознавание команд умной колонкой. Преимуществом является то, что локальная сеть — это закрытая система, к которой посторонний не может просто так подключиться.
Для чего нужна локальная сеть
Локальная сеть дает множество удобных функций для использования нескольких компьютеров одновременно:
- передача файлов напрямую между участниками сети;
- удаленное управление подключенными к сети принтерами, сканерами и прочими устройствами;
- доступ к интернету всех участников;
- в других случаях, когда нужна связь между несколькими компьютерами, к примеру, для игр по сети.
Что нужно для создания локальной сети
Для создания собственной LAN-сети минимальной конфигурации достаточно иметь пару компьютеров, Wi-Fi роутер и несколько кабелей:
- непосредственно сами устройства (компьютеры, принтеры и тд).
- Wi-Fi-роутер или маршрутизатор. Самое удобное устройство для создания домашней сети, поскольку Wi-Fi-роутер есть практически в каждом доме.
- Интернет-кабели с витой парой. Раньше было важно использование crossover-кабелей при соединении компьютеров напрямую, без роутеров и switch-коммутаторов. Сейчас же в них нет нужды, поскольку сетевые карты сами понимают как подключен кабель и производят автоматическую настройку.
- Switch-коммутаторы или hub-концентраторы. Служат для объединения устройств в одну сеть. Главный «транспортный узел». Необязательное, но удобное устройство, давно вытесненное Wi-Fi маршрутизаторами из обычных квартир.
- NAS (англ. Network Attached Storage). Сетевое хранилище. Представляет собой небольшой компьютер с дисковым массивом. Используется в качестве сервера и хранилища данных. Также необязательная, но удобная вещь.
Нужное оборудование у нас есть, что дальше?
Сначала необходимо определиться, каким образом будут соединяться между собой компьютеры. Если используется проводной способ подключения, то подключаем все кабели к роутеру или коммутатору и соединяем их в сеть. Существует несколько способов создания LAN-сетей.

Если используется Wi-Fi, то сначала необходимо убедиться, поддерживают ли устройства данный вид связи. Для компьютера может пригодиться отдельный Wi-Fi-адаптер, который придется отдельно докупать. В ноутбуках же он предустановлен с завода. Подключаем устройства к одному Wi-Fi-маршрутизатору.
Настройка обнаружения
Просто подключить оборудование друг к другу недостаточно, поэтому идем дальше:
-
Все устройства должны находиться в одной «рабочей группе». Этот параметр легко настраивается в ОС Windows 10.
Для этого проходим по пути: Панель управления — Система и безопасность — Система — Дополнительные параметры системы — Свойства системы. В открывшемся окошке надо указать, что компьютер является членом определенной рабочей группы и дать ей название. Это действие повторить на всех остальных ПК из сети.





Теперь наступает важный этап работы: настроить сетевое обнаружение и общий доступ к файлам
Важно убедиться, чтобы у всех компьютеров были правильные IP-адреса. Обычно система автоматически настраивает данный параметр, но если при работе LAN появятся сбои, то нужно будет указать адреса вручную. Проверить IP можно с помощью «настроек параметров адаптера». Заходим в «Центр управления сетями и общим доступом» и оттуда нажимаем «Изменение параметров адаптера».
Нажимаем ПКМ по подключению и открываем свойства. Дальше открываем свойства IP версии 4 TCP / IPv4 (может иметь название «протокол Интернета версии 4»). IP-адрес — то, что нам нужно. Смотрим, чтобы у первого компьютера был адрес, отличный от второго. Например, для первого будет 192.168.0.100, 192.168.0.101 у второго, 192.168.0.102 у третьего и т.д. Для каждого последующего подключенного компьютера меняем последнюю цифру адреса. Стоит учесть, что у разных роутеров могут быть разные, отличные от указанных IP-адреса. На этом этапе локальная сеть уже готова и функционирует.


Заходим в раздел «Сеть» проводника. Если все подключено правильно, то мы увидим подключенные к сети устройства. Если же нет, то Windows предложит нам настроить сетевое обнаружение. Нажмите на уведомление и выберите пункт «Включить сетевое обнаружение и доступ к файлам». Стоит учесть, что брадмауэр может помешать работе LAN, и при проблемах с работой сети надо проверить параметры брадмауэра. Теперь надо только включить нужные папки и файлы для общего доступа.
Как открыть доступ к папкам?
Нажимаем ПКМ по нужной папке и заходим во вкладку «Доступ». Нажимаем «Общий доступ» и настраиваем разрешения. Для домашней локальной сети легче всего выбрать вариант «Все». Выбираем уровень доступа для остальных участников «чтение или чтение + запись».
Теперь из свойств папки заходим во вкладку безопасности. Нажимаем «Изменить» и «Добавить». Выбираем «Все» и активируем изменения. В списке разрешений для папки должна находиться группа «Все». Если нужно открыть доступ не к отдельной папке, а всему локальному диску, то нужно зайти в свойства диска, нажать «Расширенная настройка» и поставить галочку в поле «Открыть общий доступ». Командой «\localhost» можно посмотреть, какие папки данного компьютера имеют общий доступ для локальной сети. Чтобы просмотреть файлы из общих папок нужно в проводнике найти раздел «Сеть» и открыть папку нужного компьютера.
Как подключить принтер в локальную сеть
В «Устройствах и принтерах» нужно выбрать принтер и нажав ПКМ перейти в свойства принтера. Во вкладке «Доступ» нажать на галочку «Общий доступ». Принтер должен отображаться иконкой, показывающей, что устройство успешно подключено к LAN.


Если нужно закрыть доступ к папке, то в свойствах надо найти пункт «Сделать недоступными». Если же нужно отключить весь компьютер от LAN, то легче всего изменить рабочую группу ПК.
Администрирование и создание локальных сетей с помощью программ
Бывают ситуации, когда необходимо сделать локальную сеть, но это физически невозможно. На помощь приходит программное обеспечение, позволяющее создавать виртуальные локальные сети. Существуют разные программы для создания администрирования локальных сетей. Расскажем о паре из них:
RAdmin
Очень удобное приложение, позволяющее работать с локальной сетью или VPN в пару кликов. Основные функции программы это: удаленное управление компьютером с просмотром удаленного рабочего стола, передача файлов. Также программа может помочь геймерам, играющим по локальной сети.

Hamachi
Пожалуй, самая популярная программа в данной категории. Может создавать виртуальные локальные сети с собственным сервером. Позволяет переписываться, передавать файлы и играть в игры по сети. Также имеет клиент для Android.
Читайте также:


