Севен скай настройка роутера микротик
Сегодня поговорим про базовою настройку MikroTik для доступа в интернет. Данная инструкция написана как говорится для чайников так как все будем делать с нуля. Все настройки проводим на одном из популярных маршрутизаторов линейки, модели RB951G-2HnD. Все что тут описано подойдет к любому устройству, работающему на операционной системе RouterOS (то есть почти на все устройства Микротик).
Если вы хотите углубить свои знания по работе с роутерами MikroTik, то наша команда рекомендует пройти курсы которые сделаны на основе MikroTik Certified Network Associate и расширены автором на основе опыта . Подробно читайте ниже.Немного общей информации
MikroTik это – маршрутизаторы, коммутаторы, точки доступа и много другое оборудование которое выпускает Латвийская фирма. Больше всего она получила свою известность именно за недорогие и функциональные сетевые устройства.
Действительно, когда я первый раз начал его настраивать, первое что я сказал: «Ого и это все можно сделать на железки за 1500 рублей». Масштаб возможностей роутеров действительно поражает это и мультикаст, MPLS, огромное количество технологий VPN. Да он один может справится с работой небальной компании и филиалов, подключённых по pptp например.
Конечно есть и один минус, для неопытных пользователей настроить микротик с первого раза будет сложно. Для этого я и пишу данную статью.
Распаковка и сброс настроек
И так, к нам в руки попал один из роутеров, первым делом нам нужно установить на компьютер утилиту для настройки – mikrotik winbox. Через нее конфигурируются все роутеры данной фирмы, только коммутаторы используют для этих целей web-интерфейс (и то не все).
Подключаем наше устройства к сети «в любой порт кроме первого, так как на нем присутствует настройка по умолчанию, и он выделен под интернет» и запускает winbox. Теперь переходим на вкладку Neighbors (обнаружение) и подождем немного должно появится наше устройство. Нажимаем на mac адрес вводим логин по умолчанию «admin» и подключаемся.

После входа выводится окно «RouterOS Default Configuration» со стандартными настройками от производителя. Их стоит оставить только в том случае если вы дальше ничего настраивать не будете. Так как для новичка разобраться в них будет сложно, поэтому сбрасываем MikroTik нажав на кнопку «Remove Configuration».

Заметка! Полностью сбросить настройки также можно нажав и удерживая сзади устройства кнопку Reset или набрать в терминале system reset. Почитать об это можно тут. Теперь примерно через минуту он перезагрузится, и мы снова подключаемся к нему.
Настройка локальной сети
Первым делом давайте создадим локальную сеть для нашего офиса или дома. Особенностью микротик является то что все порты у него равны, то есть нет определенно выделенного порта под интернет, а другие под локалку. Мы можем сами выбирать как нам угодно, для этого есть механизм «Bridge». Простым языком Бридж это – объединение физических портов в пул логических (грубо говоря в один широковещательный домен). Замечу что Wi-Fi является тоже интерфейсов и если мы хотим, чтоб в нем была та же LAN сеть что и в портах, его также нужно добавить в Bridge.
В моем примере я сделаю WAN порт пятым, а все остальные объединим в бридж, и они будет в роли свитча.


- Переходим в нужный раздел;
- Создаем сам бридж;
- Сохраняем.
Все настройки в данном месте у микротика можно оставить по умолчанию, на ваше усмотрение поменяйте название на более понятное, например, «bridge_lan». Переходим на следующую вкладку «port» и добавляем через кнопку плюс все порты кроме ether5.

Первый этап конфигурирования интерфейсов на уровне портов закончен, теперь у нас в ether1,2,3,4 и wlan1 единый широковещательный домен, а ether5 для подключения к провайдеру.
Настройка DHCP сервера и шлюза по умолчанию для LAN
Теперь на нашем роутере нужно настроить DHCP сервер и дать ip адрес интерфейсу, который будет шлюзом для внутренней сети. Для этого идем IP -> Addresses и добавляем его.

В поле адрес вводим ту подсеть, которая вам нужна и выбираем интерфейс bridge1, после этого наш MikroTik будет доступен по этому адресу чрез объединённые порты и через wifi (который мы еще настроим).
Дальше чтобы все устройства в сети могли получать адреса автоматически мы переходим в раздел IP-> DHCP и собственно настраиваем его через кнопку «DHCP Setup». Выбираем интерфейс, на котором он будет работать «это наш bridge1», жмем Next и оставляем пространства адресов по умолчанию. В моем случае это будет подсеть в которой находится сам роутер. То есть раздавать микротик будет адреса с 192.168.9.2-192.168.9.255.

После указываем адрес шлюза, который будут получат все подключенные устройства, так как это mikrotik оставляем значение по умолчанию.

В следующем окне перед нами встает выбор, раздавать ли весь диапазон адресов или его часть. По правильному лучше исключить первые 10 так как в будущем может появиться еще один роутер или коммутаторы которым желательно задать ip статикой. Но сейчас нам не принципиально, и мы оставляем как есть.

Наконец последним этапом указываем DNS. Если в вашей сети есть выделенный DNS сервер, то пишем его ip, если нет и вы настраиваете, например, для дома пишем ip самого роутера (в большинстве случаем так оно и будет).

Жмем далее, следующие значение не меняем. Все настройка DHCP сервера и шлюза по умолчанию на микротике закончена, переходим к следующему разделу.
Настройка интернета в микротик
Пришло время подключить наш роутер к провайдеру и настроить интернет. Вариантов это сделать масса, я расскажу о двух самых популярных:
- Провайдер завел вам кабель, и вы получаете все настройки по DHCP.
- Провайдер выдал вам настройки, и вы должны их ввести вручную.
И так, подключаем провод в 5 торт (как писалось выше я буду использовать его), идем в раздел IP -> DHCP Client выбираем в Interface наш порт, проверяем чтобы галочки все стояли как на скриншоте и Add Default Route было выбрано yes.

Проверить правильность настройки можно тут же или в разделе IP-> Addresses, если получил ip то мы молодцы.

Вариант номер 2. Настройки от провайдера нужно ввести вручную, имеют они следующий вид:
- IP адрес 192.168.1.104
- Маска 255.255.255.0
- Шлюз 192.168.1.1
- DNS 192.168.1.1
Первое, указываем ip в том же разделе, как и при указании статического адреса. Только тут мы выбираем интерфейс ether5 – 192.168.1.104/24.

Второе, нужно указать шлюз по умолчанию (то есть адрес куда mikrotik будет оправлять все запросы если сам ответа не знает, а это все что мы ищем в интернете). Идем в IP -> Routes и через + добавляем новый маршрут как показано на рисунке.



На этом настройка mikrotik не закончена, для того чтобы устройства из локальной сети могли выходить в интернет нужно еще сделать одну вещь.
Настройка NAT на Микротике
- Chain – srcnat
- Interface – ether5
- На вкладке Action выбираем – masquerade.


Жмем ОК и на компьютерах в сети должен появится интернет. То есть они получат все необходимые настройки от микротока по DHCP, отработает NAT, DNS и запрос уйдет на шлюз по умолчанию. Но как же Wi-Fi?, его по-прежнему нет, сейчас мы это исправим.
Настройка wifi точки доступа на MikroTik
По правде сказать, Wi-Fi это очень объёмная тема, которую можно расписать на пару статей. Здесь же я покажу как быстро настроить wifi на микротике для домашних нужд или не большого офиса. Если же вам нужно разобрать во всем детальнее (ccq, ширина канала и т.д) то мы позже напишем статью и на эту тему.
По умолчанию wlan интерфейс выключен, поэтому идем и включаем его в разделе Wireless.

Далее надо настроить Security Profile – это место где мы задаем параметры безопасности для точки доступа.
- Переходим в нужную вкладку;
- Открываем двумя кликами «default» профйал;
- Указываем – dynamic keys;
- Тип авторизации отмечаем – WAP PSK, WAP2 PSK, aes ccm;
- В графе WAP и WAP2 Pre-Shared Key – указываем пароль от Wi-FI (придумайте сложный).

Здесь закончили, сохраняем все и переходим в разделе Wireless на вкладку interfaces, двойным щелчкам открываем wlan1. Дальше указываем все так как у меня.

Здесь стоит обратить внимание на следующие параметры:
- SSID –это имя точки доступа которое будут видеть WI-FI устройства;
- Mode – ap bridge, ставьте именно это значение.
Также рекомендую задать пароль администратора, ото без него любой введя логин admin сможет подключиться к вашему устройству. Делается это в System -> Users.

Шелкам правой кнопкой мышки на имя и выбираем поле «Password». В открывшемся окне собственно вводим и подтверждаем его. Всем пока надеюсь, что статья была полезной, оставляете свои вопросы в комментариях и вступайте в нашу группу Телеграмм (откроется новая страница в браузере – нажмите на кнопку открыть в Telegram).
89 вопросов по настройке MikroTik
Вы хорошо разбираетесь в Микротиках? Или впервые недавно столкнулись с этим оборудованием и не знаете, с какой стороны к нему подступиться? В обоих случаях вы найдете для себя полезную информацию в курсе «Настройка оборудования MikroTik». 162 видеоурока, большая лабораторная работа и 89 вопросов, на каждый из которых вы будете знать ответ. Подробности и доступ к началу курса бесплатно тут.
Заказать обратный звонок
Любой маршрутизатор Микротик может работать в нескольких режимах:
CPE (Customer Premises Equipment)- т.е. когда маршрутизатор подключен к провайдеру по беспроводному интерфейсу и раздает интернет на LAN порт(ы).
PTP Bridge (Point to point bridge)- hежим "прозрачного" радиомоста между двумя сетями (PtP). Возможно подключение только одного клиента. Если маршрутизатор подключен со стороны провайдера, то он выступает в роли Server AP, если со стороны клиента, то в роли Client AP (или можно скзать CPE).
Home AP (Home Access Point)- маршрутизатор/точка дочтупа офисной или домашней сети.
WiSP AP (Wireless Internet Service Provider Access Point)- в основном отличается от режима Home AP поддержкой пропиетарных поллинговых протоколов WiFi TDMA - nv2 и nstream.
Все маршрутизаторы Микротик по умолчанию на LAN- интерфейсе имеют адрес 192.168.88.1, логин admin и пустой пароль.
Подключите патчкорд к сетевой плате вашего компьютера и к любому из портов роутера Mikrotik (кроме первого). Подключать компьютер к первому порту роутера нужно только в случае перепрошивки или восстановления маршрутизатора Mikrotik при помощи программы Netinstall.
Кабель приходящий от провайдера, включите в первый порт роутера Микротик. Теперь можно включать питание роутера.
Если ваш провайдер раздает адреса автоматически и не требует регистрации оборудования по МАС -адресу, а также если в свойствах сетевого подключения вашего компьютера стоит автоматическое получение айпи- адреса и адреса DNS-сервера, то после загрузки роутера, ваш компьютер должен сразу получить доступ к сети интернет.
А теперь подробнее о том как быстро настроить роутер Микротик.
Откройте вкладку "Сетевые соединения" в панели управления и выберите LAN интерфейс, к которому вы подключили патчкорд.
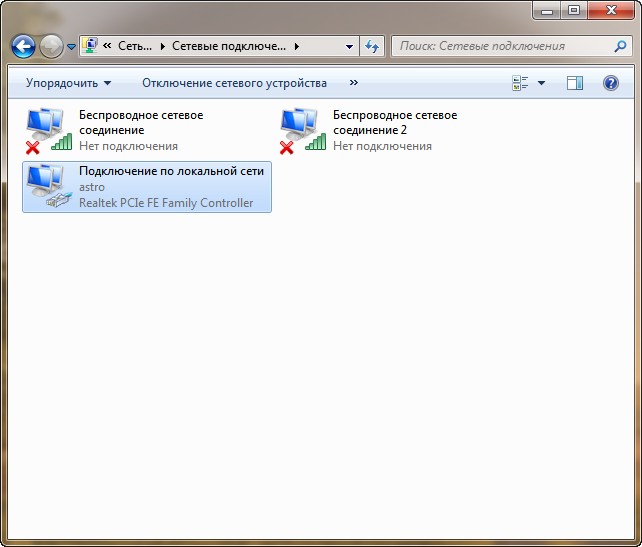
Щелкнув правой кнопкой мыши, выберите Свойства и в появившемся окне Протокол Интернета версии 4
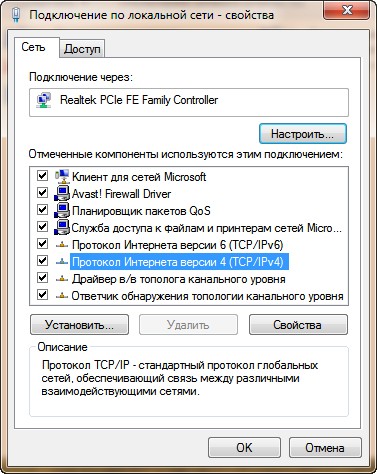
Установите свойства сетевого подключения как показано ниже.
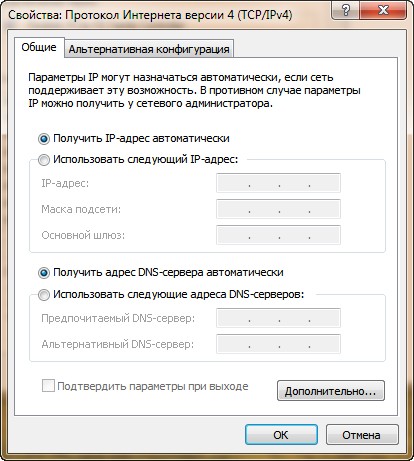
После этого вернитесь к сетевым подключениям ,и выбрав LAN интерфейс, проверьте его состояние (щелкнув правой кнопкой мыши и выбрав пункт меню "Состояние"). Если вы все сделали правильно, то должны увидеть следующую картинку:
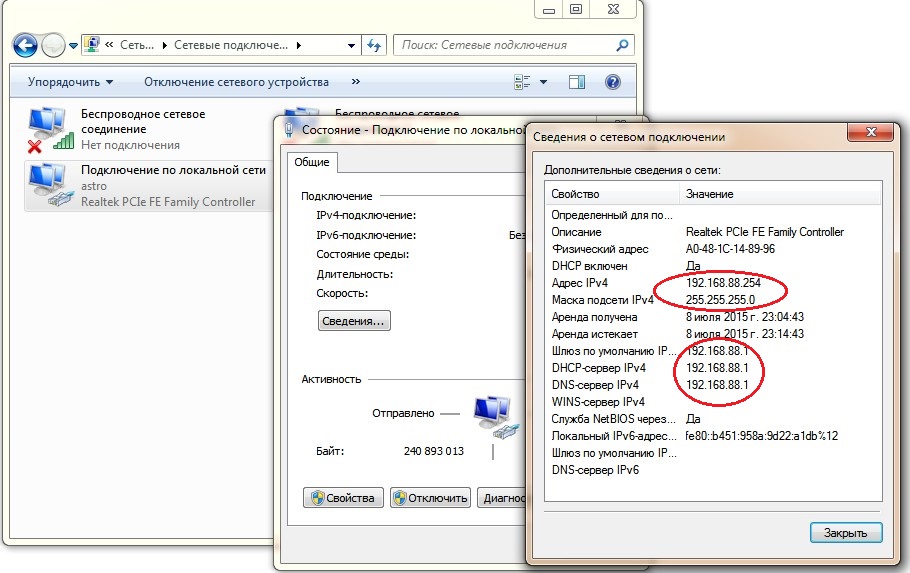
Вы увидите окно входа на веб-интерфейс маршрутизатора Микротик.
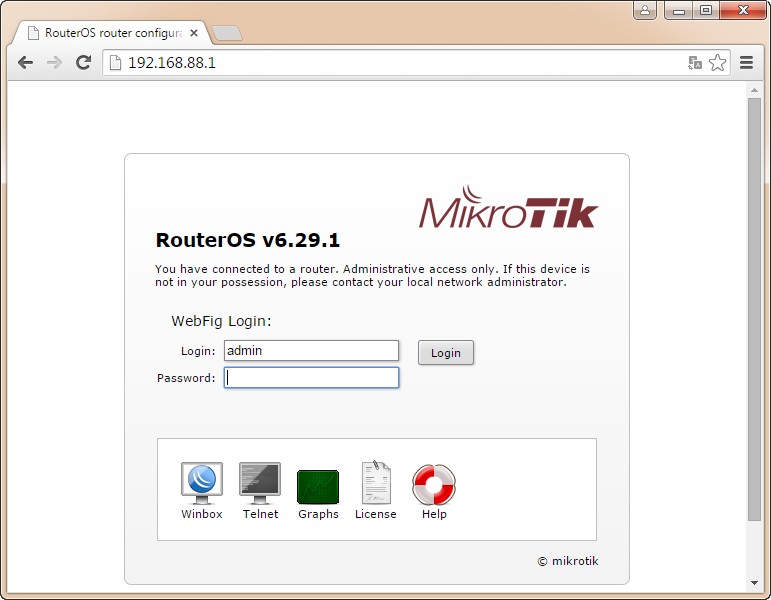
Быстро настраивать маршрутизаторы Микротик можно не только при помощи веб-интерфейса, но и при помощи замечательной утилиты Winbox, которую можно скачать из памяти роутера, кликнув на иконке:
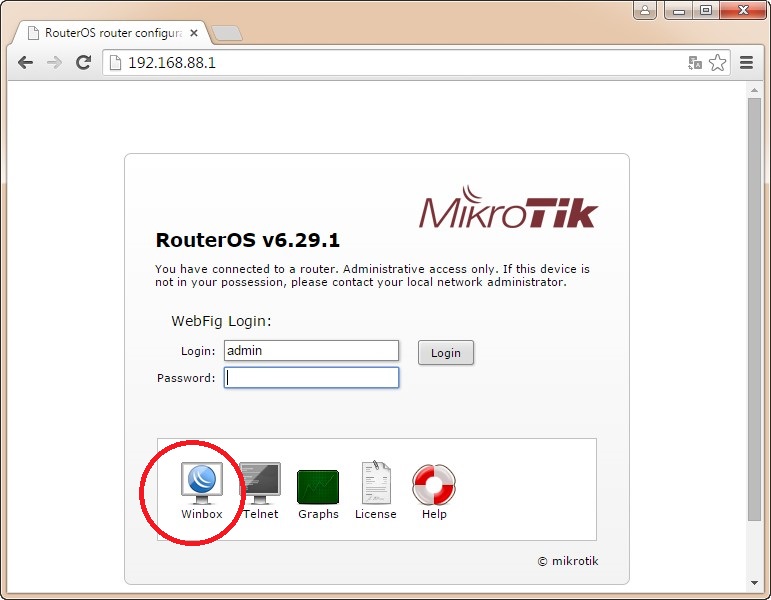
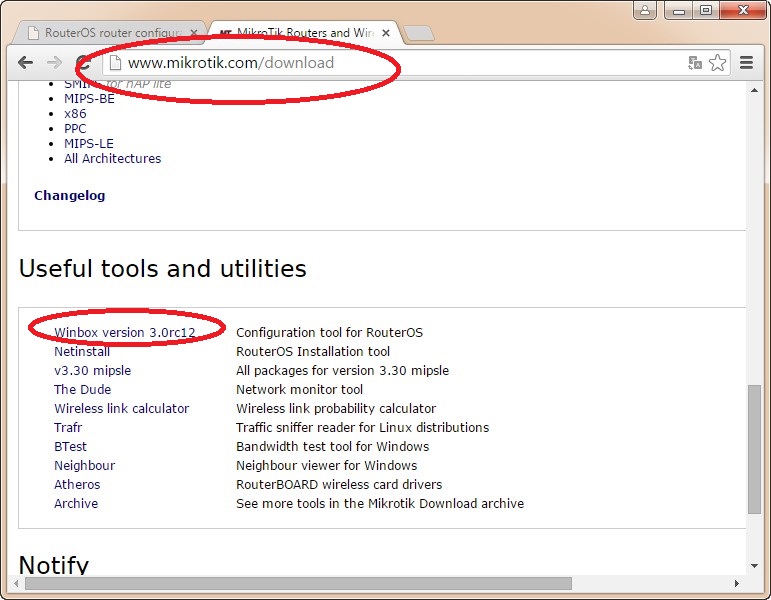
Запустите Winbox, перейдите на вкладку Neighbors и нажмите Refresh.
Вы увидите айпи-адрес и МАС-адрес вашего маршрутизатора Микротик в списке обнаруженных в сети устройств.
Вы можете подключиться к нему по МАС-адресу или по ай-пи адресу.
Лучше подключаться к роутерам Mikrotik по МАС-адресу. В этом случае при смене сетевых настроек на LAN -интерфейсе линк с роутером Mikrotik теряться не будет.
Для хода в интерфейс настройка роутера Микротик нажмите Connect
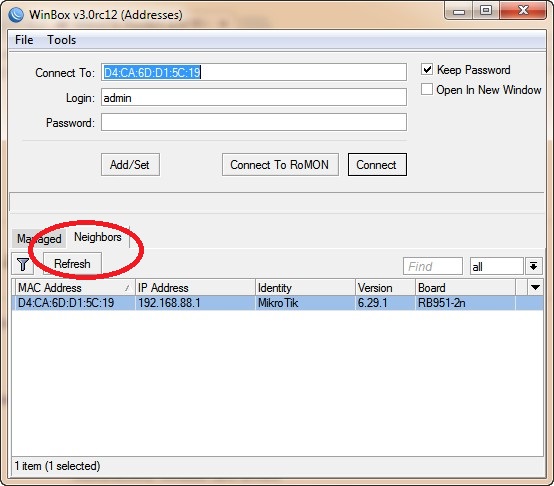
Вы увидите следующее начальное окно настроек маршрутизатора Микротик.
Вам предлагается начать настройку с конфигурацией по- умолчания или без нее. Если Вы собираетесь использовать маршрутизатор Микротик в режите HOME AP или WISP AP, то лучше нажать ОК. Если в режимах CPE или PTP bridge, то можно нажать Remove Configuration.
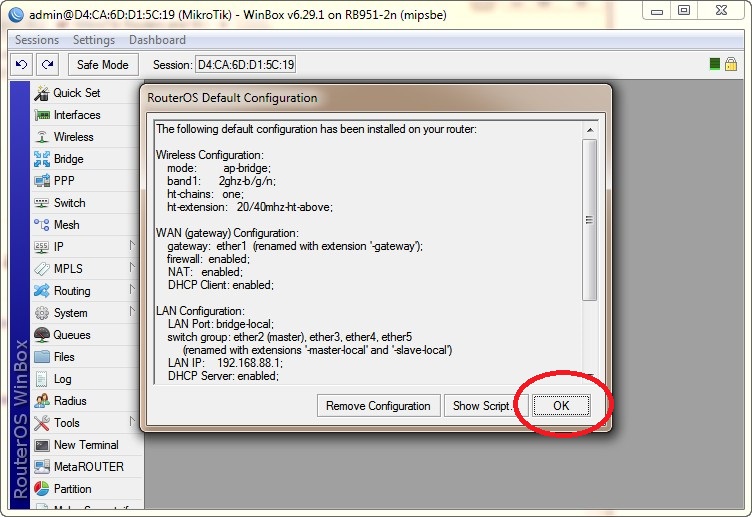
Перейдем на вкладку Quick Set
Здесь мы видим настройки нашего роутера Микротик.
Все необходимые настройки для соединения наш роутер получил от провайдера по DHCP. В данном случае наш роутер является и DNS- сервером (что видно из свойств сетевого соединения на LAN порту нашего компьютера).
А как настроить роутер Mikrotik, если наш провайдер не раздает адреса по DHCP ?
На скриншоте ниже пример такой настройки со статическими адресами.
В данном случае провайдер выделил белый статический айпи-адрес 178.23.151.100, маска подсети 255.255.255.192 , шлюз 178.23.151.99, и в качестве DNS - серверов указаны три адреса 8.8.8.8 и 4.4.4.4 (адреса публичных DNS- cерверов компании google) и один адрес DNS- сервера нашего провайдера 178.23.151.128
В конфигурации по- умолчанию (которую мы выбрали) маршрутизатор выполнет роль DNS - сервера. Иногда имеет смысл ее отключить, сделав так, чтобы маршрутизатор раздавал клиентам по DHCP адреса сторонних DNS-серверов. Эту возможность можно настроить в меню IP/DHCP server и IP/DNS
Обратите внимание, что маршрутизаторы Микротик имеют два разных MAC-адреса (по одному на каждом интерфейсе) . При необходимости МАС адрес легко изменить.
Также в разделе Local Network мы видим, адрес маршрутизатора на LAN интерфейсе (192.168.88.1) , видим что включена роль DHCP - сервера и адреса раздаются в диапазоне 88.10-88.254, также видим что включен NAT.
Если вам надо изменить адресное пространство на LAN -интерфейсе, то это можно сделать прямо на этой вкладке.
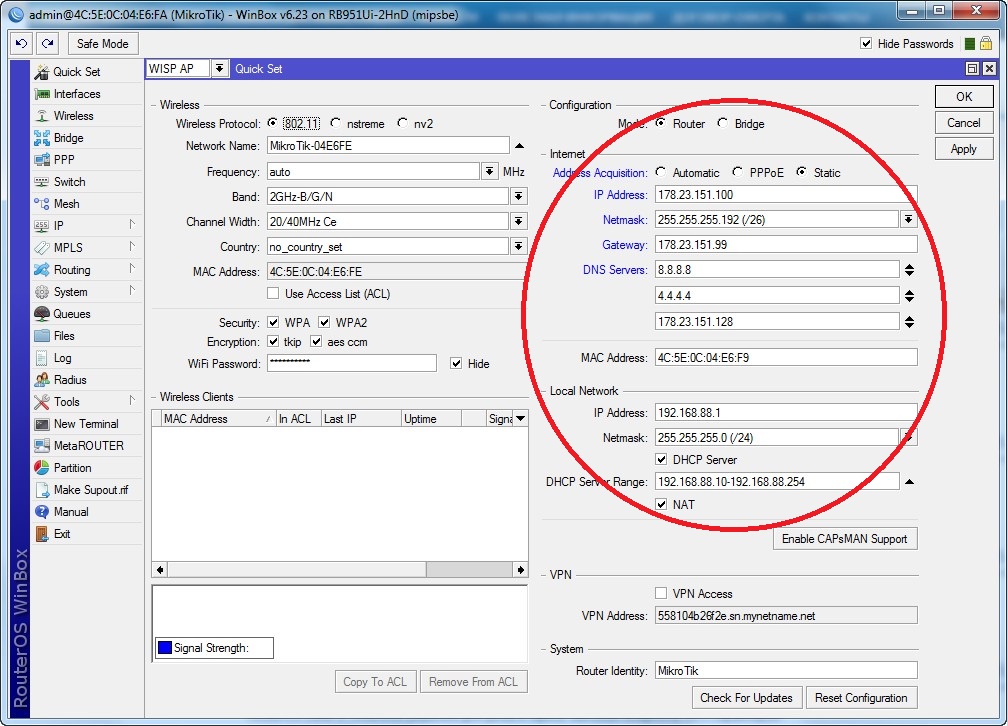
Настройка WiFi (подключения к беспроводной сети).
В поле Network Name укажем SSID (широковещательное имя) wifi сети.
Можно выставить нужную частоту, но для домашнего или офисного использования лучше оставить значение auto, чтобы маршрутизатор Микротик сам выбирал наименее загруженный канал.
Выбор страны влияет на регулировку максимальной мощности радиомодуля и на выбор допусустимых частот. Хотите иметь возможность выбора этих параметров- не трогайте эту настройку.
Далее включим все доступные протоколы безопасности и введем пароль для подключения к беспроводной сети. Если хотите, чтобы сеть была открытой- не меняйте эти настройки.
Если вам нужно разрешить подключение к вашей беспроводной wifi сети только устройствам с определенными МАС-адресами (фильтрация по MAC-адресам), то поставьте галочку в поле Use Access List. В дальнейшем список разрешенных МАС-адресов добавляйте в пункте меню Wireless на вкладке Access List
Для сохранения настроек нажмите Apply в правой части окна
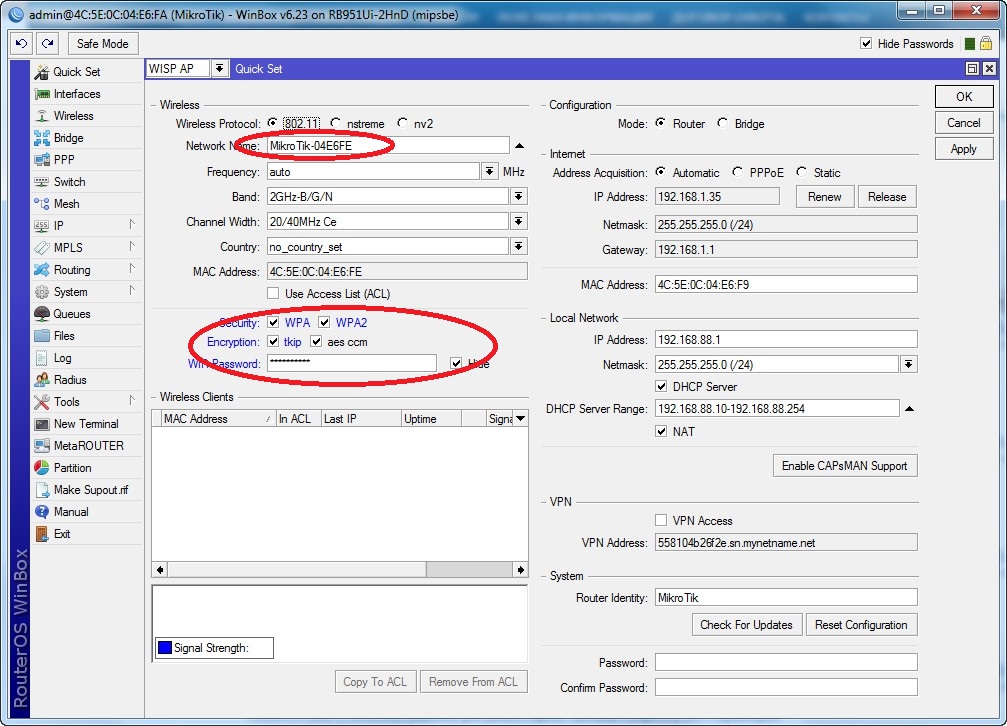
Для расширенных настроек wifi сети маршрутизатора Mikrotik надо перейти в меню Wireless, выбрать wlan1 интерфейс и открыть окно настроек
Включите режим Advanced mode.
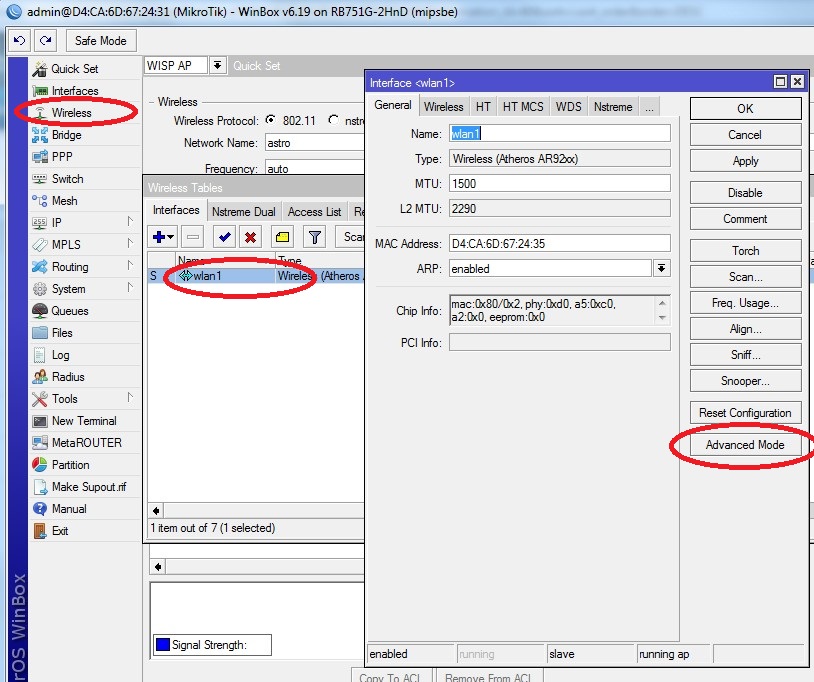
Для регулировки мощности радиомодуля перейдите на вкладку Tx Power
По-умолчанию мощность радиомодуля маршрутизатора Микротик стоит 17dBm, что соответствует 100мВт.
Если вам недостаточно этой мощности, то выберите для Tx Power Mode значение all rates fixed и в поле Tx Power поставьте нужную мощность в диапазоне 17-27 dBm
27dBm соответствует макимально возможной мощности радиомодуля роутера Микротик - 1000 мВт. Подробнее о переводе dBm в мВт можно прочитать здесь.
Не устанавливайте мощность радиомодуля больше чем это необходимо для устойчивой работы устройств в вашей wifi сети (проверяется экспериментальным путем) .
Повышение излучаемой мощности означает также и повышение чувствительности радиомодуля- т.е. меньшую помехозащищенность беспроводного канала и может приводить к падению скорости беспроводного соединения (особенно в многоквартирных домах с большим количеством активных WiFI роутеров работающих на одних и тех же частотах). Кроме того микроволновое излучение большой мощности может влиять на здороье.
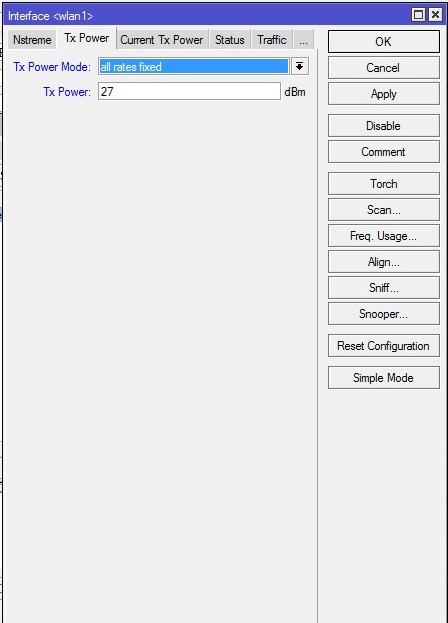
Перейдите на вкладку Advanced и включите режим защиты от скрытых узлов - в этом случае роутер сам будет определять очередность обращения к нему подключенных беспроводных клиентов.
Стандарт 802.11 – это единая среда передачи данных и клиенты сами определяют между собой, кто и когда будет производить запись, Но есть один нюанс: это условие будет работать, только если клиенты видят друг друга напрямую. Если же два клиента начнут писать одновременно, то мы получаем коллизию.
Т.е. когда два устройства одновременно начинают передачу на одной и то же частоте, то в результате интерференции волн роутер воспринимает это не как два отдельных сигнала , а как помехи.
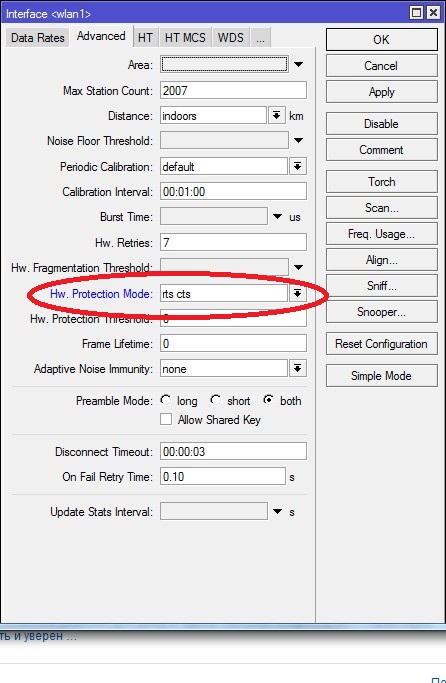
Для сохранения настроек нажмите Apply или Ok.
Поллинг
Здесь самое время рассказать о поллинге. Для решения проблемы скрытых узлов было придумано решение - поллинг. Все поллинговые протоколы основаны на идее TDMA (Time Division Multiple Access — множественный доступ с разделением по времени). Это когда базовая станция (маршрутизатор) каждому абоненту выделяет временной слот, в течение которого абоненту рарешена передача. Таким образом в каждый момент времени передачу ведет только один абонет.
В отличии от протокола WiFi 802.11 , все производители беспроводного оборудования разработали свои несовместимые между собой поллинговые протоколы. У Mikrotika это nstream и его дальнейшее развите- протокол nv2. У Ubiquiti это протокол Airmax, а у LigoWave (Deliberant) протокол iPoll.
Сравнивая между собой эти протоколы, следует отметить, что IPoll имеет преимущество - более сильную помехозащищенность и, как следствие, оборудование LigoWave лучше работет в условиях сильной зашумленности и отсутствия прямой видимости между абонентом и базовой станцией. В протоколе Airmax есть возможность устанавливать приоритеты для абонентских устройств в зависимоти от их удаленности от базовой станции, что позволяет сокращать временные задержки и увеличивает полезный трафик базовой станции. Таким образом на оборудовании Ubiquiti целесообразно строить беспроводные сети когда абоненты имеют разную удаленность от базовой станции.
Ну и возвращаясь к Микротику резюмируем, что если в качестве беспроводных клиентов будут выступать устройства Микротик, то для увеличения пропускной способности беспроводной сети нужно вместо стандартного 802.11 использовать протокол nv2. Сравнительные тесты показывают, что в условиях сильной зашумленности скорость передачи в nv2 может быть на 40% выше по сравнению с 802.11.
Superchannel
Раскажем о еще одной интересной особенности оборудования Микротик - а именно о расширенном частотном диапазоне- Superchannel.
Стандарный протокол 802.11 определяет 13 каналов в диапазоне частот от 2412 до 2462 МГЦ. Это так называемые indoor каналы- именно на них работают все домашние роутеры.
Включив на вкладке Wireless опцию superchannel, мы получим возможность выбирать канал в расширенном частотном диапазоне от 2312 до 2732 МГц.
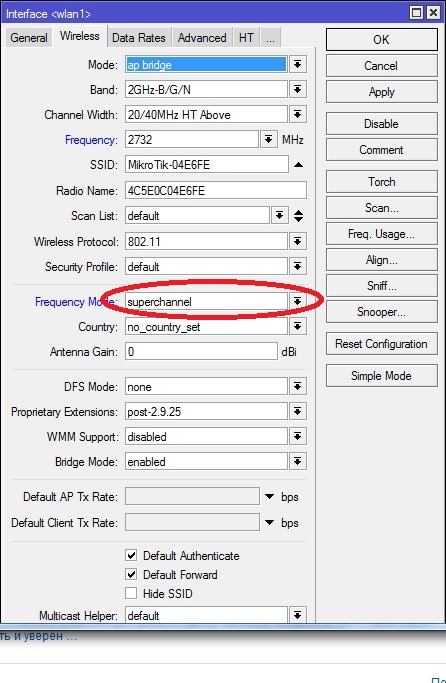
К сожалению, большинство беспроводных WiFi устройств не поддерживает эту возможность и использовать ее можно только с устройствами Mikrotik, Ubiquiti, Deliberant. (у всех производителей она называется по разному, но суть одна и та же).
Сохранение и восстановление конфигурации и настроек маршрутизаторов Mikrotik
Вы всегда можете сохранить настройки в бинарный файл и восстановить нужную вам конфигурацию.
Для сохранения конфигурации войдите в меню Files, потом нажите Backup, введите имя файла и нажмите Backup.
Файл с конфигурацией будет храниться на жестком диске маршрутизатора пока вы его не удалите принудительно или не сделаете repartitition жесткому диску . Сброс конфигурации при помощи кнопок RESET не приводит к удалению файлов с конфигурациями.
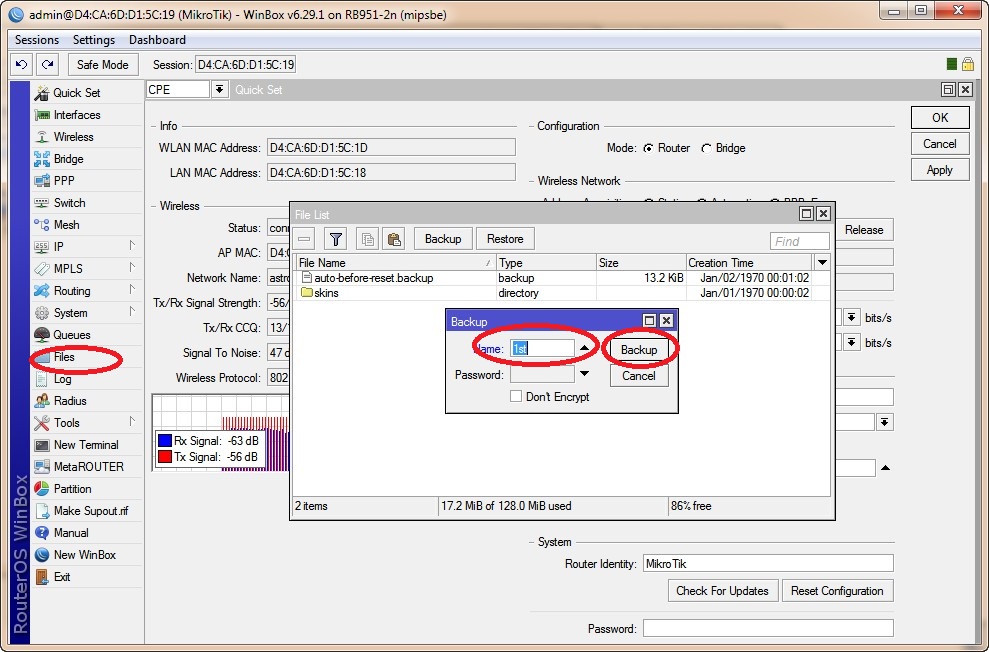
Данные в файле хранятся в бинарном виде и имеют нечитабельный в текстовом редакторе вид.
Этот файл может быть сохранен на локальном компьютере просто путем его перетаскивания в нужную папку. В случае поломки маршрутизатора этот файл может быть загружен в новый ТОЧНО ТАКОЙ ЖЕ маршрутизатор и конфигурация восстановлена. Еще раз повторимся что корректно конфигурация роутера может быть перенесена только в точно такой же роутер. Например из RB951ui только в RB951ui. При этом новый роутер получит и МАС-адреса старого роутера.
Для восстановления конфигурации из бинарного файла нужно просто войти в Files , выбрать нужный файл и нажать Restore
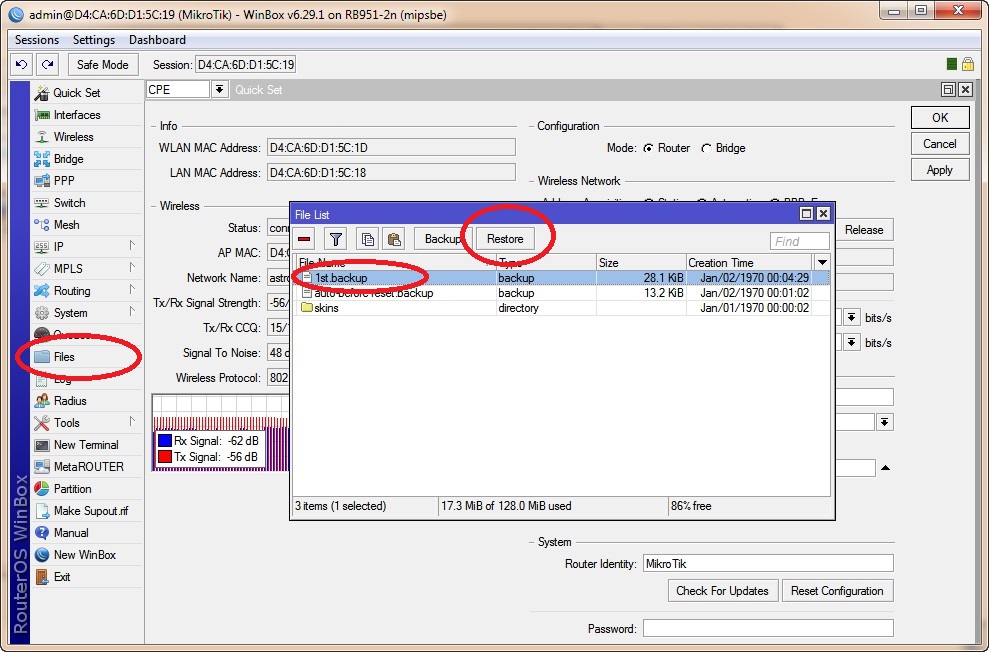
Если вы хотите сохранить конфигурацию в текстовом файле в виде команд (скриптов настройки), то вам нужно использовать пункт меню NewTerminal. Появится окно терминала и в командной строке ввести команду export file FIle_name.rsc. После того как команда выполнится, вы можете открыть окно с файлами маршрутизатора и в списке файлов добавится ваш файл с сохранеными настройками . Этот файл также может быть "перетащен" на локальный компьютер и открыт в любом текстовом редакторе.
При необходимости перенести эту конфигурацию на любой другой роутер Микротик, можно текст из этого файла скопировать в буфер обмена и просто вставить в окно терминала нужного роутера. Либо можно сохранить файл с конфигурацией на жесткий диск нужного роутера, открыть терминал и набрать команду import FIle_name.rsc
Подробнее об управлении конфигурациями роутеров Mikrotik можно прочесть на официальном сайте RouterOS
Обновление firmware (прошивки, микропрограммы) маршрутизаторов Mikrotik
При перезагрузке произойдет обновление firmware роутера.
Для того , чтобы откатиться (восстановить) на более раннюю версию RouterOS, загрузите ее на жесткий диск роутера Микротик, откройте окно терминала и воспользуйтесь командой /system package downgrade.
Когда закончите настраивать роутер Микротик, не забудьте установить пароль.
Это инструкция, как пошагово настроить роутер MikroTik с нуля без использования заводской конфигурации.
Содержание:
Подключение роутера MikroTik
Схема подключения роутера MikroTik:
- кабель провайдера интернета подключаем в первый порт роутера;
- компьютер подключаем к роутеру MikroTik сетевым кабелем в любой LAN порт от 2 до 5;
- ноутбук и другие беспроводные устройства подключим по Wi-Fi;
- блок питания включаем в разъем «Power» роутера MikroTik.
Настройка сетевой карты компьютера
Чтобы на компьютере можно было зайти в настройки роутера Mikrotik, настроим сетевую карту на получение автоматических настроек.
Открываем «Пуск» → «Панель управления» → «Центр управления сетями и общим доступом».

Windows7 - Панель управления
Перейдем в «Изменение параметров адаптера».

Windows7 - Изменение параметров адаптера
Нажимаем правой кнопкой мыши на «Подключение по локальной сети» и выбираем «Свойства»

Windows7 - Подключение по локальной сети
Нажимаем на «Протокол Интернета версии 4 (TCP/IPv4)» и кнопку «Свойства».

Windows7 - Протокол Интернета версии 4 (TCP/IPv4)
Выбираем «Получить IP-адрес автоматически» и нажимаете кнопку «OK».

Windows7 - Получить IP-адрес автоматически
Если сетевая карта не получает автоматически IP адрес из подсети 192.168.88.x, попробуйте его указать вручную (например: 192.168.88.21) или сбросить роутер Mikrotik к заводским настройкам.
Выполнить настройку роутера MikroTik можно разными способами:
Мы будем настраивать роутер Mikrotik с помощью программы Winbox.
Подключаемся к роутеру MikroTik:
Сброс настроек роутера
Сбросим все настройки роутера MikroTik.

Очистить конфигурацию MikroTik
Если у вас не появилось данное окно, сбросим настройки через меню:
Описание сетевых интерфейсов
Конфигурация сетевых интерфейсов MikroTik будет выглядеть следующим образом: первый порт ether1 будет подключен к провайдеру (WAN порт), остальные порты ether2-5 будут работать в режиме коммутатора для подключения компьютеров локальной сети.
Чтобы не путать сетевые интерфейсы, опишем их с помощью комментариев.
Записываем для первого порта ether1 комментарий "WAN":
Записываем для второго порта ether2 комментарий "LAN":
Выбираем интерфейс ether2;
Нажимаем желтую кнопку Comment;
В появившемся окне вводим комментарий "LAN";
Нажимаем кнопку OK.

Описание LAN интерфейса MikroTik
Теперь в списке интерфейсов четко видно их назначение.

Список интерфейсов MikroTik
Настройка WAN интерфейса MikroTik
Смена MAC адреса WAN порта
Если Ваш провайдер блокирует доступ к сети по MAC адресу, то необходимо сначала изменить MAC адрес WAN порта роутера MikroTik. В противном случае пропустите этот пункт.
Чтобы изменить MAC адрес порта MikroTik, открываем в программе Winbox меню New Terminal и вводим команду:
, где ether1 - имя WAN интерфейса, 00:01:02:03:04:05 - разрешенный MAC адрес.

Изменить MAC адрес MikroTik
Чтобы вернуть родной MAC адрес порта, нужно выполнить команду:
, где ether1 - имя интерфейса.

Вернуть родной MAC адрес MikroTik
Настройка Dynamic IP
Если интернет провайдер выдает Вам сетевые настройки автоматически, то необходимо настроить WAN порт роутера MikroTik на получение настроек по DHCP:
Теперь мы получили IP адрес от провайдера, который отображается в столбце IP Adress.

Получение IP адреса по DHCP MikroTik
Проверим, что есть связь с интернетом:
- Открываем меню New Terminal;
- В терминале пишем команду ping 8.8.8.8 (пингуем сайт google) и жмем Enter на клавиатуре.
Как видим, идут пинги по 60ms, значит интернет подключен и работает. Остановить выполнение команды можно комбинацией клавиш на клавиатуре Ctrl+C.

ping MikroTik
На компьютерах, подключенных к роутеру MikroTik, интернет не будет работать, пока вы не настроите локальную сеть, Firewall и NAT.
Настройка Static IP
Если вы используете статические сетевые настройки, необходимо настроить WAN порт роутера MikroTik вручную.
Настроим статический IP адрес и маску подсети WAN порта MikroTik :
Настроим адрес интернет шлюза MikroTik:
Добавим адреса DNS серверов MikroTik:
- Открываем меню IP;
- Выбираем DNS;
- В появившемся окне нажимаем кнопку Settings;
- В новом окне в поле Servers прописываем IP адрес предпочитаемого DNS сервера;
- Нажимаем кнопку "вниз" (черный треугольник), чтобы добавить еще одно поле для ввода;
- В новом поле прописываем IP адрес альтернативного DNS сервера;
- Ставим галочку Allow Remote Requests;
- Нажимаем кнопку OK для сохранения настроек.
Проверим, что есть доступ к интернету:
- Открываем меню New Terminal;
- В терминале пишем команду ping 8.8.8.8 (пингуем сайт google) и жмем Enter на клавиатуре.
Как видим, идут пинги по 60ms, значит интернет подключен и работает. Остановить выполнение команды можно комбинацией клавиш на клавиатуре Ctrl+C.

ping MikroTik
На компьютерах, подключенных к роутеру MikroTik, интернет не будет работать, пока вы не настроите локальную сеть, Firewall и NAT.
Настройка PPPoE
Если вы используете ADSL модем, к которому по сетевому кабелю подключен роутер MikroTik, сначала необходимо настроить ADSL модем в режим Bridge (мост).
Настроим клиентское PPPoE соединение на роутере MikroTik:
Настраиваем параметры PPPoE соединения MikroTik:
После создания PPPoE соединения напротив него должна появиться буква R, которая говорит о том, что соединение установлено.

PPPoE соединение на MikroTik установлено
Проверим, что есть связь с интернетом:
- Открываем меню New Terminal;
- В терминале пишем команду ping 8.8.8.8 (пингуем сайт google) и жмем Enter на клавиатуре.
Как видим, идут пинги по 60ms, значит интернет подключен и работает. Остановить выполнение команды можно комбинацией клавиш на клавиатуре Ctrl+C.

ping MikroTik
На компьютерах, подключенных к роутеру MikroTik, интернет не будет работать, пока вы не настроите локальную сеть, Firewall и NAT.
Настройка локальной сети MikroTik
Объединение Wi-Fi и проводных интерфейсов в локальную сеть
Чтобы компьютеры, подключенные к роутеру по кабелю и по Wi-Fi, друг друга «видели», необходимо объединить беспроводной и проводные интерфейсы MikroTik. Если у вас роутер без Wi-Fi, то объединяете только проводные интерфейсы.
Создаем объединение bridge-local (мост);
Добавляем в объединение проводные ethetnet порты 2-5:
Добавляем в объединение Wi-Fi интерфейс.
Назначение IP адреса локальной сети
Настроим IP адрес локальной сети MikroTik:
Настройка DHCP сервера
Чтобы компьютеры, подключенные к роутеру, получали сетевые настройки автоматически, настроим DHCP сервер MikroTik:
Теперь сетевой кабель компьютера отключаем от роутера и еще раз подключаем к нему.
Настройка Wi-Fi точки доступа MikroTik
Сначала необходимо включить Wi-Fi модуль:
Создаем пароль для подключения к точке доступа MikroTik:
- Открываем вкладку Security Profiles;
- Нажимаем кнопку Add (плюсик);
- В новом окне в поле Name указываем имя профиля безопасности;
- Для лучшей безопасности оставляем только регистрацию по протоколу WPA2 PSK;
- В поле WPA2 Pre-Shared Key вводим пароль для доступа к Wi-Fi точке;
- Для сохранения настроек нажимаем кнопку OK.
Настраиваем параметры Wi-Fi точки MikroTik:
- Открываем вкладку Interfaces;
- Делаем двойной клик кнопкой мыши на Wi-Fi интерфейсе wlan1, чтобы зайти в его настройки;
- Переходим на вкладку Wireless;
- В списке Mode выбираем режим работы ap bridge (точка доступа в режиме моста);
- В списке Band выбираем в каких стандартах будет работать Wi-Fi точка, мы выбрали B/G/N;
- В поле SSID прописываем имя точки доступа;
- В списке Security Profile выбираем имя профиля безопасности, в котором мы создавали пароль для доступа к Wi-Fi точке;
- Нажимаем кнопку OK для сохранения настроек.
Теперь можно подключаться к роутеру по Wi-Fi.
На компьютерах, подключенных к роутеру MikroTik по Wi-Fi, интернет не будет работать, пока вы не настроите Firewall и NAT.
Настройка Firewall и NAT
Чтобы компьютеры получали доступ к интернету, необходимо настроить Firewall и NAT на роутере MikroTik.
Откройте меню New Terminal для ввода команд.
Настройка NAT выполняется следующими командами:
, где ether1 - это интерфейс, на который приходит интернет от провайдера. Для PPPoE соединений указывается название PPPoE интерфейса.
Настройки NAT достаточно, чтобы заработал интернет.
Protect router - команды для защиты роутера:
Protect LAN - защита внутренней сети:
Назначаем типы интерфейсов для защиты внутренней сети (external - внешний, internal - внутренний LAN):
Изменение пароля доступа к роутеру MikroTik
Чтобы изменить пароль доступа к роутеру MikroTik, выполните следующие действия:
Сброс роутера MikroTik к заводским настройкам
Чтобы сбросить MikroTik к заводским настройкам выполните следующее:
После этого роутер перезагрузится, и вы сможете зайти в его настройки со стандартным именем пользователя admin без пароля.
Если вы войдете в настройки с помощью программы Winbox, то появится следующее окно:

Быстрая настройка роутера MikroTik
C помощью кнопки OK можно выполнить быструю настройку роутера по умолчанию.
Кнопка Remove Configuration позволяет сбросить все настройки для последующей ручной настройки роутера.
Первым делом надо подключиться к устройству. По умолчанию, конфигурация на маршрутизаторе настроена на подсеть 192.168.88.0/24 . Открываем в браузере адрес, скачиваем и сохраняем на компьютере, Winbox.exe .

Запускаем Winbox , Напротив Connect to нажимаем кнопку "…" , и спустя несколько секунд должен появится в списке ваш маршрутизатор.

Два раза щелкаем мышкой по МАС-адресу и подключаемся с именем admin без пароля.
При первом входе, система предупредит что был запущен автоматический скрипт настройки маршрутизатора. Нажимаем кнопку Remove Configuration :

После этого дожидаемся, пока консоль Winbox закроется, и спустя несколько секунд опять запускаем Winbox (от туда куда вы её сохранили) и опять подключаемся по MAC-адресу.
Подключившись, выбираем слева Interfaces и удаляем лишние интерфейсы — VLAN, Bridge . Заходим в настройки каждого интерфейса (на роутере компании их всего 5) и отключем Master-port и proxy-arp , приводя настройки к следующему виду:

2. Выдача IP
Заходим в IP — Addresses . Выдаем нужным интерфейсам нужные адреса. В случае использования роутера в сети Эскорт, к нему подключаются 2 интернет-провайдера и внутренняя сеть. Вторая внутренняя сеть формируется через VPN. Указываем каждому интерфейсу нужный IP.
3. Маршрутизация
3.1. Создание ведущего и ведомого маршрутов
Заходим в IP — Routes . По умолчанию, вместо хостов для маршрутизации используются интерфейсы. Рекомендуется удалить все статические маршруты, а динамические после смены статики изменятся сами. Внимание: чтобы все безболезненно удалять, необходимо подключаться к роутеру по локальной сети, без использования маршрутов, иначе при удалении основного связь прервется. Далее создаем новые маршруты: в поле Dst.Address указываем 0.0.0.0/0, в поле Gateway прописываем IP основного шлюза. Не забываем про дистанцию — у какого маршрута она короче, тот будет основным. В целом настройки маршрута должны выглядеть вот так:

Для внешних интерфейсов в качестве шлюзов указываем 11.11.11.11 с дистанцией 4 и 22.22.22.22 с дистанцией 3.

После добавления трех маршрутов (2 для внешних каналов и 1 для внутренней сети) роутер можно включать в сеть и подключаться по IP 192.168.3.101, используя внутренний IP.
3.2. Создание табличной маршрутизации
Созданная выше конфигурация позволяет создать 2 внешних интерфейса, из которых в единицу времени может работать только один — то есть постоянно работает тот, у которого дистанция меньше, а у которого она больше — будет работать лишь тогда, когда из первого интерфейса выдернут кабель. Нас это по понятным причинам не устраивает — нам нужна одновременная работа двух шлюзов. Для этого нужно научить роутер возвращать трафик на тот интерфейс, с которого пришел запрос. Делается это созданием двух дополнительных маршрутов и настройкой файерволла. Для начала создадим необходимые маршруты. Созданные ранее маршруты тоже пригодятся, но их можно склонировать, т.к. изменяться они будут незначительно. Для этого щелкаем на созданный ранее маршрут, жмем кнопку Copy и добавляем Routing Mark — маркируем маршруты именем интерфейса соответственно. Я назвал их to_ISP1 и to_ISP2


Далее заходим в



Эти действия нужно повторить дважды — для 2 внешних интерфейсов (марки ISP1_conn и ISP2_conn соответственно).
Далее нужно создать еще 2 правила, которые будут направлять исходящий трафик с пометками ISP1_conn и ISP2_conn на помеченные выше маршруты. Создаем правило:



4. Балансировка маршрутов в режиме Master-Slave
Итак, мы добились наличия двух одновременно работающих шлюзов, один из которых имеет высший приоритет, нежели второй. Проблема данной настройки в том, что переключение между шлюзами будет осуществляться исключительно при падении физического линка на интерфейсе устройства. Но бывают и другие ситуации: кончились деньги на счете, проблемы на стороне провайдера и прочее — ситуации, при которых даже основной шлюз доступен, но дальше него трафик не идет и штатно в этом случае переключение основного шлюза осуществлено не будет. Для автопереключения необходимо использовать функцию Netwatch , которая следит за наличием трафика на интерфейсах и переключает трафик в зависимости от правил. Настройка данного функционала состоит из 3 этапов.
4.1. Создаем скрипты переключения
Заходим в System — Scripts . Создаем 4 скрипта с именами ISP1-DOWN, ISP1-UP, ISP2-DOWN, ISP2-UP . Всем скриптам выдаем максимальные права.
4.2. Создаем правила Netwatch
Заходим в Tools — Netwatch
Создаем новое правило:


4.3. Создаем постоянные независимые маршруты
До каждого из хостов (8.8.8.8 и 8.8.4.4) прописываем уникальный маршрут с пониженной дистанцией через разные шлюзы (11.11.11.11 и 22.22.22.22).

Проверить работу netwatch можно, разорвав логический (не физический) линк на одном из внешних интерфейсов. В моей фирме для этого использовался управляемый коммутатор, на котором тушился несмежный с роутером порт. Таким образом, пинг до хоста 8.8.8.8 обрывался, но физический линк был активен. После прекращения пинга Netwatch тушил необходимые маршруты и внутренняя сеть получала доступ в интернет через резервный интерфейс.
5. Создаем NAT
Заходим в IP — Firewall , переходим на вкладку NAT
Создаем 2 правила для каждого из внешних интерфейсов:

Проверить NAT можно, пустив ping на один из сайтов в интернете с компьютера, подключенного к внутреннему интерфейсу роутера. Если отключать одно из двух правил NAT на роутере, можно увидеть, как меняется трассировка до выбранного хоста в интернете.
6. Создаем VPN-сервер
6.1. Создаем нужный нам пул IP-адресов.

В сети фирмы было решено использовать подсеть 192.168.168.0/22, с адресацией клиентов, начинающейся со 192.168.170.2 и адресом шлюза (самого роутера) 192.168.170.1
Заходим в IP — Pool и создаем новый пул vpn-pool с диапазоном 192.168.170.2-192.168.171.254:
6.2. Включаем PPTP-сервер

Заходим в пункт меню PPP , далее на вкладке Interfaces находим кнопку PPTP Server . Ставим галки Enabled, mschap2 и выбираем Default Profile: default-encoding .
6.3. Настраиваем шифрование
Переходим на вкладку PPP Profile . На вкладке General указываем Local Address: 192.168.170.1 , Remote Address: vpn-pool . На вкладке Protocols на опции Use Encryption ставим вариант ответа Yes .
6.4. Создаем аккаунты
Переходим на вкладку Secrets . Создаем пользователя:

6.5. Пакетное создание учетных записей
Для пакетного создания секретов (учетных записецй) VPN можно использовать скрипт.
Необходимо зайти в System — Scripts , нажать «создать новый» и вставить туда нужный нам текст скрипта.

После создания скрипта достаточно создать файл, в котором придерживаться следующего синтаксиса:

Прошу обратить внимание, что последняя строка пустая. Если ее не оставить пустой, то последняя заполненная строка не будет обработана.
Далее нужно открыть пункт меню Files . Cозданный файл необходимо перетащить мышью в полученное окно. Файл обязан называться vpnusers.txt , иначе скрипт не сработает.
После этих приготовлений можно заходить в System — Scripts , выделять мышью нужный нам скрипт и нажимать Run Script :

Как результат работы скрипта, в PPP — Secrets можно видеть добавившиеся учетные записи

7. Настройка SSTP
Для работы SSTP требуются сертификаты. Я использовал самоподписанные сертификаты, выданные оснасткой OpenVPN. Для получения сертификатов не нужно ставить все компоненты,


Далее, запускаем cmd от имени администратора и переходим в каталог c:\Program Files\OpenVPN\easy-rsa\ (либо Program Files (x86) , если вы поставили 32-битную версию OpenVPN на 64-битную Windows). Открываем для редактирования файл vars.bat . Если его нет, то переименовываем vars.bat.sample в vars.bat и приводим его к виду:
Далее я чисто для удобства подредактировал файл build-ca.bat :
После этого запускаем в такой последовательности:
На вопросы последней команды в можно просто нажимать enter (будут использоваться введенные в файл vars.bat данные), а можно вводить новые данные. В общем, как удобно.


В Winbox роутера щелкаем кнопку Files и получившиеся файлы из папки копируем туда методом Drag'n'Drop.

Далее в Winbox переходим в System — Certificates . Жмем Import , выбираем сначала один файл, затем второй:
Заходим в PPP — Profile , открываем созданный ранее default-encryption , жмем Copy и на вкладке Protocol меняем значение поля Use Encryption с Yes на Required :

В качестве названия профиля указываем SSTPprofile .
Затем, в System — PPP переходим на вкладку Interface и нажимаем там кнопку SSTP-Server . Ставим галку Enabled , выбираем SSTPProfile в качестве Default Profile и указываем необходимый нам сертификат. В качестве метода аутентификации выбираем только mschap2 .

Поскольку при создании секретов (логинов/паролей) для PPP мы изначально тип сервиса указывали Any , то сейчас нам не нужно дополнительно ничего создавать. Подключение готово.
Ввиду того, что данная статья о настройке роутера, а не клиента, указывать способы импорта этого сертификата в различные ОС и настройку клиентского SSTP-соединения рассматривать в данной статье я не буду. Упомяну лишь, что полученный сертификат необходимо добавить в доверенные корневые центры сертификации.
Читайте также:


