Сервисный код роутера zyxel зачем нужен
Компания ZyXEL производит сетевое оборудование отличного качества и уже давно зарекомендовало себя на российском рынке. Преимуществом линейки интернет-центров Keenetic являются широкие возможности поддержки протоколов и функций, а также стабильность работы. Маршрутизаторы ZyXEL Keenetic работают на операционной системе NDMS.
Как и все роутеры, устройства ZyXEL Keenetic имеют базовые (заводские) данные для авторизации и входа в меню настроек. О том, где найти эти данные, как их сбросить и установить свои, расскажем сегодня.
Для чего может понадобиться пароль?
Пароль роутера ZyXEL будет нужен, если необходима первоначальная настройка через web-интерфейс, если текущий пароль для входа в систему утерян или пользователь забыл его, а также после сброса оборудования на заводские настройки.
Откуда его можно взять?
Стандартные пароли роутеров можно посмотреть в документации, идущей в комплекте с маршрутизатором, на сайте производителя (чаще всего на форуме технической поддержки) или на самом оборудовании – на наклейке с обратной стороны корпуса, где указан MAC-адрес.
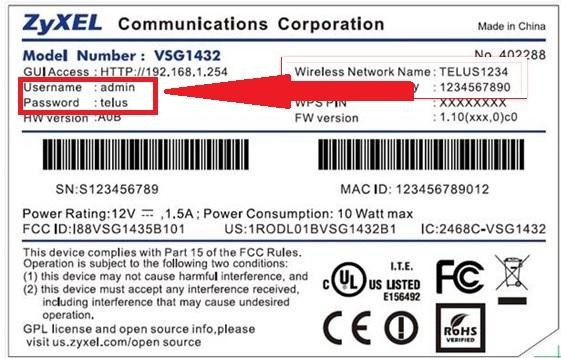
Параметры «admin»/1234 подходят для большинства моделей ZyXEL Keenetic – 4G III, Lite III, GIGA III и других. На модели ZyXEL Keenetic Start интерфейс не защищен (т.е заводские логин/пароль не установлены).
Как сбросить?
Как сбросить настройки любого роутера, узнаете из следующего видео:
Для сброса заводских настроек существует несколько методов:

Чтобы выполнить сброс кнопкой, необходимо ее утопить, например, скрепкой, и удерживать в таком положении около 10 секунд. Во время сброса индикаторы на лицевой стороне одновременно замигают, затем погаснут. После этого можно пробовать подключаться к устройству.
Для соединения роутера с компьютером или ноутбуком через кабель необходимо:
- Подключить оба устройства используя сетевой шнур (патч-корд RJ45 обычно идет в комплекте).
- Набрать в интернет браузере адрес 192.168.1.1, с помощью связки логин/пароль зайти в настройки и задать новый пароль.
Сброс настроек через web-интерфейс выполняется следующим образом (на примере ZyXEL Keenetic Lite III):
- Перейти в меню «Система» на закладку «Параметры».
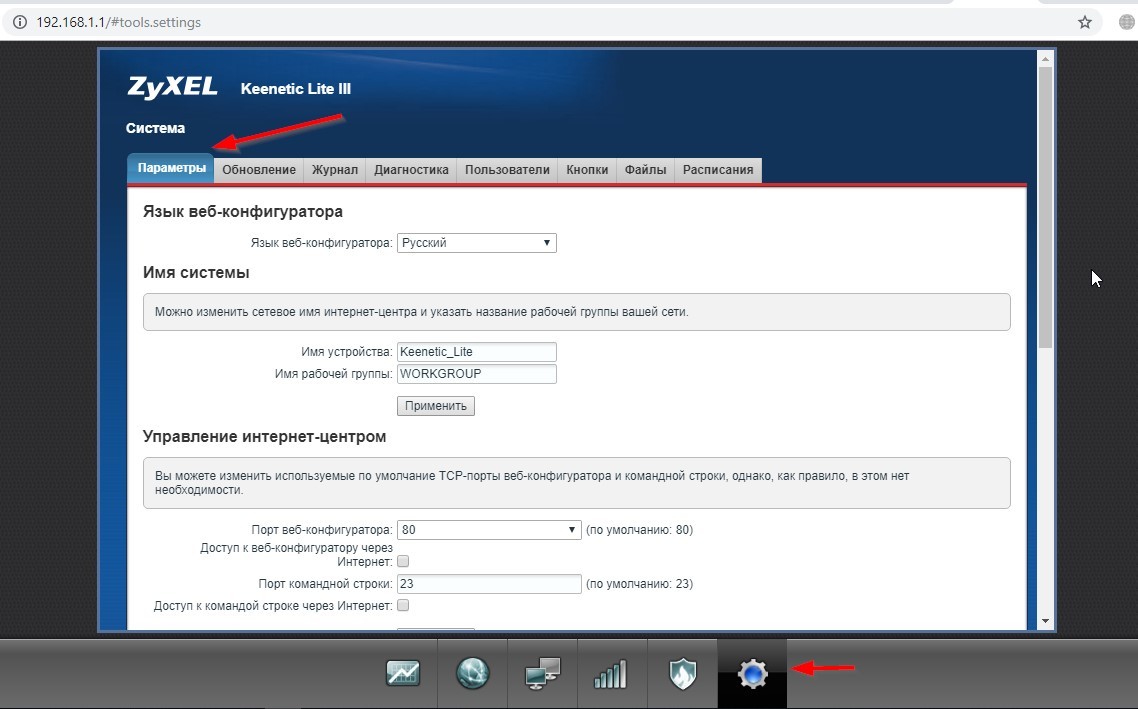
- Прокрутить страницу в самый низ и выбрать «Восстановить заводские настройки».
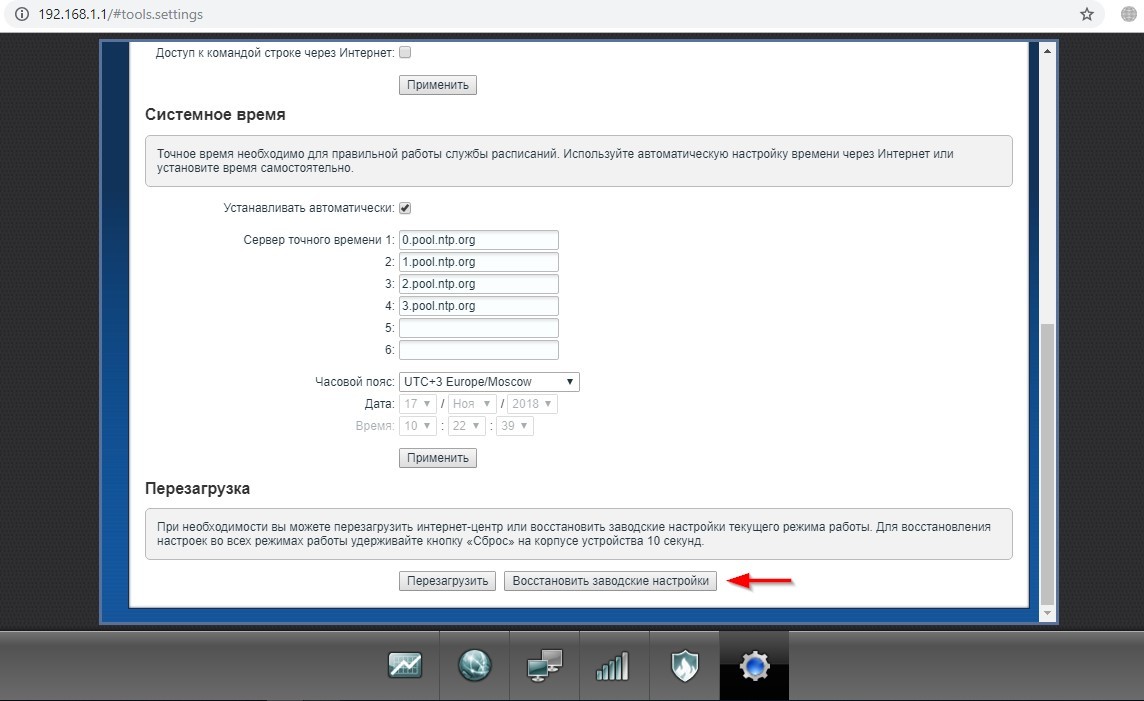
После этого связь с устройством будет потеряна на некоторое время и страница web-интерфейса роутера будет недоступна. В этот момент, чтобы вернуться к настройке, нужно пробовать обновлять страницы вручную или автоматически (в зависимости от браузера и настроек).
Параметры для подключения по Wi-Fi указываются на самом устройстве с обратной стороны – GUI Access (IP-адрес для web-доступа), Username (логин) и Password (пароль).

Данные настройки будут действовать, пока их не поменяют при конфигурировании.
В следующем видео вы узнаете, как настроить сеть Вай-Фай на роутере ZyXEL:
Рекомендации
В целях безопасности пароль по умолчанию всегда рекомендуется менять и не оставлять заводской. Из тех же соображений при конфигурировании лучше не оставлять гостевую сеть для свободного доступа (тем более без пароля или со стандартным паролем «1234»).
Для простейшей проверки связи между компьютером и маршрутизатором можно использовать ping в командной строке. При правильной настройке будет получен ответ.
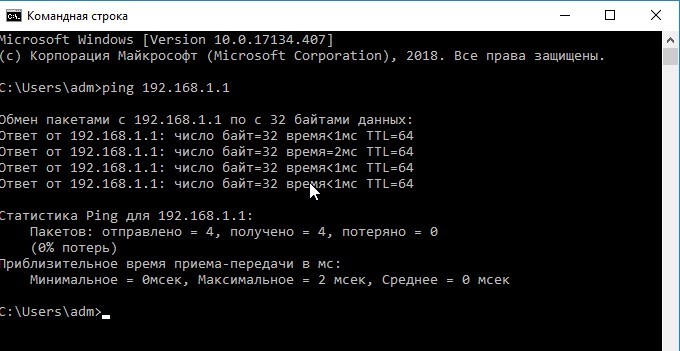
Если от маршрутизатора ответ не получен, тогда устранение проблемы рекомендуется начать с рабочей станции – проверить, не блокирует ли сетевое соединение антивирус или штатный брандмауэр операционной системы.
Хорошей практикой считается периодическое выполнение резервного копирования системных файлов прошивки, стартовой конфигурации, а также и их обновление с официального сайта производителя. В ZyXEL Keenetic резервное копирование можно выполнить через меню «Система», закладку «Файлы».
Сохранить файлы – «firmware», «startup-config» на компьютер и при необходимости восстановить путем загрузки их на устройство.
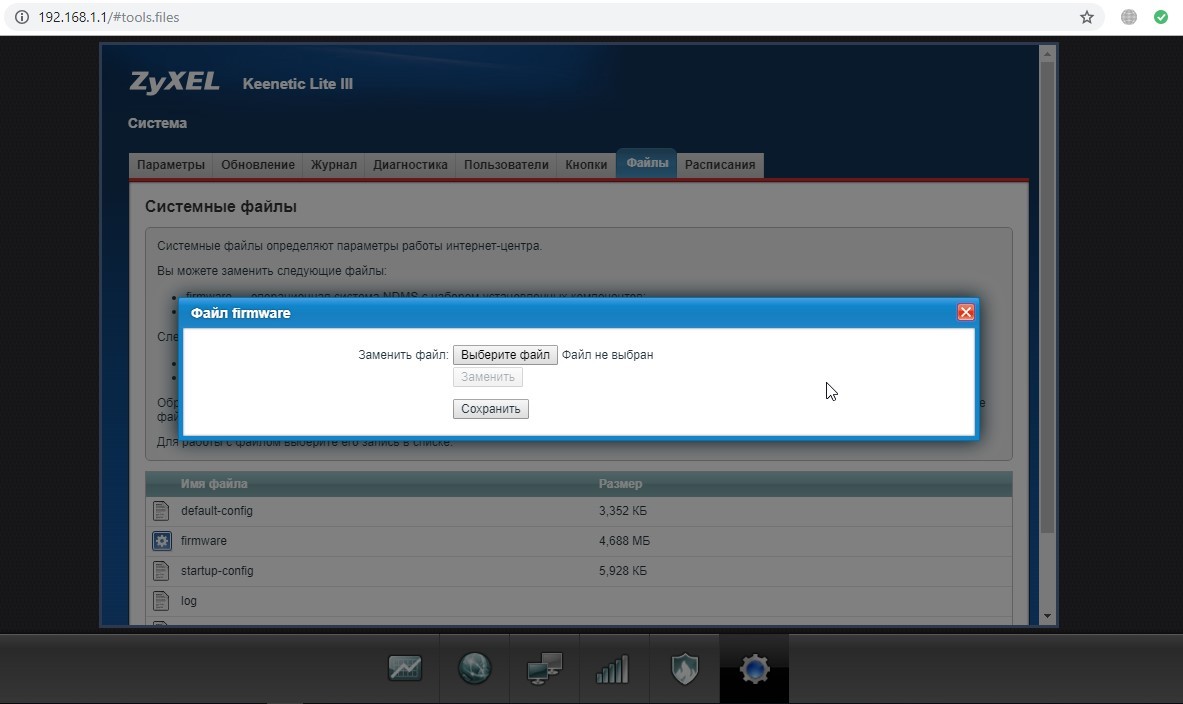
В разных режимах работы оборудования (интернет-центр, адаптер, усилитель и точка доступа) разные файлы конфигурации. Предпочтительным способом конфигурирования, обновления, загрузки прошивок считается, когда используется кабельное подключение между роутером и компьютером. Это служит страховкой от серьезного сбоя оборудования во время передачи данных на устройство, т.к. беспроводное соединение менее надежно.
При регистрации устройства Keenetic в Центре поддержки пользователь автоматически получает дополнительный год гарантийного обслуживания.
Условием регистрации продукции и получения дополнительной гарантии, равно как и условием обработки обращения в техническую поддержку, является согласие пользователя на обработку его персональных данных, предоставленных им по собственной воле или полученных автоматически из реквизитов его электронной почты.
Для регистрации интернет-центра нажмите Войти в правом верхнем углу экрана:

TIP: Совет: Если у вас существует учетная запись на Google или Facebook, вы можете не проходить регистрацию, а выполнить подключение к Keenetic Account, используя один из аккаунтов. В этом случае процесс регистрации займет меньше времени и не надо будет проходить этап подтверждения почты.


Ознакомьтесь с Пользовательским и Лицензионным соглашениями, с Политикой конфиденциальности, Заявлением о сборе персональных данных для регистрации, если согласны с условиями, поставьте галочку "Принимаю условия Пользовательского соглашения" и нажмите Зарегистрироваться.



Введите сервисный код продукта и нажмите Зарегистрировать.
Сервисный код представляет собой специальный идентификационный номер из 15 цифр, который напечатан на этикетке интернет-центра на обратной стороне корпуса, а также отображается в его веб-интерфейсе на экране Системный монитор.


Информацию по условиям гарантии и гарантийному сроку можно найти на странице Гарантия и сервис и в статье "Гарантийный срок и поддержка".
Вопросы по Keenetic (в белом корпусе) следует задавать в теме:
ZyXEL Keenetic, линейка 2011-2012 (Lite, 4G, Keenetic, Giga)
О каких либо проблемах при использовании V1 лучше сообщать здесь:
ZyXEL Keenetic - альтернативные прошивки.
Keenetic Ultra CPU: RT6856 MIPS34Kc @700MHz (with HW_NAT) Flash: 16MB RAM: DDR2 256MB
WLAN: PCIe RT3593 3T3R/450Mbps (5GHz) + PCIe RT5392 2T2R/300Mbps (2.4GHz) 3x3 dBi Fixed DB ext Switch: RTL8367RB 5x1GbE USB: 2x2.0
Keenetic Giga II CPU: RT6856 MIPS34Kc @700MHz (with HW_NAT) Flash: 16MB RAM: DDR2 256MB
WLAN: PCIe RT5392 2T2R/300Mbps (2.4GHz) 2x5 dBi External Switch: RTL8367RB 5x1GbE USB: 2x2.0
Keenetic II CPU: RT6856 MIPS34Kc @700MHz (with HW_NAT) Flash: 16MB RAM: DDR2 128MB
WLAN: PCIe RT5392 2T2R/300Mbps (2.4GHz) 2x5 dBi External Switch: 5x100MbE USB: 2x2.0
Keenetic VOX CPU: MediaTek RT63368 MIPS 34Kc @700MHz (with HW_NAT) Flash: 16MB RAM: DDR2 SDRAM 128Mb
WLAN: RT5392 300Mbps (2.4GHz) 2x3 dBi Internal, Switch: 4x100MbE, DSL: 1xADSL, VoIP:2xFXS USB: 2x2.0
Keenetic DSL CPU: MediaTek RT63368 MIPS 34Kc @700MHz (with HW_NAT) Flash: 16MB RAM: DDR2 SDRAM 128Mb
WLAN: RT5392 300Mbps (2.4GHz) 2x5 dBi Fixed Ext, Switch: 4x100MbE, DSL: 1xADSL USB: 2x2.0
Keenetic Extra CPU: MT7620A MIPS24Kc @580MHz (with HW_NAT) Flash: 16MB RAM: DDR2 128MB
WLAN: Built in SoC 2T2R/300Mbps (2.4GHz) 2x4 dBi Fixed DB ext, PCIe RT5592 2T2R/300Mbps (5GHz), Switch: 5x1GbE (Chipset RTL8367RB) USB: 1x2.0
Keenetic Viva CPU: MT7620A MIPS24Kc @580MHz with HW_NAT Flash: 16MB RAM: DDR2 128MB
WLAN: Built in SoC 2T2R/300Mbps (2.4GHz) 2x3 dBi Fixed ext, Switch: 5x1GbE (Chipset RTL8367RB) USB: 1x2.0
Keenetic Omni CPU: MT7620N MIPS24Kc @580MHz (with HW_NAT) Flash: 8MB RAM: DDR1 64MB
WLAN: Built in SoC 2T2R/300Mbps (2.4GHz) 2x3 dBi Fixed ext, Switch: 5x100MbE with USB: 1x2.0
Keenetic Lite II CPU: MT7620N MIPS24Kc @580MHz (with HW_NAT) Flash: 8MB RAM: DDR1 64MB
WLAN: Built in SoC 2T2R/300Mbps (2.4GHz) 2x3 dBi Fixed ext, Switch: 5x100MbE
Keenetic 4G II CPU: RT5350/MT5350 MIPS24Kc @360MHz (w/o HW_NAT) Flash: 4MB RAM: SDRAM 16bit 32MB
WLAN: Built in SoC 1T1R/150Mbps (2.4GHz) 1x2 dBi Fixed ext, Switch: 5x100MbE USB: 1x2.0
Keenetic Start CPU: RT5350/MT5350 MIPS24Kc @360MHz (w/o HW_NAT) Flash: 4MB RAM: SDRAM 16bit 32MB
WLAN: Built in SoC 1T1R/150Mbps (2.4GHz) 1x2 dBi Fixed ext, Switch: 5x100MbE
Keenetic Omni II CPU: MT7620N MIPS24Kc @580MHz (with HW_NAT) Flash: 8MB RAM: DDR1 64MB
WLAN:Built in SoC 2T2R/300Mbps (2.4GHz), Switch: 5x100MbE USB: 1x2.0
Keenetic Lite III CPU: MT7620N MIPS24Kc @580MHz (with HW_NAT) Flash: 8MB RAM: DDR1 64MB
WLAN:Built in SoC 2T2R/300Mbps (2.4GHz), Switch: 5x100MbE
Как настроить беспроводной мост на микропрограмме второго поколения NDMS v2 для интернет-центров серии Keenetic?
Q: Не работает список доступа (контроль доступа по MAC-адресам) для Гостевой сети или для точки доступа Wi-Fi 5 ГГц.
A: Изначально этот список работает только для основной точки доступа 2,4 ГГц. Настройка списка доступа для других сетей описана в статье «Базы знаний» Настройка списков доступа для дополнительных точек доступа Wi-Fi в интернет-центрах серии Keenetic. В статье описывается пример для Гостевой сети. Для настройки сети Wi-Fi 5 ГГц используйте вместо «interface GuestWiFi» команду «interface AccessPoint_5G».
Q: Не определяется USB жесткий диск, подключенный роутеру, (файловая система NTFS).
A: Для решения проблемы необходимо подключить этот диск к компьютеру под управлением ОС Windows и сделать проверку на ошибки. Так же можно добавить, что на v1 тот же USB жесткий диск может определяться без проблем, не смотря на ошибки.
Q: Есть ли необходимость включения файла подкачки на маршрутизаторах Keenetic Giga II и Keenetic Ultra?
A: Нет, такой необходимости нет. На Keenetic Giga II и Keenetic Ultra (и до известных пределов на всех 128 - Мегобайтных моделях) нет никакой необходимости в файле подкачки, по умолчанию он всегда выключен, и ни одно приложение (как Transmission на белых моделях) пока его включать не просит. Наоборот, его включение скорее всего только затормозит работу USB-приложений. Ilya Khrupalov
Q: Как сделать "connect/disconnect" для PPPoE соединения из WEB интерфейса? Без физического выключения и перезагрузки?
A: Открываем настройки PPPoE-соединения в интерфейсе роутера и жмём "Применить". (old_thor)
Q: Мне нужен роутер с Wi-Fi точкой доступа, который напрямую работает с 3G/4G модемами. Я присмотрел пару вариантов, но они мне не подошли, потому что работают они c 3G/4G лишь после того как перестает работать выделенная линия. Предложите пожалуйста пару вариантов.
A: Любой роутер серии Keenetic с USB-портом на NDMS v2 работает с USB-модемами и как с единственным видом подключения, и в режиме резервирования подключения по выделенной линии. Так же, начиная с текущей беты при использовании ping-check (проверка на доступность) на черных Keenetic USB-модемы передергиваются по питанию. В следующей бете дополнительно в веб-интерфейсе предусмотрено принудительное (при наличии у владельца возможности подключиться к веб-интерфейсу) передергивание питания USB-модема. Ilya Khrupalov
В случае, если в состоянии поставки модем не поддерживается, то можно ознакомиться со статьёй: Обновление компонентов микропрограммы NDMS V2 интернет-центра серии Keenetic через 3G/4G-модем, добавленный только в бета-версии, которой нет на сайте.
Q: У меня есть принтер Xerox/Samsung, на прошивке v2 принтер определяется, но печать не идет. Так же, на v1 данный принтер работал без каких либо проблем.
A: Для того, что бы принтер работал необходимо переключить режим работы в состояние Direct, как как здесь. Так же можно изучить статью Не печатает USB-принтер, подключенный к интернет-центру серии Keenetic. Диагностика и руководство к действию.
Q: У меня установлена прошивка v2, хочу отключить UPnP и разрешать порты только те, которые мне нужно. Например, пробросить порт для p2p.
A: Для того, что бы отключить UPnP, его необходимо удалить в компонентах и обновить. А настройка портов делается по статье Настройка проброса порта в интернет-центре Keenetic с микропрограммой NDMS V2.
Q: Хочу включать компьютер удаленно, посредством WoL. Как я могу настроить роутер, что бы он пропускал UDP WoL пакеты?
A: Данная настройка описана в статье Wake on LAN через интернет-центр серии Keenetic (с микропрограммой NDMS V2).
Q: Подскажите пожалуйста, есть ZyXEL Ultra на 4 этаже, протянут кабель на 1 этаж, интернет работает если кабель в комп вставить, но нужно как то его прицепить к ZyXEL Omni который на 1 этаже и раздавать с него Wi-Fi.
A: Решение данной ситуации делается очень просто, для этого необходимо перевести интернет-центр Keenetic с микропрограммой NDMS v2 в режим обычной беспроводной точки доступа. Подробно, как это сделать можно прочитать в статье Как перевести интернет-центр Keenetic с микропрограммой NDMS V2 в режим обычной беспроводной точки доступа?. А так же Работа встроенного торрент-клиента Transmission, когда интернет-центр Keenetic работает в режиме обычной беспроводной точки доступа Wi-Fi или в режиме беспроводного моста. И ещё Настройка Keenetic VOX в режиме адаптера IP-телефонии
Q: Как снять логи с устройства, в тот момент, когда устройство не доступно или не отвечает?
A: Можно воспользоваться данным советом "Сбор логов из Системного журнала Keenetic через терминальную программу Putty, в момент недоступности ("зависания") устройства." из Сбор логов из системного журнала Keenetic через терминальную программу Putty в момент недоступности (зависания) устройства.
Q: На роутере есть компонент VPN-сервер. Как объединить две локальных сети в одну с использованием данного компонента?
A: Так можно сделать. Об этом написано в статье Объединение двух локальных сетей при помощи интернет-центров серии Keenetic, используя встроенное приложение Сервер VPN
Как открыть настройки роутера Keenetic?
Если вы уже когда-то самостоятельно выполняли вход в веб-интерфейс любого другого роутера, то с Keenetic проблем возникнуть не должно, там все точно так же. Чтобы сделать инструкцию максимально простой и понятной, разделю ее на несколько шагов.
Шаг 1 – подключение
Устройство, с которого вы хотите получить доступ к странице с настройками должно быть подключено к роутеру Keenetic. Если ваш роутер уже настроен и устройства в вашем доме к нему подключены, то вы можете использовать любое устройство: ноутбук, ПК, телефон, планшет. Если роутер новый, то к нему нужно подключить какое-то одно устройство, с которого вы выполните настройку. Лучше всего использовать обычный компьютер, или ноутбук. Есть два варианта подключения:
- По кабелю. Просто соедините свой компьютер с Keenetic с помощью сетевого кабеля, который есть в комплекте с интернет-центром.
- По Wi-Fi. Как только вы включите роутер, он будет раздавать Wi-Fi. Нужно подключиться к этой Wi-Fi сети. Заводское имя сети и пароль для подключения к ней указаны на корпусе роутера (наклейка расположена снизу) .
Если подключаетесь с телефона или планшета, можете запустить камеру и навести ее на QR-код, который есть на той же наклейке снизу.
Можно использовать любой адрес. Разницы никакой нет. Введите адрес в адресной строке браузера (не в поисковой строке!) и перейдите по нему (нажав на Enter) .
Дальше есть три варианта:
Попробуйте применить следующие решения:
Неправильное имя пользователя или пароль
Имя пользователя и пароль по умолчанию на роутерах Keenetic не установлены. Если я не ошибаюсь, то эти настройки не были установлены и на более старых моделях. Это значит, что при первой настройке роутера пользователь сам устанавливает пароль (имя пользователя admin) . Если у вас появилось окно авторизации в веб-конфигураторе, но вы не знаете какое имя пользователя и пароль вводить, или появляется ошибка "Неправильное имя пользователя или пароль", то нужно делать сброс настроек роутера.

Попробуйте стандартные: admin/admin или admin/1234.
Если это не сработало, остается только один вариант – сброс настроек. После этой процедуры роутер будет как новый, его придется настраивать заново. Включите роутер и подождите несколько минут. Скрепкой, или другим острым предметом зажмите кнопку на 10-12 секунд.

Кнопку можно отпускать, когда индикатор "Статус" начнет быстро мигать.
После этого вы снова сможете зайти в настройки интернет-центра и установить новый пароль администратора.
Для ускорения процесса производители рекомендуют воспользоваться пошаговой инструкцией по подключению и настройке всех параметров, защите от взлома и обновлению прошивки при необходимости. Рассмотрим этапы подключения роутера (маршрутизатора) Zyxel Keenetic.
Включение устройства и подключение к локальной сети

В комплекте к устройству идет все необходимое для быстрого подключения и настроить роутер zyxel keenetic в домашних условиях совсем несложно. При первом использовании маршрутизатор необходимо подсоединить к сети электропитания с помощью сетевого адаптера из комплекта.
Вилка вставляется в розетку, а другой конец провода - в разъем POWER (Питание) на задней панели маршрутизатора.

После этого включить кнопку питания на устройстве. Индикаторные лампочки начнут светиться.
Вместо кнопки может быть тумблер. Его нужно перевести в положение ON.
Далее определитесь со способом подключения. Существует 2 варианта:
Подключение с помощью провода;
Беспроводное (через планшет или телефон).
При проводном подключении кабель интернет - провайдера должен быть проложен до места расположения роутера. Коннектор с защелкой на конце провода нужно вставить в разъем WAN.
Сетевой шнур из комплекта подсоединяется к одному из входов роутера «Домашняя сеть». Второй конец подключается к компьютеру или ноутбуку в отверстие сетевой карты.

Беспроводное подключение можно осуществить двумя способами.
Через веб-интерфейс – начальные действия такие же, как и при подключении с помощью провода. На телефоне или планшете открываете браузер и вводите IP-адрес устройства. Он указан также на наклейке снизу.
Через мобильное приложение ZyXEL Keenetic NetFriend и Zyxel My.Keenetic - для начала необходимо загрузить их из Play Market или App Store. Далее после открытия ввести вручную имя и пароль сети с этикетки или сканировать QR - код с помощью камеры.
Войти в настройки устройства поможет информация, размещенная на наклейке снизу.

адрес доступа к настройкам маршрутизатора;
стандартное имя сети;
Адрес для доступа вводится в строку поиска браузера. Нажатие кнопки Enter откроет окно с двумя кнопками:
При первом входе, выбрав любую кнопку понадобится ввести логин и пароль. Логин используется стандартный - admin.
Пароль необходимо придумать и ввести дважды. Он понадобится для последующего входа в настройки. Его лучше запомнить, а ещё лучше записать.

После выполнения этих шагов возможен выбор режима быстрой настройки. Откроется окно с запросом на ввод логина и нового пароля. После авторизации следуя пошаговой инструкции настройки можно завершить.
Если при попытке входа в настройки через адрес доступа логин или пароль не подходит, возможно, устройству уже были заданы другие параметры конфигурации. В этом случае необходимо сбросить настройки до заводских. Понадобится тонкий острый предмет (например игла), с помощью которого нужно зажать и удерживать на протяжении 10-30 секунд кнопку СБРОС на задней панели.

Если все индикаторы погасли и загорелись вновь не моргая - сброс настроек выполнен правильно.
Настройка роутера ZyXEL Keenetic через веб браузер
Для настройки через веб браузер необходимо на устройстве, подключенном к маршрутизатору любым способом, в адресной строке ввести IP-адрес устройства. По умолчанию это 192.168.1.1. Найти его можно в инструкции, которая идёт в комплекте с роутером.
В окне нужно ввести логин admin и пароль 1234 по умолчанию. Если все сделано правильно, откроется главное меню с доступом к информации о системе, сервисах и соединениях.
Подключение к интернету по динамическому IP-адресу не требует дополнительной настройки. Достаточно просто подключить шнур к роутеру и при необходимости указать в настройках Dynamic IP. Как правило, он используется по умолчанию.
Подключение по протоколу PPPoE
в настройках роутера выбрать соответствующий тип подключения;
указать пароль и логин, предоставленные провайдером;

при необходимости задать статический IP в ручном режиме.

При типе соединения L2TP порядок действий такой же. Тип соединения перед подключением необходимо уточнить у провайдера.
Настройка wi-fi сети
- К настройкам беспроводной сети можно переходить, если интернет уже работает через маршрутизатор.
- Если не настраивать wi-fi дополнительно, имя и пароль будут использоваться такие же, как указаны на нижней панели роутера.
- Для изменения стандартных параметров в настройках роутера нужно выбрать вкладку wi-fi-сеть.
- В открывшемся окне в разделе Точка доступа укажите имя сети, которое будет использоваться для ее поиска.
- Вместо существующего пароля придумайте новый. Он должен состоять минимум из 8 символов.
- Остальные настройки можно оставить без изменений. Для сохранения нажмите кнопку Применить.

Защита системы от взлома и сохранение настроек маршрутизатора
Для защиты сети wi-fi от взлома необходимо:
отключить функцию WPS;
в настройках выбрать надежный тип безопасности и сгенерировать сложный ключ с помощью системы;
скрыть сеть, поставив галочку в графе Enable hidden Wireless;
уменьшить мощность передатчика так, чтобы сеть покрывала только Ваше жилое пространство.
Защита маршрутизатора будет высокой при использовании сложного пароля для входа в настройки и отключении функции внешнего администрирования. Также возможно изменить имя пользователя для входа в панель настроек.
После завершения всех необходимых изменений в окне главного меню нажмите кнопку «Применить» для сохранения настроек.
Обновление прошивки
Обновление прошивки доступно двумя способами.
Через панель управления
в настройках доступа ввести адрес 192.168.1.1 и нажать «Enter»;
в открывшемся окне указать логин и пароль;
в окне «Информация» о системе выбрать пункт «Обновления»;
при активности кнопки «Доступны» кликнуть на нее и загрузить обновления.
Через загрузку файла с сайта
зайти на официальный сайт Zyxel;
открыть страницу загрузок;
в окне «Ваше устройство» выбрать тип роутера;
выбрать на странице вкладку «Файлы загрузки»;
кликнуть кнопку «Микропрограммы»;

выбрать доступную версию обновления для нужной модели;
кликнуть на ссылку и скачать на компьютер;

переместить файл из архива на рабочий стол;
в настройках роутера выбрать вкладку «Файлы» и кликнуть иконку «Настройки»;
в окне нажать «Выберите файл»;
открыть скачанный файл на компьютере и нажать кнопку «Заменить»;
для подтверждения нажать «Да» и дождаться установки.
Вот пожалуй и всё что нужно знать о самостоятельной настройке роутера Zyxel Keenetic.
Специально для вас — 14 дней пробного периодаи скидка на подписку ivi 10% Узнайте какие интернет-провайдеры обслуживают ваш дом
В данной статье мы рассмотрим вопрос выбора приставки для цифрового телевидения. Также наша редакция подготовила рейтинг наиболее популярных и функциональных ТВ-приставок в 2020 году.
Какие телевизоры поддерживают цифровое ТВ без приставки, как это узнать, список популярных моделей ТВ поддерживающих цифру.
Пошаговая инструкция по подключению и настройке приставки цифрового телевидения к телевизору со скриншотами и детальным описанием каждого шага.
Читайте также:


