Сброс роутера tenda d301
Tenda хоть они и не супер популярный роутер, однако исправно работает. Разберем вкратце отличия в моделях этой компании, а затем рассмотрим, как настроить роутер Tenda.
Модели Tenda
Общие характеристики и функционал, которым обладают все модели. Одна из самых важных характеристик в работе это частота работы. На всех девайсах этой компании значение полностью одинаковое – 2,4 ГГц.
Следующее значение это скорость передачи пакетов данных по локальным портам, на всех девайсах это 100 Мегабит в секунду. Три типа соединения интернета – PPPoE, L2TP, PPTP, а также IPsec (только на старом Tenda N3).
Небольшое отступление! Мы настойчиво рекомендуем отключать функцию WPS, особенно если Вы ею не пользуетесь. Если хакер или какой-то мошенник смог подключиться к роутеру один раз, то у него появляется возможность узнать WPS пароль. Благодаря этому он сможет постоянно узнавать Ваш ключ безопасности так, что Вы даже не узнаете. Тут есть два выхода: меняем пароль от панели управления маршрутизатором, о чем мы расскажем позже, либо отключить WPS. Может показаться, что это не такая серьезная проблема, однако у злоумышленника появляется возможность контролировать все пакеты данных, в том числе информация о кредитках, кошельках и так далее. Будьте осторожны!
Tenda W316R
Данный маршрутизатор компании можно признать самым некрасивым среди сегодняшней пятерки. Скорость работы беспроводной сети здесь такой же, как и в N3, однако в два раза ниже остальных моделей. Всего до 150 Мегабит в секунду. Как говорилось выше, поддерживаются протоколы PPTP, L2TP и PPPoE. Есть поддержка VPN. Всего одна встроенная антенна 5dBi. Один порт WAN для интернет кабеля, 4 LAN порта для сетевых кабелей, чего больше, чем достаточно, чтобы сделать стандартную настройка роутера Tenda W316R. Все порты типа 10/100.

Есть поддержка MDI/MDIX, а также передача аудио и видеозаписей через Wi-Fi Multimedia. Можно фильтровать пользователей по адресам (url и mac). Можно мониторить состояние маршрутизатора. В Tenda W316R настройка осуществляется идентично 301му. Присутствует встроенный брандмауэр.
Tenda N3
Несмотря на слабые характеристики и конфигурацию, которые будут перечислены ниже, стоит отметить очень красивый дизайн устройства. Отлично видно работу дизайнеров. Но это бюджетное устройство, поэтому обладает всего одним LAN и одним WAN разъемом, чего достаточно для настройки роутера Tenda N3. Скорость передачи информации через провода до 100 Мегабит в секунду. Скорость передачи через беспроводную сеть от 150 Мегабит в секунду, что в два раза ниже остальных девайсов (кроме W316R). Оперативной памяти всего ничего – 8 Мегабайт. Все возможные контроллеры припаяны непосредственно к процессору.

Тип портов 10/100, если точнее – RJ-45. Функции VPN нет. Безопасность контролируется через MAC-адреса. Не будем останавливаться на нем, ведь настройка Tenda N3 такая же, как и на всех остальных маршрутизаторах.
Tenda W308R
Настройка Tenda W308R может разбираться и на 301-й модели. Количество антенн теперь выросло до 2, однако, они также встроенные, несъемные. Скорость передачи данных по кабелям не изменилась, все те же 100 Мегабит. Тип портов 10/100. Но скорость беспроводной передачи до 300 Мегабит в секунду. VPN присутствует, также само как и WISP, MAC-фильтры и остальные стандартные функции.

Из функций стоит отметить Wi-Fi радио, обновление программного обеспечения через браузер (панель управления), статистика трафика через девайс, гостевая сеть. А еще есть резервное копирование всех настроек и их восстановление, в случае надобности настройка роутера Tenda W308R будет максимально быстрой. Включена функция VPN туннелей.
Tenda F300
Все те же функции имеет в себе маршрутизатор Tenda F300. Есть несколько режимов работы: мост, раздатчик интернета по беспроводной сети и точка доступа. Можно включить виртуальный сервер и DHCP. MAC-адреса можно клонировать с помощью встроенного функционала. Всегда ведется системный лог. Хороший плюс это дистанционное управление через интернет. Есть возможность выполнить быстрый проброс PPTP и L2TP.

Есть 4 локальных порта типа 10/100 RJ45. 1 интернет порт 10/100 Мегабит в секунду, тоже типа RJ45. Две несъемные антенны. В отличии от 308го, нет VPN тоннелей. Скорость передачи данных по Wi-Fi 300 Мегабит в секунду. Настройка роутера Tenda F300 тоже типичная, ведь происходит так же, как и на 301м.
Tenda N301
Виновник торжества, так как на Tenda N301 настройка роутера самая типичная. Отличий с последними устройствами почти нет. Также само 300 Мегабит в секунду при передаче данных через воздух. Такая же поддержка протоколов – PPPoE, L2TP и PPTP. Две антенны по 5дБи.

Безопасность поддерживается так же, как и в F300, через 64/128 битный WEP, через стандартные WPA-PSK и WPA2-PSK. Возможно быстрое подключение через WPS. Режимы работы идентичны, та же точка, маршрутизатор и мост, только появился еще повторитель. Есть приоритезация трафика через QoS, что важно в больших сетях. Клонируются мак адреса, есть сервер DHCP и хост DMZ. В роутер Tenda N301 настройка может происходить через глобальную сеть. Также существует Tenda D301, тоже роутер, который мы сегодня не рассмотрим. И есть ретранслятор к 301му, это Tenda A301.
Подробная отладка для дальнейшей работы
Чтобы правильно произошла настройка роутера Tenda N301, для начала нужно его правильно установить и убедиться в работоспособности.
Установка устройства
На данном этапе нет ничего сложного. Главное ничего не потерять из комплекта поставки. Сначала ищем подходящее место для девайса, ведь этому этапу всегда не хватает внимания. Место должно быть равно отдалённым от всех точек дома, чтобы связь везде была одинаковой. Хорошо если есть ноутбук для первичной отладки, если такового нет, то место должно быть возле настольного компьютера, либо нужно отыскать у друзей переносной ПК, либо нужен длинный локальный кабель. Вариантов достаточно.

В то место, где вы собрались установить девайс, должен доходить WAN кабель с интернетом, который предоставляется Вашим провайдером. Ну и последнее, неподалеку должна быть розетка или переноска. Теперь нужно подсоединить все кабели к маршрутизатору, а именно:
- Блок питания к розетке;
- Сетевой кабель к компьютеру;
- WAN кабель интернета.
О том, как подключить, не нужно подробно рассказывать, поэтому переходим к следующему этапу.
Проверка подключения

Перед тем, как зайти в настройки роутера Tenda, нужно перезапустить наш ПК и девайс.
Мы должны быть уверены в правильном соединении. Сейчас нужно войти в меню маршрутизатора Tenda N301. На обратной стороне нашего девайса есть вся нужная информация. Или просто заходим в любой браузер и переходим на адрес панели управления – 192.168.0.1.
Пароль на роутере Tenda по умолчанию admin, такой же, как и логин. После мы рекомендуем сменить пароль от меню управления для Вашей же безопасности. Это можно сделать в инструменте системы.

Установка интернет соединения
Перед тем, как настроить интернет на wi-fi роутере, узнаем тип своего подключения у провайдера. Это будет в договоре, скорее всего. Если нет, то узнаем в службе поддержки. Настройка Tenda N301 дальше отличается только типом соединения.
Самый популярный на сегодняшний день это тип PPPoE. Он используется у таких провайдеров, как Ростелеком, ТТК, ДОМ и прочие. Кликаем на дополнительную установку вверху экрана.


Такая же самая настройка роутера Tenda N301 для L2TP. Отличается лишь еще двумя важными полями:
- Адрес сервера;
- Аккаунт (номер вашего счета).

Эти данные также должны быть прописаны в договоре или даны службой поддержки. После этих махинаций уже должен появиться интернет по локальной сети.
Беспроводная сеть
В Tenda настройка роутера заканчивается этапом отладки беспроводной сети. В верхнем меню выбираем установку беспроводной сети. Затем кликаем на основные установки сети роутера тенда. Действуем так, как указано на скриншоте. SSID – это имя беспроводной сети, здесь можно включить фантазию. Все остальное прописываем как на картинке.


Перед тем, как поставить пароль, запишите его на листик или в блокнот, чтобы не забыть. В противном случае придется менять пароль.
Кликаем на @уточнение. Все перезагружаем. Для Tenda N301 настройка окончена, можно спокойно наслаждаться отсутствием кучи шнуров.
Дополнительная функция
Мы уже советовали сменить пароли. Есть еще хороший момент. Можно контролировать пользователей с помощью MAC адресов. Добавляем незваных гостей в черный список и все. Это отключает возможность подключения к вашей сети Wi-Fi.
Видео по теме:
Привет! В этой статье я расскажу как сделать сброс настроек и паролей, на роутерах компании Tenda. Сделать сброс настроек к заводским можно практически на каждом маршрутизаторе, без этой функции никак не обойтись. Очень часто такая возможность выручает в процессе настройки самого маршрутизатора, когда вы что-то сделали не так, и нужно начать настройку заново. Всегда стараюсь писать об этом в инструкциях по настройке роутеров.
Так вот, мало того, что можно полностью вернуть настройки к заводским, и роутер будет у вас как новый, можно еще и сбросить все пароли. Пароль на Wi-Fi сеть, если вы его забыли, а вспомнить пароль у вас не получилось, и пароль для доступа к настройкам. Если пароль, который используется для подключения к Wi-Fi еще можно как-то посмотреть на компьютере, или роутере, то пароль для входа в настройки восстановить вряд ли получится. В таких случаях как раз и пригодится возврат к заводским настройкам.
Сброс пароля и возврат к заводским настройкам на Tenda
Делается все очень просто и быстро. Есть два способа: можно очистить параметры специальной кнопкой на самом роутере, или сделать это через настройки.
Давайте сначала рассмотрим первый, и самый надежный вариант - сброс с помощь кнопки. Ведь если вы забыли пароль для входа в настройки, то через настройки это сделать точно не получится.
Роутер должен быть включен. Возьмите что-то острое, например скрепку, или зубочистку, и на 10 секунд нажмите кнопку RESET, которая должна быть на корпусе вашего роутера Tenda.

Я делал на Tenda N3 (там просто один индикатор), держим кнопку до той поры, пока индикаторы не перестанут мигать, а просто будут светится. Отпускаем кнопку, роутер будет перезагружен, а настройки восстановлены к заводским.
После восстановления настроек, при входе в панель управления будут использоваться стандартные имя пользователя и пароль. Вам может пригодится статья по входу в настройки на Tenda. А так же, вам нужно будет заново настроить маршрутизатор, можете для примера использовать статью по настройке Tenda Т3.Сброс настроек через панель управления
Еще один способ. Заходим в настройки своего маршрутизатора (инструкция есть по ссылке, которую я давал выше) , и нажимаем в правом верхнем углу на ссылку Advanced Settings.
Дальше переходим на вкладку System tools - Restore to Factory Default. Нажимаем на кнопку Restore to factory Default, затем Ok для подтверждения.
Ждем пока закончится процесс.
На этом все. Надеюсь, у вас получилось восстановить заводские настройки на своем маршрутизаторе Tenda. Если остались вопросы, спрашивайте в комментариях.
48
Рад, что статья вам пригодилась.
А что делать если при входе в настойки нового роутера при в вводе пароля admin он сам добавляет кучу символов и пишет не верный пароль
Попробуйте зайти с другого браузера, или устройства. Не думаю, что это в роутере проблема.
Спасибо, вы были правы с ноутбука всё получилось
я сбросил настройки и теперь не знаю родного заводского пароля, как мне его найти или восстановить! на маршрутизаторе нет, а коробку выкинул давно!Спасибо
Все способы, описанные в инете на пароль к настройкам. Для сброса пароля на подключение к сети нет ни фига. Все статьи как близнецы. Абсолютно бесполезны.
Вы когда делаете сброс настроек, то сбрасывается все. В том числе установленный пароль на Wi-Fi.
По умолчанию на Tenda нет пароля. Настройки не защищены.
после установки роутера tenda ac6 не запускается pokerstars не может соединиться с сервером в чем может быть причина?состарым все работает
Роутер настроен? Все остальное работает?
Сбросила настройки, теперь не могу настроить интернет. Захожу по адресу, уже все подключения перепробовала, ввожу и ІР адреса и данные, а оно не подключает, пишет ошибку
Сложено что-то понять с вашего описания.
Вы вводите IP и другие данные для подключения к интернету (провайдеру)? Скорее всего неверно что-то указываете. Уточните все настройки у своего интернет-провайдера.
Уточнила у провайдера, тип подключения DHCP. Выбираю его при подключении роутера, но все равно пишет без доступа к интернету.
А привязка по MAC-адресу?
Напрямую к компьютеру интернет работает?
Спасибо за инструкцию! Сбросил роутер и настроил вообще со смартфона
Добрый день. До сегодняшнего дня работал роутер, тенда в268 р, прекрасно. Во время подключения, выскочило окно с 192.168.0.1. Сбросила все настройки. настроила все. Пишет, что настройка успешна, а зайти в инет не могу. Помогите пожалуйста.
Добрый день. Позвоните в поддержку провайдер и спросите, нет ли у них неполадок. Можно интернет напрямую подключить.
Добрый день. Это похоже на аппаратную поломку. Если сброс не помогает, в настройки не зайти, то вряд ли можно что-то еще сделать.
Возможно, проблема в блоке питания. Можно попробовать его заменить. Но чтобы по параметрам он был такой же, как родной.
Сбросил настройки, не заходит далее. После ввода admin/admin пишет «Successfully Congigure!» И возвращает на страницу ввода пароля и логина.
Сделайте еще раз сброс. Убедитесь, что он произошел (смотрите на индикаторы, когда держите кнопку Reset нажатой).
Попробуйте зайти через другой браузер.
как удалить пароль доступа
О каком пароле вы пишете? Уточните, пожалуйста.
Вы хотите сделать Wi-Fi сеть открытой, без пароля?
Сделать сброс настроек по этой инструкции. Затем все подключить и настроить по этой инструкции: Настройка Tenda AC6: интернет, Wi-Fi, IPTV, прошивка
Добрый день. Нужно заново его настраивать. Других вариантов нет.
И что самое интересное у меня не только роутер мастера установили, они к нему ещё какой-то модем «припаяли» я просто не знаю что это, и фото не помещается по размеру по этому показать не могу, но, он похож тоже на роутер только немного меньше чем мой tenda300 и без антен, как по мне это типа маршрутизатор для роутера или что, я просто не могу понять, ведь я в этом деле, как пёс в политике))
Попользовался я им примерно 2 месяца. Сегодня я расскажу про настройку Wi-Fi роутера Tenda N301. Расскажу про его характеристики. А также не забуду рассказать про все его плюсы и минусы. Сразу скажу, что чего-то грандиозного от такой модельки ждать не стоит, но и проявила она себя вполне себе работоспособной.
Внешний вид и установка
Давайте познакомимся с ним поближе и, конечно же, подключим его. Разверните и посмотрите на заднюю часть роутера, и давайте по ходу знакомства сразу его собирать.

Настройка
ВНИМАНИЕ! Для настройки понадобятся данные о типе подключения, которые использует ваш провайдер. Эти данные находятся в договоре от провайдера или листе конфигурации. В любом случае вы всегда можете позвонить в техническую поддержку поставщика услуг.
Данные для входа находятся на этикетке под корпусом аппарата.
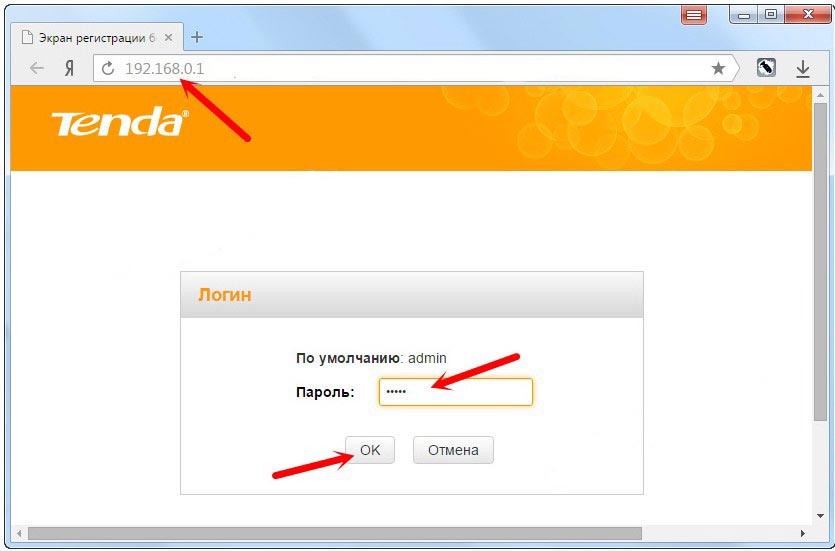
- Открываем любой браузер, заходим на этот адрес: 192.168.0.1 .
- В качестве пароля вписываем admin.
ПРИМЕЧАНИЕ! Если пароль или адрес не подошёл, то сбросьте маршрутизатор до заводских настроек, зажав кнопку WPS/RST на 15 секунду.
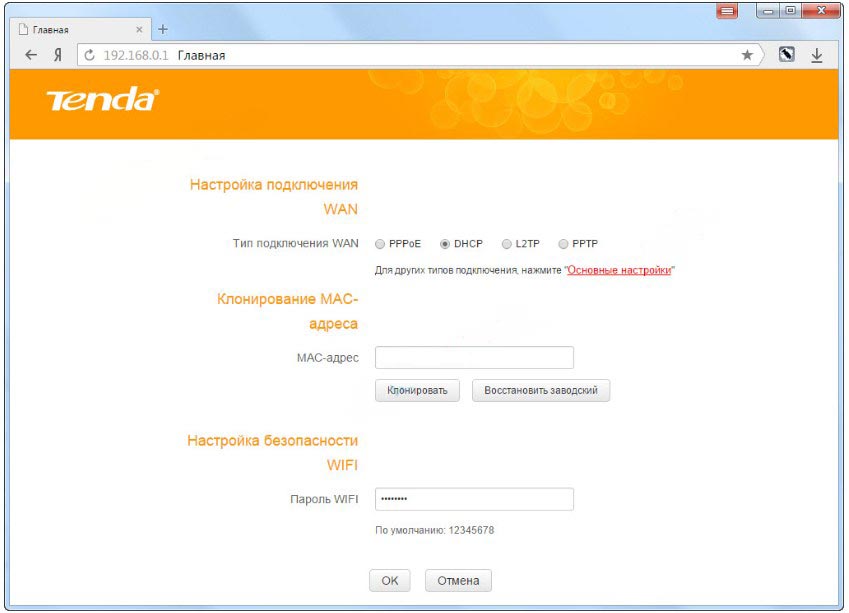
- Далее вам откроется окошко быстрой настройки, где вы сразу же можете выбрать тип WAN подключения. От выбора будут зависеть дополнительные данные, которые нужно будет ввести из договора с провайдером.
- Если провайдер использует привязку MAC-адреса, то введите данные вручную. Если этого нет, нажмите или на кнопку «Клонировать» или «Восстановить заводской».
- В самом низу впишите пароль от Wi-Fi.
- В конце жмём «ОК».
Если с интернетом что-то не так, или вы хотите поменять какие-то настройки, то можно сделать из меню вручную.
Ручная настройка интернета
- Заходим, во вторую вкладку в самом верху: «Основные настройки».
- Далее слева в блоке также выбираем второй раздел «Настройки подключения WAN».
- Если у вас идёт привязка по MAC, то вы можете установить это значение в разделе ниже «Клонирование MAC-адреса».
Далее манипуляции будут зависеть от типа подключения.
Динамический IP
Для динамики выбираем тип «DHCP». MTU пусть будет по стандарту. Всё, больше ничего не нужно, и интернет сразу же должен заработать.
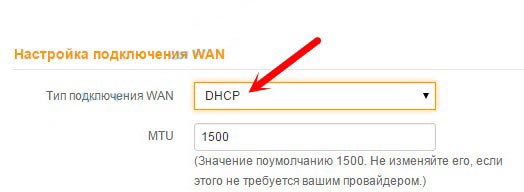
PPPoE
Выбираем этот тип. Указываем логин и пароль для авторизации в сети провайдера. Адресный режим устанавливаем в динамику и в самом конце ставим галочку.
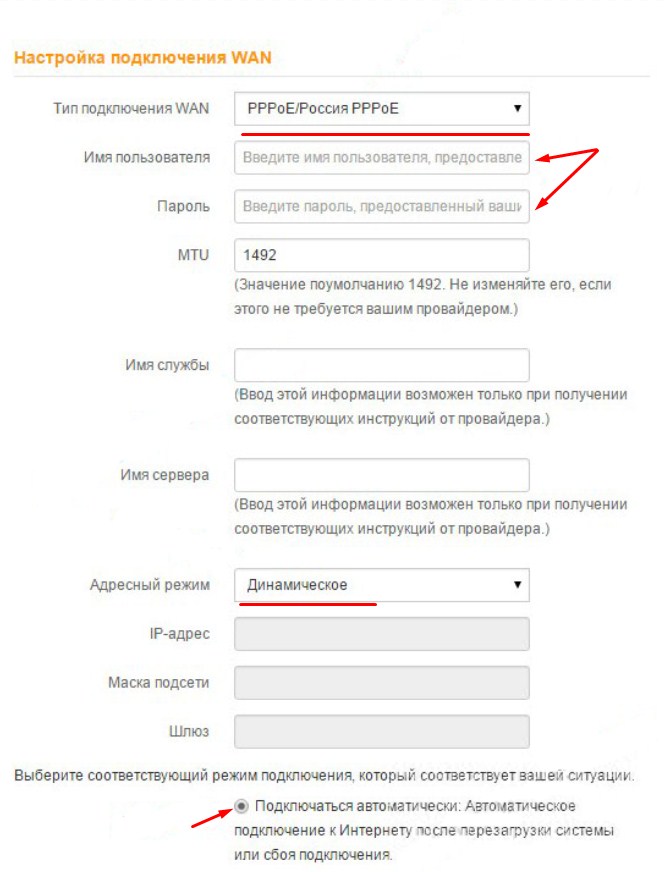
PPTP, L2TP
Выбираем тип, указываем адрес сервера и не забываем логин и пароль. В конце подтверждаем настройку.
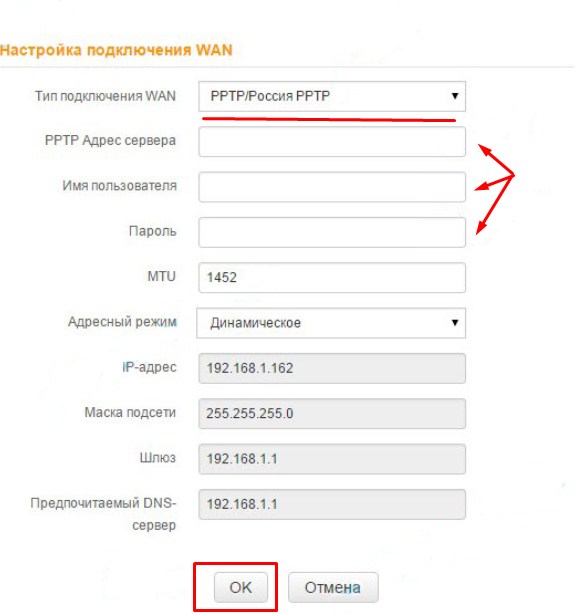
Поменять пароль от Web-интерфейса Тенда Н301
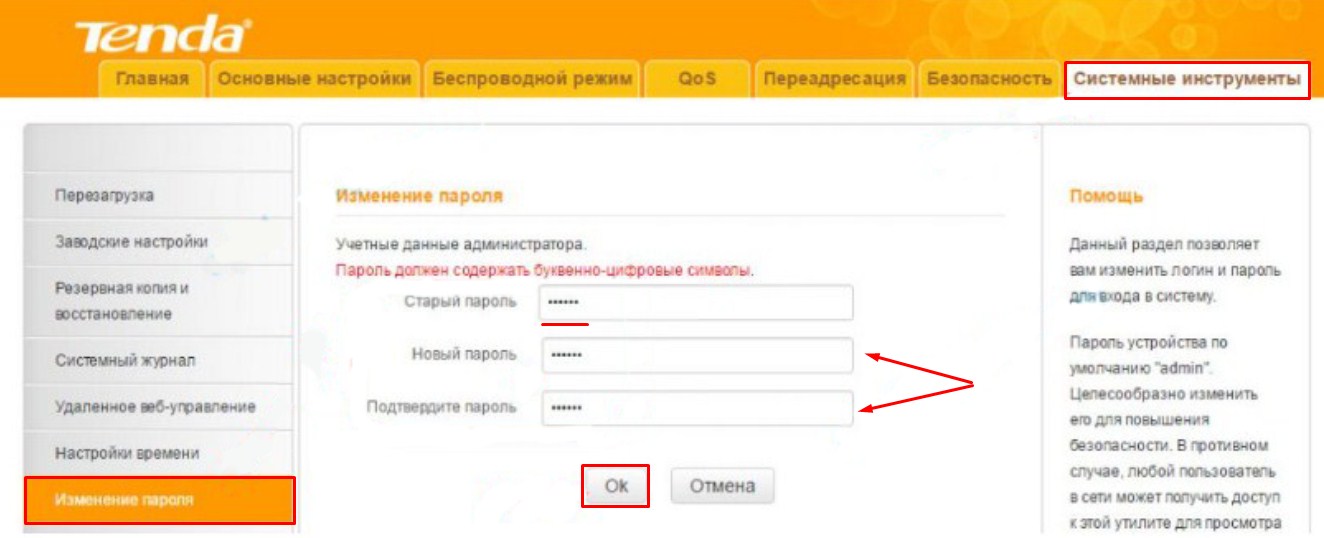
- «Системный инструменты»
- «Изменение пароля»
- Сначала надо ввести старый пароль, а потом придумать новый и вписать его два раза подряд. В конце не забудьте нажать «ОК»
Конец настройки и перезагрузка роутера
Это нужно, для того чтобы некоторые настройки вступили в силу. Для этого переходим в самую правую вкладку «Системные инструменты» и жмём на кнопку «ребута».
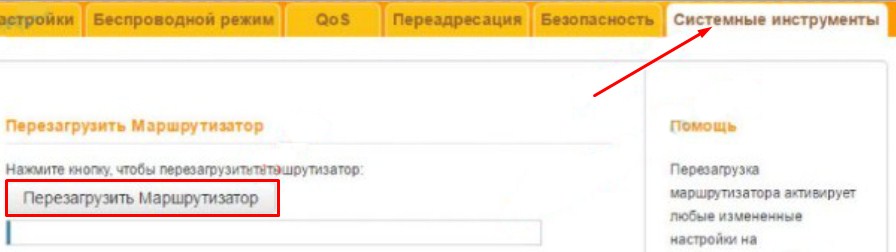
Настройка Wi-Fi
Чтобы поменять имя беспроводной сети, выберите третий пункт во вкладках сверху под названием «Беспроводной режим». Далее самый первый раздел в левом блоке «Основные настройки WIFI». Устанавливаем имя и жмём «ОК».
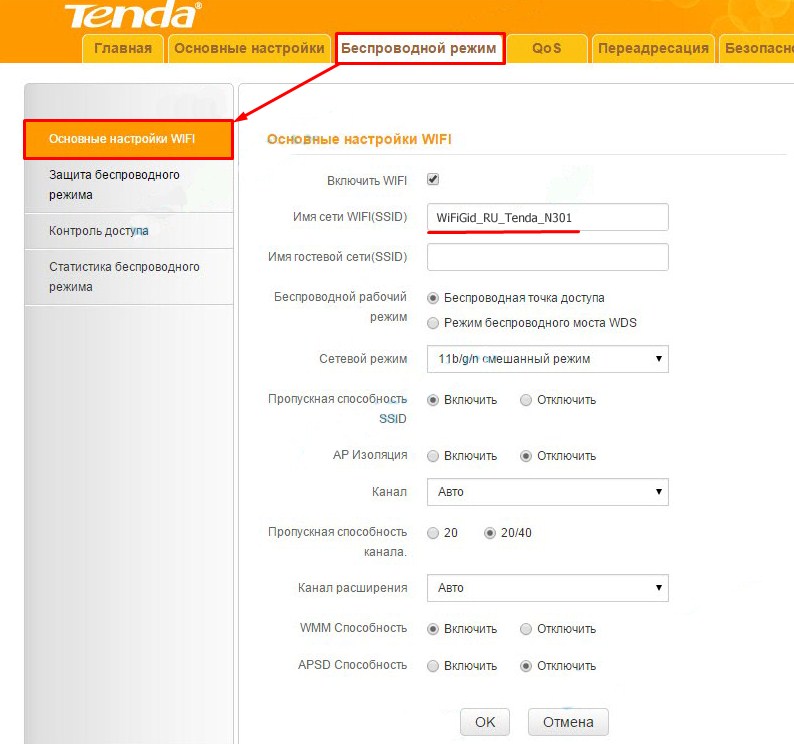
Для изменения пароля и установления типа шифрования перейдите на вкладку ниже. Если у вас несколько беспроводных сетей, то выберите нужную. В противном случае будет отображаться одна. Ниже выбираем тип шифрования как на картинке ниже. Придумайте пароль с цифрами и буквами и запишите в соответствующее поле. Всё, теперь жмём «ОК».
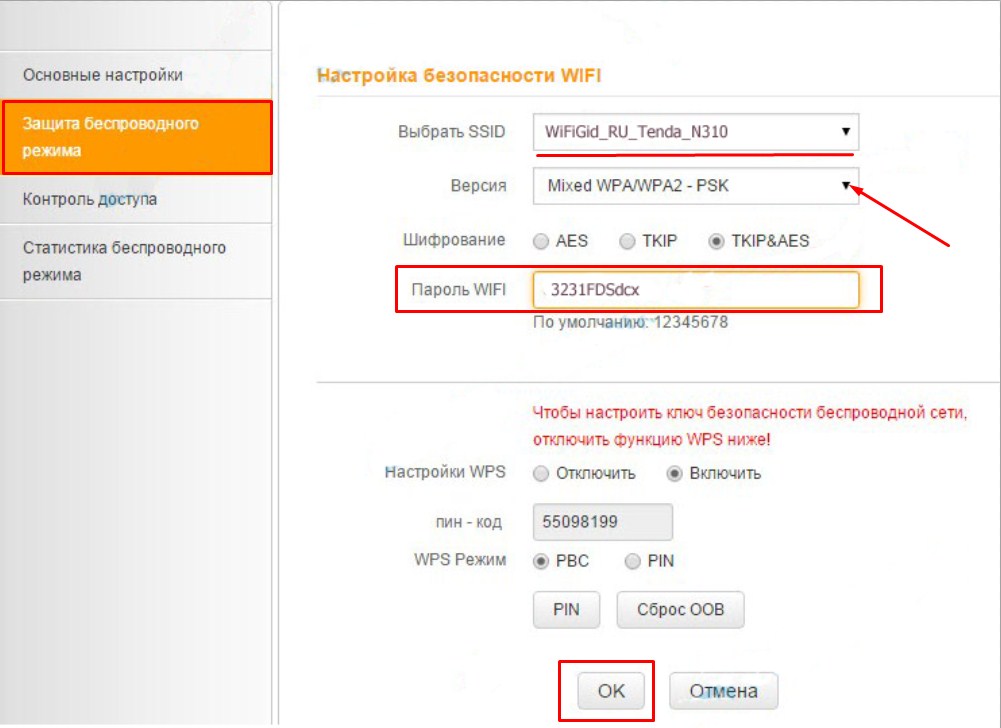
Характеристики
| Стандарты беспроводной сети | IEEE 802.11n: до 300 Мбит/c IEEE 802.11g: до 54 Mбит/с IEEE 802.11b: до 11 Mбит/с |
| Частота | 2,4 ГГц |
| Работает при температуре | От 0 до +40 |
| Размер | 12,74 х 9,05 х 2,6 см |
| Антенны | По 5 дБ |
| Скорость портов | 100 Мбит в секунду |
Мой личный отзыв и обзор
Моделька достаточно неплохая, учитывая её низкую цену. Я бы её посоветовал для людей, неприхотливым к скорости интернета, и только для домашнего использования. Для подключения корпоративной (даже малой сети) он не подойдёт. Уж слишком слаб в производительности и будет постоянно отлетать и зависать.
Очень просто настраивается, а меню роутера приятное и интуитивно понятное для любого пользователя. Внутри есть фильтр по Web-сайтам, так что вы можете установить его, если ваши дети часто лазят по одному и тому же сайту и не учат уроки. Прошивка роутера устанавливается очень легко.
Давайте подытожим. Этот роутер предназначен для дома при подключении от силы 3-4 устройств. Если все члены семьи постоянно пользуются интернетом, что-то качают, то количество целей ограничивается до 2-3. Конечно, по началу он виснуть не будет, но, если нагружать его на максимум, в дальнейшем может отрубаться вайфай модуль. Также можете почитать пару отзывов от покупателей.
D 301 / D 151 имеет два режима работы: один для восходящей линии ADSL , который является интерфейсом ATM (работает как модем-маршрутизатор) , а другой для Ethernet -канала, который является интерфейсом ETH (работает только как маршрутизатор ). В этой статье вы узнаете, как настроить D 301 / D 151 в качестве только маршрутизатора без установочного компакт-диска.
Как показано на рисунке ниже, на задней панели есть один порт DSL и 4 порта Ethernet . Соедините ваши устройства в соответствии с пошаговой инструкцией.
Подключите один конец кабеля Ethernet к компьютеру, а другой конец - к порту Ethernet на задней панели D301 / D151.
Подключите интернет-кабель (возможно, от вашего модема) к другому порту Ethernet (только порт 2, порт 3 или порт 4).
Проверьте индикаторы на передней панели. Убедитесь, что PWR включен, SYS и DSL мигают, 2 порта LAN , в которые вы подключили кабели Ethernet , постоянно светятся или мигают, а WLAN светится или мигает.
Перед тем, как войти на веб-страницу настроек, вы должны убедиться, что ваш компьютер получил действующий IP-адрес. Инструкции о том, как получить правильный IP-адрес, смотрите здесь .
Откройте веб-браузер, например Internet Explorer, Firefox, Safari и т. д., введите IP-адрес по умолчанию: 192.168.1.1 в адресную строку, а затем нажмите [Enter].
Примечание: Если вы изменили IP -адрес по умолчанию, вы должны ввести новый, который вы изменили. Затем вы будете перенаправлены на веб-страницу настроей Tenda , как показано на следующем рисунке.
Выберите « Advanced Setup (Расширенная настройка)»> « Layer 2 Interface ( Интерфейс уровня 2)»> « ATM Interface (Интерфейс ATM)». После того, как вы попали в интерфейс ATM, нажмите кнопку « Add (Добавить)» слева.
Вам будет предложено выбрать порт ETH (порт Ethernet) на следующей странице.
Примечание : Ethernet-порт здесь должен функционировать как порт WAN. Только один порт LAN может быть настроен как порт WAN. Eth 1 соответствует порту 2; Eth 2 соответствует порту 3; Eth 4 соответствует порту 4.
Просто нажмите « Next (Далее)» на новой странице, и вы попадете на страницу, как указана ниже.
Примечание: Для работы только в качестве маршрутизатора доступны только два типа интернет-соединения: PPP через Ethernet (PPPoE) и IP через Ethernet (IPoE).
Правильно выберите тип службы WAN (тип Интернет-подключения), если у вас нет
представления о том, какой из них выбрать, вы можете обратиться за помощью к вашему
1) Для PPP через Ethernet (PPPoE)
Выберите PPP через Ethernet (PPPoE) и выберите сетевой протокол: IPv4, IPv6 или IPv4 и IPv6 (двойной стек). Нажмите Next ( Далее ) .
Примечание. Если вы выберете IPv 6 или IPv 4 и IPv 6 (двойной стек), установите флажок Запустить Dhcp 6 c для делегирования префиксов ( IAPD ). Если ваш интернет-провайдер использует DHCPv 6 с сохранением состояния, проверьте также запуск программы Dhcp 6 c для присвоения адресов ( IANA ). Или настройте статический IP-адрес.
2) Введите имя пользователя и пароль, предоставленные вашим Интернет-провайдером, как показано на странице ниже, затем нажмите Next (Далее) для продолжения.
Примечание: Вы можете отметить MAC клонирование и нажать «Clone MAC», если ваш интернет-провайдер уже зарегистрировал MAC-адрес сетевой карты на вашем компьютере при первом открытии вашей учетной записи и таким образом - ограничил доступ в Интернет.
3) Просто нажмите « Next (Далее)» еще раз (не трогайте другие параметры) на следующих двух страницах и нажмите « Apply / Save (Применить / Сохранить)».
Выберите IP через Ethernet и выберите сетевой протокол: IPv4 (наиболее часто используемый), IPv6 или IPv4 и IPv6 (двойной стек). Нажмите « Next (Далее)».
Если у вашего провайдера нет фиксированного IP-адреса, отметьте «Получить IP-адрес автоматически» и нажмите «Далее». Просто нажмите « Next (Далее)» еще раз на следующей странице (не изменяйте другие параметры) и нажмите « Apply / Save (Применить/Сохранить)».
Если у вас есть фиксированный IP-адрес, предоставленный вашим Интернет-провайдером, поставьте галочку- Использовать следующий IP-адрес и введите IP-информацию в соответствующие поля.
2) Для IPV 6/ IPv 4 & IPv 6 (двойной стек), увидите страницу, как показано ниже e .
Если у вас нет фиксированного адреса IPv6, предоставленного вашим Интернет-провайдером, отметьте «Получить IPv6-адрес автоматически» и нажмите « Next (Далее)». Просто нажмите « Next (Далее)» еще раз на следующей странице (оставьте другие параметры отдельно) и нажмите « Apply / Save (Применить / Сохранить)».
Примечание: Если ваш интернет-провайдер использует протокол DHCPv6 с сохранением состояния, проверьте также запуск Dhcp6c для назначения адресов (IANA).
Если у вас есть фиксированный IP-адрес, предоставленный вашим Интернет-провайдером, отметьте «Использовать следующий статический IPv6-адрес» и введите IP-адрес WAN IPv6 Address / Prefix Length и Next . Нажмите « Next (Далее)».
Другие настройки не изменяйте и просто нажмите Next (Далее) на следующей странице. Как показано ниже.
Select Use the following Static IPv6 DNS address and manually enter the DNS server address. If you have two DNS server addresses, enter the second also. Click on Next and click on Apply/Save at last.
Выберите Use the following Static IPv 6 DNS address (Использовать следующий DNS-адрес статического IPv6) и вручную введите адрес DNS-сервера. Если у вас два адреса DNS-сервера, тогда введите второй. Нажмите « Next (Далее)» и затем « Apply / Save (Применить /Сохранить)».
Если веб-страница открывается, это значит, у вас есть доступ в Интернет сейчас.
Если вы не можете получить доступ к Интернет, попробуйте выполнить следующие действия:
3) Сбросьте устройство Tenda и проверьте необходимую информацию, предоставленную вашим Интернет-провайдером.
Выключите питание устройства Tenda и компьютера
Отключите адаптер питания от устройства Tenda и выключите компьютер.
Включите устройство Tenda, дождитесь включения подсветки и включите компьютер.
Изменить IP -адрес LAN -порта
Select Advanced Setup > LAN from the left main menu; change the IP address 192.168.1.1 to 192.168.X.1, like 192.168.5.1. Leave other options alone and click Apply/Save.
Выберите « Advanced Setup (Расширенная настройка)»> « LAN » в главном меню слева; Измените IP-адрес 192.168.1.1 на 192.168.X.1, например 192.168.5.1. Оставьте другие параметры неизменными и нажмите « Apply / Save (Применить / Сохранить)».
Check IP information from your Internet Service Provider and also check if you have plugged the Internet cable to the port which you specified as a WAN port and setup it again.
Note: If all the efforts you’ve made are in vain, you’d better ring your Internet Service Provider for help to check the Internet connection.
Найдите кнопку WPS / RST на задней панели устройства Tenda и удерживайте ее около 10 секунд. В течение этого времени вы увидите, что все индикаторы будут отключены, а некоторые из них загорятся снова. Все ранее сохраненные настройки D 301 / D 151 будут удалены после сброса.
Проверьте информацию IP-адреса от вашего интернет-провайдера, а также проверьте, подключен ли кабель Интернет к порту, который вы указали как порт глобальной сети, и настройте его снова.
Примечание : Если после всех манипуляций, трудности с подключением все-таки остались, рекомендуется позвонить своему Интернет-провайдеру для получения помощи по проверке подключения к Интернет.
Выберите « Wireless (Беспроводная сеть)»> « Basic (Основное)» в главном меню слева. Вы будете перенаправлены на следующую страницу.
Определите название сети SSID, которое является именем вашей беспроводной сети, и измените имя по умолчанию: Tenda_XXXXXX на другое имя с несколькими буквами или цифрами или совместите. Выберите свою страну и нажмите « Apply/Save (Применить / Сохранить)».
Выберите « Wireless (Беспроводная связь)»> « Security (Безопасность)» в главном меню слева. Вы будете перенаправлены на следующую страницу.
Определите Network Authentication (Сетевую аутентификацию), настоятельно рекомендуется выбирать WPA - PSK , WPA 2- PSK , смешанный WPA / WPA 2- PSK в качестве сетевой аутентификации. Задайте пароль беспроводной сети в стандарте WPA / WAPI с не менее 8 символами. Выберите AES в качестве шифрования WPA / WAPI и нажмите « Apply / Save (Применить / Сохранить)».
Примечание: Чтобы установить пароль беспроводной сети, сначала необходимо отключить настройки WPS .

Как зайти в настройки роутера
После этого произойдет перенаправление на страницу настроек маршрутизатора.
Быстрая настройка
Ручная настройка

Раздел, посвященный настройкам Wi-Fi соединения, имеет более богатое меню:
Помимо стандартных параметров, которые доступны в мастере быстрой настройки, там можно установить:
В расширенных настройках беспроводной сети присутствуют и другие интересные функции, набор которых может отличаться в зависимости от модели маршрутизатора. Все пункты меню снабжены подробными объяснениями, что делает настройку беспроводной сети максимально простой.
Дополнительные возможности
Кроме базовых функций, обеспечивающих доступ во всемирную сеть и раздачу Wi-Fi, в роутерах Тенда существует множество дополнительных возможностей, которые делают работу в сети более безопасной и комфортной. Остановимся подробнее на некоторых из них.
На этом обзор настройки роутера Tenda завершается. При этом следует отметить, что веб-интерфейс устройств Tenda F, FH, Tenda N несколько отличается от описанного выше. Но в целом он еще проще и пользователю, ознакомившемуся с данной статьей не составит труда произвести настройку и этих устройств.

Отблагодарите автора, поделитесь статьей в социальных сетях.

Читайте также:


