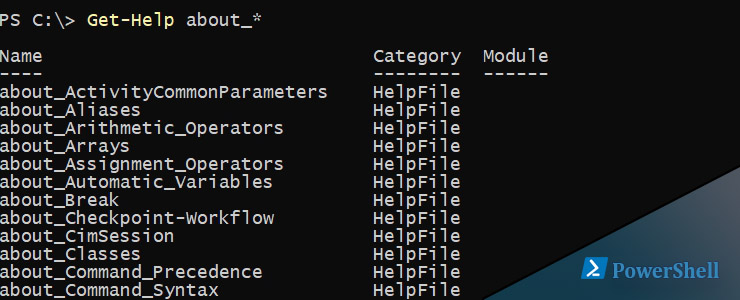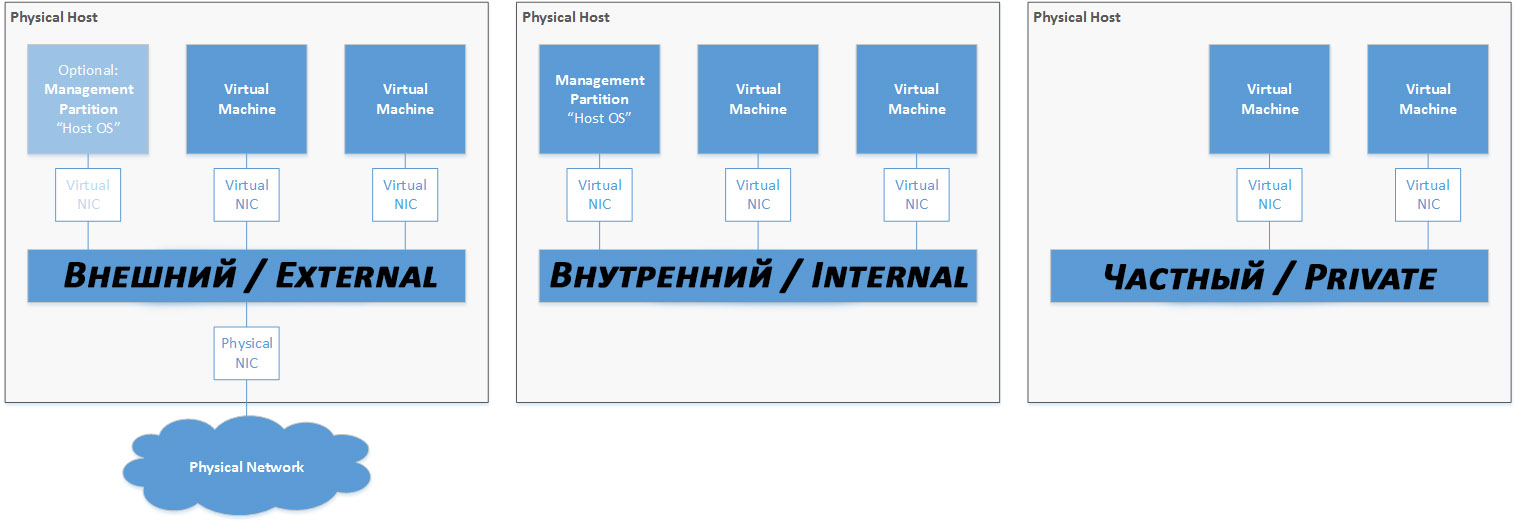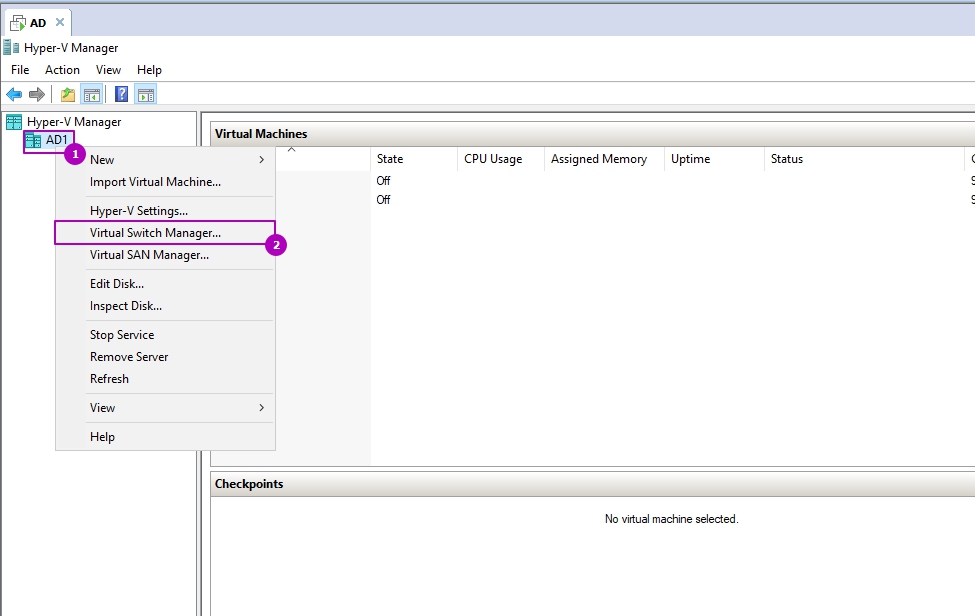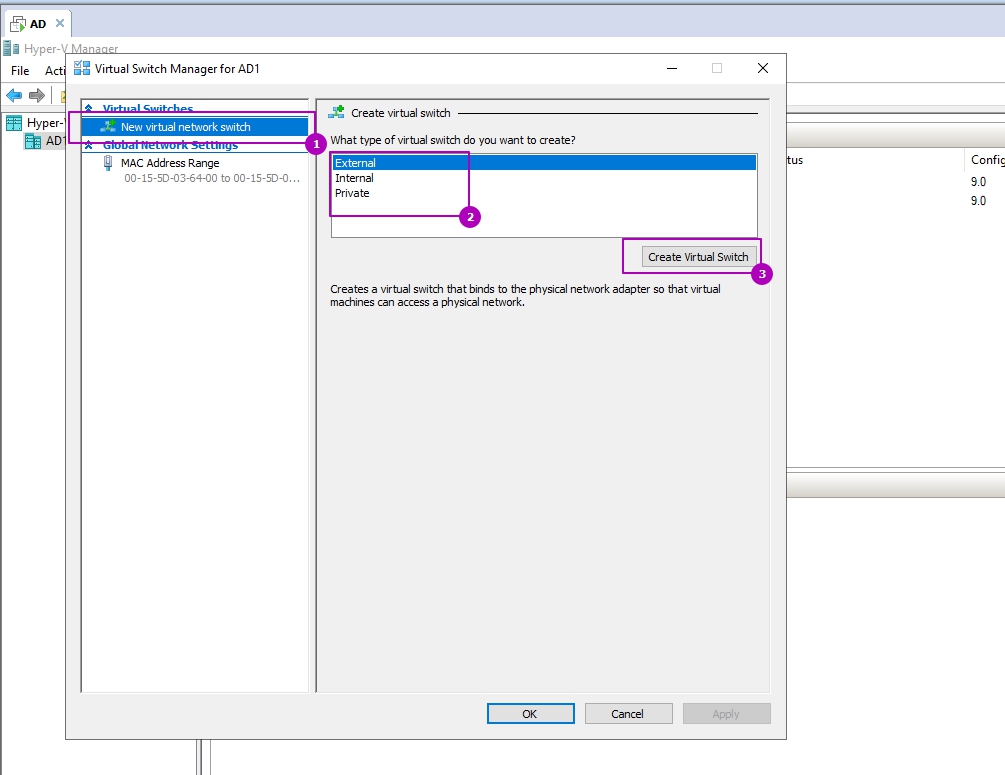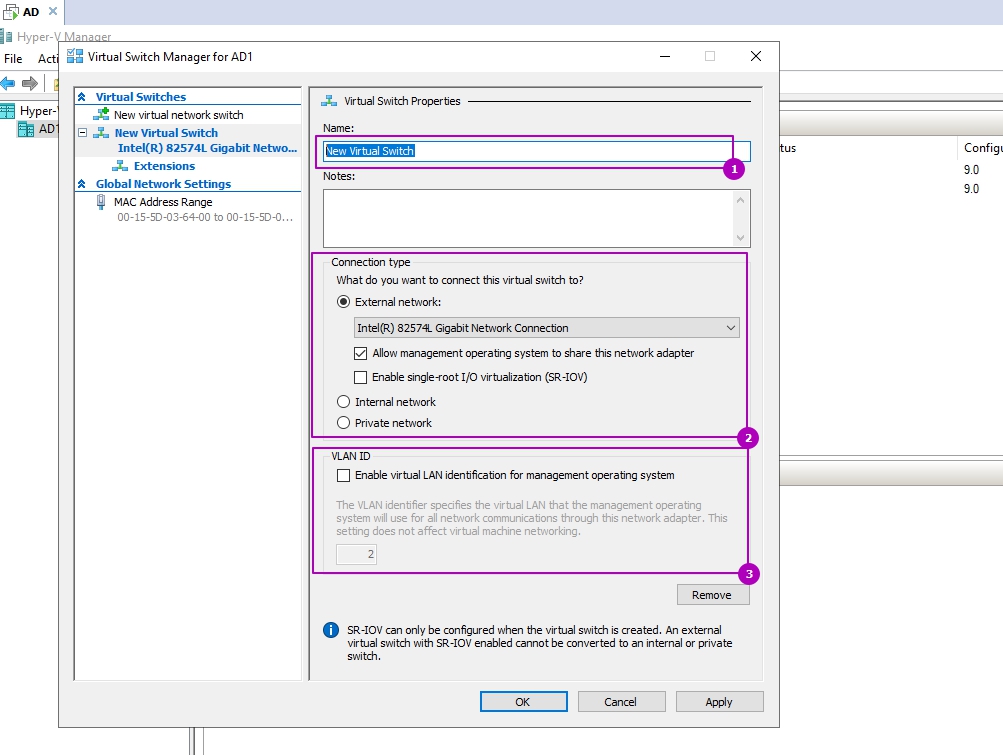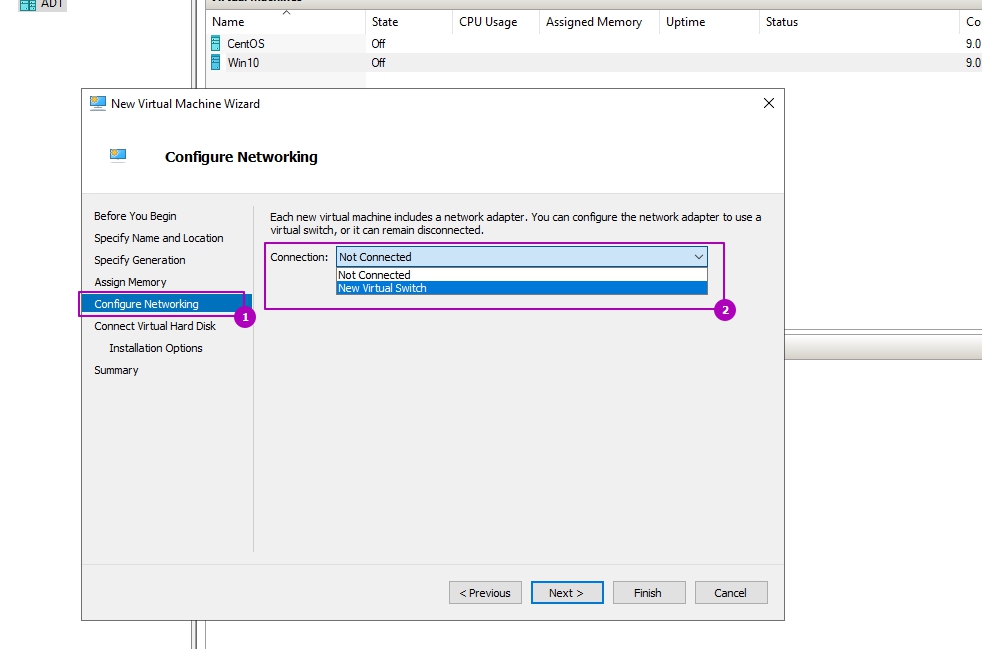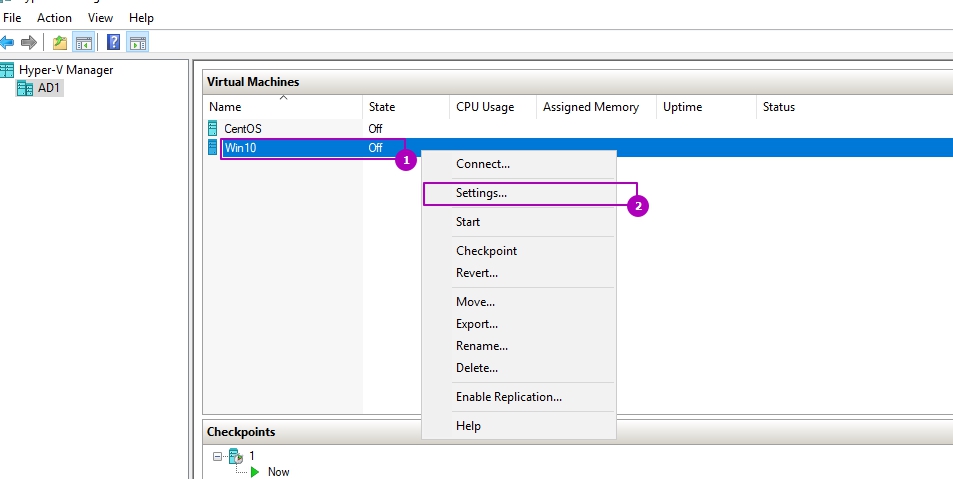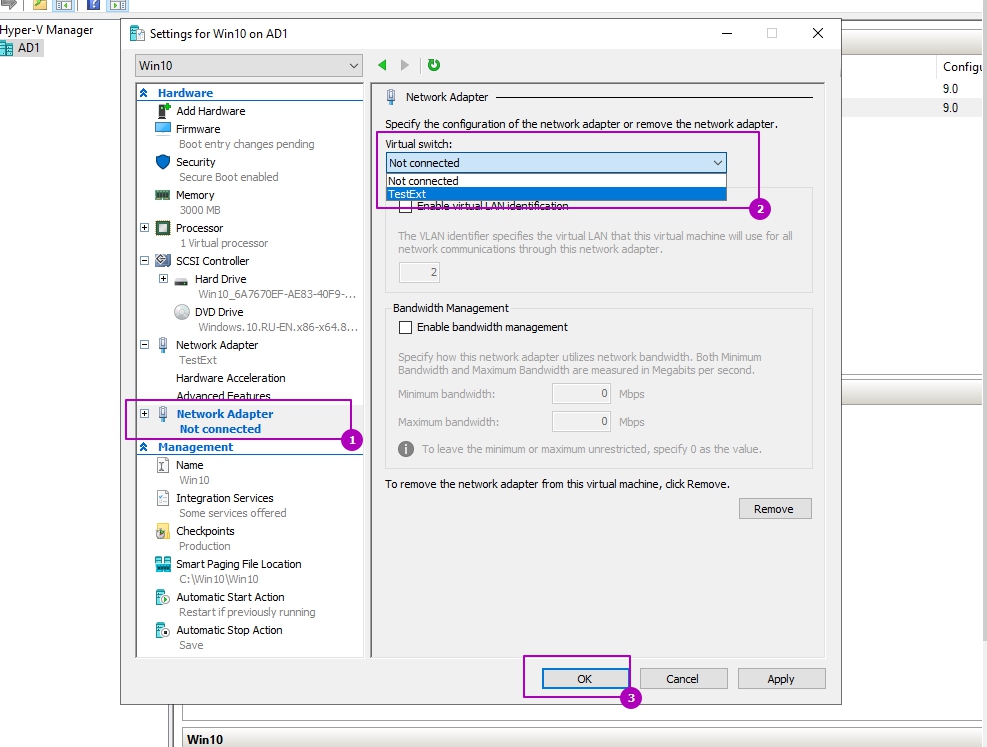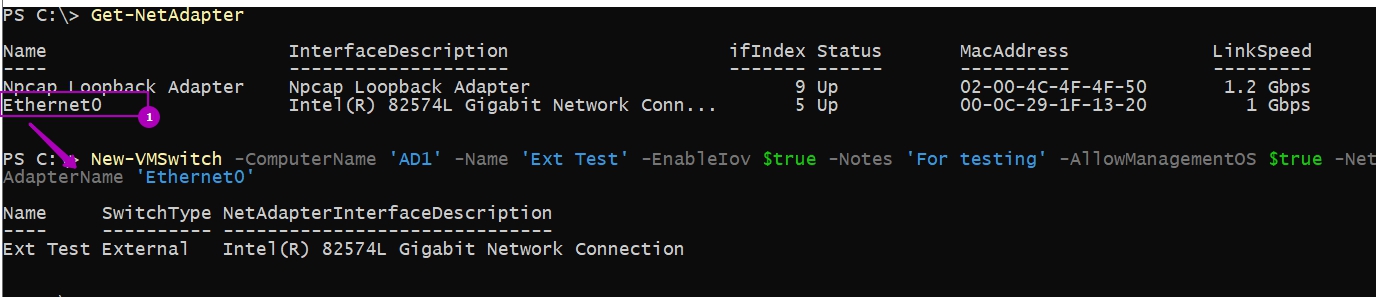Сбой при добавлении подключений виртуального коммутатора ethernet
Каждой виртуальной машине, размещенной на Hyper-V 2019, вероятно, требуется виртуальная сетевая карта для связи с остальной сетью. Для этого нам нужно создать виртуальный коммутатор и назначить его виртуальной машине. В Hyper-V есть три разных виртуальных коммутатора, включая частный, внутренний и внешний. Коммутатор частной сети обеспечивает только связь между виртуальными машинами, размещенными на физическом сервере. Кроме того, внутренний коммутатор обеспечивает связь между виртуальными машинами и хостом Hyper-V. Последним, но не менее важным является внешний переключатель. Внешний коммутатор связан с физической сетевой картой и обеспечивает связь со всей сетью. После того, как мы создадим виртуальный коммутатор, следующим шагом будет назначение виртуального коммутатора виртуальной машине. Какой переключатель мы назначим? Это зависит от варианта использования виртуальной машины.

Существует несколько причин возникновения этой проблемы, но многие из них указывают на проблему с сетевой картой. Мы сосредоточимся на двух из них и расскажем вам о решениях, которые помогли ИТ-администраторам решить проблему. Это включает обновление сетевой карты, удаление ссылок NIC и повторное добавление роли Hyper-V. Итак, начнем. Если решение 1 не решает вашу проблему, попробуйте решение 2.
Решение 1. Обновите драйверы сетевой карты
В нашем случае мы используем физический сервер HPE ProLiant ML350 Gen10 Server. Чтобы обновить драйвер для сетевой карты, нам нужно зайти на сайт производителя и загрузить официальный драйвер для сетевой карты. Поскольку этот сервер использует сетевую карту Intel, мы также можем загрузить ее с веб-сайта Intel.
Решение 2. Переустановите роль Hyper-V и сбросьте ссылки NIC
- Авторизоваться или же присоединиться Windows Server 2019, где вы установили роль Hyper-V
- открыто Диспетчер серверов
- Нажмите на управлять а затем выберите УдалитьРоли и особенности
- Нажмите на следующий под Прежде чем вы начнете
- Выберите сервер назначения и нажмите следующий
- Отмените Hyper-V, под Удалить роли сервера а затем нажмите Удалить функции
- Нажмите следующий
- Нажмите следующий под Удалить функции
- Выбрать Перезапустите целевой сервер автоматически, если требуется
- Нажмите да для подтверждения, а затем нажмите Windows автоматически перезагрузится.
- Авторизоваться или же присоединиться Windows Server 2019, где вы установили роль Hyper-V
- Щелкните правой кнопкой мыши на Стартовое меню и нажмите Windows Powershell (Admin)
- Тип netcfg -d и нажмите Войти. Это приведет к удалению всех ссылок NIC, поэтому убедитесь, что у вас есть физический доступ к серверу, или у вас есть хороший iLO или другое управляющее соединение.
- Перезагрузите Windows Server 2019
- Авторизоваться или же присоединиться Windows Server 2019, где вы установили роль Hyper-V
- открыто Диспетчер серверов и установите Hyper-V, выполнив ту же процедуру, которую мы использовали для удаления роли. Вам нужно будет только выбрать роль Hyper-V.
- Щелчок левой кнопкой мыши на Стартовое меню и искать Диспетчер Hyper-V
- открыто Диспетчер Hyper-V
- Перейдите и откройте Диспетчер виртуальных коммутаторов в правой части окна диспетчера Hyper-V
- Выбрать внешний под Какой тип виртуального коммутатора вы хотите создать а затем нажмите Создать виртуальный коммутатор
- Введите имя внешнего переключателя
- Выберите сетевую карту в разделе Внешняя сеть.
- Нажмите Применять а потом Хорошо
- Перейдите к виртуальной машине, где вы хотите назначить новый виртуальный коммутатор
- Щелкните правой кнопкой мыши на виртуальной машине и выберите настройки
- Нажмите на Сетевой адаптер
- Выбрать внешний виртуальный коммутатор под Виртуальный коммутатор
- Нажмите Применять а потом Хорошо
- Добавьте IP-адрес (если вы не используете DHCP)
- Наслаждайтесь работой с Hyper-V и виртуальными машинами
Я установил Hyper-V из компонентов Windows, но когда я открываю диспетчер Hyper-V и пытаюсь создать виртуальный коммутатор, я получаю эту ошибку ( NONAME имя компьютера):

Я читаю через интернет для решения, но я не нахожу ничего, что решить мою проблему. Я проверил в свойствах Ethernet опцию "Hyper-V Extensible Virtual Switch", но ошибка все еще появляется. Также я попытался удалить и снова установить диспетчер Hyper-V, но также ничего не было.У меня есть Windows 10 Pro и чистая установка. Есть идеи, что делать дальше?
В столкнулись с теми же симптомами после обновления Windows 10, и повторная установка сетевого адаптера не помогла. Однако выполнение следующей команды в консоли PowerShell исправило это:
New-VMSwitch VMSwitch -NetAdapterName Ethernet
это, казалось, восстановить конфигурацию сетевого коммутатора, так что после этого диспетчер виртуальных коммутаторов начал успешно, и я был в состоянии использовать его для удаления и создания виртуальных коммутаторов по желанию.
Попробуйте удалить сетевой адаптер из Диспетчера устройств и снова установите его.
в большинстве случаев после этого Hyper-V может создать виртуальный коммутатор.
Я получаю эту ошибку, но два предложенных исправления продолжают терпеть неудачу.
PS C:WINDOWSsystem32> New-VMSwitch VMSwitch -NetAdapterName Ethernet New-VMSwitch : Failed while creating virtual Ethernet switch. At line:1 char:1 + New-VMSwitch VMSwitch -NetAdapterName Ethernet +
Я был не в состоянии продолжить что-либо на моем компьютере, так как эта ошибка.
Не получается создать внутренний виртуальный коммутатор, выдает общую Ошибку доступа (из-под администратора).
В чем может быть проблема? (использую беспроводной wi-fi адаптер tp-link, драйвера пробовал переставлять, не помогает. )
Получилось так, что на днях пришлось побороться с проблемой одного из моих клиентов. Сервер клиента расположен в польском Дата-центре ATMAN. Несмотря на то, что этот Дата-центр крупный, цивилизованный и в 2013 году номинирован на звание лучшего в мире, в его работе тоже есть свои глюки, которые специалисты ATMAN объясняют спецификой построения инфраструктуры для борьбы с DDOS.
Если описывать вкратце — ATMAN распределяет дополнительные сетевые адреса из других под-сетей, что накладывает определенные ограничения на их использование. В том случае, о котором сейчас идет речь, необходимо использовать их не в качестве псевдонимов на сетевом интерфейсе рядом с основным адресом, а в качестве основных IP для виртуальных машин под управлением Hyper-V.
Я попытался найти решение аналогичной проблемы в поисковиках, но не нашел и поэтому решил написать краткую инструкцию для тех, кто может столкнуться с подобной проблемой в будущем.
В нашем примере будут использованы такие сетевые настройки:
Основной IP: ***.189.53.206/30
Дополнительный IP: ***.91.26.173/32
Сервер имеет два сетевых интерфейса, но используется только один. Все операции буду выполняться именно с ним.

Рис.1. Для удобства стандартные имена были изменены на LAN1 (используется для доступа к сети) и LAN2 (отключен).

Рис.2. Основной интерфейс настраиваем согласно предоставленным ДЦ данными.
Далее, необходимо настроить два виртуальных маршрутизатора — первый имеет тип «Внешний» с выходом во внешний мир, второй «Внутренний» для коммутации корневого сервера с виртуальным хостом. Оба виртуальных коммутатора необходимо создать в диспетчере виртуальных сетей консоли управления Hyper-V.

Рис.3. Для внешнего интерфейса необходимо использовать сетевую карту с доступом в интернет.

Рис.4. Для внутреннего виртуального коммутатора используются настройки, как показано на этом рисунке.
На этом подготовка новых сетевых интерфейсов закончена. У нас должно получиться такое:

Рис.5. Два дополнительных интерфейса – внешний и внутренний
При создании внешнего интерфейса произойдет разрыв всех соединений. Убедитесь в том, что у Вас есть другой доступ к серверу (IP-KVM, IPMI или непосредственно физический).
В нашем случае мне повезло и ДЦ дает IPMI по умолчанию.
В настройках внутреннего интерфейса (Internal) укажите настройки схожие с теми, что используются тут, в нашем случае это 192.168.0.1. Этот интерфейс на физическом сервере будет выступать в роли шлюза для виртуальных машин.

Рис.6. Настройки для внутреннего виртуального коммутатора.
Дальнейшие настройки сетевых интерфейсов на корневом сервере завершены. Далее необходимо настроить службу RRAS для перенаправления трафика к виртуальным машинам и обратно.

Рис.7. Установленная роль RRAS.
После завершения установки данной роли она находится в статусе «Остановлена». По этому, ее нужно изначально настроить перед запуском.

Рис.8. Начальная настройка службы.
Перед Вами откроется окно мастера настройки службы. Выполняйте все действия, как показано на рисунках.

Рис.9. Окно мастера настройки службы.

Рис.10. Выбор особой конфигурации для нашего случая.

Рис.11. Выбираем только преобразование адресов и маршрутизацию локальной сети.

Рис.12. Завершающий этап настройки. Нажимаем «Готово».

Рис.13. Соглашаемся на предложение запустить новую службу.
После этого мы увидим в Диспетчере сервера развернутое дерево элементов этой самой службы RRAS.

Рис.14. Служба готова к настройке.
Для перенаправления трафика к виртуальной машине нужно создать интерфейс через который будут проходить все запросы. ПКМ на элементе «Преобразование сетевых адресов» выбираем пункт «Новый интерфейс».

Рис.15. Создание нового интерфейса.
В окне выбора интерфейсов нам необходимо использовать внешний сетевой интерфейс. Внутрений используется только для связи корневого сервера с виртуальными машинами.

Рис.16. Выбор интерфейса для преобразования сетевых адресов.
В свойствах внешнего интерфейса нам необходимо включить преобразование адресов, как показано ниже:

Рис.17. Включение преобразования адресов.
Далее, добавляем пул адресов, это наши дополнительные адреса запросы от которых будут перенаправляться на внутренние адреса виртуальных машин. ВАЖНО: не указывайте маску 255.255.255.255 для этих целей, работать это не будет. В нашем случае мы имеем три дополнительных адреса, маска указана /24 (особой роли это не играет).

Рис. 18. Заполняем данные в окне пула адресов.
Теперь необходимо зарезервировать дополнительный адрес за внутренним у виртуальной машины. Делается все это очень просто.

Рис.19. Резервирование адресов для виртуальных машин.
В сетевых настройках указываем данные из той подсети, в которой находится шлюз. В нашем случае внутренняя подсеть вида 192.168.0.0/24, дополнительный адрес ***.91.26.173 мы закрепили за внутренним 192.168.0.3. Настройки сети виртуальной машины выглядят таким образом:

Рис.20. Сетевые настройки виртуальной машины.
Если все настроено правильно, то в центре управления сетями виртуальной машины получим такой вид (машина имеет доступ к интернету). В ином случае – проверьте настройки Брендмауэра на серверах.

Рис.21. Центр управления сетями виртуальной машины.
Любым сервисом проверяем корректность наших глобальных настроек. Результат: запрос с виртуальной машины должен показать нам именно внешний адрес, который был зарезервирован нами ранее:
На виртуальной машине, для проверки перенаправления портов, трафика, мигрантов и прочего, была установлена роль IIS. С любого ПК в браузере обращаемся к данному адресу, если видим «заглушку» веб-сервера – все прошло отлично, поставленную задачу мы решили.

Рис.23. То, чего и добивались. Все работает.
Таким образом, мы можем использовать множество разных подсетей на одном физическом сервере. С той лишь разницей, что для разных внутренних подсетей необходимо будет создавать отдельные виртуальные коммутаторы.

- 1 Исправлено: ошибка применения изменений свойств виртуального коммутатора - Hyper-V
- 1.1 1. Использовать метод PowerShell
- 1.2 2. Используйте команду «netcfg» для сброса сетевого подключения
- 1.3 3. Переустановите сетевой адаптер
- 1.4 4. Обновите драйвер сетевого адаптера
- 1.5 5. Настроить общий доступ к сети
Исправлено: ошибка применения изменений свойств виртуального коммутатора - Hyper-V
Ниже приведены некоторые возможные обходные пути, которые вы должны попробовать на своем компьютере.
1. Использовать метод PowerShell
- Нажми на Начало меню в Windows> Тип PowerShell > Щелкните его правой кнопкой мыши в результатах поиска> Выбрать Запустить от имени администратора Режим.
- Введите следующую команду и нажмите Enter, чтобы создать новый внешний виртуальный коммутатор.
Примечание: Замените имя на сетевой адаптер для диспетчера Hyper-V. NetAdapterName заменит имя команды. AllowManagementOS имеет значение $ true как для хоста, так и для виртуальной машины, у которых есть подключение к Интернету.
- Теперь откройте диспетчер виртуальных коммутаторов в диспетчере Hyper-V.
- Вы можете проверить, отображается ли внешний переключатель в списке или нет. Если нет, то следуйте следующему методу.
2. Используйте команду «netcfg» для сброса сетевого подключения
Netcfg - это служебная команда для управления конфигурациями сети. Теперь выполните эту команду через Windows PowerShell. Эта одна команда удалит все ваши существующие подключения. Обязательно создайте точку восстановления системы перед выполнением этой команды в целях безопасности.
- Щелкните меню «Пуск»> введите PowerShell и щелкните его правой кнопкой мыши в результатах поиска.
- Выберите Запуск от имени администратора.
- Введите следующую команду и нажмите Enter, чтобы перезапустить все сетевые адаптеры и удалить объекты MUX.
- Запустите диспетчер виртуальных коммутаторов в диспетчере Hyper-V.
- Затем вы можете создать внешний переключатель и проверить, устранена ли проблема.
3. Переустановите сетевой адаптер
- Щелкните Пуск> Введите Диспетчер устройств> Щелкните его в результатах поиска.
- Разверните Сетевые адаптеры> Щелкните, чтобы выбрать сетевой адаптер, который нужно переустановить.
- Щелкните сетевой адаптер правой кнопкой мыши> выберите «Удалить устройство».
- Выберите «Удалить программное обеспечение драйвера для этого устройства»> нажмите «Удалить».
- Перезагрузите компьютер с Windows, а затем запустите Virtual Switch Manager в Hyper-V Manager и попробуйте создать внешний коммутатор.
4. Обновите драйвер сетевого адаптера
- Щелкните Пуск> Введите Диспетчер устройств> Щелкните его в результатах поиска.
- Разверните Сетевые адаптеры> Выберите сетевой адаптер, который вы хотите обновить.
- Просто щелкните сетевой адаптер правой кнопкой мыши> Выбрать драйвер обновления.
- Перезагрузите компьютер и снова проверьте, не возникает ли проблема.
5. Настроить общий доступ к сети
- Откройте диспетчер виртуальных коммутаторов в диспетчере Hyper-V.
- Затем вы можете создать внутренний коммутатор.
- Нажмите логотип Windows + клавишу R, чтобы открыть диалоговое окно «Выполнить».
- Теперь введите следующую команду и нажмите Enter.
- Затем щелкните правой кнопкой мыши сетевой адаптер независимо от того, используете ли вы проводное / беспроводное соединение.
- Щелкните «Свойства»> вкладка «Совместное использование»> выберите «Разрешить другим пользователям сети подключаться через подключение к Интернету этого компьютера».
- Выберите адаптер из списка> ОК.
- Щелкните правой кнопкой мыши свою виртуальную машину> выберите Параметры.
- Теперь нажмите «Сетевой адаптер»> «Выбрать новый внутренний переключатель».
- Доступ к гостевой операционной системе. Вы также можете изменить настройки сети, если хотите.
Вот и все, ребята. Надеемся, эта статья оказалась для вас полезной. Для получения дополнительных запросов вы можете оставить комментарий ниже.
![Обновление программного обеспечения Realme 5 Pro: RMX1971EX_11_C.12 (март 2021 г.)]()
Обновление программного обеспечения Realme 5 Pro: RMX1971EX_11_C.12 (март 2021 г.) Разное
Рекламные объявленияПоследнее обновление: 29 марта 2021 г., в 20:37В этом посте мы предоставим вам специальный трекер обновлений программного обеспечения для смартфона Realme 5 Pro. Realme - один и.
![Общие проблемы в Poco M3 и решения]()
Общие проблемы в Poco M3 и решения Разное
Рекламные объявленияПоследнее обновление: 8 декабря 2020 г., 17:06Смартфоны всегда вызывают восторг у пользователей, и каждый любит владеть замечательным устройством, которое может противостоять др.
![Простой способ рутировать 5Star BD13 с помощью Magisk [TWRP не требуется]]()
Простой способ рутировать 5Star BD13 с помощью Magisk [TWRP не требуется] Разное
Рекламные объявленияВ этом руководстве мы поможем вам прошить магиск к корень 5Star BD13. Внимательно прочтите наше пошаговое руководство!Кто не хочет в полной мере использовать возможности своего .
![Создание и настройка виртуальных коммутаторов Hyper V]()
Virtual switch или коммутаторы Hyper V нужны для работы сети в виртуальных машинах. На примерах мы рассмотрим как создавать и настраивать эти коммутаторы.
Коммутатор или switch - это оборудование канального уровня или Layer 2 в модели OSI. То есть у коммутатора нет IP, но имеет MAC. Такое оборудование помогает устанавливать связь между хостами.
Первое что нужно понять, что в Hyper V есть три типа свитчей:
- Внешний (External) - виртуальные хосты подключенные к этому свитчу могут общаться с машинами вне хоста Hyper V, выходить в интернет и общаться с другими виртуальными машинами на этом хосте.
- Внутренний (Internal) - виртуальные машины с этим свитчем не могут выходить в интернет, но им доступен хост Hyper V и другие виртуалки с этим адаптером.
- Частный (Private) - виртуалки с этим свитчем не могут выходить в интернет и обращаться к хосту Hyper V. Виртуальные хосты под этим свитчем общаются только между собой.
![hyper v коммутатор]()
По сути мы создаем внешний виртуальный коммутатор Hyper V чаще всего, он имеет и доступ к внешнему DNS и DHCP. Если мы захотим протестировать DHCP сервер, например, отличным кандидатов будет приватный свитч.
Для создания первого свитча нужно нажать следующие кнопки:
![hyper v виртуальный коммутатор]()
В новом окне у нас появится выбор выше описанных свитчей с кнопкой создания.
Hyper V не создает коммутаторов по умолчанию. Если в диспетчере виртуальных коммутаторов вы видите имя default switch , то скорее всего кто-то поленился написать название.
Можно выбрать любой, так как на следующем шаге этот выбор останется. Нажимаем кнопку 3:
![настройка коммутатора hyper v]()
На следующем окне мы можем установить название свитча(1) и выбрать область его работы (2) и установить, если есть, идентификатор VLAN (3). Идентификаторы VLAN могут иметь свитчи кроме приватного.
Если на количество приватных и внутренних свитчей ограничений нет, то на внешний есть. Внешний свитч может создаваться один на каждый физический адаптер. Кроме этого внешний Hyper V виртуальный коммутатор имеет две дополнительные настройки:
- Разрешить управляющей операционной системе предоставлять общий доступ к этому сетевому адаптеру (Allow management OS to share this network adapter) - хост с ролью Hyper V перестанет использовать этот сетевой адаптер. Его смогут использовать только виртуалки. Рекомендации любого вендора иметь отдельный адаптер для хоста виртуализации и отдельный для виртуальных машин.
- Виртуализация ввода-вывода с единым корнем (Enable Single Root I/O Virtualization SR-IOV) - по сути эта технология позволяет миновать лишний расход ресурсов и направлять трафик с адаптера в виртуальную машину. Работа SR-IOV возможна с Windows Server 2012 и на виртуальных машинах с Windows Server 2012 и 8, при наличии физической поддержки со стороны сетевого адаптера, BIOS и процессора. Такая опция может быть включена только при создании свитча, но не после.
![настройка виртуального коммутатора hyper v]()
Если вы выбрали внешний коммутатор, у вас единственный адаптер и включена опция "Allow management OS to share this network adapter", то вы можете обратить внимание что на хосте Hyper V у вас два адаптера в "Сетевые подключения". Один физический, работающий на канальном уровне, а другой, новый, через который работает хост Hyper V.
Виртуальную машину можно подсоединено ко множеству свитчей. Это делается либо при создании виртуальных машин в этом окне:
![Подключение сетевого адаптера Hyper V]()
Либо у существующей виртуальной машины. Начиная с Windows Server 2016 адаптеры можно добавлять на работающую машину. Для того что бы это сделать нужно зайти в свойства машины:
![Hyper V свойства виртуальной машины]()
Затем добавить сетевой адаптер:
![Добавление адаптера Hyper V]()
Затем выбрать новый адаптер и подключить к настроенному коммутатору Hyper V:
![Подключение к коммутатору сетевой адаптер Hyper V]()
После этого у хостов появится подключение.
Создание виртуальных коммутаторов Hyper V в Powershell
Для создания свитчей в Powershell у нас есть команда New-VMSwitch. Так как в этой команде доступен ключ ComputerName мы можем выполнять эту операцию удаленно. Командой ниже я создам приватный свитч:
В SwitchType мы можем указать коммутаторы описанные выше:
Так как внешний свитч не создается без физического адаптера мы должны получить его имя:
А затем создать свитч:
![New-VMSwitch создание коммутатора External]()
- Notes - описание коммутатора. Не обязательно заполнять.
- AllowManagementOS - опция описанная выше. Позволяет пользоваться коммутатором хосту Hyper V.
- EnableIov - включает SR-IOV
Есть дополнительные ключи, но они не часть этой темы:
- EnableEmbeddedTeaming - нужен для создания Switch Embedded Teaming
- EnablePacketDirect - нужна физическая поддержка. Позволяет ускорять работу адаптеров.
- MinimumBandwidthMode - минимальная пропускная способность коммутатора.
Теперь добавим адаптер к виртуальной машине. Список всех виртуальных машин можно получить так:
Читайте также:





![Простой способ рутировать 5Star BD13 с помощью Magisk [TWRP не требуется]](https://concentraweb.com/f/eb2021e7be9f8735cea6ea36102a22c4.jpg)