Samsung t211 не работает wifi
Одна из частых проблем, с которой сталкиваются владельцы телевизоров Samsung Smart TV – неполадки с подключением к интернету. И если при подключении телевизора к интернету по кабелю все работает более-менее стабильно, то с подключением по Wi-Fi бывают проблемы. Например, не редко пользователи пишут, что в настройках телевизора Samsung нет Wi-Fi, он не видит беспроводные сети, или не подключается к Wi-Fi. В некоторых случаях, после подключения к роутеру в меню Smart TV телевизора Samsung, нет доступа к интернету в приложениях и браузере. Ошибка подключения к интернету или к серверу ("сеть не подключена", "отсутствует подключение к сети") в разных приложениях. Бывают ситуации, когда, например, интернет не работает только в YouTube, или в браузере телевизора не открываются сайты.
Если мы говорим о подключении по беспроводной сети, то нужно понимать, что причиной каких-то проблем может быть не только телевизор, но и маршрутизатор. Сам процесс подключения телевизора Samsung к Wi-Fi совсем не сложный. Рекомендую перейти по ссылке и попробовать подключиться следуя инструкции. Возможно, все получится, и вам не придется разбираться в решениях, о которых я буду рассказывать в этой статье.
Для начала я рекомендую убедится, есть ли вообще Wi-Fi в вашем телевизоре. Если вы уверены что есть – пропустите несколько абзацев. В многих моделях телевизоров Samsung (в основном старых) с функцией Smart TV нет встроенного Wi-Fi модуля. К интернету эти телевизоры можно подключить либо через внешний USB-приемник (фирменный, только от Samsung) , либо по сетевому кабелю.
Проверить можно тремя способами:
Если в вашем телевизоре нет поддержки беспроводной сети (но есть Smart TV) , то вы можете подключить его к интернету с помощью кабеля. Или использовать в качестве приемника обычный роутер, или репитер. Об этом я рассказывал здесь.
Не зависимо от того, какая у вас проблема (ошибка) , прежде чем перейти к каким-то сложным решениям, я настоятельно рекомендую сделать это:
- Полностью отключить телевизор на 10-15 минут. Не просто выключить его с пульта дистанционного управления, а отключить питание (вытянуть вилку из розетки) . Очень много случае, когда такая перезагрузка телевизора Samsung решает проблемы с подключением к интернету.
- Отключить роутер на секунд 30 и включить его обратно.
- Попробовать подключить телевизор к другой Wi-Fi сети. Это очень важно проверить, ведь так мы сможем выяснить, в чем причина того, что телевизор Samsung не подключается к Wi-Fi, или не работает интернет после подключения. Можно раздать Wi-Fi с телефона на Android, или поделиться интернетом с Айфона. Только обратите внимание, что некоторые операторы сейчас блокируют раздачу. Сеть создается, но без доступа к интернету. Так что перед подключением к этой сети телевизора, желательно для проверки подключить другое устройство.
- Убедиться, что другие устройства без проблем подключаются к домашней Wi-Fi сети и на них есть доступ к интернету.
Дальше мы рассмотрим решения в зависимости от возникшей проблемы:
Вы можете сразу переходить к решениям определенной проблемы (используя навигацию по статье выше) .
Samsung Smart TV не находит Wi-Fi сети
Тут может быть два варианта: телевизор не видит только нашу Wi-Fi сеть (а другие видит) , или не находит ни одну беспроводную сеть. При этом другие устройства в этом же месте находят домашнюю и соседние Wi-Fi сети.
Чаще всего, конечно, в списке доступных сетей на телевизоре Samsung нет именно нашей беспроводной сети, к которой другие устройства подключены и отлично работают. Если телевизор не находит ни одну сеть (но они отображаются на других устройствах) то скорее всего это аппаратная проблема с телевизором, или в нем вообще нет беспроводного модуля. Вернемся к проблеме, когда в списке нет одной, нужной нам сети.

Можно нажать на кнопку "Обновить". Если есть не появится в списке, то первым делом убедитесь, что роутер раздает Wi-Fi (другие устройства видят сеть) . Возможно, телевизор установлен далеко от роутера и возле него просто не ловит наша беспроводная сеть. Или сигнал очень плохой. Если есть такая возможность – установите телевизор ближе к роутеру. Перезагрузите роутер.
Если это не помогает, тогда смените канал вашей Wi-Fi сети в настройках роутера. Как это сделать, я писал в статье как найти свободный Wi-Fi канал, и сменить канал на роутере. Просто заходим в настройки роутера и ставим статический канал. Например, 6-той. Так же можно поэкспериментировать с настройками ширины канала и режима работы. Либо "смешанный", либо "только n". Никаких "только g", "b/g".

После смены настроек нужно сохранить изменения и перезагрузить маршрутизатор.
Телевизор Samsung не видит Wi-Fi сети в диапазоне 5 GHz
В новых моделях телевизоров Samsung встроенные беспроводные модули могут быть с поддержкой нового стандарта Wi-Fi 802.11ac. Эти телевизоры можно подключать к беспроводной сети в диапазоне 5 GHz. Скорость на этой частоте выше, а для просмотра онлайн видео в хорошем качестве это важно. Здесь есть два нюанса:
- Телевизор должен иметь поддержку беспроводного стандарта 802.11ac. Можно посмотреть характеристики, или узнать модель, позвонить в поддержку Samsung и спросить.
- У вас должен быть двухдиапазонный роутер и он должен раздавать сеть на частоте 5 GHz.
Если оба пункта выполнены, но телевизор не находит сеть, которая работает на частоте 5 GHz, то скорее всего проблема в канале, на котором работает ваша сеть в данном диапазоне. В настройках роутера, для сети в диапазоне 5 GHz нужно установить один из четырех каналов: 36, 40, 44, или 48.

Обновление: есть поддержка Wi-Fi 5 GHz, но не находит сети
Благодаря информации из комментариев удалось выяснить, что бывают ситуации, когда конкретная модель телевизора Samsung поддерживает Wi-Fi 5 GHz (Wi-Fi 5, 802.11ac) , об этом написано в характеристиках на официальном сайте, но телевизор все равно не видит Wi-Fi сети в диапазоне 5 ГГц и смена канала в настройках роутера не помогает.
Как оказалось, причина в том, что поддержка этого диапазона может быть заблокирована в самом телевизоре. По причине того, что конкретно этот телевизор поставлялся в странны, где запрещено использовать диапазон 5 ГГц.
Решение есть. Можно попробовать разблокировать поддержку данного диапазона в сервисном меню телевизора. В комментариях Valeriy поделился своим опытом и фотографиями, за что ему большое спасибо.
Для входа в сервисное меню своего телевизора используем один из трех вариантов:
- Нажмите на кнопку Mute, затем последовательно нажмите "1" - "1" - "9" - "OK" - "1" - "2" - "3" - "4" - "OK".
- Быстро и последовательно нажать кнопки "Info" - "Menu" - "Mute" - "Power".
- Быстро и последовательно нажать кнопки "Menu" - "1" - "8" - "2" - "Power".
В сервисном меню делаем так:
- В разделе Option в пункте Local Set устанавливаем параметр CIS_RUSSIA.
- Переходим в раздел MRT Option. И меняем следующие параметры: Lenguage Set - CIS, Region - PANEURO, PnP Lenguge - ENG (можно RU).

После этого нужно выключить телевизор, включить его, зайти в настройки (Общие — Сеть) и посмотреть, есть ли наша сеть в диапазоне 5 ГГц в списке доступных сетей. Если есть – выбрать ее и подключиться.
Телевизор Samsung не подключается к интернету по Wi-Fi
Следующая проблема – ошибка в процессе подключения. Ошибки бывают разные. Чаще всего они связаны с паролем, или настройками безопасности Wi-Fi сети.
Если после выбора Wi-Fi сети и ввода пароля вы видите ошибку "недопустимы пароль", "неверный пароль" и т. д., то обязательно убедитесь, что вы правильно вводите пароль. Можете вспомнить пароль от своей сети по инструкции как узнать свой пароль от Wi-Fi, или что делать, если забыли пароль. Пароль должен быть минимум из 8 символов. Большая буква "A" в пароле и маленькая "a" – это разные символы.

При вводе пароля установите галочку "Показать пароль", чтобы видеть, какие символы вы вводите.
Другие причины и решения:
Пробуйте подключить свой Smart TV к другой сети. Если подключится, то значит телевизору по какой-то причине не нравится ваша Wi-Fi сеть, и решение нужно искать на стороне маршрутизатора.
Не работает интернет на телевизоре Samsung Smart TV
Бывает, что телевизор без проблем подключается к беспроводной, или кабельной сети. Но доступа к интернету нет. В браузере, приложениях, каких-то функциях Smart TV интернет не работает. Если открыть "Состояние сети", то можно увидеть примерно такую картину:

Конечно же, первым делом проверяем, работает ли интернет через роутер на других устройствах. Если работает – отключаем питание телевизора на 15 минут. Перезагружаем роутер и пробуем выполнить повторное подключение.
Если проблема не была решена – нужно попробовать в настройках сети на телевизоре Samsung прописать статический DNS-сервер.
Открываем "Состояние сети".
Переходим в "Параметры IP".

Ставим "Настройки DNS" в режим "Ввести вручную". Ниже вводим адрес 8.8.8.8 (это публичные DNS от Google) и нажимаем Ok.

Можно нажать на кнопку "Повторить". Если соединение с интернетом не появилось – перезагрузите телевизор (отключив питание на несколько минут) . Пробуйте сделать сброс сети по инструкции ниже. Проверьте, будет ли работать интернет при подключении к другой сети.
На старых телевизорах Самсунг, Smart TV может не работать (сообщать, что отсутствует подключение к сети) из-за проблем с доступом к серверам компании. Была информация, что Российские провайдеры блокируют доступ к этим серверам. Можно уточнить эту информацию у поддержки интернет-провайдера, или Samsung.Универсальные решения
Ниже я покажу, как выполнить сброс настроек сети и полный сброс настроек телевизора. Возможно, это поможет решить проблему с подключением к интернету.
Сброс сети в настройках телевизора Samsung Smart TV
Если я правильно понял, то функция "Сброс настроек сети" есть не на всех телевизорах Samsung. В моем случае один из новых телевизоров (серии M, Q, LS) .
Открываем настройки и переходим в раздел "Общие" – "Сеть".

Выбираем "Сброс настроек сети" и подтверждаем сброс до заводских значений.

После восстановления заводских настроек сети на телевизоре Samsung пробуем подключить его к интернету еще раз.
Полный сброс настроек, или сброс Smart Hub
Если верить информации на сайте Samung, то при выполнении сброса настроек будут удалены все настройки, каналы, а параметры сети останутся. Так что в нашем случае это решение вряд ли даст какой-то результат.
Выполнить сброс можно в разделе "Поддержка" – "Самодиагностика". Пункт меню – "Сброс". Возможно, понадобится ввести пароль. Стандартный: 0000.

Там же можно выполнить "Сброс Smart Hub".

В некоторых телевизорах настройки Smart Hub можно сбросить в разделе настроек "Smart Hub" – "Сброс Smart Hub".
У Samung очень много моделей телевизоров, серий, версий системы Smart TV. Все они немного отличаются. Сделать подробную инструкцию для все моделей практически нереально.
Смена WIFI REGION через сервисное меню телевизора Samsung
Есть информация, что смена буквы в настройках "WIFI REGION" в сервисном меню телевизора позволяет восстановить работу Wi-Fi.
Важно! Все описанные ниже действия вы делаете на свой страх и риск. Не меняйте все подряд. Запоминайте, какие параметры вы меняете.Чтобы открыть сервисное меню телевизора Samsung, нужно выключить телевизор и использовать одну из этих комбинаций:
- Быстро и последовательно нажать кнопки "Info" - "Menu" - "Mute" - "Power".
- Быстро и последовательно нажать кнопки "Menu" - "1" - "8" - "2" - "Power".
В сервисном меню нам нужно открыть раздел "Control".

Нас интересует пункт "WIFI REGION". В нем нужно поставить букву "А". Если не помогло – установите "B".

Возможно, кому-то это решение пригодится.
Послесловие
Надеюсь, интернет на вашем телевизоре Samsung все таки заработал. Если да – поделитесь, какое решение помогло. Возможно, у вас есть какая-то полезная информация, которой нет в статье. Если интернет на телевизоре по прежнему не работает – пишите в комментариях. Подробно опишите свою проблему, что уже пробовали делать для ее решения и прикрепите фото ошибки. Будем вместе искать решение. Новую и проверенную информацию буду сразу добавлять в статью.
Поскольку Samsung включает Один пользовательский интерфейс Во всех своих мобильных устройствах нет разницы между выполнением шагов с моделью Samsung начального уровня или последней моделью Samsung высокого класса. Все они позволяют нам исправлять ошибки и решать их так или иначе, поэтому мы приглашаем вас узнать и попробовать каждый из шагов, которые мы объясняем ниже.
Wi-Fi не подключается к мобильным телефонам Samsung
Эта проблема одна из самых серьезных, нам не удастся подключиться к Wi-Fi сети, и поэтому у нас не будет доступа к Интернету, кроме как через мобильные данные. В остальных случаях сеть Wi-Fi отключается от Samsung мобильный , проблема, которая тесно связана.
Очистить все данные WiFi
Первое, что мы должны сделать, и это в большинстве случаев является идеальным решением, - это стереть все данные из сети Wi-Fi. Мобильные телефоны Samsung включают опцию для облегчения процесса, заставляя нас выполнять следующие шаги, и мы сразу же можем вернуться к просмотру без проблем после восстановления сети:
Отключить повышение точности GPS
Освободи Себя сбои при подключении к WiFi может быть связано с GPS, поскольку у нас есть среди Один пользовательский интерфейс варианты возможность улучшения местоположения, полагаясь на это соединение. Чтобы проверить это самостоятельно, нам просто нужно зайти в Настройки> Настройки> Местоположение> Метод определения местоположения> Только телефон> Повысить точность> Отключить поиск с WiFi. После отключения мы проверим, не было ли это частью проблемы.
Анализируйте проблемы WiFi на Samsung
Мобильные телефоны Samsung объединяют в себе отличный интеллект, основанный на компонентах и программном обеспечении, которые мы можем использовать в это время, чтобы найти Сбои Wi-Fi в Samsung . Нам нужно только открыть приложение Samsung Members, которое есть на всех мобильных телефонах компании, и мы сразу же сможем протестировать его разделы.

Wi-Fi на Samsung медленный
Назначение сети Wi-Fi является серьезной проблемой, но не менее важно, что скорость Wi-Fi становится медленной. Это не позволяет нам загружать видео на YouTube, отправлять файлы или перемещаться по ним так быстро, как нам хотелось бы. Часто мы думаем, что проблема может быть в нашем маршрутизаторе, хотя чаще всего это связано с рассматриваемым устройством.
Вмешательство в работу других устройств
В нашем доме есть много продуктов, которые подключаются к Wi-Fi, и если мы разместим их очень близко, мы можем вызвать сбой нашего мобильного телефона, мы также должны учитывать проблемы с подключением между Bluetooth и WiFi. В других случаях это связано с неправильным расположением маршрутизатора, который нам приходится отодвигать от стен или даже от бытовой техники, вызывающей помехи. Это будет ключевым моментом, если мы не хотим вечно жить с медленным мобильным телефоном при использовании Интернета.

Отключить режим энергосбережения
Когда у нас низкий заряд батареи, мобильный телефон сам активирует экономию батареи, или мы можем сделать это, когда нам это нужно, хотя это может быть причиной того, что в Самсунге сеть медленнее . Чтобы решить эту проблему, вам просто нужно отключить ее, и мы сразу увидим, как наш мобильный телефон теперь использует всю свою мощность для повышения скорости Wi-Fi.
Hard Reset как окончательное решение
- Сначала выключаем нашу Samsung Galaxy, удерживая кнопку питания.
- Затем одновременно нажимаем кнопку включения и увеличиваем громкость на несколько секунд, пока не увидим логотип Android. (На некоторых моделях с кнопкой Bixby необходимо нажать и удерживать питание + Bixby + увеличение громкости)
- Следующие шаги заставляют нас перемещаться с помощью клавиш увеличения и уменьшения громкости, принимая с помощью кнопки питания.
- Заходим в «Wipe data / Factory reset» и принимаем кнопкой питания.
- Затем «Да» и примите.
- Наконец мы выбираем «Перезагрузить систему сейчас».
В завершение мобильный телефон перезагрузится, и мы сможем настроить его, как если бы он был новым. Затем нам нужно будет проверить, работает ли Wi-Fi должным образом, и будьте осторожны с приложениями, которые мы устанавливаем, на случай, если есть какие-либо сомнительные источники, которые могут повторить эти сбои.
Galaxy Tab A Исправление проблем с Wi-Fi №1: проверьте маршрутизатор
В рамках этого процесса вам следует перезагрузить маршрутизатор. Отключите кабель питания маршрутизатора примерно на 5 секунд, прежде чем снова подключить все. После обновления маршрутизатора проверьте наличие проблемы еще раз.
Если у вас нет доступа к маршрутизатору, и у вас возникают проблемы только с подключением к определенной сети, например школе или Wi-Fi в отеле, обратитесь за помощью к сетевому администратору.
Вкладка Galaxy Исправление проблем с Wi-Fi № 3: Выполните программный сброс
Иногда эффективен перезапуск устройства с проблемами Wi-Fi. Если вы не перезагружали свой Galaxy Tab A из-за проблем с Wi-Fi, обязательно сделайте это сейчас. Попробуйте сначала перезапустить его в обычном режиме, нажав кнопку питания, чтобы получить доступ к меню загрузки. Затем выберите параметр «Перезагрузить» и посмотрите, работает ли это.
Если обычная перезагрузка не поможет, попробуйте следующее:
- Нажмите и удерживайте сначала нажмите кнопку уменьшения громкости и не отпускайте ее.
- Удерживая ее, нажмите и удерживайте кнопку питания.
- Удерживайте обе кнопки нажатыми в течение 10 секунд или больше.
Вторая и третья процедуры перезапуска пытаются имитировать эффект снятия аккумуляторной батареи. На старых устройствах отключение батареи часто является эффективным способом устранения неполадок в работе устройств. Если ничего не изменилось, переходите к следующим предложениям.
Регулярная перезагрузка устройства не реже одного раза в неделю может быть полезной. Если вы склонны забывать о чем-то, мы предлагаем вам настроить телефон на перезагрузку самостоятельно. Вы можете запланировать выполнение этой задачи, выполнив следующие действия:
- Откройте приложение «Настройки».
- Нажмите «Уход за устройством».
- Коснитесь трех точек вверху.
- Выберите Автоматический перезапуск.
Вкладка Galaxy. Исправление проблем с Wi-Fi №4: Отключитесь от Wi-Fi. сеть
Как и мягкий перезапуск или перезагрузка, иногда может работать отключение от сети Wi-Fi. Обязательно попробуйте это простое потенциальное решение, прежде чем переходить к другим предложениям ниже. Чтобы отключиться от Wi-Fi, выполните следующие действия:
- На любом экране потяните панель уведомлений сверху вниз.
- Нажмите и удерживайте Wi-Fi значок.
- Нажмите на сеть Wi-Fi.
- Нажмите «Забыть» внизу.
- Как только ваш Galaxy Tab A отключится от сеть, перезапустите ее перед повторным подключением.
Если проблемы с Wi-Fi на вкладке Galaxy Tab A возникли после установки обновления системы или приложения, возможно, быть проблемой с системным кешем. Этот кеш используется Android для быстрой загрузки приложений. Если системный кеш на вашем Galaxy Tab A поврежден или устарел, он может мешать работе некоторых функций Android или вызывать другие проблемы. Чтобы ваш системный кеш Galaxy Tab A был свежим, вам необходимо время от времени очищать раздел кеша. Вот как это сделать:
Исправление проблем с Wi-Fi на вкладке Galaxy Tab A № 7: наблюдение в безопасном режиме
Другая возможная причина, по которой на планшете Galaxy Tab A могут возникать проблемы с Wi-Fi, может быть плохой приложение. Иногда плохо написанные приложения могут мешать работе Android и вызывать проблемы. В других случаях вредоносное ПО или плохие приложения намеренно созданы для того, чтобы вызывать проблемы или препятствовать работе определенных функций. Если вы заметили, что функция Wi-Fi начала работать беспорядочно после установки нового приложения, удаление этого приложения может помочь. Если вы не можете вспомнить, какое приложение вы установили, или подозреваете, что виновато одно из приложений, попробуйте перезагрузить устройство в безопасном режиме. В безопасном режиме все сторонние приложения приостановлены и не могут работать. Если вы не можете вспомнить приложение, попробуйте перезагрузить устройство в безопасном режиме и посмотреть, что произойдет. Таким образом, если проблема исчезнет только в безопасном режиме, это явный признак того, что причиной является плохое стороннее приложение. Чтобы загрузить устройство в безопасном режиме:
- Выключите устройство.
- Нажмите и удерживайте кнопку питания.
- Когда на экране появится Samsung, отпустите клавишу питания.
- Сразу после отпускания клавиши питания нажмите и удерживайте клавишу уменьшения громкости.
- Продолжайте удерживать. нажимайте клавишу уменьшения громкости, пока устройство не перезагрузится. Это может занять до 1 минуты. Просто подождите, дождитесь этого.
- Отпустите клавишу уменьшения громкости, когда увидите на устройстве безопасный режим.
Помните, что сторонние приложения отключены в этом режиме, поэтому вы можете использовать предустановленные приложения. Если Galaxy Tab A Wi-Fi нормально работает только в безопасном режиме, это означает, что проблема связана с плохим приложением. Удалите недавно установленное приложение и посмотрите, исправит ли оно это. Если проблема не исчезла, используйте процесс устранения, чтобы определить мошенническое приложение. Вот как:
- Загрузитесь в безопасном режиме.
- Проверьте, нет ли проблемы.
- После подтверждения что виновато стороннее приложение, вы можете начать удаление приложений по отдельности. Мы предлагаем вам начать с самых последних добавленных вами.
- После удаления приложения перезагрузите телефон в нормальном режиме и проверьте, нет ли проблемы.
- Если ваш Galaxy Tab A по-прежнему не включается нормально (но работает в безопасном режиме), повторите шаги 1–4.
Чтобы вернуться в нормальный режим или выключить безопасный режим :
- Нажмите и удерживайте кнопку питания.
- Нажмите «Перезагрузить».
- Устройства перезагружаются в обычном режиме.
Исправление проблем с Wi-Fi на вкладке Galaxy Tab A №8: установка обновлений
Устаревшее программное обеспечение и приложения иногда могут вызывать проблемы. Убедитесь, что на ОС Android и во всех приложениях установлены последние доступные версии.. Если у вашего Galaxy Tab A все еще есть проблемы с Wi-Fi, проверьте наличие обновлений и установите их, если они доступны. Обновления вносят не только косметические изменения, но и исправляют известные ошибки. Хотя это и не так широко известно многим пользователям Android, установка обновлений иногда также приносит необходимые исправления для известных ошибок. Убедитесь, что вы не откладываете установку каких-либо обновлений системы или приложений. По умолчанию ваш телефон должен уведомлять вас о любых доступных обновлениях, но если вы отключите этот механизм, самое время проверить их вручную.
Чтобы проверить наличие обновлений Android или системы:
Для устройств Galaxy Tab A под торговой маркой оператора или тех, которые были предоставлены вашим оператором, такой возможности может не быть. чтобы вручную проверить наличие обновлений. Все, что вам нужно сделать, это просто подтвердить наличие уведомления об обновлении и разрешить установку обновления.
Чтобы проверить наличие обновлений приложения:
Если ни одно из вышеперечисленных решений не помогло, проблема может быть вызвана ошибкой программного обеспечения. Попробуйте выполнить сброс к заводским настройкам и посмотрите, решит ли это проблему. Имейте в виду, что это приведет к удалению программного обеспечения и всех личных данных. Обязательно создайте резервную копию, чтобы не потерять файлы. После сброса настроек к заводским настройкам ваше программное обеспечение вернется к исходным настройкам.
Ниже приведены два метода, как выполнить полный или заводской сброс настроек Galaxy Tab A.
Метод 1. Как выполнить полный сброс на Samsung Galaxy Tab A через меню настроек
В нормальных условиях сброс к заводским настройкам в меню настроек должен быть для вас основным способом. Это проще сделать и не нужно нажимать аппаратные кнопки, что может показаться трудным для некоторых пользователей.
Метод 2: Как выполнить полный сброс на Samsung Galaxy Tab A с помощью аппаратных кнопок
Если ваш случай заключается в том, что телефон не загружается или загружается, но меню настроек недоступно, это метод может быть полезным. Во-первых, вам необходимо загрузить устройство в режим восстановления. Как только вы успешно войдете в Recovery, это время, когда вы начнете правильную процедуру общего сброса. Вам может потребоваться несколько попыток, прежде чем вы сможете получить доступ к Recovery, так что наберитесь терпения и попробуйте еще раз.
Если вы найдете этот пост полезным, пожалуйста, помогите нам, рассказав об этом своим друзьям. TheDroidGuy также присутствует в социальных сетях, поэтому вы можете взаимодействовать с нашим сообществом на наших страницах в Facebook и Twitter.
Когда не включается вай-фай на планшете — досадная ситуация, которая довольно распространена. Это значит, что произошла определенная ошибка, которая делает невозможным подключение или аутентификацию к точке доступа и получение от нее сигнала. Это может быть следствием сбоя в настройках как планшета, так и маршрутизатора.
Определить причину, в связи с чем это случилось, можно самостоятельно. Главное, если на планшете перестал работать Wi-Fi, не паниковать, а спокойно во всем разобраться.

Проблемы и возможности их исправления
Практически все представленные на рынке планшеты, независимо от фирмы производителя и модели, имеют массу возможностей и способов доступа к сети. Ранние модели такого функционала не имели. Способы соединения с сетью:
- Беспроводное подключение к точке доступа по сети вай-фай.
- Мобильный интернет. Соединение происходит при помощи стандартной СИМ-карты, которую поддерживают большинство устройств. Передача данных происходит при поддержке стандартов 3G, LTE, 4G.
- Соединение через кабель к ноутбуку или персональному компьютеру. Возможно прямое соединение с роутером.
Важно! Мобильная сеть не получила столь широкого распространения среди пользователей планшетов, как Wi-Fi.
Если на планшете не работает интернет через Wi-Fi, то это может говорить о различных ошибках или сбоях как со стороны устройства, так и стороны роутера или маршрутизатора.
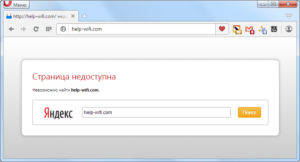
Если устройство не может включиться, соединиться с сетью Wi-FI, или связь может постоянно пропадать, то необходимо провести такие действия, чтобы восстановить соединение:
- Провести проверку беспроводной сети и подключения. В том случае, если пользователь может получить доступ к маршрутизатору, то нужно проверить его включение и горят ли на нем лампочки. Кроме этого, стоит попробовать подключиться с других приборов, чтобы узнать, есть ли у них возможность подключения к точке доступа.
- Провести проверку параметров планшета. Рекомендуется отключить и заново включить сеть вай-фай.
- Довольно часто для исправления неполадки достаточно простой перезагрузки.
- При наличии доступа, можно попробовать провести перезагрузку маршрутизатора. Для этого его требуется ненадолго отключить и включить заново.
- Кроме этого, рекомендуется переместить планшет ближе к точке доступа, поскольку проблема может быть связана со слабым сигналом.
Обратите внимание! Когда на планшете не включается Wi-Fi, то возможностей для исправления ситуации на самом устройстве мало. Это подключение и отключение соединения, перезагрузка и сброс настроек. Большинство возможностей для исправления находятся в настройках роутера.
Дата и время неверны
Существует такая причина для отсутствия доступа к сети, как неверно установленные время и дата. Такая ошибка не сильно распространена, однако, по отзывам пользователей, встречается. Обычно эти данные указываются в правом углу или другом месте на основной странице. Если обнаружено, что они некорректны, то необходимо изменить их в настройках. Такое встречается крайне редко, поскольку все современные устройства по местоположению автоматически корректируют время.
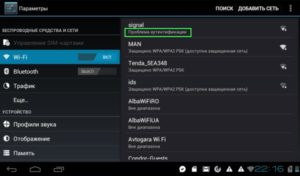
Ошибочный пароль
Такая проблема является очень распространенной среди владельцев планшетов. Очень часто пользователи на самом деле вводят пароль неправильно. Также возможно, сам пользователь или члены семьи изменили пароль от сети и забыли об этом рассказать. В таком случае планшет подключиться не сможет.
Сбои в программном обеспечении
Обратите внимание! Разработчики специально создали приложение именно на такие случаи из жизни, как системные сбои. Программа исправит ошибки, при этом не затронет личные данные, файлы и прочие материалы.
Запустив программу, пользователь увидит основное окно, в котором отобразятся статусы подключений к сети. В специальной вкладке под названием «Known» хранится отчет обо всех историях соединений. После этого достаточно совершить перезагрузку и попробовать подключить сеть еще раз.
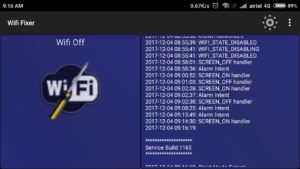
Настройки, ошибки в них и исправление
Сбой в сетевых или других настройках планшета — нередкое явление, которое может случиться внезапно. Может возникнуть вопрос, почему на планшете нет интернета, если Wi-Fi подключен, или наоборот, полная невозможность подключения. Проявления таких ошибок могут быть совершенно разными. В таком случае для владельца планшета может быть один ответ — полный сброс настроек до оригинальных, то есть установленных на заводе.
Для этого необходимо совершить следующую последовательность:
- Открыть «Настройки»;
- В них найти необходимый пункт «Сброс параметров».
Обратите внимание! После выполнения этих действий рекомендуется перезагрузить устройство.
Неподходящая прошивка
Вирусы
К сожалению, подобное вредоносное программное обеспечение распространилось и на телефоны с планшетами. Столкнуться с такой проблемой можно легко, происходит такое при скачивании неофициальных приложений из сомнительных источников.
Обратите внимание! Распространены различные мобильные антивирусы, при помощи которых можно провести диагностику и удалить вирусные программы.
Неверные параметры маршрутизатора
Как показывает практика и опыт, наиболее часто неполадки случаются по вине маршрутизаторов или роутеров. В таких случаях, невозможно подключиться к точке доступа или она вообще не активна.
- Бытует такое мнение, что если название точки доступа написано на кириллице, то с подключением к ней могут случаться сбои. Стоит попробовать написать имя с применением только английских символов.
- Часто помогает обычная перезагрузка роутера.
- Попробовать изменить метод шифрования.
- Перепрошивка маршрутизатора.
- Изменение канала беспроводной сети.
- Наиболее распространенная и банальная причина — технические неполадки у поставщика услуг. Проверить это следует в первую очередь.
Кнопка беспроводной сети серого цвета
Серый цвет ползунка Wi-Fi говорит о том, что услуга не активна. Необходимо заняться проверкой параметров беспроводных сетей и попробовать сделать перезагрузку планшета. Кроме этого, сеть может быть просто выключена, стоит попробовать переместить ползунок вправо, возможно не придется разбираться в настройках.
Сеть подключена, но передачи данных нет
Это может в первую очередь говорить о проблемах провайдера. В таких случаях Wi-Fi действительно активна и маршрутизатор работает как следует. Рекомендуется обратиться в поддержку поставщика услуг и уточнить причину неполадок. Если потребуется, можно вызвать мастера, если неполадка носит локальный характер.
Как показывает практика, около 60 процентов случаев нарушения работы передачи информации по беспроводной сети случается при неполадках у провайдера.
Вай-фай на планшете может не работать в силу многих причин. Одни из них банальны и легко решаемы, а для исправления других — может потребоваться квалифицированная помощь. Однако, в своем большинстве, устранить неполадки легко удается своими силами.
Читайте также:


