Samsung ml 2168w настройка wifi
используемой точки доступа или беспроводного маршрутизатора.
См. руководство пользователя используемой точки доступа или
Необходимо проверить следующее:
Убедитесь в том, что точка доступа или беспроводной
маршрутизатор поддерживает режим WPS (Wi-Fi Protected
Убедитесь в том, что устройство поддерживает режим WPS
(Wi-Fi Protected Setup™).
Убедитесь, что компьютер подключен к сети (только при
необходимости ввода PIN-кода).
Выбор сетевого подключения
Существует два способа подключения устройства к беспроводной
сети с помощью кнопки WPS (
) на панели управления.
Способ настройки с помощью нажатия кнопки (PBC) позволяет
подключить устройство к беспроводной сети путем нажатия кнопки
WPS (
) на панели управления устройства и кнопки WPS (PBC) на
точке доступа (или беспроводном маршрутизаторе),
поддерживающей режим WPS (Wi-Fi Protected Setup™).
Метод Персональный идентификационный код (PIN) позволяет
подключиться к беспроводной сети с помощью ввода
предоставленного PIN-кода на точке доступа (беспроводном
маршрутизаторе) с поддержкой WPS (Wi-Fi Protected Setup™).
По умолчанию в устройстве используется режим настройки с
помощью нажатия кнопки (PBC), который рекомендуется для
обычной беспроводной сетевой среды.
Подключение к беспроводной сети в режиме
настройки с помощью нажатия кнопки
Чтобы подключить устройство к беспроводной сети в режиме
настройки с помощью нажатия кнопки, выполните следующие
действия:
Проверьте состояние индикатора беспроводной сети.
1. Нажмите и удерживайте кнопку WPS (
) на панели управления
в течение 2–4 секунд до тех пор, пока быстро не замигает
: Индикатор беспроводной сети медленно мигает.
Устройство начинает подключение к беспроводной сети.
Индикатор будет медленно мигать до нажатия кнопки на
точке доступа или беспроводном маршрутизаторе (не более
беспроводном маршрутизаторе).
По тому, как работает индикатор беспроводной сети, можно
определить состояние подключения:
: Индикатор беспроводной сети быстро мигает.
Устройство подключается к точке доступа (или
: После успешного подключения устройства к
беспроводной сети индикатор непрерывно горит.
Подключение к беспроводной сети в режиме
настройки с помощью ввода PIN-кода
Чтобы подключить устройство к беспроводной сети, выполните
указанные ниже действия.
Проверьте состояние индикатора беспроводной сети.
1. Напечатайте отчет о конфигурации сети, в том числе PIN-код.
В режиме готовности нажмите кнопку Отмена (
управления и удерживайте ее приблизительно пять секунд.
Таким образом можно найти PIN-код устройства.
2. Нажмите и удерживайте кнопку WPS (
) на панели управления
более 4 секунд до тех пор, пока не загорится индикатор
: Индикатор беспроводной сети медленно мигает.
Устройство начинает подключение к точке доступа или
3. В течение двух минут необходимо ввести восьмизначный
PIN-код на компьютере, который подключен к точке доступа или
беспроводному маршрутизатору.
Индикатор будет медленно мигать до нажатия ввода PIN-кода
(не более двух минут).
По тому, как работает индикатор беспроводной сети, можно
Сначала вам надо скачать программу, установите ее на компьютер, запустите на компьютере, где есть необходимость в установке драйвера и после чего программа сделает все за вас. Более подробно читайте в нашей статье.
Установка драйвера в Windows 10
При попытке подключить принтер от компании Samsung ML-2168W, операционная система попросит указать путь к служебной программе (драйверу), который служит для управления аппаратной частью принтера и обеспечивает передачу данных в интерфейс системы. Следуя данной инструкции, даже пользователь без особенных компьютерных навыков сможет настроить работу принтера Samsung в системе. Первое, что необходимо сделать, это скачать программное обеспечение для модели устройства ML-2168W по гиперссылкам из статьи. В папке отобразится исполнительный значок для загруженного архива с драйвером. Чтобы его запустить, нужно щелкнуть правой кнопкой мышки один раз и выбрать пункт меню «Открыть».

Ставим галочку напротив предложения по установке программы и переходим к следующему шагу нажатием кнопки «ОК».
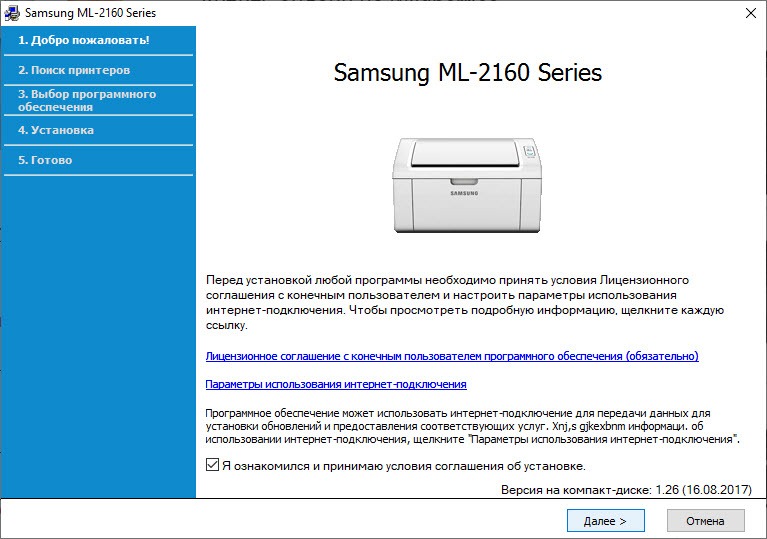
Прочитайте условия использования данной программы и отметьте свое согласие, как показано на скриншоте. Нажмите «Далее».
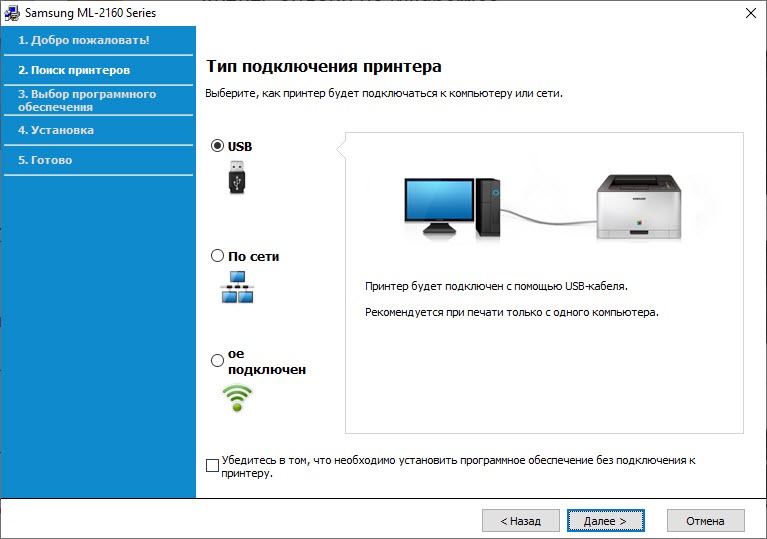
Теперь производим первоначальную настройку принтера. Его надо соединить с компьютером проводом типа USB и выбрать соответствующий пункт в мастере установки. После этого нажимаем на пункт далее.
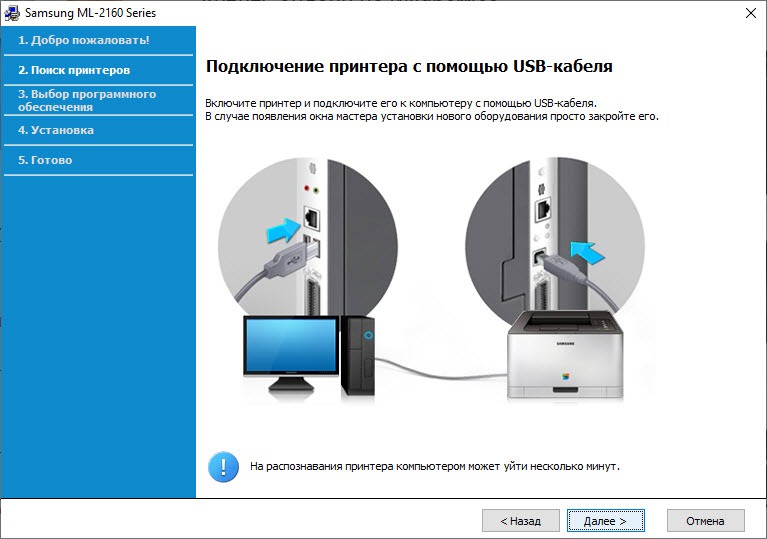
Установщик предложит выбрать части программы, которые он собирается скопировать на компьютер. Отмечаем галочками все доступные компоненты и переходим на следующий этап клавишей «Далее». Запустится процесс копирования файлов на жесткий диск компьютера. Тут ничего не нужно делать, просто подождать, когда этот этап самостоятельно завершится.
Окончание инсталляции драйвера ознаменует окошко с предложением установить дополнительное программное обеспечение от Samsung. Если это не требуется, то завершаем установку кнопкой «Готово». Останется перезагрузить компьютер. Теперь принтер появится в списке устройств и в приложениях будет доступен вывод печати на него.

После некоторых поисков я заметил такой драйвер и успешно установил его. И хотя уже прошло время, и теперь Linux отлично ловит этот принтер, всё же родные драйвера все равно порой лучше, так как с ними идёт родная утилита управления принтером, в какой больше функций, чем в стандартной программе Ubuntu.
О программе
В первую очередь, стоит отметить, что использовать Самсунг ЮСБ Драйвер как таковой вы едва ли сможете. Дело в том, что программа устанавливается на ПК и затем просто помогает распознать смартфон от Samsung при его подключении к компьютеру по USB-кабелю. Другими словами, собственного интерфейса, с которым можно было бы взаимодействовать, у неё нет. Но это не мешает ей быть надежным помощником в случаях, когда необходимо передать фотографии, видео, данные о контактах или другие данные на компьютер, а сделать это через облачные хранилища нет возможности или желания.
С нашего сайта вы можете скачать Samsung USB Driver совершенно бесплатно.
Подключаем принтер Самсунг к ноутбуку

Устройства последнего поколения поддерживают подключение при помощи беспроводного подключения. Рассмотрим детальнее каждый случай.

Через кабель


После этого включаем кнопку питания на принтерном корпусе. Обычно процесс запуска сопровождается световым или звуковым сигналом.


Через wi-fi
Установка Smart Panel для принтера Samsung
- Уверитесь в том, что устройство подключено к компьютеру и включено.
- При появлении окна Administrator Login введите в поле Login словечко root, а затем введите пароль системы.
Для установки программного обеспечения необходимо войти в систему в свойстве привилегированного пользователя (root). Если вы не являетесь привилегированным пользователем, обратитесь к системному администратору.
Установка драйверов для Wi-Fi принтера Samsung
Чтобы подключение прошло успешно, необходимо загрузить или обновить драйверы для Wi-Fi принтера Самсунг. Они могут идти в комплекте с устройством или их придется скачивать самостоятельно с официального сайта производителя.
Важно! Скачивать драйвера для Wi-Fi принтера Samsung со сторонних ресурсов не рекомендуется, поскольку есть вероятность загрузить компонент, имеющий вредоносный код.

Если установка драйверов происходит с диска, необходимо выбрать пункт «Установить с диска». Обновление произойдет автоматически. Есть еще один способ — воспользоваться стандартными инструментами ОС. Для этого следует зайти в «Центр обновления Windows». Из предложенного списка остается найти нужную модель принтера. После этого произойдет автоматический поиск и установка драйверов.
Другой способ — официальный сайт производителя, на котором можно найти необходимые компоненты. Но для этого нужно знать точное наименование устройства. После этого остается загрузить и распаковать компоненты.

Как соединить принтер с ноутбуком
Через USB
Ноутбук, как и любой другой персональный компьютер, можно соединить с принтером обычным USB шнуром. Такой тип подключения поддерживают все без исключения модели печатающей техники. А сам вход точно присутствует на портативном «девайсе». Главное, чтобы совпадали версии используемых интерфейсов. Если ЮСБ 1.0 уже не встретить, то 2.0 и 3.0 на пике популярности.
Когда связь установлена, то нужно немного подождать пока не услышите звуковой сигнал. Еще через некоторое время будет произведена автоматическая установка программного обеспечения самой операционной системой Виндовс и можно переходить к разделу по настройке печати. Если этого не произошло, то драйвера придется устанавливать вручную. В этом нет ничего сложного и легко сделать даже без установочного диска.
По Wi-Hi
WPS расшифровывается как Wi-Hi Protected Setup, что в переводе означает «защищённая Вай-Фай установка». Чтобы воспользоваться этой технологией, она должна поддерживаться роутером и самим принтером. Наличие Wi-Hi на ноутбуке не ставится под сомнение, так как моделей без него не существует в природе.
Производим подключение по такой схеме:
- Ищем кнопку WPS на корпусе роутера. Как правило, она размещена с обратной стороны в большинстве случаев.
- В течение двух минут активируем аналогичную кнопку на печатающем устройстве.
- Ждем окончания создания соединения между устройствами.
- Если ноутбук находится в той же Wi-Hi сети, то проблем с печатью не должно возникнуть.
- Подключаемся к принтеру, как к сетевому.
Если кнопки WPS не нашли на корпусе модема или включить не получается, то попробуем сделать это через веб-интерфейс управления роутером. В большинстве случаев, чтобы зайти в его настройки, нужно в любом браузере ввести адрес в формате IP или попробуйте Введите логин «admin» и такой же пароль, если он не менялся. В настройках найдите раздел «Wireless», а в его подразделах отключите MAC фильтрацию и включите функцию WPS.
Если автоматическая установка соединения, описанная в подразделе Выше, невозможна на Ваших моделях техники, то Вай-Фай подключение можно произвести ручным способом. Все, что требуется для настройки это знать название сети и код доступа к ней. Такие данные могут быть указаны на крышке модема или в документах от компании поставщика услуг Интернета.
Порядок ручной настройки:
Независимо был ли подключен принтер в сеть по Wi-Hi, как описано выше, через другой ПК или напрямую патч-кордом в розетку Ethernet, теперь к нему нужно подключится и установить специальное программное обеспечение (драйвера) для правильной работы. Установить соединение можно несколькими способами.
Настройка беспроводной сети, Подготовка, Печать отчета о конфигурации сети

Как соединить принтер с ноутбуком
Через USB
Ноутбук, как и любой другой персональный компьютер, можно подключить к принтеру с помощью обычного USB-кабеля. Такой тип подключения поддерживается всеми без исключения моделями полиграфического оборудования. Да и сам вход на портативном «девайсе» обязательно присутствует. Главное, чтобы версии используемых интерфейсов совпадали. Если ЮСБ 1.0 больше не встречается, то на пике популярности 2.0 и 3.0.
Как только соединение будет установлено, вам нужно подождать некоторое время, пока не услышите звуковой сигнал. Через некоторое время программное обеспечение будет автоматически установлено самой операционной системой Windows, и вы сможете перейти к разделу настроек печати. Если этого не произошло, драйверы нужно будет установить вручную. Нет ничего сложного и простого даже без установочного диска.
Samsung mobileprint, Что такое samsung mobileprint, Загрузка samsung mobileprint
Настройка подключения Samsung через Wi-Fi к компьютеру и ноутбуку на Windows и MacOS
Алгоритм подключения различных принтеров Samsung к беспроводной сети аналогичен. Но есть некоторые нюансы, которые зависят от модели и версии операционной системы. Если они не будут соблюдены, установить соединение может быть сложно.
Samsung m2070w
это многозадачный лазерный принтер, поддерживаемый большинством операционных систем. Поэтому это одна из самых популярных моделей. Чтобы подключить Wi-Fi на Xpress m2070w, вам необходимо выполнить следующие инструкции:
- Компьютер, принтер и маршрутизатор должны быть включены. Вам необходимо вставить диск с программным обеспечением в привод. Если его нет, вам нужно будет скачать драйверы с официального сайта производителя.
- Пользователю будет предложено принять соглашение и продолжить установку.
- В строке «Тип подключения принтера» необходимо выбрать вариант беспроводного подключения.
- Дальнейшие действия зависят от того, использовалось ли устройство ранее или нет.
- Тогда будут показаны все точки доступа. Среди них следует выбрать желаемую сеть.
- Особенностью данной модели принтера является наличие Wi-Fi Direct. В процессе установки вам нужно будет установить флажок, чтобы включить эту функцию.
- После завершения всех манипуляций нужно отключить кабель от компьютера.
Затем нужно выполнить все действия, указанные на мониторе. После завершения установки устройство готово к использованию.
Важно! Если сеть не найдена, откройте вкладку «Дополнительно». Все необходимые данные вам нужно будет ввести самостоятельно.

Подключение к роутеру
При вводе сетевых данных вручную пользователь должен предоставить следующую информацию:
Алгоритм подключения для пользователей MacBook немного отличается:
После нажатия на кнопку «Далее» необходимо отсоединить кабель и следовать всем системным рекомендациям, которые появятся на экране.
Вам также необходимо знать, как подключить Samsung m2070w к Wi-Fi без использования кабеля. Все шаги аналогичны приведенному выше руководству. В пункте метода настройки выберите «Использование беспроводного соединения». Может появиться окно с запросом подключения WPS. Кнопку необходимо удерживать несколько секунд. Далее нужно нажать «Далее». Инструкция по подключению Samsung m2070w к Wi-Fi завершена, и принтер готов к работе.

Печать на устройство Samsung
Подключаем принтер Самсунг к ноутбуку
Первое, что нужно сделать, это включить сам принтер. Это необходимо для того, чтобы компьютер идентифицировал гаджет. Устройство подключается через USB-кабель, один конец которого подключается к корпусу, другой соответственно к системному блоку.

Устройства последнего поколения поддерживают беспроводную связь. Рассмотрим каждый случай более подробно.

Через кабель

Подключить устройство очень просто: достаточно вставить один конец кабеля в нужный на нем разъем, другой конец необходимо вставить в соответствующее гнездо на системном блоке.

Затем включите кнопку питания на корпусе принтера. Обычно процесс запуска сопровождается световым или звуковым сигналом.


Через wi-fi
Установка Smart Panel для принтера Samsung
Чтобы установить программное обеспечение, вы должны войти в систему как суперпользователь (root). Если вы не являетесь суперпользователем, обратитесь к системному администратору.
Читайте также:


