Samsung 2020w отваливается от wifi
Пароль сети: Если в принтере включена функция
Пользователь группы, для подключения к нему
мобильных устройств необходим Пароль сети. Пароль
сети можно настроить самому или воспользоваться
паролем, назначенным сетью.
Настройка мобильных устройств
После настройки Wi-Fi Direct на принтере прочитайте инструкцию к
мобильному устройству, чтобы узнать, как настроить Wi-Fi Direct на
нем.
После настройки Wi-Fi Direct следует загрузить на мобильное
устройство приложение для печати. (Например, Samsung Mobile
printer), чтобы обеспечить возможность печати со своего
смартфона.
• Найдите имя принтера, к которому вы хотите подключиться, на
• Если ваше мобильное устройство не поддерживает WPS, вам
следует ввести Пароль сети вместо нажатия на кнопку WPS.
Устранение неполадок
Проблемы во время установки или настройки
драйвера
Принтеры не обнаружены
Возможно, устройство не включено. Включите компьютер и
устройство.
Кабель USB не подключен к компьютеру и устройству. Подключите
устройство к компьютеру с помощью кабеля USB.
Устройство не поддерживает беспроводную сеть. См. руководство
пользователя на диске, который входит в комплект поставки
устройства. Подготовьте устройство, поддерживающее
беспроводную сеть.
Ошибка подключения — SSID не найден
Устройству не удается найти имя сети (SSID), выбранное или
введенное пользователем. Проверьте имя сети (SSID) на точке
доступа и повторите попытку подключения.
Возможно, точка доступа не включена. Включите точку доступа.

Настройка беспроводной сети
Настройка беспроводной сети
2. Использование устройства, подключенного к сети
Ошибка подключения — Неправильные настройки
безопасности
Неправильно настроены параметры безопасности. Проверьте
настройку параметров безопасности для точки доступа и принтера.
Ошибка подключения — Ошибка основного
Компьютер не получает сигналы от принтера. Проверьте кабель
USB и питание устройства.
Ошибка подключения — Соединение с проводной
К устройству подключен сетевой кабель. Отключите кабель от
принтера.
Ошибка подключения - Присвоение IP-адреса
Выключите и снова включите питание точки доступа
(беспроводного маршрутизатора) и принтера.
Ошибка соединения с ПК
Не удается установить подключение между компьютером и
принтером с использованием заданного сетевого адреса.
Для сети с использованием метода DHCP
Если на компьютере настроен метод DHCP, принтер получает
IP-адрес автоматически.
Если задания на печать не отправляются в режиме DHCP,
проблема может быть вызвана автоматическим изменением IP-
адреса. Сравните IP-адрес на устройстве и порте принтера.
Способ проверки:
1 Напечатайте отчет об информации сети, а затем проверьте IP-
2 Проверьте IP-адрес порта принтера на вашем компьютере.
a В ОС Windows войдите в меню Пуск.
• Для Windows 8 в меню
Charms(Чудо-кнопки) выберите
Найти > Параметры
b В системе Windows XP или Windows Server 2003 выберите
пункт Принтеры и факсы.
• В системах Windows Server 2008 и Vista последовательно
Панель управления > Оборудование и
звук > Принтеры
• В Windows Server 2008 R2 выберите пункт
управления > Аппаратный > Устройства и принтеры
• В Windows 7/Windows 8 последовательно выберите пункты
Панель управления и Устройства и принтеры
c Щелкните правой кнопкой мыши по устройству.
d В Windows XP/2003/2008/Vista нажмите Свойства.
В Windows 7/ Windows 8 и Windows Server 2008 R2 выберите
в контекстном меню пункт Свойства принтера.
Если элемент Свойства принтера обозначен меткой ►, для
выбранного принтера можно выбрать другие драйверы.
e Откройте вкладку Порт.
f Откройте вкладку Настроить порт. .

Настройка беспроводной сети, Прочие проблемы
Настройка беспроводной сети
2. Использование устройства, подключенного к сети
g Проверьте Имя принтера или IP-адрес: присутствует ли IP-
адрес в отчета о параметрах сети.
3 Измените IP-адрес порта принтера, если он отличается от
указанного в отчете.
Если вы хотите воспользоваться установочным компакт-
диском, чтобы изменить IP-адрес порта, подключите сетевой
принтер. Затем снова подключите IP-адрес.
Для сети со статическими IP-адресами
Устройство использует статический адрес, если статический
адрес настроен на компьютере.
Если на компьютере заданы следующие параметры сети:
Маска подсети: 255.255.0.0
Для устройства необходимо задать следующие параметры
сети:
IP-адрес: 169.254.133.43
Маска подсети: 255.255.0.0 (используйте маску подсети
компьютера)
Шлюз: 169.254.133.1
Прочие проблемы
Если возникли проблемы при использовании устройства в сети,
проверьте следующее:
Дополнительную информацию о точке доступа (или беспроводном
маршрутизаторе) см. в соответствующем руководстве
пользователя.
Одновременно нельзя включить проводную и беспроводную сеть.
Возможно, компьютер, точка доступа (или беспроводной
маршрутизатор) или устройство не включены.
Убедитесь, что устройство находится в зоне беспроводного
приема. Если устройство находится далеко от маршрутизатора,
или между ними существует препятствие, могут возникнуть
проблемы в получении сигнала.
Выключите и снова включите питание точки доступа (или
беспроводного маршрутизатора), устройства и компьютера.
Иногда повторное включение питания помогает восстановить
сетевое соединение.
Убедитесь в том, что брандмауэр (V3 или Norton) не блокирует
соединение.
Если компьютер и устройство подключены к одной сети, однако
устройство не удается обнаружить, то, возможно, брандмауэр
блокирует соединение. Отключите брандмауэр, как описано в
соответствующем руководстве пользователя, и повторите попытку
поиска устройства.

Настройка беспроводной сети
Настройка беспроводной сети
2. Использование устройства, подключенного к сети
Убедитесь в том, что IP-адрес устройства определен правильно.
Для проверки IP-адреса напечатайте отчет о конфигурации сети.
Убедитесь в том, что параметры безопасности (пароль) точки
доступа (или беспроводного маршрутизатора) настроены
правильно. Если используется пароль, обратитесь к
администратору точки доступа (беспроводного маршрутизатора).
Проверьте правильность IP-адреса устройства. Переустановите
драйвер устройства и измените параметры соединения с сетевым
устройством. В связи с особенностями работы DHCP назначенный
IP-адрес мог измениться, если устройство не использовалось в
течение долгого времени или точка доступа была
переустановлена.
Пропишите MAC-адрес устройства при настройке сервера DHCP
на точке доступа (беспроводном маршрутизаторе). Так вы всегда
сможете использовать IP-адрес, который установлен для этого
MAC-адреса. Чтобы определить Mac-адрес устройства, можно
распечатать отчет о конфигурации сети (см. «Печать отчета о
конфигурации сети» на стр. 93).
Проверьте параметры беспроводной сети. Возможно, возникли
проблемы с подключением к сети в режиме инфраструктуры, где
необходимо напечатать информацию пользователя перед
соединением с точкой доступа (или беспроводным
маршрутизатором).
Это устройство поддерживает только протоколы IEEE 802.11 b/g/n
и Wi-Fi. Прочие типы беспроводного соединения (например,
Bluetooth) не поддерживаются.
При использовании режима прямого соединения в операционных
системах, таких как Windows Vista, может потребоваться настройка
беспроводного соединения каждый раз, когда используется
беспроводное устройство.
Для устройства Samsung с беспроводной связью нельзя
одновременно использовать режим инфраструктуры и режим Ad-
hoc.
Устройство находится в пределах зоны беспроводной сети.
Сигнал беспроводной сети не блокируется препятствием.
Уберите крупные металлические объекты между точкой доступа
(беспроводным маршрутизатором) и принтером.
Убедитесь, что между точкой доступа (беспроводным
маршрутизатором) и принтером не находятся столбы, стены или
опоры, содержащие металл или бетон.
Принтер находится вдали от других электронных устройств,
которые могут создавать помехи для сигнала беспроводной сети.
К таким устройствам относятся, например, микроволновые печи и
некоторые устройства Bluetooth.
При любых изменений параметров точки доступа
(маршрутизатора) вам придется повторить процедуру настройки
устройства.
Через Wi-Fi Direct можно подключить до 3 устройств.
Если функция Wi-Fi Direct Вкл., устройство поддерживает только
протокол связи IEEE 802.11 b/g.
Если точка доступа настроена только на стандарт 802.11n,
возможно, ваше устройство не сможет подключиться к ней.

Samsung mobile print, Что такое samsung mobile print, Загрузка samsung mobile print
Поддерживаемые мобильные ос, Поддерживаемые устройства
2. Использование устройства, подключенного к сети
Samsung Mobile Print
Что такое Samsung Mobile Print?
Samsung Mobile Print - это бесплатное приложение, которое
позволяет печатать фотографии, документы и веб-страницы
напрямую со смартфона или планшетного компьютера. Программа
Samsung Mobile Print совместима не только со смартфонами под
управлением ОС Android, Windows и iOS, но и с iPod Touch и
планшетным ПК. Программа подключает ваше устройство к сети, к
которой уже подключен принтер Samsung или к беспроводному
принтеру через точку доступа Wi-Fi. Нет необходимости
устанавливать дополнительные драйверы или настраивать сеть –
просто установите приложение Samsung Mobile Print, и оно
автоматически найдет совместимые принтеры Samsung. Кроме
печати фото, веб-страниц и файлов PDF вы можете выполнять
сканирование. Если у вас есть многофункциональный принтер
Samsung, вы можете отсканировать документ в формат JPG, PDF или
PNG, а затем легко и быстро просмотреть его на экране своего
мобильного устройства.
Загрузка Samsung Mobile Print
Чтобы загрузить приложение Samsung Mobile Print, откройте магазин
приложений (Samsung Apps, Play Store, App Store) на своем
мобильном устройстве и в строке поиска укажите «Samsung Mobile
Print». Вы также можете посетить магазин iTunes для устройств Apple
на своем компьютере.
Поддерживаемые мобильные ОС
Android OS 2.1 или более новая
Устройства под управлением iOS 4.0 или более новые
Поддерживаемые устройства
Устройства под управлением iOS 4.0 или более новые: iPod
Touch, iPhone, iPad
Устройства под управлением Android 2.3 или более новые:
Модели серии Galaxy и устройства с ОС Android

Использование функции nfc, Требования
2. Использование устройства, подключенного к сети
Использование функции NFC
NFC-принтер (технология связи в ближнем поле) позволяет выполнять
печать/сканирование непосредственно с мобильного телефона,
просто поднеся телефон к NFC-наклейке на вашем принтере. Это не
требует установки драйвера принтера или подключения к точке
доступа. Требуется только телефон с поддержкой функции NFC.
Чтобы воспользоваться этой функцией, на мобильный телефон
следует установить приложение Samsung Mobile Print.
• Распознавание NFC может работать некорректно в случае
использования телефонов, корпус которых изготовлен из
определенных материалов.
• Скорость передачи данных зависит от модели мобильного
Поддержка NFC, включенная функция Wi-Fi Direct и приложение
Mobile Print, установленное на мобильном телефоне с ОС Android
версии 4.0 или более поздней.
Только ОС Android версии 4.1 или более поздней при активации
NFC автоматически активирует на мобильном телефоне функцию
Wi-Fi Direct. Для использования функции NFC рекомендуется
обновить ОС мобильного телефона до Android версии 4.1 или
более поздней.
Принтер с функцией Wi-Fi Direct. Функция Wi-Fi Direct включена по
умолчанию.
Всем, здравствуйте! В статье на сегодня у нас будет всего одна тема, а именно настройка WiFi в принтере модели Samsung m2020w. Сразу скажу, что подключить устройство к беспроводной сети можно двумя способами. Первый — это «режим инфраструктуры», когда аппарат подключается в первую очередь к роутеру, а уже через него можно будет иметь доступ с компьютера, ноутбука, телефона или другого устройства.
WPS — это такая удобная кнопка, которая позволяет быстро подключить два устройства. Если ваш маршрутизатор поддерживает данное подключение и у него есть такая кнопка, то идём дальше. Также у данного подключения есть некоторая особенность. Можно подключиться просто с помощью обычного нажатия, но можно приконнектиться с вводом специального PIN кода. PIN код указан на этикетке под корпусом маршрутизатора и состоит из 8 цифр. Разберем два способам
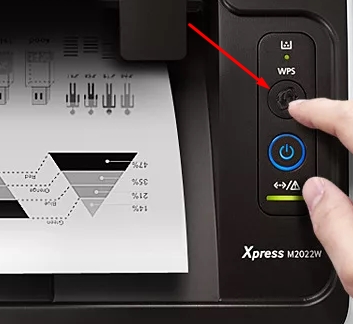
Без PIN
Нажимаем кнопку «WPS» на панели аппарата. Зажмите её примерно на несколько секунд, пока индикатор не начнет мигать. Далее подходим к роутеру и сразу же нажимаем на туже кнопку там. После этого индикатор должен поморгать и подключиться к маршрутизатору.
С PIN
Сначала нам нужно узнать PIN, для этого зажимаем кнопку WPS на 10 и более секунду. Выйдет лист с отчетом, где будет нужное значение. Далее зажимаем кнопку ВПС на 3 секунды, пока индикатор начнет мигать. Теперь с ноутбука подключаемся к новой сетке принтера и вводим соответствующий PIN.
Настройка с помощью программы
- Чтобы настроить беспроводную сеть, нужно сначала подключить принтер Samsung Xpress m2020 к компьютеру или ноутбуку по USB кабелю. Кабель можно найти в коробке.
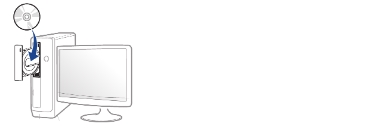
- Теперь берём диск, который должен идти вместе с аппаратом и вставляем его в CD-ROM. Вы также можете скачать эту программу «Samsung Easy Wireless Setup» с официального сайта.
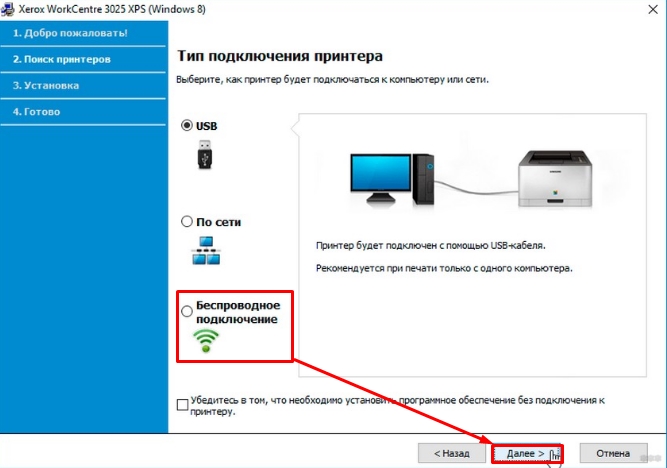
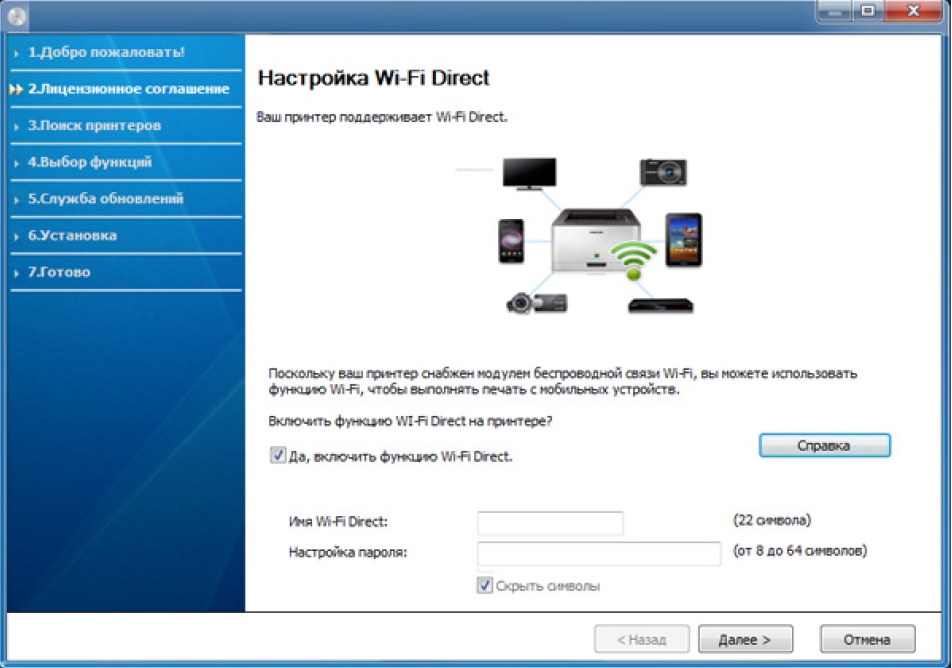
- Если ваша модель поддерживает функцию подключения «Wi-Fi Direct», то дальше вы увидите вот такое окно. Скажу проще, эта функция позволяет подключаться без использования роутера, то есть напрямую. При настройке ничего сложного нет, вы просто ставите галочку, вписываете имя и пароль, а далее с ноутбука подключаетесь к этой сети. Если подключаетесь через роутер, то галочку убираем и идём «Далее».
После подключения к беспроводной сети, программа установки также дополнительно предложит устанавливать дополнительные приложения. Дождитесь пока программа установит также и драйвер для вашей операционной системы, в противном случае принтер работать с вашим компьютером или ноутбуком, не будет.
Рассмотрим сегодня проблему, когда Wi-Fi сеть работает нестабильно, и когда периодически обрывается подключение к Wi-Fi сети, или пропадает подключение к интернету. Мне кажется, что это еще хуже, чем когда интернет вообще не работает. Потому-что проблема не понятная, вроде все работает, но не так как нужно, пропадает сигнал, отключаются устройства, и другие непонятные моменты. Просто когда что-то не работает, то хотя бы понятно где искать решение, а в такой ситуации вообще ничего не понятно.
В чем проявляется нестабильная работа подключения по Wi-Fi:
- Периодические отключения устройств от Wi-Fi сети. Либо просто обрывается интернет на некоторое время (без доступа к интернету), и снова все начинает работать. Очень популярная проблема, которая доставляет много неудобств. Например, ноутбук подключен к Wi-Fi сети, и интернет работает. Но периодически возле иконки подключения появляется желтый восклицательный знак, и интернет пропадает. Сбивается загрузка файлов и т. д. И как правило, через некоторое время подключение восстанавливается.
- Устройства не подключаются к Wi-Fi сети с первого раза, либо не видят Wi-Fi сеть.
- Wi-Fi сеть полностью пропадает, и появляется.
- Очень низкая скорость интернета по беспроводной сети (по кабелю все хорошо) .
- Когда подключение к Wi-Fi работает только вблизи от роутера.
- Постоянно меняется уровень сигнала беспроводной сети.
Это конечно же не весь список проблем, которые связаны с нестабильной работой беспроводных сетей. Их может быть намного больше. Очень часто, Wi-Fi некоторое время работает отлично, а потом начинаются проблемы, которые снова проходят. Так же, можно заметить появление проблеем например по вечерам, или в другое время суток.
Если Wi-Fi у вас пропадает в Windows 10, то скорее всего вам поможет решение из статьи отключается Wi-Fi в Windows 10. Отваливается подключение по Wi-Fi на ноутбуке.Смена канала беспроводной сети при нестабильной работе Wi-Fi
Это первый, и самый главный совет, который обязательно нужно попробовать. Мы знаем, что каждая Wi-Fi сеть работает на каком-то канале. Если этих сетей много, то они начинают мешать одна одной, и появляются помехи. А в итоге нестабильная работает Wi-Fi. Ну и разные непонятные проблемы, о которых я писал выше, и с которыми вы уже скорее всего столкнулись.
Нужно сменить канал Wi-Fi сети в настройках роутера. Подробно о каналах, о поиске свободного и о смене на разных моделях маршрутизаторов, я писал в отдельной инструкции: Как найти свободный Wi-Fi канал, и сменить канал на роутере?
Можете попробовать задать какой-то статический канал (если у вас стоит Auto) , или наоборот, поставить Auto, если был выбран статический канал. В статье по ссылке выше, я писал о поиске самого свободного канала с помощью программы inSSIDer. Можете воспользоваться.
Нужно просто зайти в настройки роутера, перейти на вкладку где настраивается беспроводная сеть, и в пункте Канал (Channel) сменить канал. Вот так это выглядит на роутерах компании Tp-Link:

И на роутерах Asus:

После каждой смены канала, не забывайте сохранять настройки, и перезагружать роутер. Обязательно попробуйте несколько вариантов. Должно помочь.
Что еще касается помех, то их могут создавать бытовые приборы. Не ставьте роутер рядом с микроволновками, радиотелефонами и т. д.
Обривается интернет через Wi-Fi: прошивка роутера, и другие советы
Практически всегда, такие неполадки в работе беспроводной сети возникают из-за роутера. Не редко, это связано с прошивкой. Поэтому, настоятельно рекомендую обновить прошивку вашего роутера. У нас на сайте есть инструкции для всех популярных производителей. Вот для примера, инструкция для Tp-Link.
Так же не исключено, что беспроводная сеть может работать нестабильно из-за каких-то технических проблем с роутером. Что-то с самой платой, или адаптером питания. Кстати, именно адаптеры питания очень часто являются причиной таких проблем. Роутер просто не получает нужного питания и появляются обрывы соединения и т. п. Ну и сильные перепады в электросети могут влиять на работу роутера. Если интернет обрывается после того, как вы создаете какую-то нагрузку на роутер (онлайн видео, игры, торренты, подключение новых устройств и т. д.) , то этот быват как правило из-за недорогого (не мощного) роутера.
Нужно исключить проблемы на стороне интернет-провайдера. Вполне может быть, что это на его тороне происходит обрыв соединения, и роутер здесь не при чем. Проверить очень просто, достаточно подключить интернет напрямую к компьютеру и проверить его работу.
У многих соединение обрывается в тех комнатах, где очень плохой сигнал Wi-Fi сети. Когда на устройстве остается например только одно деление сигнала сети.

В такой ситуации, нужно увеличить радиус действия вашей Wi-Fi сети. По этой теме у нас есть статья: Как усилить сигнал Wi-Fi сети? Увеличиваем дальность Wi-Fi. Или, установить репитер. После этого, проблемы с обрывом интернета должны исчезнуть.
А если у вас дома устройства находят очень много доступных сетей, которые работают на частоте 2.4 GHz (как скорее всего и ваша сеть) , и смена канал, и даже смена роутера не дает результата, и Wi-Fi сеть работает очень нестабильно, то решить эту проблему можно покупкой роутера, который поддерживает работу на частоте 5 GHz. Эта частота практически свободна. Я просто знаю случай, когда в доме было много беспроводных сетей, и Wi-Fi просто невозможно было пользоваться, пока не перешли на частоту 5 GHz.
Если интернет пропадает только на одном ноутбуке
Ну и конечно же не редкость, когда все устройства подключаются и работают с беспроводной сетью без каких-либо проблем и обрывов соединения, а одно устройство все время отключается, теряет соединение и т. д. Не сложно догадаться, что чаще всего это устройство называется ноутбук и работает на Windows.
В таких случаях, обязательно нужно обновлять драйвер беспроводного адаптера. Как это сделать, я писал здесь. Не исключено, что проблема может быть в железе. И появляется она очень часто после разборки ноутбука (чистки от пыли) . Почему так? При сборке не редко страдает антенна, которая встроена в ноутбуке. Вот и проблемы в работе с Wi-Fi сетями. Очень часто, после этого интернет работает только возле самого роутера.
Обновление: изменяем свойства Wi-Fi сети
Откройте "Центр управления сетями и общим доступом" и нажмите на свою Wi-Fi сеть. В новом окне нажимаем на кнопку "Свойства беспроводной сети" и ставим галочку возле "Подключаться, даже если сеть не ведет вещание своего имени (SSID)". Нажимаем Ok.

Если не поможет, и Wi-Fi будет по прежнему отваливаться, то в этом же окне, на вкладке "Безопасность" можно нажать на кнопку "Дополнительные параметры" и поставить галочку возле "Включить для этой сети режим совместимости с Федеральным стандартом обработки информации (FIPS)".

Можно перезагрузить компьютер. За этот совет спасибо Александру. Он подсказал его в комментариях к этой статье.
Вот такие советы, если у вас есть интересная информация по этой теме, личный опыт, то пишите в комментариях. Там же можете задавать вопросы, обязательно отвечу!
1228
Я вас понял! спасибо за консультацию! буду прошивать! всего доброго !
Здравствуйте, samsung a 31 периодические теряет интернет через wifi. Как быть?
Большое спасибо! Очень помогла статья
Спасибо огромное автору. Очень полезная статья. Нашла в своём роуторе ошибку благодаря Вам. Теперь работает стабильно. Проблема была в каналах.
Что имею?
1. Wifi-роутер RX-11000
2. Комп с Windows 10 Pro версия 20H2
Роутер и процессор с воткнутым адаптером находятся в одной комнате. Никаких серьёзных преград между ними нет. Остальные устройства (планшет, смарт-телевизор) видят сеть без перебоев.
Что ещё можно сделать?
Заранее спасибо!
Если смена Wi-Fi адаптера и все эти действия не решили проблему, то могу предположить, что причина может быть в материнской плате. Точнее в питании на USB-портах. Но это только предположение, так как реальных причин может быть очень много.
Что бы сделал я. При возможности проверил этот адаптер на другом компьютере/ноутбуке (отключив встроенный адаптер). Проверил бы соединение подключившись к другой Wi-Fi сети (можно с телефона раздать). Переустановил бы Windows, чтобы исключить какие-то проблемы на стороне системы.
Можно подключить внутренний Wi-Fi адаптер, который через PCI подключается.
Добрый день,
Подскажите, количество клиентов может создавать проблемы?
Часть устройств регулярно теряют сеть и некоторые позже ее находят а некоторых приходится перезагружать((
Есть 2 кинетика в меш сеть. Суммарно на них приходит около 70 клиентов, в основном элементы умного дома (лампы, розетки,…) все они работают на частоте 2,4.
Пробовал менять каналы, диапазоны, не помогает
Что ещё можно попробовать сделать?


Дмитрий Фролов запись закреплена

Тоже такая же фигня сейчас обновился ваще перестал подключатся




Fatality, и самое интересное,не постоянно,а временами. Один день есть,другой нет.

бывает такое, последнее время чаще обычного, просто рестарт телефона помогает. Заметил, что начинается проблема после перегрева телефона.

Александр, но почему именно на роутере? С моб.инетом все в порядке.

Сергей, потому что модуль gsm и модуль wifi это разные чипы


я же писал, перегрузи его и все. а еще проверь у тебя он к 5 Ггц подрублен? а у нее пади китаец макс 2.4 Ггц, это тоже зависит. 2.4 дальше берет, но скорость меньше. в общем грузи его после того как пофвились любые проблемы.

Александр, mi9 у неё. Я всё перепробовал что можно. Единственное ещё не пробовал подключиться к другой сети. Может всё таки проблема в роутере. Хотя всё остальное то на нём работает нормально.

возможно тупо он настроен на каналы не для РФ, тогда будет глючить, так как белые телефоны самсунга нормально работают с каналами только для рф. грузони роутер, зайди в настройки вифи, поставь страну рф и каналы афто либо вручную, но лучше авто. и забуть про проблемы. если роутер тоже китайский то только вручную канал, если в нем нет выбора страны.


предыдущие комментаторы ничего не понимают, а выпендриваются.
Надеюсь, что автор уже нашел ответ.
Возможно другим страдальцам будет полезно. Инструкция работает, сама только что настроила, но надо читать внимательно и делать все как написано.
Михаил☆☆☆☆☆
Достоинства
Компактный
Легкий
Не дорогой
Недостатки
Долго включается сильно шумя шарнирами
Не подключите вы его из коробки к iphone или ipad например
Комментарий
Купил данное устройство специально для печати с мобильных устройств эпл напрямую (без компьютеров и точек доступа).
Включив устройство обнаружил новую wi-fi сеть DIRECT-GAM2020 — казалось бы счастье рядом. Однако сеть запаролена. Пароля нигде нет, стандартные нули не подходят.
Итого солюшен, который занял у меня порядка часа, но для вас бесплатно:
1. нужен компьютер, ставим на него драйвер от принтера, при установке выбираем «подключить по wi-fi», первый шаг завершен;
2. заходим в панель инструментов, выбираем диспетчер устройств, находим принтер, заходим в свойства, там в одной из вкладок видим IP адрес принтера — жмем на него;
3. откроется веб интерфейс настройки принтера, справа вверху есть кнопка войти в систему, логин и пароль admin\sec00000;
4. далее выбираем настройки, wi-fi direct, там есть поле «пароль», убираем галочку с поля «скрыть пароль», списываем его и уже применяем его на iphone\ipad;
5. печатаем.
Читайте также:


