Рудевайс ру настройка роутера
Рассмотрим настройку TP- TL-WR940ND 450M. Роутер легко настраивается через веб-интерфейс (об этом способе мы и расскажем) или через приложение Tether.
Характеристики
- 1xWan 100Mbit/s
- 4xLan 100Mbit/s
- Wi-Fi 11bgn 450Mbit/s
Подготовка
Настройка PPPoE
- Слева в меню выбираем Сеть (Network) -> WAN
- Тип подключения WAN (WAN connection type): PPPoE/Russia PPPoE
- Набираем логин и пароль от Вашего провайдера
- Вторичное подключение (Secondary connection): Динамический IP (Dynamic IP)
- Режим подключения: подключить автоматически
- Нажать Сохранить (Save)
Подключение готово к использованию.
Настройка PPtP
- Слева в меню выбираем Сеть (Network) -> WAN
- Тип подключения WAN (WAN connection type): PPtP/Russia PPtP
- Набираем логин и пароль от Вашего провайдера
- Динамический IP (Dynamic IP) и заполняем IP-адрес сервера (выдается провайдером)
- Режим подключения: подключить автоматически
- Нажать Сохранить (Save)
Подключение готово к использованию.
Настройка Wi-Fi
Проброс портов
Если Вы желаете получить доступ из интернета к определенному устройству, серверу в Вашей локальной сети необходимо настроить проброс портов (перенаправление портов). Порты пробрасываются на определенный IP, т.е. сначала необходимо установить статичный IP-адрес устройству. А для этого нужен MAC адрес устройства. Итак.
Теперь роутер всегда будет выдавать устройству с данным MAC-ом статичный IP-адрес.
Настраиваем переадресацию портов:
Если желаете настроить переадресацию 80 порта, то предварительно необходимо поменять порт управления интерфейсом роутера:
- Слева выбираем раздел Безопасность (Security)
- Подраздел Удаленное управление (Remote Management)
- Установить другой порт
- Сохранить
- Перезагрузить роутер
Собственно и проброс портов:
- Слева выбираем раздел Переадресация (Forwarding)
- Нажимаем Добавить (Add new)
- Указываем порты и указываем IP-адрес компьютера
- Сохранить
Обновление прошивки
Есть вероятность того, что роутер перестанет работать (вероятность очень маленькая, но есть)
- Слева выбираем Системный инструменты (System Tools)
- Подпункт Обновление встроенного ПО (Firmware Upgrade)
- Нажимаем кнопку Выберите файл
- Указываем путь к файлу с прошивкой
- Нажимаем Обновить (Upgrade)
Сброс настроек
- Слева выбираем Системные инструменты (System tools)
- Выбираем Заводские настройки (Factory Defaults)
- Нажимаем кнопку Восстановить (Restore)
Настройка TP-Link TL-WR940ND
Инструкция по настройке роутера TP- TL-WR940ND
Авторизация
Смена заводского пароля
Чтобы никто, кроме Вас не смог войти в настройки роутера, необходимо сменить пароль для входа в настройки.
Old User Name: старое имя пользователя, вводим admin Old Password: старый пароль, вводим admin New User Name: вводим новое имя пользователя, можно оставить admin New Password: вводим новый пароль Confirm New Password: подтверждаем новый пароль
Настройка подключения к Интернет
В интерфейсе роутера необходимо зайти во вкладку Network(Сеть), меню WAN (Здесь Вы можете добавлять, редактировать и удалять соединения).
Настройка PPPoE подключения
- Слева выбираем меню Network, далее MAC Clone
- Нажимаем Clone MAC address, далее Save
- В поле Тип WAN подключения (WAN Connection Type): PPPoE
- User Name (Имя пользователя): ваш логин по договору
- Password (Пароль) и Confirm Password (Подтверждение пароля): ваш пароль по договору.
- WAN Connection Mode (Режим WAN-подключение): Connect Automatically (Автоматическое подключение )
- После введения вышеперечисленных настроек нажимаем Save (Сохранить). Интернет настроен.
Настройка L2TP подключения
Настройка PPtP (VPN) при автоматическом получении локального IP адреса (DHCP)
- Слева выбираем меню Network, далее MAC Clone
- Нажимаем Clone MAC address, далее Save
- В поле Тип WAN подключения (WAN Connection Type): PPTP
- User Name (Имя пользователя): ваш логин по договору
- Password (Пароль) и Confirm Password (Подтверждение пароля): ваш пароль по договору
- Выбираем Dinamic IP address (Динамический IP адрес).
- В поле Server IP Address/Name ставим адрес или имя сервера (указано в договоре)
- WAN Connection Mode (Режим WAN-подключение): Connect Automatically (Автоматическое подключение).
- После введения вышеперечисленных настроек нажимаем Save (Сохранить). Интернет настроен.
Настройка PPtP (VPN) при статическом локальном IP адресе
- В поле Тип WAN подключения (WAN Connection Type): PPTP
- User Name (Имя пользователя): ваш логин по договору
- Password (Пароль) и Confirm Password (Подтверждение пароля): ваш пароль по договору
- Выбираем ic IP address (Статический IP адрес).
- В полях Server IP Address/Name, IP Address, Subnet Mask, Gateway вводим данные из договора. В поле DNS можно ввести DNS адрес Вашего провайдера.
- WAN Connection Mode (Режим WAN-подключение): Connect Automatically (Автоматическое подключение).
- После введения вышеперечисленных настроек нажимаем Save (Сохранить). Интернет настроен.
NAT при автоматическом получении IP адреса (DHCP)
- Слева выбираем меню Network, далее MAC Clone
- Нажимаем Clone MAC address, далее Save (подробнее см. в разделе Клонирование МАК адреса;)
- В поле Тип WAN подключения (WAN Connection Type): выберите Dinamic IP (Динамический IP)
- Нажимаем Save (Сохранить). Интернет настроен.
Настройка Wi-Fi на роутере
Настраиваем Wi-Fi соединение. В боковом меню перейдите в Wireless (Беспроводной режим). В открывшемся окошке вводите следующие настройки:
Выставляем параметры следующим образом:
- Поле SSID;: вводим название беспроводной сети.
- Region: Russia
- Chanel: Auto
- Mode: 11bgn mixed
- Channel Width: Automatic
- Нажимаем ниже кнопку Save;
Настраиваем шифрование Wi-Fi для каждой сети. Пароли могут быть одинаковые. В боковом меню переходим в Wireless Security (Защита Беспроводного режима):
Сохранение/восстановление настроек роутера
После проведения настройки, рекомендуется сохранить их, чтобы в случае возникновения проблем, можно было их восстановить. Для этого необходимо зайти во вкладку System Tools, меню Backup & Restore.
- Для сохранения текущих настроек роутера необходимо нажать кнопку Backup. Файл с настройками будет сохранен в указанное место на жёстком диске.
- Для восстановления настроек настроек из файла, необходимо нажать кнопку выбора файла, указать путь к файлу с настройками, затем нажать кнопку Restore.
Переадресация/проброс портов
Данная функция автоматически перенаправляет запросы определенных сервисов из Интернета на соответствующий хост Вашей локальной сети, находящийся за межсетевым экраном роутера. Использовать данную функцию следует в том случае, если Вы хотите создать в локальной сети за межсетевым экраном роутера какой-либо сервер (например, Web-сервер или почтовый сервер). Заходим в Forwarding, нажимаем Add New.

Подключить к Интернету все проводные и беспроводные устройства в доме? Легко! Для этого есть волшебная «коробочка» под названием роутер (или маршрутизатор). Часто сами провайдеры устанавливают такие «коробочки» и настраивают. А что делать, если нужно настроить роутер с нуля? А перенастроить после предыдущих жильцов или при смене провайдера? Сменить пароль на Wi-Fi с восьми единиц на что-то более надежное? Можно вызвать специалистов за отдельную плату, но лучше попробовать разобраться самостоятельно. Тем более, что «коробочка» вовсе не волшебная, а очень даже простая.
Подключение роутера
Все роутеры выглядят примерно одинаково: провода сзади, лампочки спереди. На задней стороне есть разъем питания и несколько разъемов Ethernet (он же RJ-45). Один из них предназначен для кабеля от Интернет-провайдера. Подписан как Internet или WAN (внешняя сеть). Остальные порты — локальные (LAN), для подключения домашних компьютеров, телевизоров и прочих устройств по кабелю. На задней панели есть еще кнопка reset, которая сбрасывает абсолютно все настройки и пароли к заводским значениям. Чтобы случайно ее не задеть, кнопка обычно утоплена и нажать ее можно только разогнутой скрепкой или другим тонким предметом.

На лицевой панели маршрутизатора есть несколько индикаторов, которые отображают состояние устройства. У каждой фирмы и модели — свой набор и порядок индикаторов.

Если роутер будет раздавать интернет только на беспроводные устройства, достаточно подключить два кабеля (питание и WAN-интернет), включить «коробочку» и дождаться, когда загорится индикатор беспроводной сети Wi-Fi.
Если компьютер будет подключаться кабелем, нужно подключить его в разъем LAN и дождаться, когда загорится соответствующий индикатор.
Роутер подключили, теперь будем подключаться к роутеру.
Подключаемся к роутеру
Для настройки роутера вам понадобится подключиться к нему с компьютера, ноутбука, планшета или смартфона.
Если есть ноутбук или компьютер с сетевой картой, то проще подключиться по кабелю. Поищите в коробке из-под роутера патч-корд — это кусок кабеля с двумя разъемами RJ-45. Один конец кабеля подключаем в компьютер, другой — в LAN-порт.
Чтобы подключиться по Wi-Fi, переверните роутер и изучите наклейки — там могут быть название сети и пароль к ней. Если их нет, поищите в списке беспроводных сетей новую, с названием, похожим на название роутера. Вполне возможно, что пароля для подключения к этой сети не потребуется.

При подключении кабелем никаких паролей и сетей указывать специально не нужно — все должно заработать автоматически.

Проверьте статус сетевого подключения. Если вдруг все подключилось, то вам повезло и можно переходить сразу к настройке. А вот если подключиться не получается, вылезает окошко с требованием пароля или не находится сеть с нужным именем, тогда разбираемся дальше.
Сброс к заводским настройкам
Если роутер не новый с магазина, то, вероятно, кто-то уже менял настройки Wi-Fi, поэтому вам и не удается подключиться. Если узнать пароль сети не удается, то настройки нужно сбросить. Для этого возьмите разогнутую скрепку и нажмите ей кнопку reset при включенном роутере.

Лучше подержать кнопку несколько секунд (для защиты от случайных нажатий на некоторых моделях сброс происходит только через 3-15 секунд непрерывного нажатия). При сбросе настроек название Wi-Fi сети и пароль к ней также сбросятся на заводские. Теперь можно попробовать подключиться еще раз.
Не удается подключиться кабелем
Особые настройки самого роутера могут мешать подключению по кабелю. В этом случае также поможет сброс к заводским настройкам. Если и после сброса не удается подключиться, что-то не так с настройками компьютера. Зайдите в окно сетевых подключений панели управления и проверьте свойства активного сетевого подключения (щелкнув по его значку правой кнопкой мыши и выбрав пункт «Свойства» из выпадающего меню). Для протокола интернета IPv4 должны быть настроены автоматическое получение IP-адреса и DNS-сервера.

Если подключиться все еще не удается, попробуйте повторить те же действия с другого компьютера.
Настройка роутера

У каждого производителя и каждого роутера «сайт» настройки выглядит по-разному. Проще всего изучить инструкцию к роутеру, но можно использовать и «метод научного тыка» — если что-то пойдет не так, вы всегда сможете сбросить настройки к заводским.
Важно в панели администрирования найти следующие разделы:
- Быстрая настройка (быстрый старт, мастер настройки и т. д.) — позволит пошагово внести все необходимые параметры для настройки интернета и беспроводной сети.
- Беспроводная сеть (Wi-Fi, беспроводной режим и т. д.) — страница расширенных настроек Wi-Fi для смены названия сети, пароля, дополнительных опций, включения гостевой сети.
- Безопасность (администрирование, контроль доступа или подобное) — на этой странице можно будет сменить пароль на вход в панель администрирования и запретить изменение настроек извне.
- WAN (сеть, интернет, соединение или что-то подобное) — раздел, где настраиваются параметры соединения с провайдером. Обычно мастер быстрой настройки справляется, но иногда приходится что-то менять дополнительно.
Быстрая настройка
Опцию быстрой настройки имеют все современные роутеры — мастер настройки запросит все нужные параметры, не акцентируя внимание на дополнительных настройках.

Подготовьте следующие данные, которые мастер быстрой настройки наверняка у вас запросит:
- тип соединения определяет способ, которым ваш провайдер осуществляет подключение клиентов к Интернету, он указан в договоре или в приложении к нему.
- логин и пароль для входа в Интернет также можно найти в договоре. Не надо путать эти логин и пароль с учетными данными для доступа к настройке роутера или для доступа к личному кабинету на сайте провайдера (они тоже могут встречаться в договоре).
- шлюз — при некоторых типах соединения мастер может потребовать и этот параметр, который в этом случае тоже нужно узнать у провайдера. Обычно это четыре числа, разделенные точками (например, 88.12.0.88). Именно так его и следует ввести.
- имя сети Wi-Fi (SSID) — под этим именем ваша сеть будет видна в списке беспроводных сетей. Здесь многие дают волю своей фантазии. В многоквартирных домах можно найти образчики наподобие «sosed_s_pianino_dostal» или «Wifi_za_edu» — сразу становится ясно, что первый сосед не любит громкую музыку, а второй голоден. Никто не мешает и вам использовать SSID для того, чтобы донести какую-то информацию до окружающих, но следует быть осторожным — не так уж и сложно выяснить, из какой именно квартиры раздается Wi-Fi с определенным именем. Самый нейтральный вариант для SSID — никак не связанное с вами и номером квартиры словарное бытовое слово. Например, bulavka или tarelka.

- пароль (ключ) доступа к Wi-Fi — будет затребован у любого устройства, пытающегося подключиться к вашей беспроводной сети. Постарайтесь выбрать пароль посложнее, чем «11111111», «88888888» или ваша дата рождения — даже если вы уверены, что хакерам вы абсолютно неинтересны, лишние «гости» снизят скорость подключения. Задайте пароль, состоящий вперемешку из цифр, специальных символов (*, !, % и т. д.), заглавных и строчных букв — тогда юным «взломщикам» для подбора пароля к вашей сети понадобится лет двести. Чтобы не забыть эту мешанину символов самому, пароль надо написать на бумажке, а бумажку приклеить прямо к роутеру. Все равно на каждом устройстве этот пароль можно запомнить и не вводить каждый раз.
- MAC-адрес — может потребоваться, если провайдер осуществляет привязку кабеля к конкретному устройству. Здесь не вам нужно вводить информацию, а наоборот — найти МАС-адрес вашего устройства (на его корпусе или в панели настроек) и сообщить провайдеру.
Бывает, что первоначальные настройки провайдера предполагали выход в Интернет непосредственно с вашего компьютера, а теперь вы хотите подключить к кабелю роутер. В этом случае в качестве МАС-адреса роутера следует задать МАС-адрес сетевой карты того компьютера, с которого ранее осуществлялся выход в интернет.

Многие роутеры позволяют клонировать МАС-адрес сетевой карты компьютера, с которого вы зашли в веб-интерфейс — если ранее в Интернет вы выходили именно с этого компьютера, то опция клонирования МАС-адреса может заметно ускорить его установку.
Дополнительные настройки Wi-Fi
В разделе настройки беспроводной сети можно сменить пароль на Wi-Fi, имя сети (SSID) и установить некоторые дополнительные параметры.
Учтите, если вы, находясь в панели администрирования, сами подключены к роутеру через Wi-Fi, то после смены имени или пароля сети вам придется заново к нему подключиться (к сети с новым именем и паролем).
Можно скрыть SSID из доступного всем списка сетей — правда вам, чтобы подключить к ней новое устройство, имя сети придется вбивать вручную. Опция капризная и пользоваться ей лучше с осторожностью — не все устройства нормально подключаются к «невидимой» сети.
Обратите внимание на используемые технологии аутентификации — общепринятым для домашних сетей на сегодняшний день является стандарт аутентификации WPA2-PSK с шифрованием по алгоритму AES.
Можно также настроить используемый новой сетью радиочастотный канал — но большинство роутеров автоматически выбирают наименее загруженный.

Внутри раздела настройки беспроводной сети (или отдельно — зависит от производителя) есть еще два параметра: WPS и гостевая сеть.
WPS — это технология автоматической защищенной настройки соединения, в которой обнаружилось несколько уязвимостей. Если вы не хотите, чтобы к вашей сети подключались чужие пользователи, в обход даже самого сложного пароля, эту функцию нужно отключить. И не включать.

Гостевая сеть пригодится, если вы готовы делиться с гостями Интернетом, но не хотите давать им доступ к своей локальной сети (к устройствам, подключенным кабелем LAN и по Wi-Fi). При включении гостевой сети создается отдельная Wi-Fi точка, с отдельным именем и паролем, которые можно смело называть гостям.

Дополнительные настройки безопасности
Обратите внимание на удаленный доступ — по умолчанию он должен быть выключен, но были случаи, когда провайдеры поставляли роутеры с настроенным удаленным доступом. Делалось это, вроде как, для удобства настройки роутеров пользователей техподдержкой, но надо понимать — при этом техподдержка может получить полный доступ к локальным сетям пользователей. Убедитесь, что в этой вкладке нет никаких IP-адресов, и что удаленный доступ с внешних хостов запрещен.


Когда удаленный доступ отключен, из «внешнего мира» никто доступ к роутеру не получит, чего нельзя сказать о вашей локальной сети. Если вы хотите, чтобы и из локальной сети доступ к настройкам роутера был только у вас, то стандартный пароль нужно сменить.

Имейте в виду, если вы сами забудете пароль в панель администрирования, роутер придется сбрасывать и производить всю настройку заново. Наверняка никто из домочадцев не будет намеренно «взламывать» маршрутизатор, так что особо сложный пароль здесь не нужен.
Чек-лист
Если что-то не получается, проверьте еще раз, что вы все сделали правильно и в нужной последовательности:
- У вас есть роутер и кабель «с Интернетом» от провайдера.
- Вы правильно подключили кабели к роутеру и включили его в сеть.
- Роутер новый или вы выполнили сброс к заводским настройкам.
- Вы подключаетесь кабелем / Вы подключаетесь по Wi-Fi
- Компьютер, подсоединенный к роутеру, настроен на автоматическое получение IP-адреса / Вы нашли имя сети (SSID) и пароль для входа
- Вы нашли адрес веб-интерфейса, логин и пароль или воспользовались наиболее распространенными (192.168.0.1 или 192.168.1.1, пароль/логин: admin/admin)
- Вы успешно зашли в веб-интерфейс, нашли и запустили быструю настройку
- Вы задали полученные от провайдера параметры: тип соединения, логин и пароль для входа в Интернет.
- Вы задали параметры вашей сети Wi-Fi: имя сети (SSID) и пароль для входа в неё.
Если вы все это сделали, но доступа к Интернету у вас так и не появилось, остается только обратиться в техподдержку провайдера.
Для того, что бы попасть в веб-интерфейс роутера, необходимо открыть ваш Интернет браузер и в строке адреса набрать 192. 168.0.1, Имя пользователя — admin , Пароль — admin (при условии, что роутер имеет заводские настройки, и его IP не менялся).








Комплектность
Помимо самого роутера, коробки, в которой поставляется изделие, блока питания и документации, к нему также предусмотрен установочный диск. На диске находится программа, созданная производителем данных моделей роутеров — D-Link Quick Router Setup Wizard. Плюсы «родного» программного обеспечения:
- Возможность выполнения всех операций, от установки до настройки, самостоятельно.
- Простой и понятный пользователю интерфейс.
- Расширенный функционал, включающий в себя также установку широкополюсного подключения.
Роутер имеет всю необходимую техническую составляющую, которая позволяет работать с WPS — системой, солидно упрощающей процесс установки программного обеспечения, его настройки и даже защиты. Особенно полезна данная функция для начинающих пользователей.
Смена заводского пароля
В целях безопасности рекомендуется сменить заводской пароль.
По умолчанию: Логин admin, пароль admin.
В интерфейсе роутера необходимо зайти во вкладку Система (System), меню Пароль администратора (Administrator password).
В поле Пароль (New Password) введите новый пароль.
В поле Подтверждение (Confirm Password) повторите новый пароль.
Затем нажмите кнопку Сохранить (Save Settings).
После этого, роутер предложит повторно зайти в его настройки.

Firewall и NAT
Чтобы настроить удаленный доступ как к домашнему компьютеру, так и к сетевому хранилищу, подключенному к DIR-300, необходимо понимание того, как роутер осуществляет механизмы сетевой защиты.
В широком смысле, под удаленным доступом понимается любой трафик, инициированный извне в сторону домашней сети и роутера. Таким образом, чтобы организовать игровой или FTP сервер, обеспечив подключение с удаленных машин, должна быть выполнена некоторая настройка D-Link DIR-300.

NAT – это механизм, транслирующий адреса так, что хосты интернета не видят реальную структуру домашней сети по другую сторону роутера, а обрабатывают весь трафик от локальных компьютеров, видя лишь внешний WAN IP-адрес. Таким образом, NAT в D-Link DIR-300 защищает от сетевых атак, предотвращая прямой доступ извне к внутренним адресам устройств.
Но в то же время роутер будет препятствовать, если потребуется предоставить друзьям доступ к FTP-папкам с фотографиями или к игровому пространству. Чтобы настроить правила трансляции для NAT в DIR-300 необходимо выполнить перенаправление портов.
Чтобы сконфигурировать порты роутера, нужно зайти в настройки D-Link DIR-300 на вкладку «Виртуальные серверы».
Существует еще одна проблема: роутер получает от провайдера серый WAN IP, который постоянно меняется. Не имея постоянного адреса, подключить к D-Link DIR-300 удаленный компьютер не получится, т. к. адрес назначения всегда разный.
Для решения этой проблемы используется технология DDNS, позволяющая назначить динамическому IP постоянное доменное имя. Служба DDNS в реальном времени обновляет информацию о смене WAN IP и обеспечивает непрерывную привязку к доменному имени.
Firewall – это набор правил фильтрации трафика на основе таких критериев, как: адрес, порт, протокол направление. Фильтрация межсетевым экраном D-Link DIR-300 осуществляется после декапсуляции, маршрутизации и обработки NAT’ом.
Перенастроить фаервол роутер позволяет на вкладке «Межсетевой экран – IP-фильтры».
Настройка подключения к Интернет
На странице Расширенные настройки; выберите Сеть; ⇒WAN;.

Нажмите на кнопку Добавить.

Настройка PPPoE подключения
- В поле Тип соединения: выберите PPPoE
- В поле Порт выбираем WAN-порт — он там указан как Port 5.
- Имя пользователя: Ваш логин из договора
- Пароль: Ваш пароль из договора
- Подтверждение пароля: повтор пароля
- Алгоритм аутентификации: Auto
- Keep alive — ставим галочку для постоянного подключения
- MTU — поменяйте значение на 1450 или меньше
В поле Разное проверьте, чтобы стояли галочки NAT и Сетевой экран.
Если провайдер предоставляет услугу интернет телевидения, поставьте галочку Включить IGMP.











Расширение сети
Wi-Fi роутер D-Link DIR-300 поддерживает работу в режиме клиента. Это значит, что как с помощью кабеля, так и по WiFi можно подключить роутер DIR-300 к вышестоящему маршрутизатору, чтобы расширить существующую сеть.
Для начала нужно выполнить вход в настройки. В D-Link DIR-300 эта функция находится на вкладке «WiFi — Клиент».

Галочка «Включить» переводит роутер в клиентский режим, а опция «Вещать беспроводную сеть» позволяет подключить WiFi-устройства к D-Link DIR-300 как к ретранслятору.
Из списка доступных сетей нужно выбрать соответствующую имени SSID вышестоящего маршрутизатора и авторизоваться, а в параметрах сети задаются имя текущей сети, пароль и способ шифрования. Если на вышестоящем маршрутизаторе будет изменен WiFi-пароль, то клиентские настройки D-Link DIR-300 придется переустановить. Поэтому, чтобы роутер работал как клиент без перебоев, рекомендуется фрагментировать WiFi-сеть и использовать один из сегментов как мост. Теперь необходимо настроить модем роутера D-Link DIR-300, чтобы подключенные к нему как к клиенту устройства имели доступ не только к локальным узлам, но и в интернет. На вкладке DIR-300 «Сеть — WAN» требуется указать восходящее направление WAN через интерфейс WiFi-Client и установить тип маршрутизации, используемый в локальной сети.

Настройка DIR-300 сопровождается уведомлениями о перезагрузке после каждого внесения изменений в конфигурацию.
Нашли опечатку? Выделите текст и нажмите Ctrl + Enter
Настройка L2TP подключения
- В поле Тип соединения: выберите L2TP + Динамический IP
- В поле Порт выбираем WAN-порт — он там указан как Port 5.
- Имя пользователя: Ваш логин из договора
- Пароль: Ваш пароль из договора
- Подтверждение пароля: повтор пароля
- Адрес VPN-сервера: пропишите адрес VPN-сервера провайдера
- Алгоритм аутентификации: Auto
- Keep alive — ставим галочку для постоянного подключения
- MTU — поменяйте значение на 1450 или меньше
В поле Разное проверьте, чтобы стояли галочки NAT и Сетевой экран.
Если провайдер предоставляет услугу интернет телевидения, поставьте галочку Включить IGMP.
Нажмите Сохранить;.

Видео: Настройка D-Link
- во вкладке LAN Settings в разделе DHCP Server Setting при необходимости автоматической раздачи роутером IP-адресов всем подключённым компьютерам ставится галочка напротив пункта Enable DHCP Server;
- при ручной настройке DHCP «галочка» снимается;

- находим вкладку Setup, нажимаем с левой стороны Internet Setup и в высветившемся на экране окне выбирается «Сделать ручную настройку Internet-Connection»;
- в высветившемся окне в разделе «Internet-connection type» выбирается L2TP (User Name/Password);

Статический L2TP
- gри предоставлении динамического ІР-адреса указывается пункт Static IP-адрес;
- далее заполняются поля ввода ІР-адреса, маски подсети, адреса шлюза, DNS – всё это можно найти в приложении к договору о подключении пользователя к Интернету;
- также вводим имя пользователя (пункт L2TP Account), пароль (L2TP Password) для авторизации в сети провайдера;
- в поле ввода L2TP Retype Password повторяется введенный пароль;
- далее в «Режиме установки соединения» выбирается Always-on для постоянного соединения (если Интернет безлимитный). Стандартным параметром MTU является 1460.
Статический IP
- при предоставлении провайдером статического ІР-адреса находится раздел WАN Physical Setting и там выбирается Static IP;

Динамический IP
- при предоставлении провайдера динамического IP-адреса в разделе WAN Physical Setting указывается пункт Dynamic IP;
- нажимается кнопка Save Setting.


Настройка PPtP (VPN) при автоматическом получении локального IP адреса (DHCP)
- В поле Тип соединения (Connection Type): выберите PPTP+ Динамический IP
- В поле Имя вводим название подключения (можно не менять)
- Имя пользователя: Ваш логин из договора
- Пароль: Ваш пароль из договора
- Подтверждение пароля: повтор пароля
- Соединяться автоматически: ставим галочку
- MTU поменяйте значение на 1450 или меньше
- Алгоритм аутентификации: Auto
- Keep alive — ставим галочку для постоянного подключения
- Сохраняем настройки кнопкой Save кнопкой Перезагрузка перезагружаем роутер.

Настройка интерфейсов WAN и LAN
Чтобы настроить беспроводную сеть, необходимо:
-
в разделе Setup нажать на кнопку запуска настройки беспроводного соединения;


Теперь можно настроить беспроводное соединение.
Для этого:
- тип режима шифровки выбирается Enable WРА/WРА2 Wireless Security;
- затем в пунктах Cipher Type выбирается TKІР, в РSK/EАР-РSK, В Network Key – прописывается пароль, включающий в себя восемь цифр или букв;
- сделав настройки, нажимаем на Save Settings.
PPPoE
Настраивать РРРоЕ можно при присвоении провайдером как статического, так и динамического адреса. РРРоЕ с динамическим адресом:
-
находится строчка Setup, нажимается с левой стороны Internet Setup и в высветившемся окне выбирается «Сделать ручную настройку Internet-Connection»;


PPPoE со статическим адресом:
- находим строчку Setup, с левой стороны нажимается Internet Setup и в высветившемся на экране окне указывается «Сделать ручную настройку Internet-connection»;
- в высветившемся окне находится «Internet-connection type» и выбирается Russia РРРоЕ (Dual Access);
- указывается Static РРРоЕ;

Настройка Wi-Fi на роутере
1. Со страницы расширенных настроек заходим во вкладку Wi-Fi, выбираем пункт Основные настройки; и устанавливаем желаемое имя беспроводной точки доступа SSID. После этого нажимаем Изменить;.

2. После этого рекомендуется также установить пароль на Вашу беспроводную сеть. Для этого зайдите в настройки безопасности Wi-Fi, выберите тип авторизации (рекомендуется WPA2/PSK), а затем введите любой пароль не менее 8 символов — это поможет защитить Вашу беспроводную сеть от несанкционированного доступа. Сохраните сделанные изменения.

Вот и все: теперь можете попробовать использовать интернет по беспроводному Wi-Fi соединению с ноутбука, планшета или любого другого оборудования.
При желании пользоваться услугой IPTV (к примеру, от Билайн) необходимо сделать на роутере кое-какие настройки:
- заходим в настройки роутера, находим вкладку Advanced и слева выбираем пункт Advanced Network;
- в окне выставляются следующие параметры: — ставится «галочка» на пункт Enable Enhance Mode (IPTV будет работать по сетевому кабелю);

Используя данную инструкцию, можно настроить роутер под любой тип подключения. При отсутствии желания разбираться в параметрах, можно воспользоваться мастером настройки маршрутизатора.
Сохранение/восстановление настроек роутера
После проведения настроек, рекомендуется сохранить их, чтобы в случае возникновения проблем, можно было их восстановить. Для этого необходимо зайти во вкладку Система ,меню Конфигурация.
- Выберите сохранение текущий конфигурации, Для сохранения текущих настроек роутера Файл с настройками будет сохранен в указанное место на жёстком диске.
- Для восстановления настроек из файла, необходимо нажать и выбрать Загрузка раннее сохранённой конфигурации в устройство, указать путь к файлу с настройками, затем нажать кнопку.
Возможные проблемы
При правильной настройке никаких проблем возникнуть не должно. Поэтому, если что-то не работает, нужно в первую очередь проверить, все ли правильно настроено в Windows.
Возможно ваш интернет провайдер использует привязку по MAC адресу. В этом случае нужно позвонить в тех поддержку провайдера и сменить адрес.
Если все в порядке, попробуйте сбросить параметры маршрутизатора до заводских, и после этого перенастроить все заново. Если после этого проблема не ушла, обновите прошивку. Если даже перепрошивка не помогла, значит проблема в самом гаджете или на стороне провайдера. Звонок в тех поддержку скорее всего решит проблему.
В начале прошлого года я довольно подробно описывал процесс настройки Wi-Fi роутера TP-Link WR741ND, а также отвечал на самые разнообразные вопросы (более сотни) для решения наиболее частых проблем с этим устройством.
Параметры моего устройства:
Могу выделить несколько плюсов и минусов этого устройства по сравнению с TP-Link. Начну с плюсов: Как Вы могли уже понять, сегодня мы будем настраивать доступ к интернет и Wi-Fi на роутере Dir 300. Я разбил статью на несколько частей, чтобы Вам было удобнее искать нужную информацию:Настройка интернет на D-Link Dir 300 по протоколу L2TP
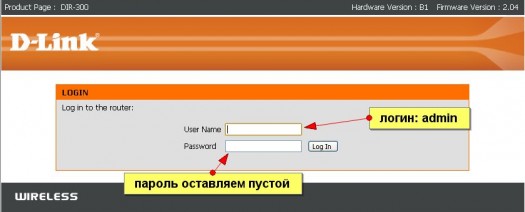
Для входа в настройки указываем логин: admin, пароль оставляем пустым.
Если админка не открывается:
Если адрес не такой, то необходимо в свойствах сетевой карты установить переключатель на получение сетевого адреса автоматически:
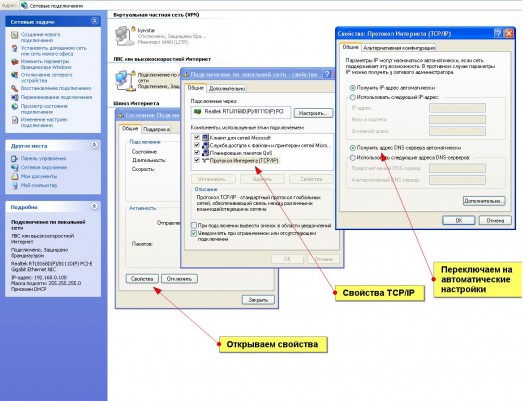
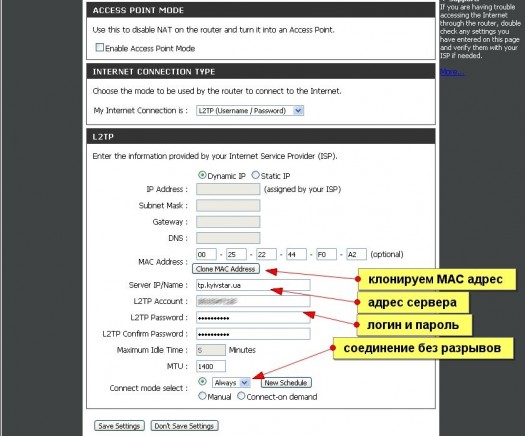
Разберём параметры по шагам:
Настройка Wi-Fi на D-link Dir 300
Чтобы настроить вручную, необходимо указать параметры как на скриншоте ниже:
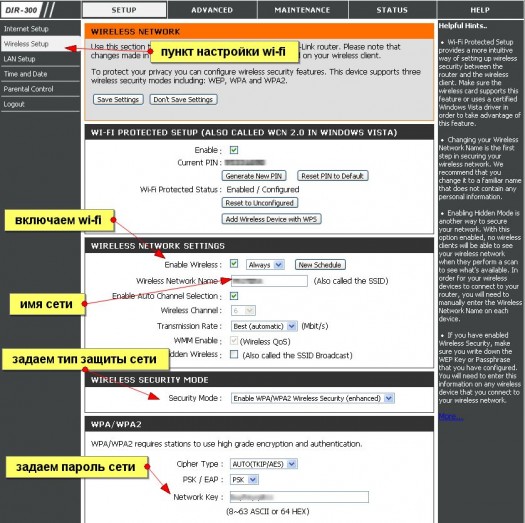
- Включаем Wi-Fi (Enable Wireless)
- Wireless Network Name: Задаём название сети
- Security mode: Задаём тип защиты WPA/WP2
- Указываем пароль в пункте Network Key (не менее 8 символов)
- Нажимаем кнопку Save Settings
Как использовать родительский контроль и задать пароль на управление устройством?
Я уже говорил о том, что вход в административную часть управления устройством не имеет пароля по умолчанию. Для безопасности сети и предотвращения удаления настроек детьми необходимо его задать.
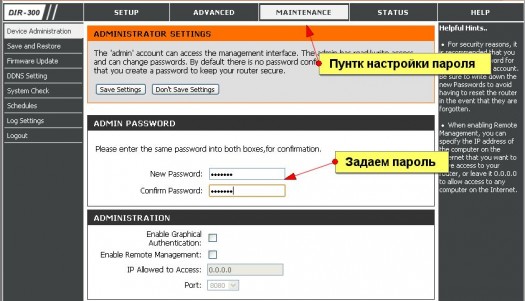
Чтобы приступить к настройке РК, перейдите в пункт Setup (верхнее меню) и далее Parental Control (в левом меню):
Читайте также:


