Роутер zte h298a как перезагрузить
Благодарим Вас за приобретение продукта ZTE ZXHN H298A (далее по тексту - H298A). Надеемся, что использование этого изделия принесет Вам только положительные эмоции и облегчит Вашу повседневную жизнь.
Перед началом работы, пожалуйста, ознакомьтесь с данным руководством.
Wi-Fi роутер H298A поможет организовать в Вашей домашней/офисной сети следующие сервисы:
• широкополосный гигабитный доступ в Интернет (Gigabit Ethernet);
• интерактивное IP-телевидение (при условии наличия цифрового декодера);
• SIP телефония (через обычный домашний телефон, подключенный к FXS порту WiFi роутера);
• Wi-Fi доступ на двух диапазонах (2.4 ГГц и 5 ГГц);
Обращаем Ваше внимание, что H298A готов для работы в сетях WiFi в двух диапазонном режиме, включая высокоскоростной 802.11ac 5ГГц. Убедитесь, что подключаемые устройства поддерживают данную технологию.
Для подключения к сети Интернет по технологии Ethernet , подключите кабель RJ-45, входящий в комплект, в порт WAN роутера , как показано на рисунке. Компьютер рекомендуется подключать кабелем Ethernet в порт LAN2, либо по Wi-Fi, другие устройства в соответствии с рекомендациями встроенного Мастера настройки.
Во избежание проблем с подключением, убедитесь что все кабели надежно вставлены в соответствующие порты.

Подключение устройств по Wi-Fi
Wi-Fi роутер H298A уже сконфигурирован для работы с Wi-Fi устройствами. Для того чтобы подключить Wi-Fi устройство (ноутбук, планшет, смартфон) к H298A необходимо произвести настройку беспроводного доступа на подключаемом устройстве. Необходимые для этого данные вы найдете на задней этикетке H298A (SSID, Pass), для двух диапазонов. За дополнительной информацией по настройке Wi-Fi устройства обратитесь к руководству пользователя подключаемого устройства (ПК, смартфон, планшет).
Роутер также оснащен функцией WPS. Если Ваше устройство также поддерживает данную функцию, для его подключения просто нажмите кнопку WPS на боковой стороне роутера, а затем на подключаемом устройстве.
Если роутер настраивался ранее и параметры авторизации Wi-Fi были изменены – необходимо использовать данные указанные при настройке через Мастер настройки или через WEB-интерфейс.
Доступ к интерфейсу управления
Если роутер ранее не был настроен, автоматически запустится Мастер настройки. Для перехода в режим ручной конфигурации нажмите кнопку «Настроить устройство вручную». Далее задайте пароль для учетной записи admin для доступа к WEB интерфейсу.
В браузере откроется интерфейс управления роутера. В нем Вы можете увидеть статус работы роутера, версию встроенного ПО и осуществить настройку роутера вручную. Если роутер настраивался ранее — необходимо использовать пароль, заданный при настройке через Мастер или через WEB интерфейс.
Первичные действия

Восстанавливаем настройки по умолчанию, и ждем пока перезагрузится. Выбрать меню «Управление и диагностика», вкладка «администрирование устройства» и нажать на кнопку «сброс настроек».

Далее после перезагрузки открывается «Мастер настройки» нажимаем кнопку «Настроить вручную»

После чего открыть меню «Управление и диагностика», вкладка «системное администрирование» и обновляем программное обеспечение, нажать на кнопку «выберите файл», в открывшемся диалоговом окне выбрать файл прошивки, нажать кнопку «ок» и «обновление программного обеспечения».
Выбираем вкладку «Домой»

Нажимаем кнопку «Мастер настройки»
Следуя рекомендации Мастера настройки выберите часовой пояс, смените пароль для управления роутером и нажмите кнопку «Продолжить».



На следующем этапе необходимо указать имя пользователя и пароль для подключения к сети Интернет. На последующих страницах Вы можете указать порты для подключения ТВ-приставки и Голосового Шлюза (при наличии), а также изменить идентификатор беспроводной сети Wi-Fi и пароль для подключения беспроводных устройств.





Сброс на заводские настройки
При необходимости, конфигурация роутера может быть сброшена на заводские настройки. Для этого можно воспользоваться соответствующей кнопкой в WEB-интерфейсе управления — необходимо зайти в меню «Управление и диагностика», подменю «Системное администрирование» и нажать кнопку «Сброс настроек по умолчанию». Если по какой-либо причине Вы не можете воспользоваться WEB-интерфейсом, сброс на заводские настройки может быть выполнен путем удержания в течение 12-14 секунд кнопки RESET, расположенной на обратной стороне корпуса роутера. После перезагрузки H298Aвосстановит заводские параметры конфигурации. После восстановления заводских настроек (обычно занимает 1 минуту), необходимо выполнить настройку устройства, для этого обратитесь к разделу «Первичная настройка».
Индикаторы работы
FTP,TFTP, SNMP, DirectX,
• Network:WAN FE UPlink
- 4 Eth 100/1000 GE
- Wi-Fi 802.11b/g/n 2x2
- Wi-Fi 802.11ac 2x2
• WEP/WPA/WPA-2 PSK - AES
• Easy Pairing (WPS)
• AC 110-240V 50-60 Гц
• Влажность: 5% - 95% (без
Правила и условия безопасной эксплуатации
Диапазон температур в рабочем состоянии: от 0 до 40°C.
Диапазон относительной влажности воздуха в рабочем состоянии: от 5% до 95%, без конденсации.
Правила и условия хранения, перевозки, реализации и утилизации.
Диапазон температур при хранении (в выключенном состоянии): от -40°C до 70°C.
Диапазон относительной влажности воздуха (в выключенном состоянии): от 5% до 95%, без конденсации.
Оборудование должно храниться в помещении в заводской упаковке.
Транспортировка оборудования должна производиться в заводской упаковке в крытых транспортных средствах любым видом транспорта.
Правила и условия реализации оборудования определяются условиями договоров.
Оборудование должно быть утилизировано отдельно от бытовых отходов в соответствии с требованиями государственных нормативов и законов.
По окончании срока эксплуатации сдайте оборудование в пункт сбора, назначенный местными властями. Правильная утилизация позволит предотвратить возможные отрицательные последствия для окружающей среды и здоровья людей.
Информация о мерах, которые следует предпринять при обнаружении неисправности технического средства
При обнаружении неисправности устройства квалифицированную техническую помощь, а также информацию о ближайшем офисе обслуживания можно получить, обратившись в техническую поддержку поставщика услуг ПАО “Ростелеком” по единому тел.
Срок службы устройства – 3 года.
Информация об изготовителе/импортере
Срок гарантии - 1 год.
Дата производства указана на наклейке и самом устройстве.
Руководство по безопасной настройке домашнего маршутизатора
Руководство не является исчерпывающим, однако выполнение нескольких простых шагов позволит вам существенно повысить уровень безопасности домашней сети.
Защититься можно лишь комплексно, поэтому мы рекомендуем использовать на компьютерах и мобильных устройствах современные брандмауэры и обновленные антивирусные программы.
Ваш маршрутизатор находится под контролем Центра Управления Сетями Связи Ростелеком, на нем уже установлена актуальная версия программного обеспечения и внедрены лучшие практики информационной безопасности. Однако, у Вас есть возможность гибко настраивать роутер под нужды Вашей домашней сети, и мы рекомендуем соблюдать следующие простые правила.
Меняем пароль администратора
Пароль не должен быть менее 8 символов и должен содержать строчные и ПРОПИСНЫЕ буквы латинского алфавита, а также не менее одной цифры или знака препинания;
Управление беспроводной сетью
Точки доступа без пароля называют открытыми, и дело тут не только в пароле.
В таких точках данные по Wi-Fi передаются без шифрования, в открытом виде.
Перехватить такой трафик очень легко. Рекомендуем установить безопасный пароль для подключения к Wi-Fi длиной не менее 8 символов. Также рекомендуем изменить имя Wi-Fi сети (SSID) со стандартного на какое-либо собственное, поскольку по стандартному имени сети злоумышленник может определить тип маршрутизатора и использовать уязвимость, характерную именно для этого типа устройств. Ваш маршрутизатор поддерживает несколько наиболее безопасных механизмов защиты сети. Если Вы не испытываете проблем с совместимостью с домашними устройствами, всегда используйте режим WPA2-PSK (AES).
Удаленное управление
Настройки удаленного доступа не следует изменять без необходимости.
Дополнительные возможности
Современные беспроводные маршрутизаторы умеют не только раздавать WiFi и обеспечивать узлам локальной сети доступ в Интернет — как правило, они поддерживают разнообразные протоколы, позволяющие автоматически настраивать и соединять между собой подключенные «умные устройства». Несмотря на то, что у Вас есть широкие возможности по настройке дополнительных функций вашего маршрутизатора, необходимых для Вашей домашней сети («проброс» портов, настройки межсетевого экрана (Firewall), родительский контроль и многое другое), мы рекомендуем с осторожностью подходить к вопросам включения дополнительных функций и задействовать только тот функционал, что действительно Вам необходим.
Следите за безопасностью Ваших домашних устройств. Регулярно обновляйте базы данных антивирусных программ на Ваших домашних ПК и мобильных устройствах, не переходите по ссылкам, вызывающих сомнение и не запускайте подозрительные программы. Помните, насколько бы не был хорошо защищен домашний маршрутизатор, неосторожные действия пользователя на ПК или мобильном устройстве могут легко свести на нет все усилия и открыть двери злоумышленникам.

Способ 1. Перезагрузка с помощью кнопки включения или блока питания.
На задней части многих ADSL-модемов и WiFi-роутеров есть небольшая выпуклая кнопка Power или On/Off. Она может выглядеть так:
а может вот так:

Выдергиваем его из розетки на 30-40 секунд и возвращаем обратно. Этот способ очень простой, но у него есть один существенный минус. Заключается он в том, что на некоторых устройствах после настройки надо принудительно сохранять конфигурацию. Если это не сделать и перегрузить железку по питанию, то после этого она не подключиться к Интернету и придется заново её на страивать.
Способ 2. Перезапуск устройства через веб-интерфейс (в т.ч. удаленно)

На D-Link сделано отдельно меню:



Способ 3. Перезагружаем маршрутизатор через telnet.

Пройдя авторизацию, просто набираем команду Reboot. В некоторых моделях надо вводить Restart либо Reload.
После этого роутер перезагрузится.
В тарифной линейке компании «Ростелеком» относительно недавно появился новый тариф, который получил название «Игровой». Тарифный план доступен пользователям, подключенным с использованием технологии FTTb, однако для реализации всех возможностей тарифа, важно, чтобы сетевая домашняя инфраструктура обладала определенными техническими возможностями.
Заявленная скорость достигает 200 Мбит/с, что подразумевает соединение с портом местного провайдера на скорости около 1 Гбит/с по четырех парному сетевому кабелю. Если дома проведен двух парный сетевой кабель, то его понадобится заменить.

Настройка ZXHN H298A с помощью мастера настройки
Автоматическая настройка роутера Ростелеком ZXHN H298A характеризуется следующей последовательностью действий:
- Нужно открыть любой браузер, установленный на ПК. В адресной строке ввести — 192.168.0.1, и на клавиатуре нажать кнопку Enter. На мониторе отобразится окно приветствие, где первым делом будет предложено установить новый пароль для доступа к веб-интерфейсу. В соответствующие формы дважды вводится новый пароль, для сохранения изменений нужно нажать «ОК».
- На следующей странице будет предложено 2 варианта, как настраивать wifi модем ЗТЕ Медиум. Нужно выбрать одну из кнопок «Начать работу мастера» или «Настроить вручную». Предпочтительнее первый вариант, поскольку он отнимает меньше времени.
- Откроется новая страница, где будет предложено выбрать из выпадающего списка филиал, город и набор предоставляемых услуг. Если роутер настраивается для двух услуг «ТВ + Интернет», то так и нужно указывать. Для подтверждения нужно кликнуть на кнопку «Далее».
- Здесь потребуется ввести логин и пароль для подключения услуги интернет (PPPoE), который был присвоен провайдером. Как правило, вся необходимая информация содержится в договоре, заключенном между пользователем и «Ростелеком». Для подтверждения нажать кнопку «Далее».
- Характеристика следующего этапа — нужно выбрать любой порт, к которому будет подсоединена телевизионная приставка STB. Необходимости вводить VLAN нет, поскольку мастер настройки провел уже операцию автоматически.
- В следующем окне отобразятся пароли к сетям Вай-Фай. Сеть игрового роутера может работать на мощности 2,4 ГГц и 5 ГГц. При желании пароли можно изменить, для подтверждения действий нажать кнопку «Дальше».
В завершении обязательно нужно убедиться в правильности введенных данных и сохранить их, нажав «Сохранить настройки». На этом настройка маршрутизатора завершена, осталось его перезагрузить и приступить к проверке работы.
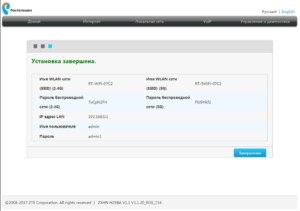
Настройка ZXHN H298A вручную
Ручная настройка роутера ZTE ZXHN H298N имеет следующие особенности:
- Надо открыть любой браузер, установленный на ПК. В адресной строке ввести — 192.168.0.1, и на клавиатуре нажать кнопку Enter. На мониторе отобразится окно приветствие, где первым делом будет предложено установить новый пароль для доступа к веб-интерфейсу. В соответствующие формы дважды вводится новый пароль, для сохранения изменений нужно нажать «ОК».
- На следующей странице будет предложено 2 варианта, как настраивать wifi модем ЗТЕ Медиум. Надо выбрать одну из кнопок «Начать работу мастера» или «Настроить вручную». Нужно нажать кнопку «Настроить вручную».
- Для доступа к панели управления (настройкам) необходимо ввести логин и пароль, который был придуман немного ранее.
- В открывшемся меню надо зайти во вкладку «Интернет» и выбрать раздел «WAN». Здесь удаляют все ненужные подключения IPoE Static, IPoE DHCP, а РРРоЕ нужно обязательно оставить.
- Слева от РРРоЕ будет изображен треугольник синего цвета. В поле имя пользователя и пароль вводят данные, предоставленные провайдером. Как правило, они указаны в договоре. После проверки введенных данных, изменения нужно сохранить, нажав «Подтвердить».
- Следующий шаг — нужно в нижней части экрана с левой стороны кликнуть на «Создать новый элемент». Далее, вводится имя подключения тип моста «мостовое соединение», «включить» VLAN, VLAN Изменения сохранить, кликнув «Подтвердить».
- Слева от мостового подключения IPTV нужно кликнуть на голубой треугольник. Выбрать любой порт, к которому подключена приставка ТВ, нажать кнопку «Подтвердить».
На этом ручная настройка игрового модема завершена.
Подготовка к настройке
Многие задаются вопросом, как настроить роутер ZXHN H298A, пренебрегая его предварительной подготовкой. Прежде чем приступать к настройке FTTB Medium ZTE H298A, нужно в ближайшем отделении «Ростелеком» написать заявление о смене тарифного плана. В течение ближайшего времени технические специалисты компании проверять возможности техники, установленной дома у пользователя, и вынесут положительное/отрицательное решение.
Если будет вынесено положительное решение, останется лишь настроить игровой маршрутизатор FTTB Medium ZTE H298A для подключения интернет и IPTV.
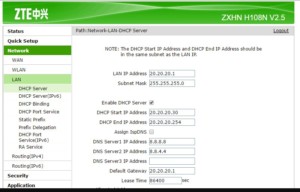
Создание интернет-подключения и дополнительные разделы
После того как все подготовительные мероприятия были выполнены, остается настроить интернет-подключение. Настройка должна производиться непосредственно через веб-интерфейс устройства. Чтобы открыть панель управления, нужно открыть любой браузер, установленный на ПК, и в адресной строке прописать IP-адрес управления маршрутизатором. Он всегда прописан на наклейке, расположенной с обратной стороны корпуса устройства.
Первое, что откроется — это окно приветствия, где нужно будет ввести логин и пароль, используемый по умолчанию. После прохождения авторизации на экране отобразится панель управления. Общие принципы у всех устройств аналогичны, как правило, отличия лишь визуальные.
У пользователя есть возможность выбрать 2 варианта создания интернет-подключения: «Быстрая настройка», «Мастер настроек» и «Wizard».
Предварительно нужно обязательно ознакомиться со всей информацией, которую предоставляет провайдер.
Прежде всего, нужно выбрать тип подключения. Используются несколько основных способов подключения: Static IP, Dynamic IP, PPPoE.
Далее, необходимо будет внести следующие настройки:
- SSID — название беспроводной сети. Можно задать любое имя, состоящие из латинских букв.
- Канал — можно оставить «Авто», установленное по умолчанию.
- Тип шифрования. Для безопасного использования сети рекомендуется отдавать предпочтение комбинированным способам шифрования сети, например, WPA/WPA2 PSK.
- Ключ беспроводной сети, он же пароль. Специалисты рекомендуют устанавливать ключ доступа, который состоит не менее чем из 8 символов.
Для вступления всех изменений в силу нужно их обязательно сохранить, нажав «Сохранить». Далее, рекомендуется перезагрузить устройство. Напоследок остается лишь убедиться в работоспособности устройства.
Особенности настройки для разных провайдеров
Данная модификация игрового роутера может работать от разных провайдеров, а не только «Ростелеком». К наиболее распространенным можно отнести провайдера МТС и Билайн, у них достойное покрытие интернета по всей стране.
Принципиальных отличий в настройке нет, веб-интерфейсы провайдеров выглядят более-менее одинаково. Параметры преимущественно задействованы те же.

FTTB wi-fi роутер ZTE H298A — это передовой игровой модем, который позволяет вкусить все прелести скоростного интернет-соединения. При выборе сетевого оборудования на него однозначно нужно обратить свое внимание.
Перезагрузка роутера — функция отключения всех процессов устройства и обнуления некоторых настроек с дальнейшим повторным подключением. Любой маршрутизатор можно перезагрузить, однако делается это определенным образом, в зависимости от модели прибора для беспроводного соединения с интернетом.
Зачем перезагружать роутер
Часто связь с провайдером обрывается из-за сбоя в питании устройства. Перезагрузка маршрутизатора — наиболее легкий способ восстановить соединение при неполадках со связью, так как, перезагружая Wi-Fi-роутер, пользователь освобождает всю лишнюю информацию, скопившуюся на приборе, в том числе и системные ошибки.
Ежемесячная перезагрузка маршрутизатора отличная профилактика от сбоев в соединении с сетью. Такие устройства дольше служат пользователю, а также имеют максимально высокую скорость передачи и приема данных.
Чтобы самостоятельно не перезагружать маршрутизатор каждый месяц, на некоторых моделях присутствует автоматическая перезагрузка Wi-Fi-роутера. Функцию совершает RESET устройства каждый установленный промежуток.
Перезагрузка маршрутизатора не является решением всех проблем связанных с Wi-F-роутером.

Как перезагрузить роутер
Существует три основных варианта перезагрузки маршрутизатора:
- Программный способ — выполняется через веб-интерфейс или установочный диск Wi-Fi-роутера. Этот вариант сложен в исполнении, однако не требует непосредственного контакта с устройством.
- Механический способ — выключение и включение маршрутизатора при помощи кнопки POWER на корпусе прибора. Назвать перезагрузкой в полной мере этот процесс нельзя, однако функции он выполняет практически идентичные.
- Ручной способ — при помощи специальной кнопки RESET на корпусе устройства. Наиболее эффективный вариант перезагрузки маршрутизатора.
Исходя из такого разнообразия возможностей перезагрузки и реализации этих способов в моделях разных компаний, они происходят по-своему. Следует разобрать процесс перезагрузки для каждых типов маршрутизаторов отдельно.
TP-Link
Лучший способ перезагрузки маршрутизатора от TP-Link — использовать механический вариант, то есть самостоятельно отключить от питания устройство. Данный метод сохранит основные настройки прибора, поэтому пользователю не придется заново настраивать IP-адреса подключения к сети.
Рассмотрим, как перезагрузить роутер компании TP-Link:
- Найти на корпусе устройства кнопку POWER.
- Нажать для выключения прибора.
- Подождать около 15 секунд.
- Заново включить маршрутизатор.
Использовать кнопку RESET, находящуюся на тыльной стороне маршрутизатора, лучше только в крайних случаях. Так как ручная перезагрузка возвратит прибор к заводским настройкам.
D-Link
Перезагрузка Wi-Fi-роутера D-Link делится на две категории:
- стандартный RESET устройства (аппаратный возврат);
- жесткий сброс данных прибора.

Обычная перезагрузка маршрутизаторов компании D-Link не отличается от схожей процедуры моделей других фирм:
- Найти на задней панели маршрутизатора кнопку RESET.
- Нажать и удерживать ее на протяжении 15 секунд.
- Дождаться, когда все световые индикаторы на приборной панели подадут сигнал.
После этого можно заново подключаться к беспроводной сети и пользоваться доступом к интернету.
Однако, если для решения проблемы аппаратный возврат к первоначальным настройкам не помог, то следует совершить жесткий сброс до заводского состояния прибора. Для этого необходимо выполнить следующие действия:
- Зажать кнопку RESET и не отпускать до окончания процесса.
- Подождать 30 секунд.
- Выключить роутер.
- Подождать полминуты.
- Снова включить маршрутизатор.
- Еще раз подождать 30 секунд.
- Отпустить кнопку RESET.
Если все этапы инструкции были выполнены верно, то после повторного подключения к сети настройки маршрутизатора вернутся к первоначальному состоянию.
Ростелеком
Как таковых маршрутизаторов от компании Ростелеком не существует. Фирма просто покупает модели у производителей и наносит на них логотип. Поэтому определенный способ перезагрузки устройства будет зависеть от типа маршрутизатора.

В любом случае, лучше пользоваться либо кнопкой POWER, либо RESET, оставив перезагрузку оборудования через веб-интерфейс или компьютер.
Чтобы перезагрузить Wi-Fi-роутер Ростелеком механическим способом, следует:
- Найти и нажать на кнопку POWER на корпусе устройства или отключить маршрутизатор от питания.
- Подождать порядка полминуты.
- Заново включить Wi-Fi-роутер.
Для перезапуска ручным способом, необходимо:
- Найти кнопку RESET на тыльной стороне маршрутизатора.
- Зажать RESET на 15 секунд.
После этого роутер совершит возврат к первоначальным настройкам.
Иногда кнопка RESET представляет собой небольшое отверстие, чтобы пользователь случайно не нажал на перезагрузку. Чтобы перезагрузить устройство с такой клавишей нужно воспользоваться иголкой.
Билайн
В роутерах компании Билайн перезагрузка делится на два основных вида:
- переподключение при помощи кнопки POWER;
- аппаратный сброс настроек.
Первый вариант перезагрузки не отличает от идентичного процесса у других моделей маршрутизатора:
- Найти на корпусе устройства кнопку POWER.
- Нажать для выключения прибора.
- Подождать около 15 секунд.
- Заново включить маршрутизатор.
Аппаратный сброс настроек использует специальную клавишу, которая может менять название в зависимости от модели роутера. Обычно это:
Пользователю необходимо зажать кнопку до перезапуска устройства.
При использовании аппаратного сброса настроек, все установленные данные будут сброшены до заводских параметров.
В 4G USB-роутерах от МТС перезагрузка будет отличаться от стандартных способов, используемых в маршрутизаторах других компаний. Прежде всего из-за внешнего вида устройства. Роутер похож либо на флеш-накопитель, либо на небольшое устройство, подключаемое к компьютеру через USB-провод.

Поэтому, помимо настройки через веб-интерфейс маршрутизатора, остается только единственный способ: механический вариант перезагрузки. Для этого нужно:
- Найти на лицевой стороне оборудования кнопку POWER.
- Нажать на нее для отключения прибора.
- Подождать около минуты.
- Заново подключить устройство к персональному компьютеру.
Если все было выполнено верно, то роутер перезапустит свои параметры.
Поэтому, чтобы перезагрузить роутер, сначала следует узнать: кто его произвел. Эта информация обычно находится на обратной стороне корпуса, где разработчики помещают наклейку с данными для входа в веб-интерфейс.

Перезагрузка роутера компании ASUS происходит всеми тремя возможными способами:
- программный;
- механический;
- ручной.
Два последних способа перезапуска устройства идентичны с моделями других маршрутизаторов. Пользователю нужно использовать либо кнопку POWER, либо RESET.
Однако разработчики роутера ASUS позаботились, чтобы и программный способ не вызывал у клиентов трудность. Чтобы совершить перезагрузку через веб-интерфейс, следует:
- Вбить в адресную строку браузера значение «192.168.0.1».
- Войти в систему при помощи Логина и Пароля «admin», которые указываются на наклейке с обратной стороны роутера.
- Нажать на кнопку «Перезагрузка», находящуюся в правом верхнем углу.
После этого роутер начнет самостоятельно перезагружаться.

Zyxel Keenetic
Роутеры Zyxel Keenetic можно поделить на два вида:
- устройства с кнопкой POWER;
- маршрутизаторы, которые включаются сразу после подключения к сети.
Способ перезагрузки Wi-Fi-роутера будет полностью зависеть от вида модели прибора. Так, перезагрузить оборудование с кнопкой Power можно следующим образом:
- Найти и нажать на кнопку.
- Подождать порядка полминуты.
- Заново включить Wi-Fi-роутер.
Роутеры более старых моделей придется отключать от питания.
Tenda
Tenda — простой в использовании и недорогой вариант Wi-Fi-роутера. Рассмотрим, как перезагрузить роутер Tenda:
- Найти на задней панели маршрутизатора кнопку RESET.
- Нажать и удерживать ее на протяжении 15 секунд.
- Дождаться, когда все световые индикаторы на приборной панели подадут сигнал.
Если все этапы инструкции были выполнены верно, то роутер перезапустится с обновленными параметрами.
NetGear
NetGear предоставляют пользователям более дорогие и качественные маршрутизаторы, поэтому перезагружать такие приборы лучше с помощью ПК или кнопки POWER следующим образом:
- Найти на корпусе устройства кнопку POWER.
- Нажать для выключения прибора.
- Подождать около 15 секунд.
- Заново включить маршрутизатор.
После выполнения инструкции вся лишняя информация на устройстве исчезнет, что облегчит работу роутера.
Перезагрузка через компьютер
Если непосредственного физического доступа к маршрутизатору нет, но пользователь может войти в веб-интерфейс устройства, то перезагрузить роутер возможно через настройки прибора.
Разберем программную перезагрузку устройства на примере роутера компании TP-Link:
В меню «Перезагрузить» также можно активировать возможность автоматической перезагрузки роутера.Подобным способом можно перезагружать и другие модели Wi-Fi-маршрутизаторов.
Читайте также:


