Роутер zbt we3826 как настроить
Каталог продукции
Маршрутизатор ZBT-WE3826 позволяет организовать общий доступ к мобильному широкополосному 3G/4G-подключению по Wi-Fi или с помощью кабеля Ethernet со скоростью до 100 Мбит/с в диапазоне 2,4 ГГц.
| Цена * | : | 14900 тг |
| Старая цена | : | 15900 тг |
| Гарантия | : | 12 мес |
| Наличие | : | есть |
Технические характеристики
Подключив 3G/4G USB-модем и моментально создайте точку доступа Wi-Fi, которая обеспечит совместный беспроводной доступ в Интернет. Скорость стандарта Wi-Fi 802.11n гарантирует передачу потокового видео высокой четкости, онлайн-игры без задержек и разрывов соединения, а также звонки через Skype или быструю передачу файлов по локальной сети.
Для проводного подключения сетевых устройств маршрутизатор предоставляет 4 LAN-порта со скоростью до 100 Мбит/сек.
Основные преимущества: 4 Wi-Fi антенны с радиусом дальности более 50 метров, USB-вход для подключения 3G/4G модема, 4 LAN порта, 1 вход WAN. Главная особенность роутера ZTB WE 3826 является понятный и многофункциональный интерфейс, имеющий интерфейс от знаменитого роутера Keenetic. Роутер ZTB WE 3826 поддерживает практически все модели современных 3G/4G модемов, которые можно подключить через USB-вход на передней панели. А програмно-увеличенный ping позволяет подключать 3G/4G модемы на самых длинных USB-удлинителях до 15 метров.
Характеристики
Передача данных
Функции и протоколы
DDNS, DHCP, DLNA, DMZ, FTP, Telnet
IPoE, L2TP, PPPoE, PPTP, Динамический IP, Статический IP
Динамический IP, Статический IP
DHCP-сервер, DLNA, Демилитаризованная зона (DMZ), Поддержка Dynamic DNS
Основные
Частоты Wi-Fi - 2.4 ГГц
Макс. скорость Ethernet - 100 Мбит/сек
Макс. скорость беспроводного соединения, Мбит/с - 300
Стандарт Wi-Fi - Wi-Fi 4 (802.11n)
Поддержка USB-модемов - Да
Вид модема - Маршрутизатор
Корпус
Количество антенн - 4
Вид антенны - Внешняя
Конструктивные особенности - Крепление на стену
Заводские данные
Мощность передатчика, dBm - 5
Коэффициент усиления антенны, dBi - 5
Флеш-память, МБ - 8
Интерфейсы и разъемы
Количество LAN портов - 5
Интерфейсы - DC, Ethernet, USB
Количество WAN портов - 1
Количество USB портов - 1
Функции
Поддержка технологий - IPTV
Защита информации - WEP, WPA, WPA2
Поддержка IPv6 - Да
Функционал роутера: Интернет-фильтр, Медиа-сервер, Поддержка USB-модемов, Принт-сервер, Режим моста, Фильтрация по IP-адресам, Фильтрация по MAC-адресам
Поддержка VPN: OpenVPN клиент, OpenVPN сервер, L2TP клиент, PPTP клиент, PPTP сервер
Габариты и вес:
Габариты - 106*87*36 мм.
VisTel сегодня
На сегодняшний день мы занимаем ведущие позиции на рынке интернет услуг, предлагаем подключение ко всем видам проводного и беспроводного интернета (3G/4G LTE). Оборудование для усиления сигнала 3G и 4G интернета, антенное и другое сопутствующее оборудование. Wi-Fi (MiFi) роутеры, USB модемы и другое оборудование.



Описание WiFi Роутер ZBT WE3826
ZBT WE3826 — обновленный недорогой WiFi-роутер с широким набором поддерживаемых 3G/4G-модемов. Данная модель является отличной альтернативой более дорогостоящей продукции Zyxel Keenetic и предлагает все функции, необходимые для построения эффективной системы усиления мобильного интернета.
Компания ZBT переняла успешный опыт конкурентов и выпустила роутер, во многих чертах схожий с популярными Zyxel Keenetic Omni II и Keenetic 4G. Как и продукты более именитого производителя, ZBT WE3826 автоматически «подхватывает» практически все популярные USB-модемы, включая брендированные операторские модели, а также многочисленные популярные модели Huawei, ZTE и других производителей. Имеется режим Ping Check для постоянной проверки наличия-интернет подключения и автоматической перезагрузки 3G/4G-модема в случае его зависания.
Маршрутизатор оснащен модулем WiFi, работающим на частоте 2,4 ГГц и поддерживающим наиболее распространенные стандарты 802.11b/g/n. Максимальная скорость передачи данных по беспроводной сети составляет 300 Мбит/с.
Для организации проводной сети доступно четыре LAN-порта с максимальной скоростью 100 Мбит/с. Дополнительный WAN-порт позволяет подключить роутер к обычному проводному интернету и обеспечить резервирование соединения на случай сбоя в работе оператора сотовой связи.
Программная основа также досталась этому маршрутизатору от продукции Zyxel. Удобный веб-интерфейс открывает доступ ко всем необходимым для комфортной работы в интернете и локальной сети функциям и службам. В частности, ZBT WE3826 поддерживает подключения PPPoE, PPTP и L2TP, сервисы DHCP, DNS, DyDNS, NAT, брандмауэр, IGMP Proxy и многие другие. Отдельно доступны функции для настройки сервисов SkyDNS и Яндекс.DNS. Возможна настройка гостевой WiFi-сети и работы в режиме WISP-клиента. Наконец, в роутере имеются различные сетевые приложения, включая общий доступ к файлам и папкам Windows (SAMBA), FTP и встроенный torrent-клиент.
Роутер выполнен в простом, но элегантном корпусе черного цвета. На задней панели расположены Ethernet-порты, кнопка перезагрузки и разъем питания. USB-порт вынесен на переднюю панель. Светодиодная индикация расположена сверху. Отдельно отметим небольшой размер роутера (он буквально умещается на ладони) и малый вес (всего 155 г). Корпус поддерживает крепление на вертикальную поверхность, при этом повесить роутер на стену можно как портами вниз, так и вверх.

Подключить к Интернету все проводные и беспроводные устройства в доме? Легко! Для этого есть волшебная «коробочка» под названием роутер (или маршрутизатор). Часто сами провайдеры устанавливают такие «коробочки» и настраивают. А что делать, если нужно настроить роутер с нуля? А перенастроить после предыдущих жильцов или при смене провайдера? Сменить пароль на Wi-Fi с восьми единиц на что-то более надежное? Можно вызвать специалистов за отдельную плату, но лучше попробовать разобраться самостоятельно. Тем более, что «коробочка» вовсе не волшебная, а очень даже простая.
Подключение роутера
Все роутеры выглядят примерно одинаково: провода сзади, лампочки спереди. На задней стороне есть разъем питания и несколько разъемов Ethernet (он же RJ-45). Один из них предназначен для кабеля от Интернет-провайдера. Подписан как Internet или WAN (внешняя сеть). Остальные порты — локальные (LAN), для подключения домашних компьютеров, телевизоров и прочих устройств по кабелю. На задней панели есть еще кнопка reset, которая сбрасывает абсолютно все настройки и пароли к заводским значениям. Чтобы случайно ее не задеть, кнопка обычно утоплена и нажать ее можно только разогнутой скрепкой или другим тонким предметом.

На лицевой панели маршрутизатора есть несколько индикаторов, которые отображают состояние устройства. У каждой фирмы и модели — свой набор и порядок индикаторов.

Если роутер будет раздавать интернет только на беспроводные устройства, достаточно подключить два кабеля (питание и WAN-интернет), включить «коробочку» и дождаться, когда загорится индикатор беспроводной сети Wi-Fi.
Если компьютер будет подключаться кабелем, нужно подключить его в разъем LAN и дождаться, когда загорится соответствующий индикатор.
Роутер подключили, теперь будем подключаться к роутеру.
Подключаемся к роутеру
Для настройки роутера вам понадобится подключиться к нему с компьютера, ноутбука, планшета или смартфона.
Если есть ноутбук или компьютер с сетевой картой, то проще подключиться по кабелю. Поищите в коробке из-под роутера патч-корд — это кусок кабеля с двумя разъемами RJ-45. Один конец кабеля подключаем в компьютер, другой — в LAN-порт.
Чтобы подключиться по Wi-Fi, переверните роутер и изучите наклейки — там могут быть название сети и пароль к ней. Если их нет, поищите в списке беспроводных сетей новую, с названием, похожим на название роутера. Вполне возможно, что пароля для подключения к этой сети не потребуется.

При подключении кабелем никаких паролей и сетей указывать специально не нужно — все должно заработать автоматически.

Проверьте статус сетевого подключения. Если вдруг все подключилось, то вам повезло и можно переходить сразу к настройке. А вот если подключиться не получается, вылезает окошко с требованием пароля или не находится сеть с нужным именем, тогда разбираемся дальше.
Сброс к заводским настройкам
Если роутер не новый с магазина, то, вероятно, кто-то уже менял настройки Wi-Fi, поэтому вам и не удается подключиться. Если узнать пароль сети не удается, то настройки нужно сбросить. Для этого возьмите разогнутую скрепку и нажмите ей кнопку reset при включенном роутере.

Лучше подержать кнопку несколько секунд (для защиты от случайных нажатий на некоторых моделях сброс происходит только через 3-15 секунд непрерывного нажатия). При сбросе настроек название Wi-Fi сети и пароль к ней также сбросятся на заводские. Теперь можно попробовать подключиться еще раз.
Не удается подключиться кабелем
Особые настройки самого роутера могут мешать подключению по кабелю. В этом случае также поможет сброс к заводским настройкам. Если и после сброса не удается подключиться, что-то не так с настройками компьютера. Зайдите в окно сетевых подключений панели управления и проверьте свойства активного сетевого подключения (щелкнув по его значку правой кнопкой мыши и выбрав пункт «Свойства» из выпадающего меню). Для протокола интернета IPv4 должны быть настроены автоматическое получение IP-адреса и DNS-сервера.

Если подключиться все еще не удается, попробуйте повторить те же действия с другого компьютера.
Настройка роутера

У каждого производителя и каждого роутера «сайт» настройки выглядит по-разному. Проще всего изучить инструкцию к роутеру, но можно использовать и «метод научного тыка» — если что-то пойдет не так, вы всегда сможете сбросить настройки к заводским.
Важно в панели администрирования найти следующие разделы:
- Быстрая настройка (быстрый старт, мастер настройки и т. д.) — позволит пошагово внести все необходимые параметры для настройки интернета и беспроводной сети.
- Беспроводная сеть (Wi-Fi, беспроводной режим и т. д.) — страница расширенных настроек Wi-Fi для смены названия сети, пароля, дополнительных опций, включения гостевой сети.
- Безопасность (администрирование, контроль доступа или подобное) — на этой странице можно будет сменить пароль на вход в панель администрирования и запретить изменение настроек извне.
- WAN (сеть, интернет, соединение или что-то подобное) — раздел, где настраиваются параметры соединения с провайдером. Обычно мастер быстрой настройки справляется, но иногда приходится что-то менять дополнительно.
Быстрая настройка
Опцию быстрой настройки имеют все современные роутеры — мастер настройки запросит все нужные параметры, не акцентируя внимание на дополнительных настройках.

Подготовьте следующие данные, которые мастер быстрой настройки наверняка у вас запросит:
- тип соединения определяет способ, которым ваш провайдер осуществляет подключение клиентов к Интернету, он указан в договоре или в приложении к нему.
- логин и пароль для входа в Интернет также можно найти в договоре. Не надо путать эти логин и пароль с учетными данными для доступа к настройке роутера или для доступа к личному кабинету на сайте провайдера (они тоже могут встречаться в договоре).
- шлюз — при некоторых типах соединения мастер может потребовать и этот параметр, который в этом случае тоже нужно узнать у провайдера. Обычно это четыре числа, разделенные точками (например, 88.12.0.88). Именно так его и следует ввести.
- имя сети Wi-Fi (SSID) — под этим именем ваша сеть будет видна в списке беспроводных сетей. Здесь многие дают волю своей фантазии. В многоквартирных домах можно найти образчики наподобие «sosed_s_pianino_dostal» или «Wifi_za_edu» — сразу становится ясно, что первый сосед не любит громкую музыку, а второй голоден. Никто не мешает и вам использовать SSID для того, чтобы донести какую-то информацию до окружающих, но следует быть осторожным — не так уж и сложно выяснить, из какой именно квартиры раздается Wi-Fi с определенным именем. Самый нейтральный вариант для SSID — никак не связанное с вами и номером квартиры словарное бытовое слово. Например, bulavka или tarelka.

- пароль (ключ) доступа к Wi-Fi — будет затребован у любого устройства, пытающегося подключиться к вашей беспроводной сети. Постарайтесь выбрать пароль посложнее, чем «11111111», «88888888» или ваша дата рождения — даже если вы уверены, что хакерам вы абсолютно неинтересны, лишние «гости» снизят скорость подключения. Задайте пароль, состоящий вперемешку из цифр, специальных символов (*, !, % и т. д.), заглавных и строчных букв — тогда юным «взломщикам» для подбора пароля к вашей сети понадобится лет двести. Чтобы не забыть эту мешанину символов самому, пароль надо написать на бумажке, а бумажку приклеить прямо к роутеру. Все равно на каждом устройстве этот пароль можно запомнить и не вводить каждый раз.
- MAC-адрес — может потребоваться, если провайдер осуществляет привязку кабеля к конкретному устройству. Здесь не вам нужно вводить информацию, а наоборот — найти МАС-адрес вашего устройства (на его корпусе или в панели настроек) и сообщить провайдеру.
Бывает, что первоначальные настройки провайдера предполагали выход в Интернет непосредственно с вашего компьютера, а теперь вы хотите подключить к кабелю роутер. В этом случае в качестве МАС-адреса роутера следует задать МАС-адрес сетевой карты того компьютера, с которого ранее осуществлялся выход в интернет.

Многие роутеры позволяют клонировать МАС-адрес сетевой карты компьютера, с которого вы зашли в веб-интерфейс — если ранее в Интернет вы выходили именно с этого компьютера, то опция клонирования МАС-адреса может заметно ускорить его установку.
Дополнительные настройки Wi-Fi
В разделе настройки беспроводной сети можно сменить пароль на Wi-Fi, имя сети (SSID) и установить некоторые дополнительные параметры.
Учтите, если вы, находясь в панели администрирования, сами подключены к роутеру через Wi-Fi, то после смены имени или пароля сети вам придется заново к нему подключиться (к сети с новым именем и паролем).
Можно скрыть SSID из доступного всем списка сетей — правда вам, чтобы подключить к ней новое устройство, имя сети придется вбивать вручную. Опция капризная и пользоваться ей лучше с осторожностью — не все устройства нормально подключаются к «невидимой» сети.
Обратите внимание на используемые технологии аутентификации — общепринятым для домашних сетей на сегодняшний день является стандарт аутентификации WPA2-PSK с шифрованием по алгоритму AES.
Можно также настроить используемый новой сетью радиочастотный канал — но большинство роутеров автоматически выбирают наименее загруженный.

Внутри раздела настройки беспроводной сети (или отдельно — зависит от производителя) есть еще два параметра: WPS и гостевая сеть.
WPS — это технология автоматической защищенной настройки соединения, в которой обнаружилось несколько уязвимостей. Если вы не хотите, чтобы к вашей сети подключались чужие пользователи, в обход даже самого сложного пароля, эту функцию нужно отключить. И не включать.

Гостевая сеть пригодится, если вы готовы делиться с гостями Интернетом, но не хотите давать им доступ к своей локальной сети (к устройствам, подключенным кабелем LAN и по Wi-Fi). При включении гостевой сети создается отдельная Wi-Fi точка, с отдельным именем и паролем, которые можно смело называть гостям.

Дополнительные настройки безопасности
Обратите внимание на удаленный доступ — по умолчанию он должен быть выключен, но были случаи, когда провайдеры поставляли роутеры с настроенным удаленным доступом. Делалось это, вроде как, для удобства настройки роутеров пользователей техподдержкой, но надо понимать — при этом техподдержка может получить полный доступ к локальным сетям пользователей. Убедитесь, что в этой вкладке нет никаких IP-адресов, и что удаленный доступ с внешних хостов запрещен.


Когда удаленный доступ отключен, из «внешнего мира» никто доступ к роутеру не получит, чего нельзя сказать о вашей локальной сети. Если вы хотите, чтобы и из локальной сети доступ к настройкам роутера был только у вас, то стандартный пароль нужно сменить.

Имейте в виду, если вы сами забудете пароль в панель администрирования, роутер придется сбрасывать и производить всю настройку заново. Наверняка никто из домочадцев не будет намеренно «взламывать» маршрутизатор, так что особо сложный пароль здесь не нужен.
Чек-лист
Если что-то не получается, проверьте еще раз, что вы все сделали правильно и в нужной последовательности:
- У вас есть роутер и кабель «с Интернетом» от провайдера.
- Вы правильно подключили кабели к роутеру и включили его в сеть.
- Роутер новый или вы выполнили сброс к заводским настройкам.
- Вы подключаетесь кабелем / Вы подключаетесь по Wi-Fi
- Компьютер, подсоединенный к роутеру, настроен на автоматическое получение IP-адреса / Вы нашли имя сети (SSID) и пароль для входа
- Вы нашли адрес веб-интерфейса, логин и пароль или воспользовались наиболее распространенными (192.168.0.1 или 192.168.1.1, пароль/логин: admin/admin)
- Вы успешно зашли в веб-интерфейс, нашли и запустили быструю настройку
- Вы задали полученные от провайдера параметры: тип соединения, логин и пароль для входа в Интернет.
- Вы задали параметры вашей сети Wi-Fi: имя сети (SSID) и пароль для входа в неё.
Если вы все это сделали, но доступа к Интернету у вас так и не появилось, остается только обратиться в техподдержку провайдера.
В январе 2017г был приобретен китайский роутер ZBT WE1626 с поддержкой операционной системы OpenWRT (это чрезвычайно гибкий дистрибутив GNU/Linux для встраиваемых систем).


Естественно были проведены эксперименты со сменой прошивок. Прошивки менялись через стандартный веб-интерфейс роутера (рис.)
Прошивка (русский интерфейс) openwrt-ramips-mt7620-zbt-wr8305rt-squashfs-sysupgrade-full.bin (любезно предоставленная покупателем из РФ)
- VLAN tag, Wifi клиент и AP одновременно Multi Wan
- Сервер печати
- Сканер по сети (sane)
- Помимо стандартных протоколов есть pptp, l2tp (нужно для поднятия VPN соединения, используется некоторыми провайдерами)
- Поддержка 3g,4g модемов и модемов в режиме hilink
- Сетевое хранилище (семейство fat,ntfs,семейство ext)
Свободного места для установки пакетов 1.77 MB
Прошивка была успешно проверена на Дом.ру и Билайн.
Оба подключения работают. С Билайном могут быть сложности, т.к. на оф сайте указаны только два протокола (L2TP, PPTP) для работы,а может быть еще неуказанный третий (Динамический IP). В моем случае действующим оказался именно он.
Замена на прошивку openwrt-ramips-mt7620-zbt-wr8305rt-squashfs-sysupgrade-full.bin
производилась через вебинтерфейс. Ничего примечательного за исключением того, что после прошивки ОБЯЗАТЕЛЬНО нужно очистить кэш браузера,иначе не войти. В Chrom заходим в Настройки -История. Жмем очистить историю:
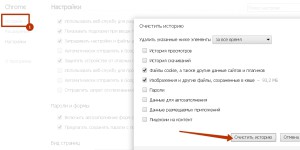
С помощью скринов приведена процедура настройки билайн соединений по ДИНАМИЧЕСКОМУ протоколу (DHCP-клиент):
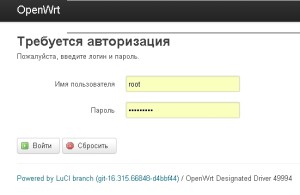
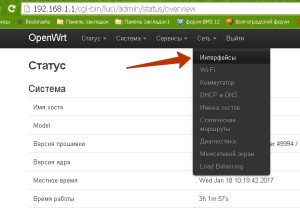
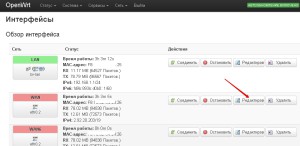


Чудо не произошло, под мои требования попадали девайсы netgear с неприличными ценниками от 200$ и до заоблачных 500$, отдавать такую деньгу за роутер который что то там может не обычного я не мог себе позволить. Aliexpress опять выручил.
Так я созрел к покупке данного довольно не плохого по характеристикам аппарата.
Type: wireless router
Power: 12 VDC, 2.5 A
Connector type: barrel
CPU1: MediaTek MT7621AT (880 MHz, 2 cores)
FLA1: 16 MiB (Winbond W25Q128FVSG)
RAM1: 512 MiB (Nanya NT5CB256M16BP-D1)
Expansion IFs: USB 3.0, SATA, Micro SD Card slot
USB ports: 1
SATA ports: 1
JTAG: yes
Serial: yes
WI1 chip1: MediaTek MT7603E
WI1 802dot11 protocols: bgn
WI1 MIMO config: 2x2:2
WI1 antenna connector: RP-SMA
WI2 chip1: MediaTek MT7612E
WI2 802dot11 protocols: an+ac
WI2 MIMO config: 2x2:2
WI2 antenna connector: RP-SMA
ETH chip1: MediaTek MT7621AT
Switch: MediaTek MT7621AT
LAN speed: 10/100/1000
LAN ports: 4
WAN speed: 10/100/1000
WAN ports: 1
Additional chips
Serial ATA Controller;ASMedia;ASM1062;;1;
Stock bootloader: U-Boot
Stock FW OS: Linux 3.10.14 Ralink SDK
Third party firmware supported: LEDE Project • (List), OpenWrt, Padavan (unofficially)
Default IP address: 192.168.1.1
the IP 192.168.1.1 is used by 989 additional devices
of which 3 are ZBT devices
Default login user: admin
Default login password: admin
admin:admin credentials used by 964 additional devices
of which 2 are ZBT devices
802dot11 OUI: none specified
О, отлично гигабитные порты, 5ГГц, оперативной памяти 512 Мб, flash 16 Мб должно хватить под все что мне надо, да, еще в спецификации не сказано, но есть SATA разъем на плате, а в ютубе люди которые к этому SATA подключали hdd, черт возьми, то что надо! Прошивка знакомый openWrt.
Оплатил, через 10 дней коробка с роутером была у меня, (фоток не будет так как выкинул давно).
Комплект следующий,- сам роутер, пачкорд, крепления на стену, крепление в стойку, блок питания, 4 антенны.
Включаю, без проблем настраиваю интернет.
Настало время строить Франкинштейна, а именно инсталировать dlna и transmission. Поехали. 'Кул хацкеры' все делают через консоль, открываем PuTTY делаем обновление пакетов, opkg update, и получаем информацию что репозитории не найдены. Ага, воскликнул я, это же опенсорс, не могло быть все гладко!
Обращаю внимание что ядро openwrt 3.18.21, какое то древнее, сборка китайцами была сделана кастомная на основе openwrt и существующие репозитории от openwrt не подходили под это ядро. Все приплыли(
Выхода два,- пользоваться тем что есть, а там кроме базовых вещей ничего не было правда сетевая шара работала с ходу. Или второй путь, — искать новые прошивки под этот девайс. Конечно же, задротам типа меня можно убить пару выходных на путь номер 2, этой кривой дорожкой я и пошел.
В процессе гугления узнал что команда openwrt раскололась и ключевые разработчики организовали свой форк под названием lede. Окай, посмотрим что за LEDE. Скачиваю последний транк, обновляю прошивку, устанавливаю web интерфейс, нужные пакеты. И о чудо, dlna в виде minidlna работает, samba работает, transmission работает. Профит. Приступаем к самому интересному, к замерам.
Скорость обмена файлами Samba HDD(ext4 SATA) -> 1Гбит LAN
Чтение
Запись
Черт, хотелось бы поболее, все таки SATA интерфейс. Мдаа, это лучше чем могли все мои роутеры предыдущие и хуже чем мог самосборный nas, но этого вполне достаточно для просмотра рипов качественных и для достаточно быстрого обмена файлами nas — домашняя сеть.
Замеряем скорость Wifi, 2.4 ГГц
2.4 GHz iperf messuring
Connecting to host 192.168.1.33, port 5201
[ 4] local 192.168.1.200 port 30842 connected to 192.168.1.33 port 5201
[ ID] Interval Transfer Bandwidth
[ 4] 0.00-1.00 sec 1.72 MBytes 14.4 Mbits/sec
[ 4] 1.00-2.00 sec 819 KBytes 6.71 Mbits/sec
[ 4] 2.00-3.00 sec 756 KBytes 6.20 Mbits/sec
[ 4] 3.00-4.00 sec 1.85 MBytes 15.5 Mbits/sec
[ 4] 4.00-5.00 sec 945 KBytes 7.74 Mbits/sec
[ 4] 5.00-6.00 sec 1.54 MBytes 12.9 Mbits/sec
[ 4] 6.00-7.00 sec 945 KBytes 7.74 Mbits/sec
[ 4] 7.00-8.00 sec 1.35 MBytes 11.4 Mbits/sec
[ 4] 8.00-9.00 sec 1.23 MBytes 10.3 Mbits/sec
[ 4] 9.00-10.00 sec 819 KBytes 6.71 Mbits/sec
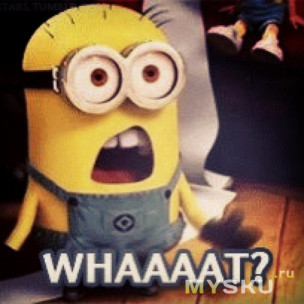
Это вообще никуда не годится можно сказать что 2.4 ГГц нет совсем. Боль, печаль. Но на стоковой прошивке было гораздо лучше вроде. Откатываюсь. Замеряю, так и есть(
[ 4] local 192.168.1.147 port 51993 connected to 192.168.1.200 port 5201
[ ID] Interval Transfer Bandwidth
[ 4] 0.00-1.00 sec 8.00 MBytes 66.9 Mbits/sec
[ 4] 1.00-2.00 sec 8.31 MBytes 69.8 Mbits/sec
[ 4] 2.00-3.02 sec 8.00 MBytes 66.0 Mbits/sec
[ 4] 3.02-4.00 sec 6.89 MBytes 58.7 Mbits/sec
[ 4] 4.00-5.00 sec 9.35 MBytes 78.2 Mbits/sec
[ 4] 5.00-6.00 sec 9.29 MBytes 78.2 Mbits/sec
[ 4] 6.00-7.01 sec 9.35 MBytes 77.8 Mbits/sec
[ 4] 7.01-8.00 sec 9.23 MBytes 78.1 Mbits/sec
[ 4] 8.00-9.00 sec 8.61 MBytes 72.2 Mbits/sec
[ 4] 9.00-10.00 sec 8.98 MBytes 75.3 Mbits/sec
— — — — — — — — — — — — — — — — — — — — — — — — — [ ID] Interval Transfer Bandwidth
[ 4] 0.00-10.00 sec 86.0 MBytes 72.1 Mbits/sec sender
[ 4] 0.00-10.00 sec 85.9 MBytes 72.1 Mbits/sec receiver
К сожалению устройств с 5ГГц у меня нет, поэтому забить на не рабочий диапазон 2,4ГГц не выйдет, а вайфай хочется на белом камне попользовать иногда с хорошей скоростью. Стоит выбор, остаться на стоковой прошивке, и пользоваться ее крайне скудными возможностями, либо не пользоваться wifi, но смотреть кино при помощи dlna и качать торренты, те пользоваться устройством только как nas подключив девайс по LAN к домашней сети. Нелегкий выбор. Иду на крайние меры, пишу в IRC чат разработчикам Lede-project (да да, irc чаты еще существуют). Там я узнаю что драйвер под набор микросхем mt76 принадлежит не им, и допиливанием этого драйвера занимается парень по имени Felix, гугл подсказывает что парень крутой, в конференциях там разных участвует, а вот драйвер по словам разработчиков, ‘забагованный как черт’. Кстати это относится не только к zbt а ко всем устройствам в которых используется чипы MT7621A+MT7612E+MT7603E…И которые работают под openwrt и Lede
Приплыли(… Видя мои терзания, и круги под глазами, родственники сжалились подарили на др мне ASUS RT-AC68U, за 8 тр. Жизнь наладилась, все нужное мне работало, хотя скорости обмена конечно были в 2 раза меньше чем с ZBT.
Прошло месяцев 7, zbt пылился на полке, случился у меня ремонт ноутбука не дешевый и решил я сбыть роутер. Предварительно решено было перепрошить стоковую прошивку где базовые функции работают нормально. Но перед этим полез на сайт lede поглядеть что изменилось, оказалось старина Felix наклепал кучу коммитов за это время, с замиранием сердца прошиваю новый транк, устанавливаю все пакеты включаю и о чудо скорость коннекта стала выше, правда все равно могло быть лучше.
Connecting to host 192.168.1.56, port 5201
[ 4] local 192.168.1.33 port 52183 connected to 192.168.1.56 port 5201
[ ID] Interval Transfer Bandwidth
[ 4] 0.00-1.00 sec 5.29 MBytes 44.4 Mbits/sec
[ 4] 1.00-2.00 sec 5.66 MBytes 47.3 Mbits/sec
[ 4] 2.00-3.00 sec 5.72 MBytes 48.1 Mbits/sec
[ 4] 3.00-4.00 sec 5.72 MBytes 47.8 Mbits/sec
[ 4] 4.00-5.01 sec 5.66 MBytes 47.3 Mbits/sec
[ 4] 5.01-6.01 sec 5.72 MBytes 48.1 Mbits/sec
[ 4] 6.01-7.00 sec 5.66 MBytes 47.6 Mbits/sec
[ 4] 7.00-8.01 sec 5.72 MBytes 47.7 Mbits/sec
[ 4] 8.01-9.01 sec 5.66 MBytes 47.4 Mbits/sec
[ 4] 9.01-10.01 sec 5.66 MBytes 47.5 Mbits/sec
— — — — — — — — — — — — — — — — — — — — — — — — — [ ID] Interval Transfer Bandwidth
[ 4] 0.00-10.01 sec 56.5 MBytes 47.3 Mbits/sec sender
[ 4] 0.00-10.01 sec 56.4 MBytes 47.3 Mbits/sec receiver
Не порядок, как можно продавать, ведь я не знаю 5 ГГц работает или нет вообще. Позвал приятеля на кружку чая. Решили замерить при помощи айфона, объективно оценить скорость на этом диапазоне не вышло только через сайт speedtest.
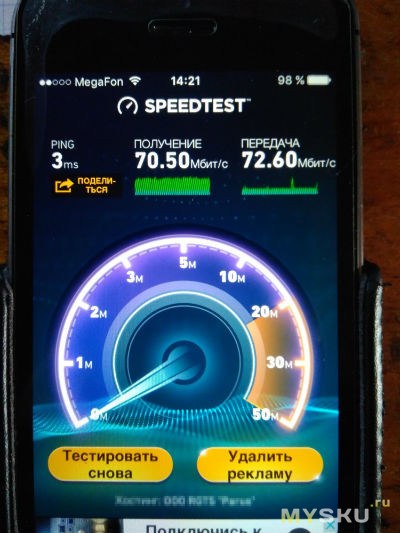
Так как мой тарифный план как раз 80 мбит/с, то замеры уперлись в эту цифру, а по другому я не знаю как проверить, был бы отдельный ноут с поддержкой ac другое дело, запустили бы так же как в замерах выше iperf.
Воткнул опять туда HDD, поставил minidlna, transmission, openvpn (по работе нужен).
А ведь не плохо, уже пару недель работает с аптаймом тем же. Связь не пропадает, не перезагружается, только жестким диском жужжит. Железо не напрягаясь справляется с нагрузкой ничего не перегревается.
Скачанные файлы сами индексируются minidlna… кто бы мог подумать что minidlna будет работать стабильно, я помню лет 7 назад это была дико глючная прога.
Слышал что есть какой то модный кастом дел Padavan, который пилит хорошие прошивки на Xiami роутеры и не только, оказывается у него есть прошивка и под наш роутер, но не удалось разобраться как ее скачать с китайского сайта. Буду благодарен если кто то объяснит.
Что я не сказал в этом моем первом в жизни обзоре? В роутере есть возможность установить PCI 3G/4G роутер. Есть разъем под microsd флешку, простор для творчества в этом направлении есть, но я не тестировал, не было необходимости так как все нужное мне поместилось во флеш.



Спасибо всем кто отписался в комментариях и подсказал что уважаемый Padavan буквально на днях добавил поддержку обсуждаемого девайса.
Читайте также:


