Роутер nexx wt3020 настройка
Прежде чем прошивать разными прошивками НАСТОЯТЕЛЬНО РЕКОМЕНДУЮ обновить загрузчик. Это позволит вам в будущем не прибегать к помощи паяльника и хитрых консольных команд.
Китайский u-boot можно скачать здесь (подходит для прошивок openwrt и keenetic, а также оригинальной)
Модифицированый u-boot нужен для нормальной работы прошивки Padavan, можно скачать здесь
Еще попробуйте скорость 115200, может на ней заведется
Прежде чем прошивать разными прошивками НАСТОЯТЕЛЬНО РЕКОМЕНДУЮ обновить загрузчик. Это позволит вам в будущем не прибегать к помощи паяльника и хитрых консольных команд.
Китайский u-boot можно скачать здесь (подходит для прошивок openwrt и keenetic, а также оригинальной)
Модифицированый u-boot нужен для нормальной работы прошивки Padavan, можно скачать здесь
Еще попробуйте скорость 115200, может на ней заведется
Rx и Tx менял местами. Вообще не загружается и синий диод не мигает.
Землю завел с 5-й ноги.
На 115200 попробовал. Фифект тот же.
Похоже кабель не такой как надо. На какой микросхеме сделан? Какие замерьте мультиметром уровни TTL, нужно чтобы было 3.3V Если 5V то нужно согласовывать уровни. Или попробовать впаять пару резюков на rx и tx по 10k. Или как я писал раньше через 561ЛН2 согласовывать
Похоже кабель не такой как надо. На какой микросхеме сделан? Какие замерьте мультиметром уровни TTL, нужно чтобы было 3.3V Если 5V то нужно согласовывать уровни. Или попробовать впаять пару резюков на rx и tx по 10k
На какой микросхеме не знаю. модель UPort 1110
Завтра замерю осциллом.

а вот такой 100% подойдет
Интересно, чем кабели могут отличаться. Уровнями разве. А если взять обычный com в компе. и через 561ЛН2 пойдет так. Резисторы завтра попробую.
Контроллерами, ваш кабель скорее всего базируется на микроконтроллере TUSB3410.
К примеру из кабелей на чипе PL2103 ни один не пошел, а вот на CP2102 пошел с полутыка
И еще. Раз com заработал. Хочу прошить u-boot.
Можно расписать подробно, что делать и где брать исходники.
Может я прошьюсь на omni 2. А из boot нельзя сразу прошить на omni 2.
Из консоли что прошивали то? заново прошивку омни?
при загрузке пишется
собственно чтобы залить новый u-boot через tftp выбирайте 9
И второй вариант - из консоли залить стоковую прошивку, потом из telnet обновить u-boot
Через консоль прошил серийники от Omni. По кнопке 4.
Через интерет стало обновлятся. И обновилось до 2.04
Но пропала информация в системном мониторе.
Причем она пропала сразу, как только прошил серийники.
Есть ли идеи, почему так.
В журнале такие строчки подсвечивает красным
Network::Interface::IP: network 192.168.1.0/24 conflict with interface "Home".
Feb 26 22:08:02ndhcpc
Switch0/VLAN2: failed send feedback to NDM (input/output error).
Feb 26 22:08:31ndm
Network::Interface::Switch: switch link down at port 0 (Switch0).
Feb 26 22:08:31ndhcpc
Switch0/VLAN2: sending RELEASE for 192.168.1.126 to 192.168.1.1.
Feb 26 22:08:31ndhcpc
Switch0/VLAN2: bind error (cannot assign requested address).
Feb 26 22:08:31ndhcpc
Switch0/VLAN2: cannot send release (cannot assign requested address).
Feb 26 22:08:31ndm
И еще. Из консли по 2 я смогу залить zyxel omni. И к нему опять придется перепрошивать серийники.
А сброс на заводские пробывали?
Еще можно попробовать прям из веб интерфейса обновить эту же омни еще раз
Такое ощущение, что вы подключаете роутер ко второму, который раздает адреса из того же диапазона. Смените на кинетике локальный адрес, например на 192.168. 0 .1
Как подключить роутер Nexx?


После попадания в панель управления нам предлагается выбрать, какой режим роутера необходимо настроить.

Основные настройки Nexx WT3020F
- Dynamic IP
- Static IP
- PPPoE (ADSL)

Как видим, L2TP и PPTP нет, поэтому не уверен, будет ли он работать с провайдером Билайн и другими, поддерживающими эти типы. Проверить, к сожаленью, тоже не могу, но зато для роутера Nexx WT3020F имеются альтернативные прошивки от Padavan и OpenWRT, где это реализовано.
На следующем шаге нужно настроить имя для WiFi сети и пароль для подключения

На этом основная настройка роутера Nexx WT3020F завершена.
Дополнительные параметры

Отдельным пунктом вынесено клонирование MAC адреса с компьютера


и параметры безопасности


Резервная копия и восстановление роутера, а также сброс к заводским настройкам

Теперь вернемся к стартовой странице веб-интерфейса личного кабинета Nexx и посмотрим на два дополнительных раздела.

3G-4G модем

Режим репитера
Прошивки для роутера Nexx WT3020F
Если говорить о кастомных прошивках для роутера Nexx WT3020F, то смысл их ставить имеет в том случае, если у вас подключение к провайдеру, которое не поддерживается официальной, либо если вы точно знаете, для чего это вам нужно, так как в принципе, в официальной имеется все, что в большинстве случаев необходимо для ежедневного использования и для непрофессионала смысла ее менять нет. Из доступных же на сегодняшний день альтернативных вариантов мы имеем:

- CPU: MediaTek MT7620n (580MHz)
- RAM: 64MB
- ROM: 8MB (Flash chip W25Q64BV) (WT3020A - 4MB)
- USB: 2.0 - 1 порт (WT3020A - нет)
- Проводная сеть: 2 порта RJ45 100Mb (поддержка vlan)
- Беспроводная сеть: 2.4 GHz 802.11n MiMo 2x2:2 (300Mb)
- Питание: 5В microUSB
- Индикация: 1 светодиод (возможно расширение путем подсоединения к GPIO)
- GPIO: 4 вывода, обнаруженные на плате



Данная инструкция предназначена для тех, кто хочет перейти на прошивку от ASUS (мод от Padavan).
Для перехода у вас должен быть установлен скрипт PROMETHEUS и скомпилирована прошивка, об этом подробно можно прочитать в ЭТОЙ ветке форума.
Т.к. на роутере отсутствует SSH, то установка прошивки усложнена, потому создатели скрипта PROMETHEUS подготовили решение, которое облегчит процесс установки сводя его к нажатию нескольких кнопок.
1. Для того, что бы прошить ваш роутер при помощи срипта, желательно (но необязательно, так-как скрипт может шить и по Telnet) установить на него промежуточную прошивку, которое откроет доступ к SSH. Зачем это нужно? Скомпиллированная прошивка может не уместиться в отведенный под нее раздел и тогда роутер можно будет вывести из состояния кирпича только по UART.
Для А ревизии:
nexx_zero_a.zip ( 2.92 МБ )
Для остальных ревизий (H и F)
nexx_zero_h.zip ( 2.94 МБ )
Перед прошивкой обязательно распакуйте архивы.
Прошивка устанавливается через WEB интерфейс вашего роутера.
ВНИМАНИЕ. Это не полноценная прошивка, она не даст вам корректной работы роутера, данный файл служит исключительно для перехода на другую прошивку. Из оригинала вырезано почти всё, у вас будет работать WIFI (пароль 1234567890) и SSH сервер, будет доступ по LAN и включен DHCP. Всё остальное убрано.
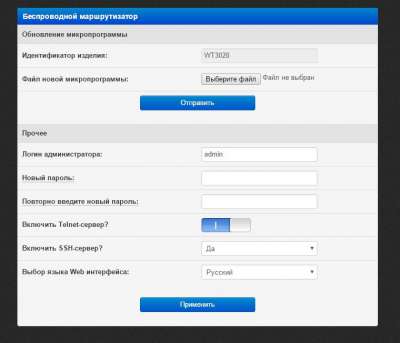
2. Прошить UBOOT через скрипт, собирать его нет необходимости, он поставляется уже в готовом виде.
3. После можете прошивать роутер на собранную прошивку в Prometheus, Login/Password: admin/admin, ip:192.168.1.1.
Инструкция и переходные прошивки предоставлены пользователем Freize, за что ему огромное спасибо!
Хочу всех предупредить, что прошивка хоть и стартует, она от другого роутера и вызывает ряд багов. Её имеет смысл использовать только фанатам zyxel или людям которым лень возиться с другими прошивками.Как прошить прошивку от omni
Пояснения по облегчению прошивки от omni
Получаем root и ставим пакеты
Обратите внимание, прошивку можно установить через Web интерфейс, но OpenWRT не позволит вам сменить UBOOT, а стоковый загрузчик не поддерживает востановление через sftp или usb. Настоятельно рекомендуется сначала прошить один из загрузчиков, а то можно добраться до кирпича.
Как прошить порт Asus золотыми ручками
for i in 0 1 2 3; do cat /dev/mtdblock$i > mtdblock$i.bin; doneИнструкция предоставлена пользователем Freize, за что ему огромное спасибо!
Обратите внимание, что при неудачной прошивке будет полный кирпич!
1. Закидываем на флэшку breed-mt7620-reset1.bin
2. Втыкаем флэшку в роутер
3. Заходим на роутер по телнет(см выше)
4. Вводим
MD5: 3226b91d287d3401f1534a220e7396f2
Установка аналогична соседу сверху, только не забудьте распаковать !
Инструкция по восстановлению прошивки:
1. Копируем в корень первого раздела USB Flash диска (usb 2.0), заранее отформатированный (т.е. пустой) в FAT16/FAT32, образ прошивки, переименовав при этом файл в "root_uImage" (без кавычек и расширения, НО с учётом регистра);
2. Отключаем питание роутера (вытаскиваем шнур питания из роутера);
3. Вставляем USB Flash диска в USB разъём роутера;
4. Зажимаем кнопку RESET и включаем роутер (подключаем шнур питания в роутер), не отпуская при этом RESET;
5. ЖДЁМ, начнёт мигать и флешка (если на ней есть индикатор), после пары минут удержания отпускаем RESET;
5. Через некоторое время если индикатор роутера не изменит цвет на синий перезапустите его, прошивка загрузится. Если не выходит, проверьте флешку или подберите другую.


бит 2 (bit) - количество информации 1 (обычно используется для обозначения скорости соединения и количества переданной информации);
байт 2,3 - количество информации 1 равное 8 бит (обычно используется для обозначение количество данных на носителе).
1) Термин «количество информации» используют в устройствах цифровой обработки и передачи информации, например в цифровой вычислительной технике (компьютерах), для записи объема запоминающих устройств, количества памяти, используемой компьютерной программой.
2) В соответствии с международным стандартом МЭК 60027-2 единицы «бит» и «байт» применяют с приставками СИ.
3) Исторически сложилась такая ситуация, что с наименованием «байт» некорректно (вместо 1000 = 10 3 принято 1024 = 2 10 ) использовали (и используют) приставки СИ: 1 Кбайт = 1024 байт, 1 Мбайт = 1024 Кбайт, 1 Гбайт = 1024 Мбайт и т. д. При этом обозначение Кбайт начинают с прописной буквы в отличие от строчной буквы «к» для обозначения множителя 10 3 .
A = 4 мб флэш — USB нет
AD, H, F это абсолютно одинаковые девайсы, разница только в прошивках которые идут с завода с китайским и английским интерфейсом
База модемов для поддержки увеличена в H версии по сравнению с F
AD не щупал, но подозреваю что добавили какое нить dLNA/UPNP, да и в продаже особо не видел и уж тем более не вижу смысла переплачивать за то что можно реализовать альтернативной прошивкой (все равно делаю бекапы стоковых программатором и шью все что душе угодно)
При чем за F моделью замечено что в какой то период времени (во время объединения Lede с OpenWRT, в версии 17.01.2-17.01.3) прошивки переставали загружаться, подозреваю что поменяли что то в аппаратной части, а конкретно что то намутили в ядре с поддержкой SPI интерфейса на котором сидит вся прошивка
Но в свежих версиях OpenWRT этой проблемы не замечено
Проверял очень просто, два девайса купленные с разницей в 1 год на родных Flash-ах, одна и та же прошивка на одном запускалась, а на другом уже нет.
после обновления OpenWRT до версии 17.01.4 прошивка собранная с этой же конфигурацией работала на обоих девайсах

ШАГ 1: Знакомство и подключение к компьютеру
Комплект у нас не совсем стандартный, так как модель достаточно маленькая:

- Роутер
- USB-microUSB кабель.
- Руководство пользователя.
- Руководство по быстрой настройке (Quick Installation Guide).1
Роутер действительно очень маленький – размер чуть больше спичечного коробка. Отлично подойдет для работы в поездках. Давайте рассмотрим его со всех сторон и подключим.

- WAN – для подключения кабеля от провайдера.
- LAN – для подключения компьютера или ноутбука.
- IN-5V – блока питания в комплекте нет, поэтому вы можете подключить USB-провод из коробки к любому подобному выходу на компьютере или ноутбуке. Или вы можете использовать блок питания на 5V (1,2A), если он у вас есть.
- Reset – кнопка для сброса маршрутизатора до заводских настроек. Для этого нужно зажать её на 10 секунд.
Сбоку расположен USB порт, к которому можно подключить 3G/4G модем, Web-камеру, принтер. При желании можно подключить даже звуковую карту или USB-хаб.

Я подключился к LAN выходу с помощью кабеля. Если у вас его нет, то вы можете подключиться к Wi-Fi – он будет без пароля.
Как только вы подключитесь к сети маршрутизатора, откройте любой браузер и введите в адресную строку IP аппарата:
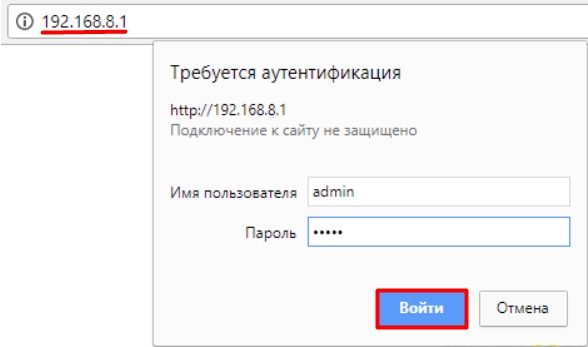
После этого вас попросят ввести:
Эти данные можно подсмотреть на этикетке под корпусом.

Если будут проблемы со входом – читаем эту инструкцию.
ШАГ 3: Настройка
После того как вы подключились, вам будет предложено выбрать один из режимов. Выберите английский (English) язык, если вы видите китайские иероглифы. Давайте рассмотрим все режимы:
- 4G/3G – если вы используете USB-модем, то выберите этот режим.
- Hotel (APMode) – режим точки доступа, если вы используете центральный роутер, и подключаетесь к нему по кабелю. Про режим точки доступа более подробно читаем тут.
- NAS – чтобы организовать беспроводное облако.
- Repeater – режим повторителя. Просто подключаемся к уже имеющемуся Wi-Fi, чтобы его усилить в данной области.
- HomeandDorm – режим обычного роутера. Выбираем его, если вы подключили интернет от провайдера к WAN входу.
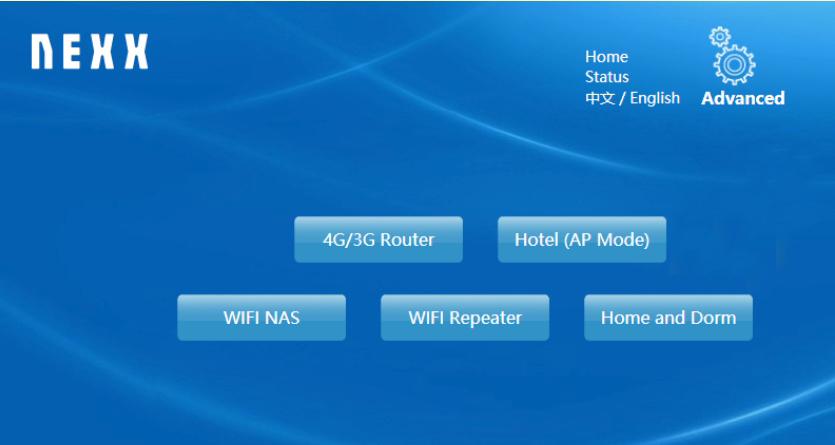
После этого выбираем один из вариантов подключения. Узнать тип можно в договоре провайдера. В стандартной прошивке поддерживает только три вида коннекта:
- DynamicIP (DHCP) – если в договоре вообще ничего не сказано, то скорее всего у вас этот вид коннекта.
- StaticIP – для этого нужно будет ввести IP, маску, шлюз и другие данные.
- PPPoE (ADSL) – нужно будет ввести логин и пароль.
ПРИМЕЧАНИЕ! Как видите, тут не поддерживается L2TP и PPTP. Данные виды используется у Билайн и других операторов. Если у вас провайдер использует именно этот тип подключения, то вам придется устанавливать альтернативную прошивку Padavan или OpenWRT – об этом смотрим главу «Прошивка» ниже в статье.
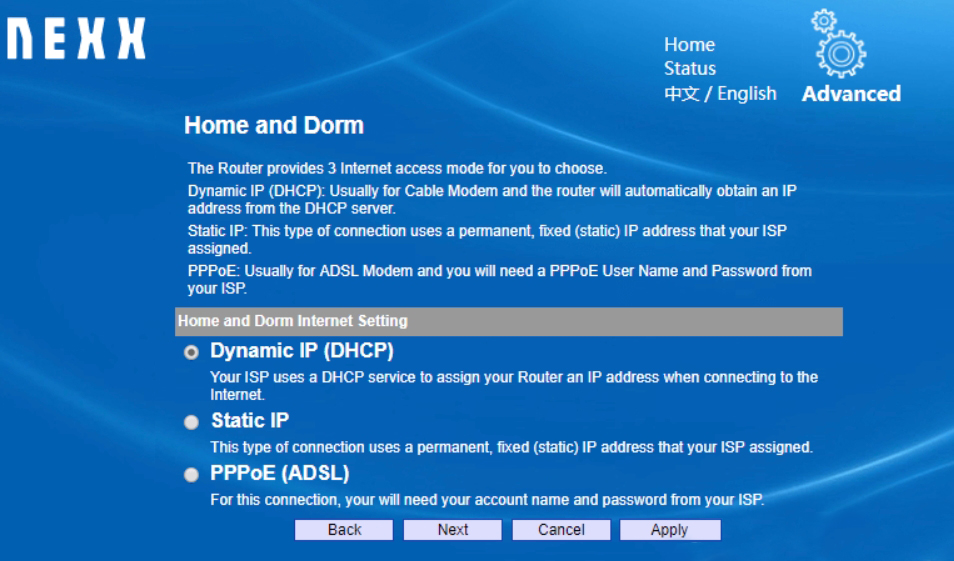
На последнем шаге в поле «Network Name (SSID)» вписываем наименование Wi-Fi сети. Ниже в «Security» указываем тип шифрования «WPA2-PSK» и ниже впечатываем пароль.
На этом основная настройка завершена, давай познакомимся с дополнительными функциями.
Настройка 3G/4G
Так как роутер китайский, то найти поддерживаемые модемы просто невозможно. Скорее все китайские модели Huawei, которые часто используются нашими операторами – будут работать нормально. Для подключения вам нужно будет вручную ввести данные: APN, номер дозвона, а также логин и пароль. Эту информацию можно узнать в службе технической поддержки, или на официальном сайте.
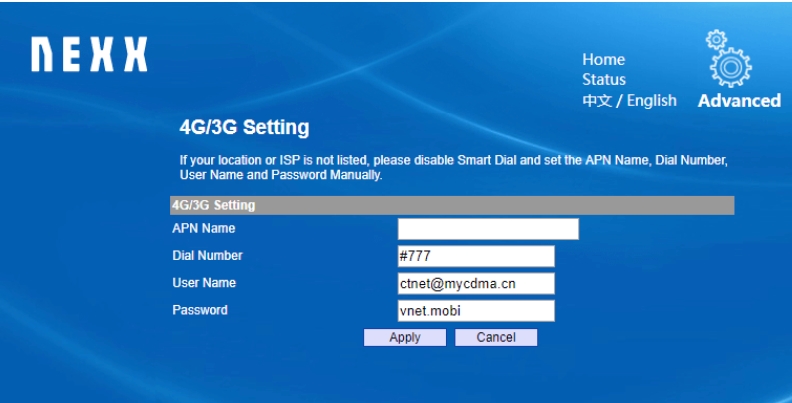
Настройка NAS
По умолчанию все уже включено. Вам останется подключить носитель к USB порту и использовать его как SAMBA, FTP или DLNA. Для доступа к FTP используем логин и пароль, такой же как от Web-интерфейса (по умолчанию: admin-admin).
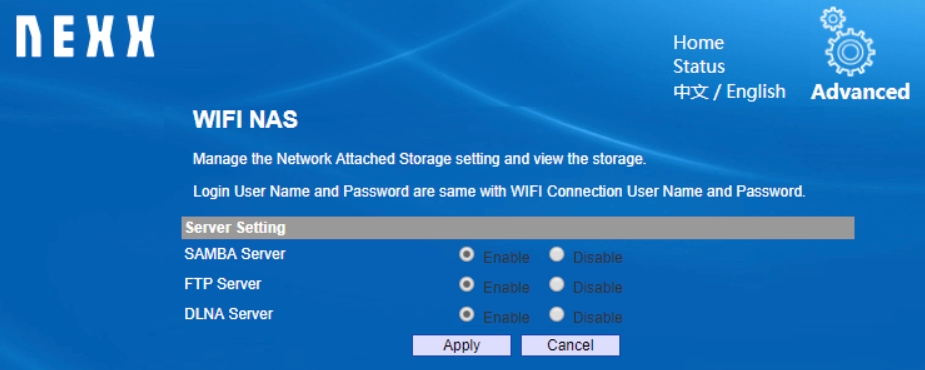
ШАГ 4: Знакомство с возможностями роутера и стандартной прошивкой
Чтобы увидеть самое сердце прошивки, нужно перейти в глобальный раздел «Advanced».
DHCP, DNS, UPNP и другие настройки
Сразу же попадает в основной подраздел, где мы видим:
- LAN IP – IP роутера.
- LAN Subnet Mask – маска сети.
- PrimaryDNS и SecondaryDNSserver – DNS сервера, которые применяются для устройств в локальной сети. Можно сразу установить альтернативные варианты.
- DHCPServer – для автоматической раздачи настроек локалки. Обязательно включаем эту функцию.
- Start/EndIPAddress – диапазон выдаваемых адресов.
- Addressleasetime – не могу понять зачем эта штука тут нужна. Это время, на которое выдаются адреса устройствам. Но зачем, если устройств будет не так много.
- UPNP – включаем эту функцию (Enable).
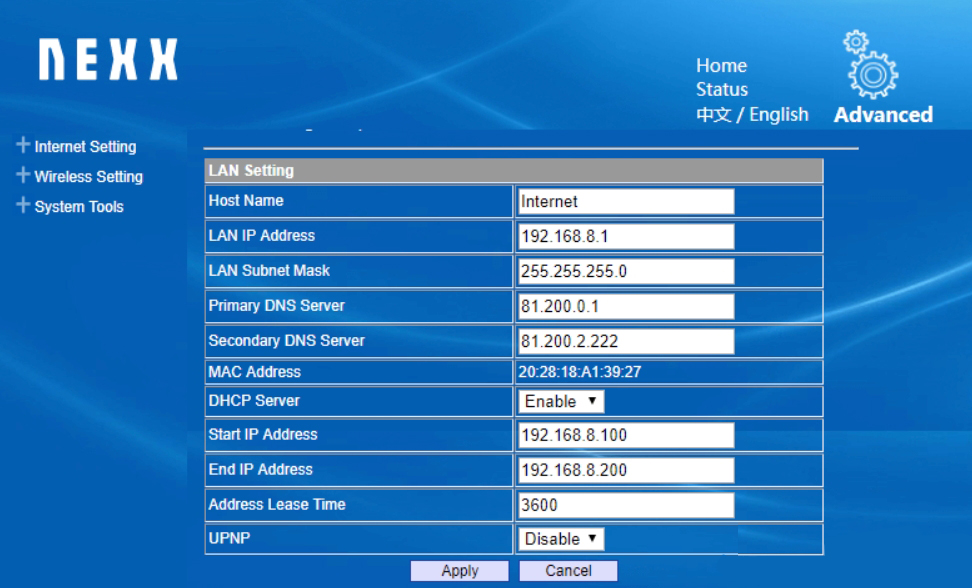
Клонирование MAC-адреса
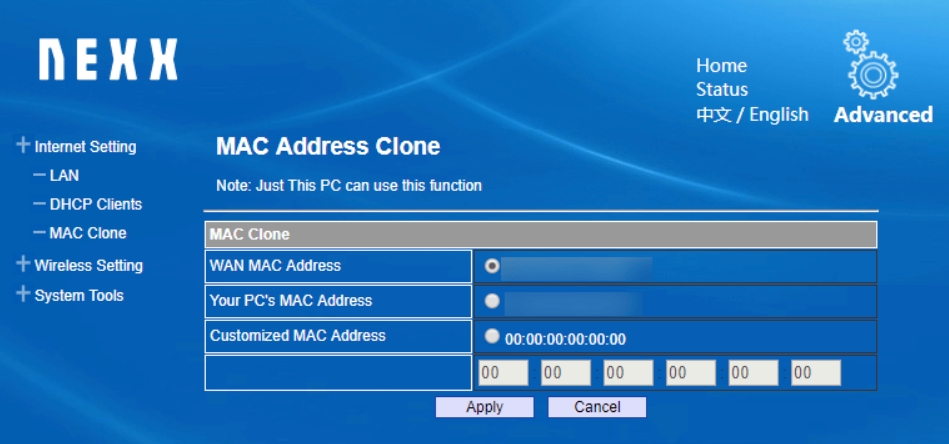
Настройка Wi-Fi
Более детальные настройки вай-фай можно выполнить в «Wireless Setting». В разделе «Basic Setting»:
- NetworkMode – можно установить стандарты вещания. Если у вас нет старых устройств, то можно оставить только 802.11n.
- Network Name (SSID) – имя вайфай сети.
- Auto – канал вещания. Оставляем в режиме «Auto».
- BroadcastNetworkName (SSID) – если вы хотите, чтобы имя не отображалось, а сеть была невидимой, то ставим «Disable». При подключении вам придется вручную вводить имя сети.
- TxPower – мощность передатчика в процентах.
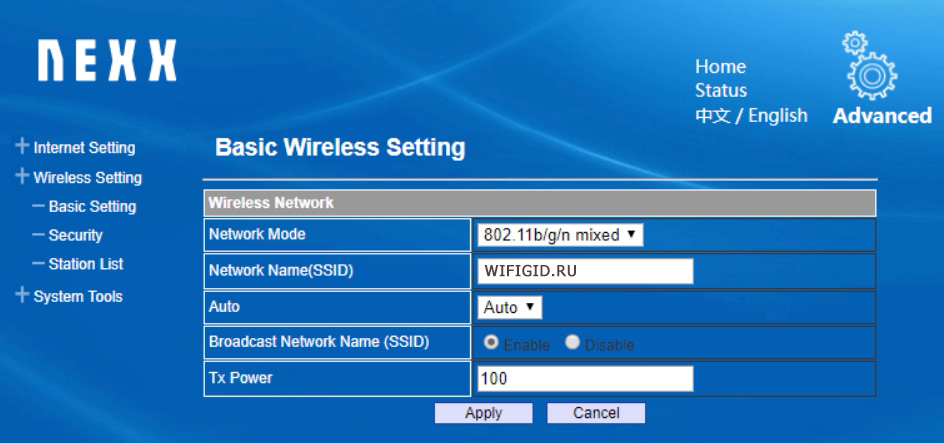
Чтобы изменить настройки безопасности переходим в «Security», выбираем имя сети, ниже указываем тип шифрования (WPAPSKWPA2PSK) и вписываем ключ (AES).
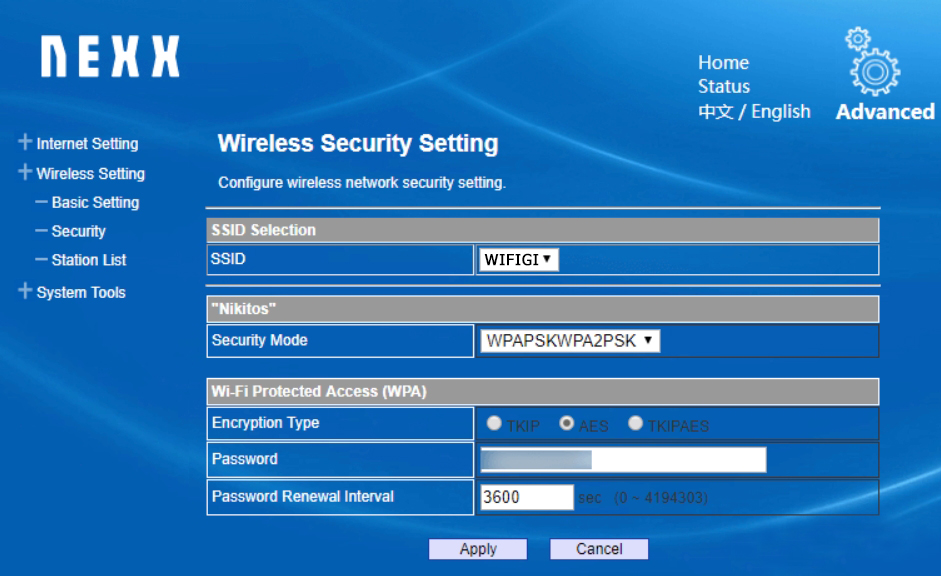
Смена языка и пароля администратора
Это можно сделать в «System Tools». Правда доступно только два языка. Логин, как и на других роутерах, поменять нельзя, а вот ключ можно.
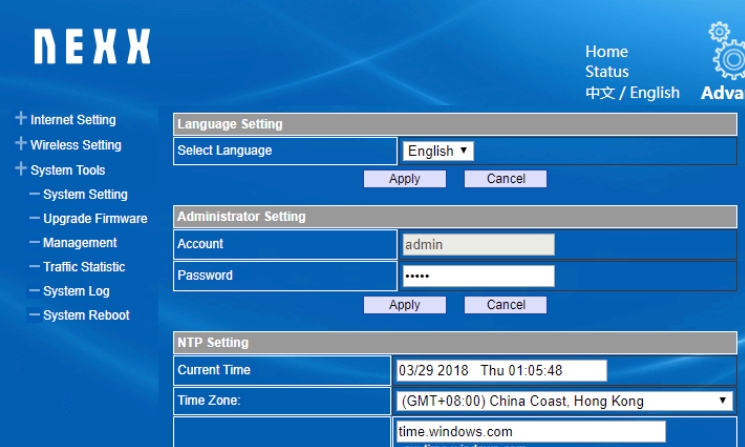
Перепрошивка
Как я и говорил, вы можете использовать два вида прошивки:
- OpenWRT – ссылка на прошивку
- Padavan – на мой взгляд более удобная, поэтому поговорим ниже про неё.
Что нам нужно сделать:
- Запускаем виртуальную машину PROMETHEUS – инструкцию можете глянуть тут .
- После запуска выбираем наш вариант.
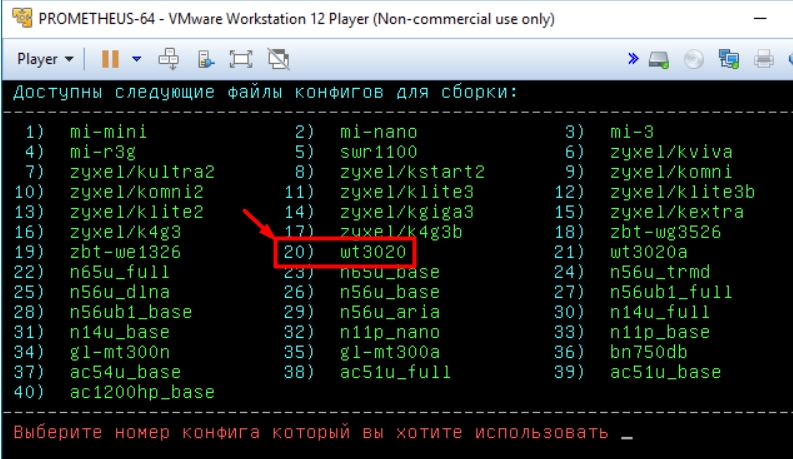
- Нам нужны сразу первые три пункта, поэтому выбираем их.
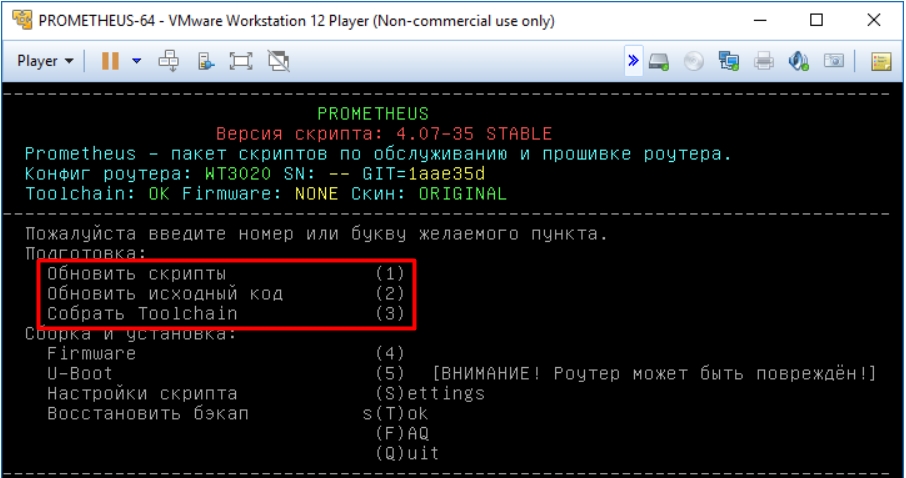
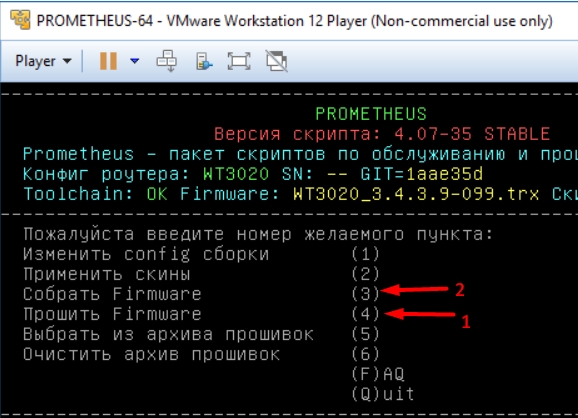
Как только прошивка закончится, вы сможете попасть внутрь по адресу 192.168.1.1. Пароль и логин остались прежними (admin-admin).
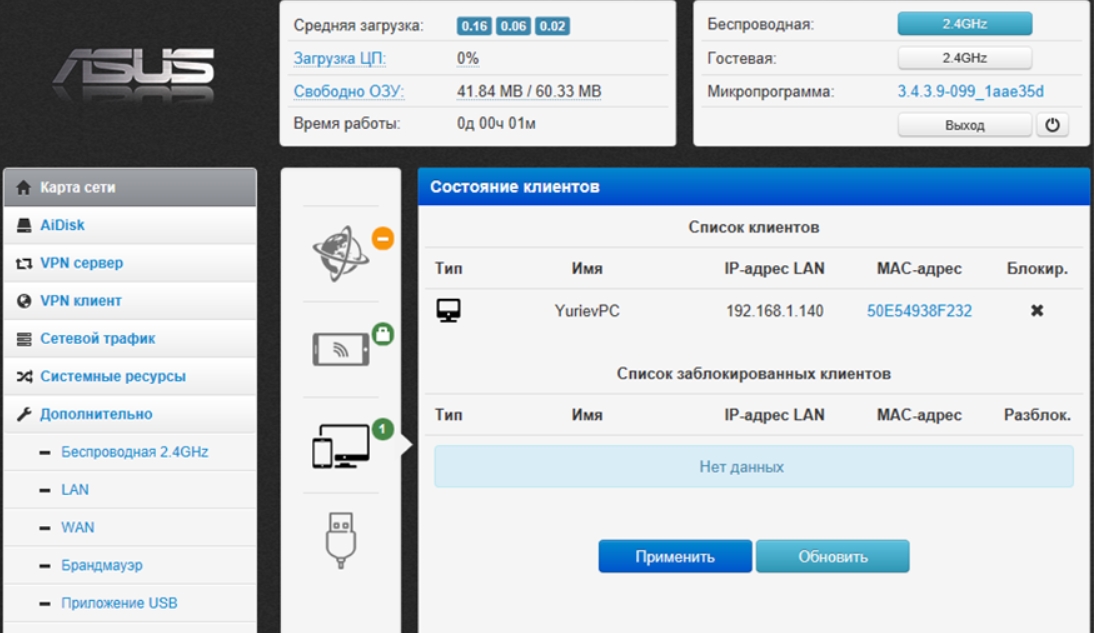
Плюсы, минусы и мое мнение
- Очень компактный, помещается в любой карман.
- Отлично работает в небольшой квартире.
- Для малого размера внушительное железо. Процессор на 580 МГц и 64 МБ оперативной памяти.
- Есть поддержка MIMO 2х2.
- Стоит не так дорого.
- USB0 – что убивает возможность подключения и настройки медиа или DLNA-сервера.
- Все порты на 100 Мбит в секунду.
- Очень скудная стандартная прошивка, без поддержки L2TP и PPTP интернет подключения.
- В комплекте нет блока питания.
- Нет встроенного аккумулятора.
- MediaTek MT7620N – 580 МГц
- ОЗУ DDR2 – 64 МБ

Внутри можно увидеть две антенны по 2 dBi. Да, по идее бить должны не так далеко, но мне на две комнаты хватает с лихвой. Есть поддержка MIMO со схемой 2х2, что может немного улучшить ситуацию с работой с несколькими устройствами.
Я уже говорил выше, что блока питания в комплекте нет. Но вы можете использовать внешнюю аккумуляторную батарею с выходом micro-USB. В целом я им очень доволен, и меня он постоянно выручает в командировках и долгих поездках.
Роутер стал неотъемлемой частью повседневной жизни. Их используют дома, на работе, в кафе и даже устанавливают в городском транспорте. И если современные модели предлагают инновационные характеристики и множество дополнительных фишек, то более старые устройства используют преимущественно те, кому лень покупать новое. Роутер NEXX WT3020 вышел более 5 лет назад, но до сих пор актуален: как на вторичном рынке, так и на полках магазина. Маршрутизатор пользуется популярностью у многих не только благодаря своей компактности, но и эффективной работе. В этой статье мы рассмотрим сильные и слабые стороны устройства подробнее, а также распишем особенности настройки проводного и беспроводного интернета.
Знакомство и подключение к компьютеру
Первое, что бросается в глаза при покупке устройства – это его размеры. Вместо привычного параллелепипеда 10-20 сантиметровых размеров, мы видим маленькую коробочку, которая скорее походит для бокса под беспроводные наушники. Отсюда имеем и не совсем стандартный комплект, в который входят:
- сам роутер;
- провод формата USB-microUSB;
- инструкция по настройке устройства;
- инструкция по эксплуатации.
Миниатюрные, даже по современным меркам габариты устройства, делают его отличным вариантом для использования в поездках. Роутер можно всюду взять с собой, и он не займет много места в кармане куртки или сумки.
Переходим к рассмотрению функциональных разъемов и подключения. На тыльной стороне устройства расположены:
- WAN. Для подсоединения интернет-провода от провайдера;
- LAN. Для проводного соединения стационарного ПК, лептопа или телевизора к интернету;
- IN-5V. Разъем для подключения питания. В комплекте к маршрутизатору, блок питания отсутствует. Поэтому необходимо использовать ЮСБ провод, который идет в комплекте либо воспользоваться собственным блоком, имеющим ток 1.2 А;
- Reset. Кнопка, используемая для полного сброса сохраненных настроек и возврат к заводским параметрам. Чтобы это сработало, необходимо удерживать ее в нажатом состоянии не менее 10-15 секунд.
С одного из боков также можно найти стандартный USB порт. Он может использоваться для подключения внешних 3g/4g модемов, веб-камер или сетевого принтера. При необходимости, к нему подключают звуковую карту или расширяют количество портов за счет USB хаба.

В комплекте отсутствует кабель для LAN подключения. Поэтому его нужно докупить отдельно или использовать тот, который есть дома. Но если такой возможности нет, выход в интернет можно осуществлять по беспроводному доступу через Wi-Fi. Для входа и настройки пароль не требуется.
Как попасть в веб-интерфейс роутера NEXX WT3020
Чтобы попасть в web-интерфейс роутера NEXX WT3020 нужно проделать стандартные действия. Способ ничем не отличается от других моделей. Но все же рассмотрим его более подробно.
После того, как кабель провайдера вставлен в WAN разъем и подсоединено питания, маршрутизатор автоматически создает новую сеть. Чтобы подключиться к ней, достаточно взять ноутбук или смартфон, найти сеть в перечне доступных и выполнить подсоединение. После этого нужно открыть любой браузер и ввести в адресную строку IP адрес устройства, в данном случае: 192.168.8.1.
Попав в меню аутентификации, в окне нужно будет ввести имя пользователя и пароль. Поскольку устройство используется впервые (а если нет, то нужно предварительно сбросить настройки до заводских), то эти параметры стандартны:
Читайте еще: В чем разница между роутером и модемом?Посмотреть и свериться с данными можно на нижней грани корпуса устройства. Там наклеена этикетка с основными параметрами роутера, в том числе необходимыми для выхода в интернет.
Как настроить интернет и Wi-Fi на роутере NEXX WT3020
Подключившись к сети и попав в веб-интерфейс роутера, откроется меню настроек. Изначально система попросит выбрать один из режимов работы. Для удобства рекомендуется переключить на английский язык, иначе придется читать китайские иероглифы. Данная модель маршрутизатора умеет работать в следующих режимах:
- 4G/3G. Этот режим доступен при использовании внешнего модема. Интернет будет раздаваться от сим-карты, а тарификация соответствовать пакету услуг мобильного оператора;
- Hotel (APMode). Стандартная точка доступа, предполагающая наличие основного роутера. Подключение к нему осуществляется по кабелю через разъемы LAN-WAN. Позволяет расширить рабочую или домашнюю сеть;
- NAS. Для организации беспроводного облака;
- Repeater. Усиление имеющегося вай-фай сигнала. В данном случае устройство выступает в качестве повторителя;
- HomeandDorm. Стандартный режим использования. В таком случае кабель от провайдера подключается в WAN разъема роутера, а тот в свою очередь раздает проводной и беспроводной интернет.
В следующем окне предлагается выбрать тип подключения. Узнать эту информацию можно в договоре провайдера либо по телефону технической поддержки. Для стандартной версии программного обеспечения доступно три вида подключения:
- DynamicIP (DHCP). Динамический айпи нужно указать, если в договоре нет конкретной информации по типу подключения;
- StaticIP. Статический IP предусматривает ввод данных, айпи адреса, маски подсети, шлюза и DNS сервера;
- PPPoE (ADSL). Потребует ввода login и password.
Стандартная прошивка не поддерживает L2TР и РРТР подключения, используемые Билайн и некоторыми другими провайдерами. Поэтому если у вас используется именно эти виды, то придется установить кастомную прошивку, к примеру: Padavan или OpenWRT.
После выбора типа подключения система переходит к новому меню, с настройками основных параметров беспроводной сети. Здесь необходимо прописать ее название (пункт Network Name (SSID)), а также указать тип защиты от проникновения в сеть (пункт WPA2-PSK). В нижней части окна будет пункт с паролем, он будет использоваться для доступа к беспроводной сети.
Нажав кнопку “Next” и “Apply” система завершит настройку основных параметров. Можно взять телефон или планшет и проверить доступ к новосозданной сети. Но это еще не все. Теперь рассмотрим особенности настройки отдельных пунктов.
Читайте еще: Халява приди: какие новинки PS Plus появились в мартеНастройка 3G/4G
Одной из главных проблем роутера NEXX WT3020 является подбор поддерживаемых модемов. Поскольку данная модель сделана в Китае и для китайского рынка, найти что-то оказывается не просто. Но можно попробовать китайские модемы Хуавей, используемые отечественными провайдерами мобильного интернета.
Чтобы подключить и настроить мобильный интернет через маршрутизатор, потребуется вручную ввести данные:
- APN;
- Номер дозвона;
- Имя пользователя и пароль.
Уточнить информацию для настройки можно перейдя на официальный ресурс поставщика мобильных услуг. Если найти не удается, то звоним по телефонам технической поддержки.

Настройка NAS
Чтобы настроить этот режим, достаточно подключить носитель к юсб разъему и воспользоваться ним, предварительно выбрав один из 3 режимов: SAMBA, FTP или DLNA. Получить доступ к FTP можно стандартным способом. Для этого вводим имя пользователя с паролем (по умолчанию admin-admin), как и для входа в веб-интерфейс.

Настройка Wi-Fi
Параметры беспроводной сети можно настроить в соответствующем меню, “Wireless Setting ”. Перейдя в графу “Basic Setting” перед пользователем откроется окно с выбором следующих параметров:
- NetworkMode. Здесь нужно выбрать один из вариантов вещания. Можно оставить по умолчанию либо выбрать более современный 802.11n стандарт;
- Network Name (SSID). Название беспроводной Wi-Fi сети;
- Канал вещания. Здесь лучше ничего не трогать. Но со временем, если интернет стал тормозить, можно попробовать изменить канал на другую цифру;
- BroadcastNetworkName (SSID). Видимость названия сети. Если поставить Disabled, то при поиске название придется вводится вручную;
- TxPower. Мощность датчика. Ставить меньше 100% смысла нет, поэтому оставляем этот параметр без изменений.
В графе “Security”можно выбрать параметры безопасности сети. Здесь наиболее важным пунктом является тип шифрования, который целесообразно выбрать – (WPAPSKWPA2PSK). Также устанавливаем галочку на пункте AES. После проведенных манипуляций не забывайте сохранять изменения.

Какие возможности есть у роутера NEXX WT3020
Кроме стандартных функций настройки доступа к интернету, данное устройство предоставляет и некоторые дополнительные возможности. Их рассмотрим в следующих разделах.
DHCP, DNS, UPNP и другие настройки
Для перехода в основу программного обеспечения, требуется открыть меню “Advanced”. Система покажет основной подраздел, в котором будут следующие пункты:
- LAN IP. Ай-пи адрес маршрутизатора;
- LAN Subnet Mask. Используемая маска подсети;
- PrimaryDNS и SecondaryDNSserver. Используемые в локальной сети ДНС сервера. При желании, можно прописать дополнительные варианты;
- DHCPServer. Служба для раздачи параметров локальной сети. Желательно чтобы эта функция была активирована;
- Start/EndIPAddress. Список выдаваемых IP ;
- Addressleasetime. Таймер, на который выдаются адреса подключенным девайсам.
- UPNP. Сервис, который желательно включить (Enable).

Клонирование MAC-адреса
Клонирование есть смысл использовать в том случае, если привязка предусмотрена провайдером. Чтобы включить ее нужно перейти в раздел настроек и выбрать “MAC Clone”. Здесь пользователю предлагается несколько возможных вариантов: использовать МАС текущего устройства либо ввести параметры вручную. Сохраняем изменения соответствующей кнопкой и все готово.

Смена языка и пароля администратора
Изменить язык можно в разделе системных настроек, он же “System Tools”. В стандартной прошивке доступно всего 2 языка. Пароль меняется там же, а вот возможности сменить имя пользователя – нет.

Перепрошивка и какие вообще бывают прошивки для этого роутера
Читайте еще: Как настроить роутер asus rt n14u: пошаговая инструкцияКакая из них лучше – вопрос открытый, но исходя из мнений других пользователей, Padavan считается более удобной. Именно ее и рассмотрим.
Чтобы установить перепрошить роутер, вам необходимо:
- Запустить виртуальную систему PROMETHEUS-64;
- Выбрать нужный вариант файла конфигурации;
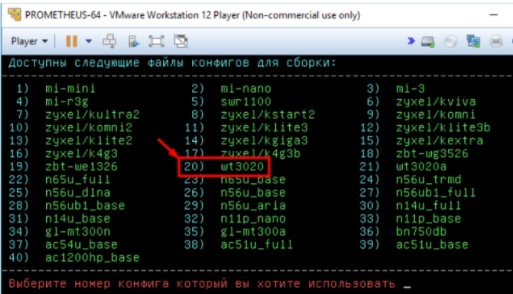
- Активировать все 3 пункта (скрипты, исходной код и Toolchain);


Начнется процесс прошивки. После успешного его завершения, можно перейти по адресу 192.168.1.1 и посмотреть на новую версию интерфейса. Пароль и имя пользователя для входа при этом не поменяются.
Плюсы, минусы и мое заключение
Начнем с сильных сторон. Данный роутер:
Среди минусов:
- USB0;
- LAN и WAN порты ограничены 100 Мбит/сек скоростью;
- Слабая прошивка (нет L2TP и РРТР типов подключения по умолчанию);
- Комплект без блока питания;
- Не работает от встроенной батареи.
Резюмируя, могу отметить, что данная модель представляет собой нестандартное решение, которое многим окажется по нраву. Это полноценный роутер в мини-формате, обеспечивающий нужные функции в поездке и небольшой квартире. Его можно настроить в соответствии со своими предпочтениями, как в стандартном режиме, так и в качестве усилителя. Встроенное железо неплохо справляется со своими обязанностями и не устаревает, не смотря на выход более мощных моделей.
Также не смотря на крохотные размеры, внутри имеется приличный передатчик и поддержки MIMO в конфигурации 2х2. Портит картину лишь отсутствие встроенного аккумулятора, но на помощь приходят портативные Power Bank. С их наличием устройство превращается в отличный вариант для любых командировок.
Читайте также:


