Роутер netgear jwnr2000 настройка

2.Настройка Ослика через маршрутизатор
Заходим в меню слева в пункт «Дополнительно -> параметры локальной сети», далее в меню «Резервирование адреса» нажимаем кнопку «Добавить». Если Вы хотите, чтобы ослик работал на тех компьютере, которые уже подключены к маршрутизатору, можете выбрать из таблицы резервирования МАС-адреса. Если Ослик Вам нужен на другом компьютере, нужно вручную заполнить поля под таблицей: в поле «IP- адрес» нужно написать IP-адрес который должен присвоиться тому компьютеру, на котором будет Ослик, например, «192.168.1.2». Ниже нужно написать МАС-адрес сетевого устройства на том компьютере, ещё ниже – сетевое имя компьютера. Нажимаем кнопку «Добавить».

Далее, выбираем «переадресация портов/инициирование портов». Тип службы выбираем «Переадресация порта», далее нажимаем кнопку «Добавить службу». В открывшемся окне заполняем: «Имя службы»-«emule», «Тип службы»- «TCP», «Начальный адрес» - «4662», «конечный адрес»- «4662», «IP-адрес сервера» - тот, который мы резервировали выше, например, «192.168.1.2», нажимаем кнопку «Применить». Далее, добавляем ещё одну службу: «Имя службы»-«emule1», «Тип службы»- «UDP», «Начальный адрес» - «4672», «конечный адрес»- «4672», «IP-адрес сервера» - тот, который мы резервировали выше, например, «192.168.1.2», нажимаем кнопку «Применить». После данных действий Ослик должен заработать.


При настройке Ослика на несколько компьютеров порт должен меняться, например 4662, 4663,4664 и т.д.

На клиентском компьютере произвести перенастройку emule Настройки – соединение - порты клиента, сменив порт tcp на 4663 (и так деле по мере добавления компьютеров с emule).

3. Настройка Wi-Fi
Выбираем слева «Настройка-> настройка беспроводной сети», заполняем поля «Имя» - это имя вашей Wi-Fi сети, «Режим» - любой, рекомендуется «до 145Мбит», «Параметры Безопасности» - «WPA2-PSK [AES]», «Параметры безопасности» - ваш пароль от сети Wi-Fi. Пример настройки на картинке.

4. Смена пароля для входа на маршрутизатор
Теперь заходим слева «Обслуживание - >Установка пароля». Заполняем текущий пароль (по умолчанию – «password»), далее устанавливаем новый пароль и его подтверрждение.
Теперь маршрутизатор настроен полностью. Для входа в сам маршрутизатор нужно использовать пароль из последнего пункта, для подключения компьютеров Wi-Fi сети – из 3-го пункта. Для подключения через провода, паролей вводить не нужно. Приятного использования!

Стоит признать, что роутеры NETGEAR не так популярны, как те же D-Link, но вопросы по ним возникают то же достаточно часто. В этой статье разберем более подробно подключение роутера NETGEAR JWNR2000 к компьютеру и его настройку для доступа в интернет.
Подключение к компьютеру и вход в настройки
Логично, что прежде чем настраивать устройство, нужно его правильно подключить и войти в настройки. Для начала вам нужно подключить к LAN портам роутера хотя бы один компьютер по кабелю, который шел в комплекте с роутером. LAN порты на таком роутере желтого цветам (см. скриншот ниже).
Интернетовский кабель провайдера подключают к синему порту роутера (WAN/Internet). После этого включайте роутер.

NETGEAR JWNR2000 — вид сзади.
Если все прошло хорошо, вы должны заметить на компьютере, который подключен по кабелю к роутеру, что значок в трее вам будет сигнализировать — установлена локальная сеть без доступа к интернету.
Если у вас пишет, что нет подключения, хотя роутер включен, на нем мелькают светодиоды, компьютер подключен к нему — то настройте Windows, а точнее сетевой адаптер (возможно, что просто еще действуют старые настройки вашей сети).
Теперь можно запустить любой из браузеров, которые установлены на вашем компьютере: Internet Explorer, Firefox, Chrome и т.д.
В адресную строку вводите: 192.168.1.1
В качестве пароля и логина введите слово: admin
Если зайти не получается , возможно настройки по умолчанию от производителя были кем-то сброшены (например, в магазине могли при проверке «потыкать» настройки). Для сброса настроек — на задней стенке роутера есть кнопка RESET — нажмите ее и подержите 150-20 сек. Тем самым настройки сбросятся и вы сможете войти.
Кстати, при первом подключении вас спросят, не хотите ли запустить мастер быстрых настроек. Предлагаю выбрать «нет» и нажать на «далее» и настроить все самим.
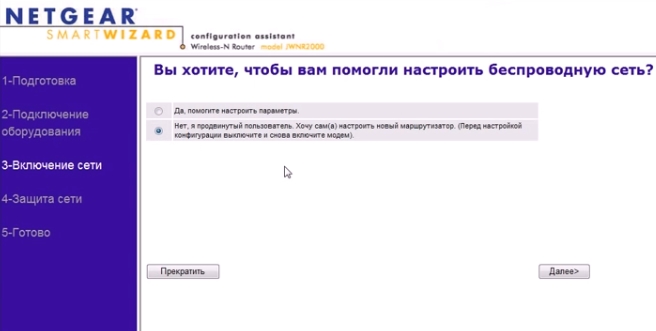
Настройка интернета и Wi-Fi
Слева в колонке в разделе «установка» выбираем вкладку « основные настройки «.
Далее настройка роутера будет зависеть от построения сети вашего интернет-провайдера. Вам понадобятся параметры для доступа в сеть, которые вам должны были сообщить при подключении (например, листик в договоре со всеми параметрами). Среди основных параметров я бы выделил: тип подключения (PPTP, PPPoE, L2TP), логин и пароль для доступа, DNS и IP адреса (если требуются).
Поэтому, в зависимости от вашего типа соединения, во вкладке « поставщик услуг интернета » — выбираете свой вариант. Далее вводите пароль и логин.
Важно ! Некоторые провайдеры привязывают ваш MAC адрес при подключении вас к интернету. Поэтому обязательно включите опцию «использовать MAC адрес компьютера». Тут главное то, чтобы использовался MAC адрес вашей сетевой карты, через которую вы раньше были подключены к интернет. Более подробно о клонировании MAC адреса — тут.
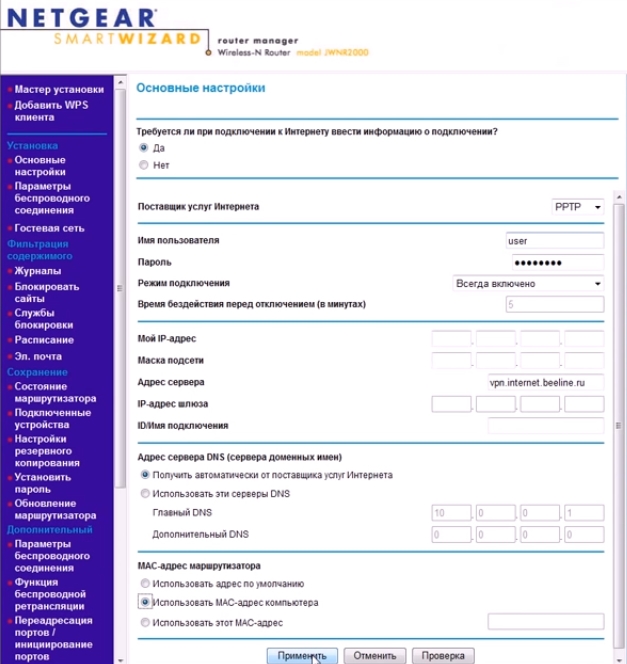
В этом же разделе «установки» есть вкладка « параметры беспроводного соединения «, переходим в нее. Рассмотрим более подробно, что здесь потребуется ввести.
Имя (SSID) : важный параметр. имя требуется для того, чтобы вы могли при поиске и подключении по Wi-Fi быстро узнать свою сеть. Особенно актуально в городах, когда при поиске видишь десяток W-Fi сетей — какая из них твоя? Только по имени и ориентируешься…
Регион : выбирайте тот, в котором находитесь. Говорят что он способствует более качественно работе роутера. Лично не знаю, как то сомнительно…
Канал : всегда выбираю автоматически, или авто. В разных версиях прошивки пишется по разному.
Режим : несмотря на возможность выставить скорость в 300 Мбит/с, выбирайте ту, которую поддерживают ваши устройства, которые будут подключаться к сети. Если не знаете, рекомендую поэкспериментировать, начав с минимального в 54 Мбит/с.
Параметры безопасности : это важный пункт, т.к. если вы не зашифруете соединение, то к нему смогут подключаться все ваши соседи. А оно вам надо? Тем более, хорошо если трафик безлимитный, а если нет? Да лишняя нагрузка на сеть никому не нужна. Рекомендую выбрать режим WPA2-PSK, на сегодняшний день один из самых защищенных.
Пароль: пароль вводите любой, конечно, «12345678» не нужно, слишком простой. Кстати, обратите внимание, минимальная длина пароля 8 символов, для вашей же безопасности. Кстати, в некоторых роутерах можно указать и меньшую длину, NETGEAR в этом неподкупен…

Собственно после сохранения настроек и перезагрузки роутера — у вас должен появиться интернет и беспроводная локальна сеть Wi-Fi. Попробуйте подключиться к ней при помощи ноутбука, телефона или планшета. Возможно вам пригодятся статья, что делать, если есть локальная сеть без доступа к интернету.
Окончательное принятие стандарта 802.11n стимулировало многих производителей на обновление линеек своих продуктов. При этом оно коснулось не только высокопроизводительных моделей, но и бюджетных устройств. Конечно, мы не увидим в них ни гигабитных портов, ни настоящих радиоблоков с режимом 3T3R, однако повышение скорости беспроводного соединения с привычных для предыдущей версии стандарта 22 Мбит/с в два-три раза можно считать неплохой прибавкой. Особенно учитывая все большее распространение медиафайлов большого объема, например, видео высокого разрешения. Даже базовый «двухантенный» вариант 802.11n позволяет во многих случаях транслировать по сети полноценное FullHD-изображение.

Сегодня мы протестируем модель JWNR2000 от компании NETGEAR, известного производителя сетевого оборудования. Интересно будет посмотреть, насколько она отличается с точки зрения производительности от недавно рассмотренного топового устройства WNDR3700.
Комплект поставки
Маршрутизатор поставляется в компактной картонной коробке характерной для NETGEAR сине-оранжево-белой расцветки. В этот раз нам досталась локализованная модель, так что весь текст на коробке — исключительно на русском языке. Здесь можно найти краткое описание устройства, технические характеристики, схему подключения, фотографии и информативную таблицу для сравнения данной модели с другими устройствами в линейке.
Комплект поставки не отличается оригинальностью — роутер, подставка, блок питания (12В 1А), сетевой кабель, компакт-диск, инструкция по установке.
На компакт-диске присутствует полная версия руководства пользователя и ссылки на онлайн-ресурсы. Руководство и листовка также переведены.
Внешний вид
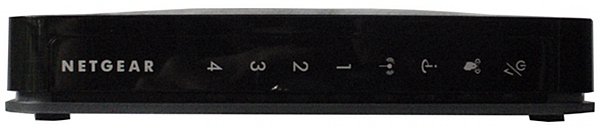
На передней панели, как обычно. расположены двухцветные индикаторы — питание/статус, WPS, Интернет, Wi-Fi, черыре LAN. Значение их логотипов объясняется в табличке на дне роутера. Разъемы для подключения проводов традиционно сзади. Здесь можно найти один порт WAN, четыре порта LAN, разъем для блока питания и две кнопки — сброс и WPS.

Как и в других современных моделях NETGEAR, в JWNR2000 используются встроенные антенны, что заметно уменьшает размеры и упрощает установку.
Вентиляция роутера пассивная и осуществляется через щели на верхней поверхности и торцах. Во время тестирования к температурному режиму замечаний не было.
Начинка
Основным процессором в JWNR2000 работает чип Realtek RTL8196B с частотой 330 МГц. В нем же расположен и пятипортовый коммутатор. Радиоблок представлен микросхемой RTL8192SE, поддерживающей стандарт 802.11n на частоте 2,4 ГГц с режимом 2T2R. Две антенны расположены прямо на плате. Разъемов для подключения альтернативных вариантов нет. Объем оперативной памяти составляет 32 МБ, а флеш имеет размер 4 МБ.

Практически минимальный комплект — процессор/коммутатор, радио, оперативная и флеш-память. На плате можно также обнаружить консольный порт. Тестировалось устройство с прошивкой версии V1.0.0.4_1.0.11RU.
Настройка и функциональность
Для настройки данной модели используется исключительно web-интерфейс. Что интересно, он тоже переведен на русский язык, причем это единственный доступный вариант. В правой части окна отображается справка (тоже локализованная) по текущей странице. Информация для доступа к интерфейсу (адрес, имя и пароль пользователя) приводятся в таблице на нижней стороне устройства. Это действительно хорошая практика, которой следуют многие производители. Кстати, в роутере есть тайм-аут на управляющую сессию. Неотключаемый и не настраиваемый. Хотя для безопасности — неплохо. При необходимости можно использовать возможность получения доступа к роутеру из Интернет. Допускается ограничение IP-адресов для подключения и выбор порта.
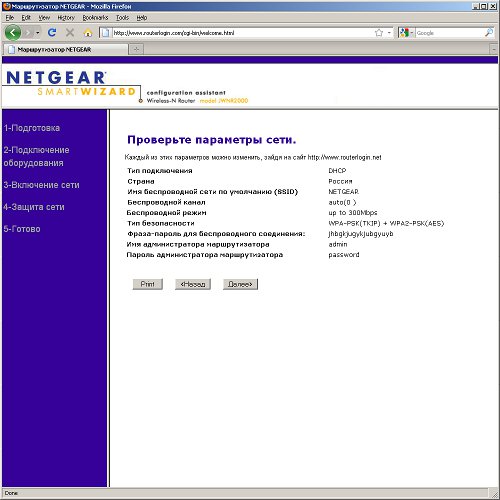
При первом включении или после сброса настроек предлагается пройти несколько шагов для начального задания параметров или же можно сразу перейти к полной версии интерфейса.
Его страницы традиционно объедняются в группы. В данном случае это «Установка», «Фильтрация содержимого», «Сохранение», «Дополнительный». Над названиями явно стоило более внимательно поработать. Кроме этого, есть отдельные ссылки на мастера установки, подключение клиента WPS и интернет-ресурсы.
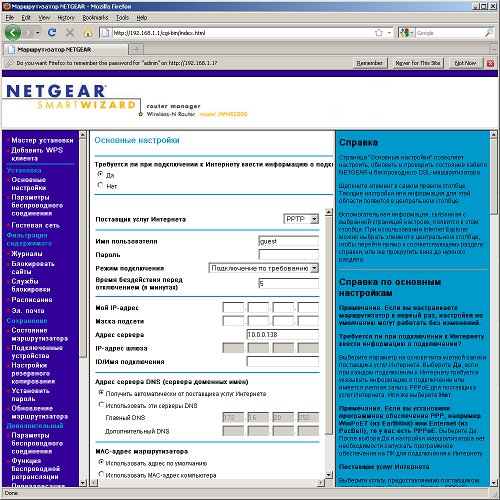
Первая группа состоит из пунктов по настройке подключения к Интернет и беспроводной сети. Устройство работает с провайдерами на прямом подключении (со статическим или динамическим адресом), PPTP и PPPoE. Второй и третий вариант имеют не совсем удачные настройки IP-адресов, однако в случае автоматического выделения адресов все работает корректно. MAC-адрес роутера можно менять при любом варианте подключения. Сервер PPTP можно указывать как по адресу, так и по имени. При работе через VPN-подключение сохраняется доступ к локальной сети провайдера. Для пользователей IPTV может пригодиться поддержка IGMP.
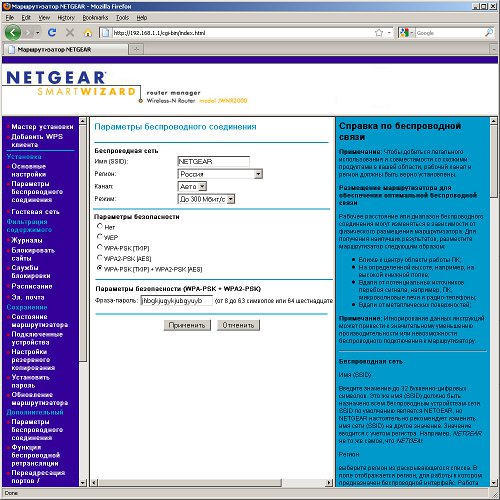
Базовые настройки беспроводной сети включают в себя выбор имени, региона, канала, режима работы беспроводного модуля и режима безопасности. Явных указаний на стандарты Wi-Fi и двойного канала для 802.11n в этой модели нет, однако установка максимальной скорости работы позволяет выбрать из 802.11g (54 Мбит/с), 802.11n один канал (144 Мбит/с) и 802.11n два канала (300 Мбит/с). Уточнить текущий режим и номера каналов можно на странице статуса. Для безопасной работы можно использовать все современные стандарты — WEP, WPA, WPA2. Проверка пользователя через сервер RADIUS не поддерживается — допускается только режим с ключевыми фразами.
Программным образом реализована работа и второй («виртуальной») гостевой беспроводной сети. Для нее можно задать до четырех профилей и потом быстро их переключать. В параметры входят имя сети и режим безопасности. Обычно «гости» не имеют доступа к локальному сегменту сети, но можно отключить это ограничение.
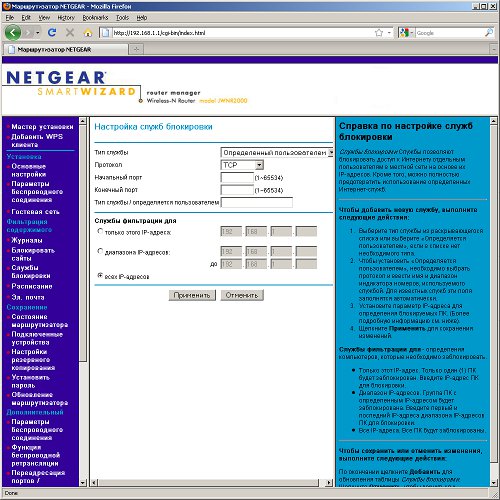
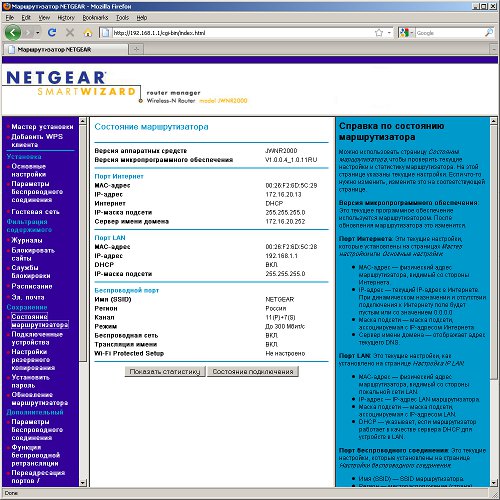
Третья группа тоже имеет не очень понятное название. Хотя сами пункты подписаны достаточно точно. Например, здесь есть статусная страница, на которой можно узнать версию прошивки, состояние подключения к Интернет, параметры беспроводной сети. На второй странице мы видим список подключенных клиентов с указанием их имен, MAC- и IP-адресов. Остальное здесь стандартно — работа с конфигурацией, смена пароля администратора, обновление прошивки. Последняя операция может осуществляться автоматически при заходе на роутер. Но решение об установке новой версии принимается пользователем.
Все остальное и достаточно интересное собрано в последней группе, название которой в этот раз точно отражает ее содержимое. Первая страница здесь — настройка некоторых специальных опций в беспроводной точке доступа, активация WPS и задание списка разрешенных беспроводных клиентов, выбираемых по MAC-адресам. Следом идет настройка беспроводного ретранслятора, не работающего совместно с WPA/WPA2.
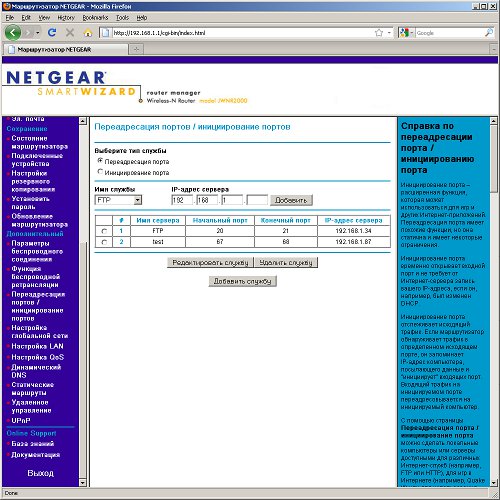
Не обошлось, конечно, и без переадресации портов. Список в рассматриваемой модели не имеет явных ограничений по размеру. Службы можно выбрать из заранее заданных или же создать свою (выбрав протокол и диапазон портов). К сожалению, нельзя иметь разные внешние и внутренние порты. Также можно использовать и режим автоматической проброски портов при обнаружении определенного запроса к внешнему ресурсу (обычно используется для игровых приложений). Роутер поддерживает протокол UPnP, так что клиентские программы могут самостоятельно настраивать перенаправление портов для своей работы. На отдельной странице отображается текущий статус этих связей.
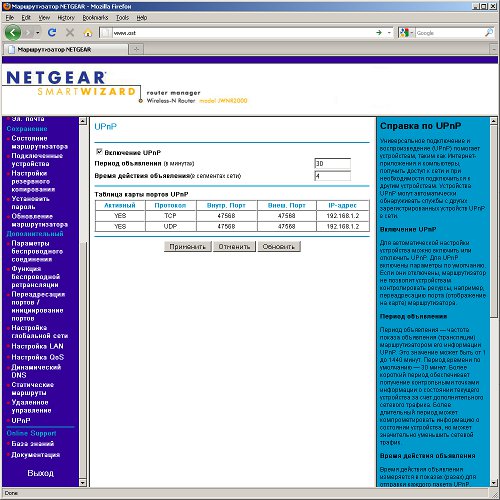
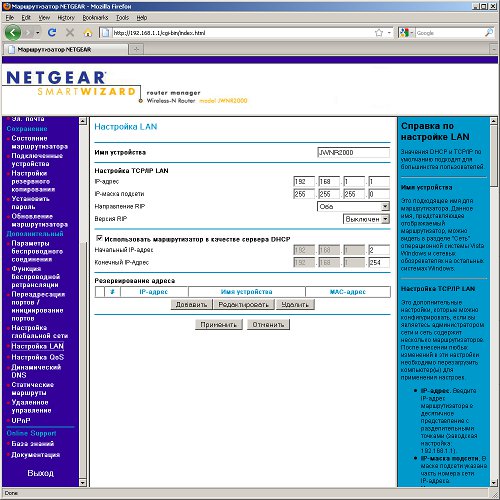
Для роутеров рассматриваемого класса наличие функции по управлению полосой пропускания не является критичным. Обычно ее эффективная работа обеспечивается только на быстрых каналах и быстрых процессорах. Тем не менее, для соблюдения формального списка опций в JWNR2000 она реализована. В системе уже заданны несколько правил, которые учитываются при работе. В рассматриваемой модели задается общая скорость канала в Интернет, а в правилах определенному типу трафика присваивается приоритет из списка «низкий», «обычный», «высокий» и «самый высокий». В правилах могут участвовать приложения (выбор по номерам портов, можно добавить свой сервис), конкретный сетевой порт на роутере или MAC-адрес клиента.
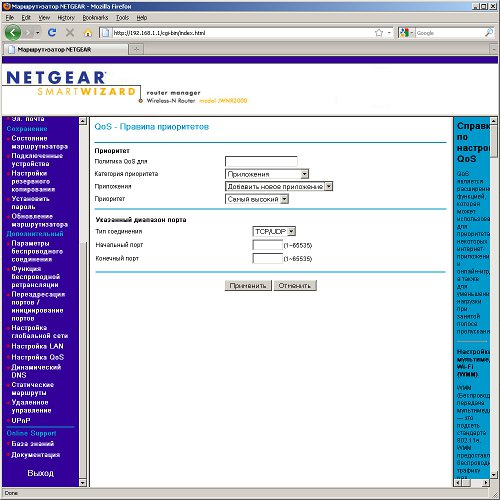
Производительность
В прошлых статьях мы описывали процедуру проверки роутеров под высокой нагрузкой P2P-сетей. Для JWNR2000 также был проведен этот тест. Стандартный клиент на ПК смог «выжать» из роутера и канала более 10 МБ/с на полутора сотнях задач. При этом число подключений составляло около 1000. Данный результат заметно лучше, чем у некоторых других моделей сходного класса стоимости. Честно говоря, мы ожидали обычных для этого уровня нескольких сотен, а получили в десять раз больше — очень заметный плюс для активных пользователей данных приложений. Однако в реальной жизни клиента конечно стоит ограничить как по числу коннектов, так и по скорости, иначе остальные приложения останутся на голодном пайке.
Синтетические тесты производительности в программе IxChariot мы начали с проверки скорости работы при прямом подключении и в режиме PPTP.
В первом случае мы получили практически полную производительность привычной сети FastEthernet. Причем роутер эффективно работает и в режиме полного дуплекса — суммарная скорость превышает 150 Мбит/с.
Удивительно, но использование VPN-подключения практически не сказалось на работе с однонаправленной передачей данных: обеспечивается более 85 Мбит/с. Да и в полном дуплексе устройство способно потягаться с более дорогими моделями.
Распределение скоростей при одновременной загрузке информации из Интернет и локальной сети провайдера в режиме PPTP идеальное — приоритет не отдается ни одному из потоков.
Вторая часть тестов — исследование производительности беспроводной точки доступа. Напомним, что работает она на частоте 2,4 ГГц, в режиме 2T2R, имеет две встроенные антенны и поддерживает скорости до 300 Мбит/с. Клиентом выступал ноутбук с интегрированной картой Intel 5350. Тестирование проводилось на прямой видимости на четырех метрах и через пару стен на восьми метрах.
Производительность на уровне 70–80 Мбит/с для 802.11n можно считать сегодня стандартом. Только некоторые особо одаренные устройства ее заметно превышают. Для модели со встроенными антеннами это, на наш взгляд, очень неплохие цифры. И не забываем, что проводные порты у рассматриваемого роутера поддерживают только скорость 100 Мбит/с.
Выводы
Устройство в целом произвело очень хорошее впечатление. Дизайн, безусловно, заслуживает положительной оценки. К производительности у нас также нет замечаний. Можно сказать, что по этому критерию роутер даже опережает многие модели одного с ним класса. Кроме того, он снабжен высокоскоростной беспроводной точкой доступа и очень хорошо показал себя на p2p-приложениях.

Некоторые неудобства могут вызвать, пожалуй, только программные особенности устройства с текущей прошивкой — отсутствие поддержки L2TP, ограниченность функции перенаправления портов и небольшая неразбериха в организации web-интерфейса. Впрочем, поскольку маршрутизатор неплохо локализован, проблем с настройкой не должно быть у большинства пользователей. По информации от производителя, летом ожидается обновление прошивки с добавлением таких функций, как L2TP, и исправлением недочетов.
По результатам проведенного тестирования, мы можем рекомендовать данную модель для работы с высокоскоростными тарифными планами и на больших нагрузках. При этом цена устройства, на наш взгляд, достаточно привлекательная — средняя розничная стоимость рассмотренной модели в Москве, актуальная на момент чтения вами данной статьи, составляет $20(34).
Окончательное принятие стандарта 802.11n стимулировало многих производителей на обновление линеек своих продуктов. При этом оно коснулось не только высокопроизводительных моделей, но и бюджетных устройств. Конечно, мы не увидим в них ни гигабитных портов, ни настоящих радиоблоков с режимом 3T3R, однако повышение скорости беспроводного соединения с привычных для предыдущей версии стандарта 22 Мбит/с в два-три раза можно считать неплохой прибавкой. Особенно учитывая все большее распространение медиафайлов большого объема, например, видео высокого разрешения. Даже базовый «двухантенный» вариант 802.11n позволяет во многих случаях транслировать по сети полноценное FullHD-изображение.

Сегодня мы протестируем модель JWNR2000 от компании NETGEAR, известного производителя сетевого оборудования. Интересно будет посмотреть, насколько она отличается с точки зрения производительности от недавно рассмотренного топового устройства WNDR3700.
Комплект поставки
Маршрутизатор поставляется в компактной картонной коробке характерной для NETGEAR сине-оранжево-белой расцветки. В этот раз нам досталась локализованная модель, так что весь текст на коробке — исключительно на русском языке. Здесь можно найти краткое описание устройства, технические характеристики, схему подключения, фотографии и информативную таблицу для сравнения данной модели с другими устройствами в линейке.
Комплект поставки не отличается оригинальностью — роутер, подставка, блок питания (12В 1А), сетевой кабель, компакт-диск, инструкция по установке.
На компакт-диске присутствует полная версия руководства пользователя и ссылки на онлайн-ресурсы. Руководство и листовка также переведены.
Внешний вид
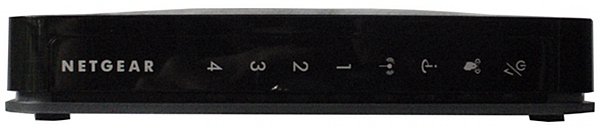
На передней панели, как обычно. расположены двухцветные индикаторы — питание/статус, WPS, Интернет, Wi-Fi, черыре LAN. Значение их логотипов объясняется в табличке на дне роутера. Разъемы для подключения проводов традиционно сзади. Здесь можно найти один порт WAN, четыре порта LAN, разъем для блока питания и две кнопки — сброс и WPS.

Как и в других современных моделях NETGEAR, в JWNR2000 используются встроенные антенны, что заметно уменьшает размеры и упрощает установку.
Вентиляция роутера пассивная и осуществляется через щели на верхней поверхности и торцах. Во время тестирования к температурному режиму замечаний не было.
Начинка
Основным процессором в JWNR2000 работает чип Realtek RTL8196B с частотой 330 МГц. В нем же расположен и пятипортовый коммутатор. Радиоблок представлен микросхемой RTL8192SE, поддерживающей стандарт 802.11n на частоте 2,4 ГГц с режимом 2T2R. Две антенны расположены прямо на плате. Разъемов для подключения альтернативных вариантов нет. Объем оперативной памяти составляет 32 МБ, а флеш имеет размер 4 МБ.

Практически минимальный комплект — процессор/коммутатор, радио, оперативная и флеш-память. На плате можно также обнаружить консольный порт. Тестировалось устройство с прошивкой версии V1.0.0.4_1.0.11RU.
Настройка и функциональность
Для настройки данной модели используется исключительно web-интерфейс. Что интересно, он тоже переведен на русский язык, причем это единственный доступный вариант. В правой части окна отображается справка (тоже локализованная) по текущей странице. Информация для доступа к интерфейсу (адрес, имя и пароль пользователя) приводятся в таблице на нижней стороне устройства. Это действительно хорошая практика, которой следуют многие производители. Кстати, в роутере есть тайм-аут на управляющую сессию. Неотключаемый и не настраиваемый. Хотя для безопасности — неплохо. При необходимости можно использовать возможность получения доступа к роутеру из Интернет. Допускается ограничение IP-адресов для подключения и выбор порта.
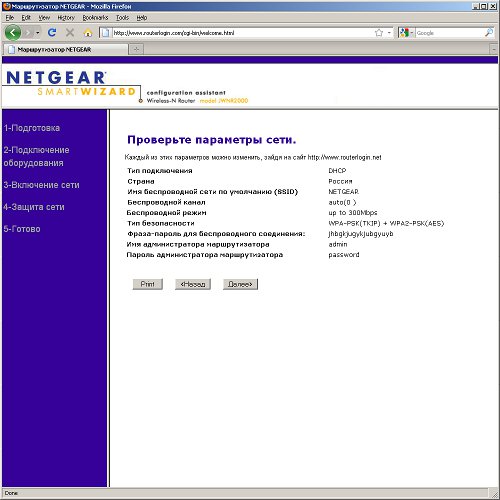
При первом включении или после сброса настроек предлагается пройти несколько шагов для начального задания параметров или же можно сразу перейти к полной версии интерфейса.
Его страницы традиционно объедняются в группы. В данном случае это «Установка», «Фильтрация содержимого», «Сохранение», «Дополнительный». Над названиями явно стоило более внимательно поработать. Кроме этого, есть отдельные ссылки на мастера установки, подключение клиента WPS и интернет-ресурсы.
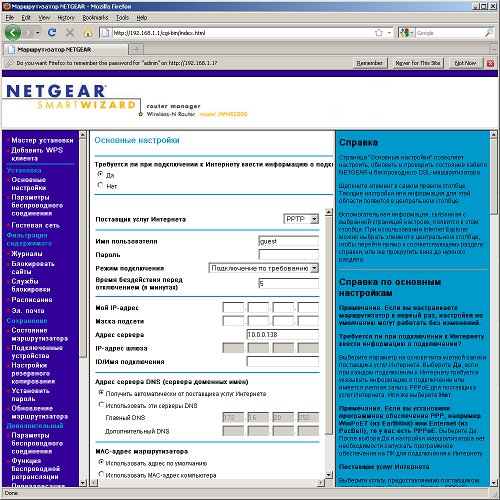
Первая группа состоит из пунктов по настройке подключения к Интернет и беспроводной сети. Устройство работает с провайдерами на прямом подключении (со статическим или динамическим адресом), PPTP и PPPoE. Второй и третий вариант имеют не совсем удачные настройки IP-адресов, однако в случае автоматического выделения адресов все работает корректно. MAC-адрес роутера можно менять при любом варианте подключения. Сервер PPTP можно указывать как по адресу, так и по имени. При работе через VPN-подключение сохраняется доступ к локальной сети провайдера. Для пользователей IPTV может пригодиться поддержка IGMP.
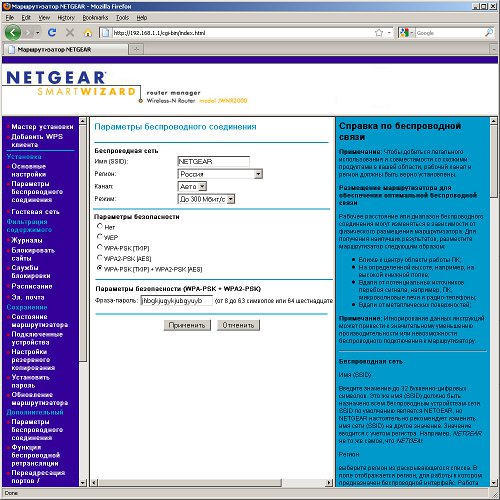
Базовые настройки беспроводной сети включают в себя выбор имени, региона, канала, режима работы беспроводного модуля и режима безопасности. Явных указаний на стандарты Wi-Fi и двойного канала для 802.11n в этой модели нет, однако установка максимальной скорости работы позволяет выбрать из 802.11g (54 Мбит/с), 802.11n один канал (144 Мбит/с) и 802.11n два канала (300 Мбит/с). Уточнить текущий режим и номера каналов можно на странице статуса. Для безопасной работы можно использовать все современные стандарты — WEP, WPA, WPA2. Проверка пользователя через сервер RADIUS не поддерживается — допускается только режим с ключевыми фразами.
Программным образом реализована работа и второй («виртуальной») гостевой беспроводной сети. Для нее можно задать до четырех профилей и потом быстро их переключать. В параметры входят имя сети и режим безопасности. Обычно «гости» не имеют доступа к локальному сегменту сети, но можно отключить это ограничение.
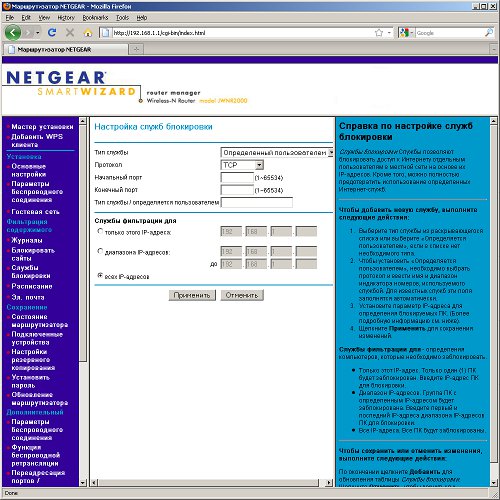
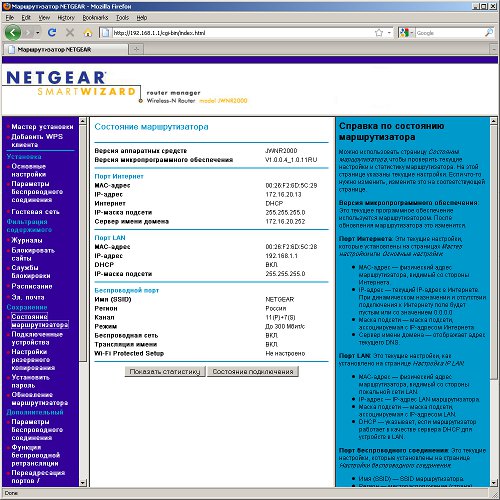
Третья группа тоже имеет не очень понятное название. Хотя сами пункты подписаны достаточно точно. Например, здесь есть статусная страница, на которой можно узнать версию прошивки, состояние подключения к Интернет, параметры беспроводной сети. На второй странице мы видим список подключенных клиентов с указанием их имен, MAC- и IP-адресов. Остальное здесь стандартно — работа с конфигурацией, смена пароля администратора, обновление прошивки. Последняя операция может осуществляться автоматически при заходе на роутер. Но решение об установке новой версии принимается пользователем.
Все остальное и достаточно интересное собрано в последней группе, название которой в этот раз точно отражает ее содержимое. Первая страница здесь — настройка некоторых специальных опций в беспроводной точке доступа, активация WPS и задание списка разрешенных беспроводных клиентов, выбираемых по MAC-адресам. Следом идет настройка беспроводного ретранслятора, не работающего совместно с WPA/WPA2.
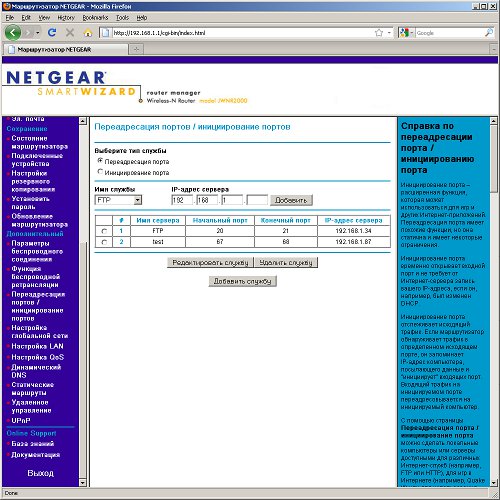
Не обошлось, конечно, и без переадресации портов. Список в рассматриваемой модели не имеет явных ограничений по размеру. Службы можно выбрать из заранее заданных или же создать свою (выбрав протокол и диапазон портов). К сожалению, нельзя иметь разные внешние и внутренние порты. Также можно использовать и режим автоматической проброски портов при обнаружении определенного запроса к внешнему ресурсу (обычно используется для игровых приложений). Роутер поддерживает протокол UPnP, так что клиентские программы могут самостоятельно настраивать перенаправление портов для своей работы. На отдельной странице отображается текущий статус этих связей.
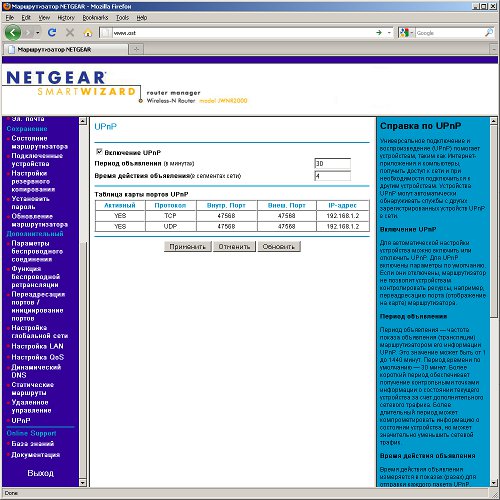
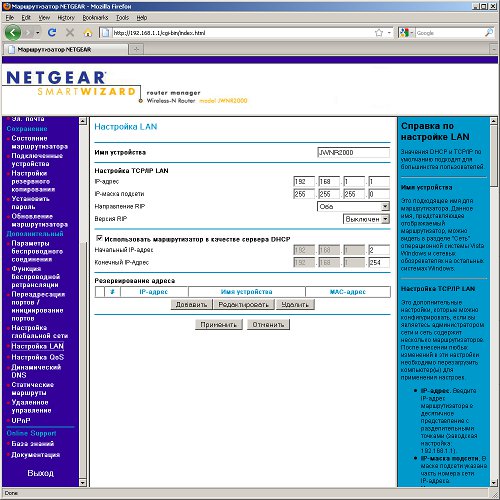
Для роутеров рассматриваемого класса наличие функции по управлению полосой пропускания не является критичным. Обычно ее эффективная работа обеспечивается только на быстрых каналах и быстрых процессорах. Тем не менее, для соблюдения формального списка опций в JWNR2000 она реализована. В системе уже заданны несколько правил, которые учитываются при работе. В рассматриваемой модели задается общая скорость канала в Интернет, а в правилах определенному типу трафика присваивается приоритет из списка «низкий», «обычный», «высокий» и «самый высокий». В правилах могут участвовать приложения (выбор по номерам портов, можно добавить свой сервис), конкретный сетевой порт на роутере или MAC-адрес клиента.
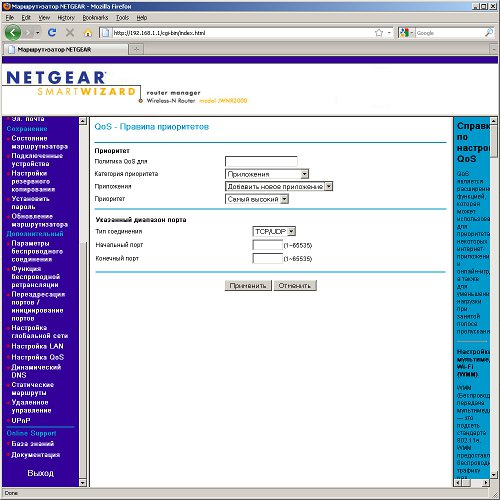
Производительность
В прошлых статьях мы описывали процедуру проверки роутеров под высокой нагрузкой P2P-сетей. Для JWNR2000 также был проведен этот тест. Стандартный клиент на ПК смог «выжать» из роутера и канала более 10 МБ/с на полутора сотнях задач. При этом число подключений составляло около 1000. Данный результат заметно лучше, чем у некоторых других моделей сходного класса стоимости. Честно говоря, мы ожидали обычных для этого уровня нескольких сотен, а получили в десять раз больше — очень заметный плюс для активных пользователей данных приложений. Однако в реальной жизни клиента конечно стоит ограничить как по числу коннектов, так и по скорости, иначе остальные приложения останутся на голодном пайке.
Синтетические тесты производительности в программе IxChariot мы начали с проверки скорости работы при прямом подключении и в режиме PPTP.
В первом случае мы получили практически полную производительность привычной сети FastEthernet. Причем роутер эффективно работает и в режиме полного дуплекса — суммарная скорость превышает 150 Мбит/с.
Удивительно, но использование VPN-подключения практически не сказалось на работе с однонаправленной передачей данных: обеспечивается более 85 Мбит/с. Да и в полном дуплексе устройство способно потягаться с более дорогими моделями.
Распределение скоростей при одновременной загрузке информации из Интернет и локальной сети провайдера в режиме PPTP идеальное — приоритет не отдается ни одному из потоков.
Вторая часть тестов — исследование производительности беспроводной точки доступа. Напомним, что работает она на частоте 2,4 ГГц, в режиме 2T2R, имеет две встроенные антенны и поддерживает скорости до 300 Мбит/с. Клиентом выступал ноутбук с интегрированной картой Intel 5350. Тестирование проводилось на прямой видимости на четырех метрах и через пару стен на восьми метрах.
Производительность на уровне 70–80 Мбит/с для 802.11n можно считать сегодня стандартом. Только некоторые особо одаренные устройства ее заметно превышают. Для модели со встроенными антеннами это, на наш взгляд, очень неплохие цифры. И не забываем, что проводные порты у рассматриваемого роутера поддерживают только скорость 100 Мбит/с.
Выводы
Устройство в целом произвело очень хорошее впечатление. Дизайн, безусловно, заслуживает положительной оценки. К производительности у нас также нет замечаний. Можно сказать, что по этому критерию роутер даже опережает многие модели одного с ним класса. Кроме того, он снабжен высокоскоростной беспроводной точкой доступа и очень хорошо показал себя на p2p-приложениях.

Некоторые неудобства могут вызвать, пожалуй, только программные особенности устройства с текущей прошивкой — отсутствие поддержки L2TP, ограниченность функции перенаправления портов и небольшая неразбериха в организации web-интерфейса. Впрочем, поскольку маршрутизатор неплохо локализован, проблем с настройкой не должно быть у большинства пользователей. По информации от производителя, летом ожидается обновление прошивки с добавлением таких функций, как L2TP, и исправлением недочетов.
По результатам проведенного тестирования, мы можем рекомендовать данную модель для работы с высокоскоростными тарифными планами и на больших нагрузках. При этом цена устройства, на наш взгляд, достаточно привлекательная — средняя розничная стоимость рассмотренной модели в Москве, актуальная на момент чтения вами данной статьи, составляет $20(34).
Читайте также:


