Роутер не в сети keenetic
Просыпаюсь я утром, хочу проверить почту, а Wi-Fi отваливается, едва успев подключиться.
Zyxel Keenetic III, без проблем проработал пару месяцев. Подошёл к роутеру и вижу такую картинку по индикаторам: разъём "0" (кабель к провайдеру Дом.Ру) активно помигивает, W-Fi изредка появляется, но потом так же быстро пропадает.
Включил компьютер, который подключен к роутеру по разъёму "1". Роутер помигивает нулём и единицей, потом на несколько секунд загораются иконки Wi-Fi и "Шарик" (доступ в Интернет), после чего шарик и Wi-Fi пропадают, на пару секунд загораются все индикаторы "0 1 2 3 4" и наконец снова вижу только ноль и единичку. Всё это время на компьютере не работает даже подключение к роутеру: при попытке открыть 192.168.1.1 или my.keenetic.net получаю ошибку в браузере, иконка в трее показывает, что "идёт идентификация в сети (без доступа к Интернету), но идентификация так и не происходит.
Следующий интересный момент. Выключаем компьютер и роутер, выдёргиваем кабель "0" (Дом.Ру), снова включаем роутер и компьютер. Теперь я могу зайти на 192.168.1.1. Если кто не в курсе, там есть два Интернет-соединения: одно собственно PPPoE (Дом.Ру), а другое - "Broadband Connection" (как я понял, раздача интернетов на все устройства). Ради интереса отключил Broadband connection и воткнул кабель в "0", связь не прервалась, но роутер пишет статус "не готов" напротив соединения, ping с роутера не работает.
Ладно, сбрасываю все настройки к заводским, перезагружаю роутер, оба кабеля воткнуты. Поначалу всё работает: с компа захожу на my.keenetic.net, настраиваю соединение в "быстром" режиме (город, провайдер, логин и пароль).
Проверка подключения к Интернету.
Проверка обновлений. - и тут у меня снова вырубается подключение к компу.
При повторной попытке (после перезагрузки компа и роутера) выясняется, что настройки не сохранились.
На этапе "проверки подключения к Интернету" роутер точно так же мигает шариком и вайфаем, мигает индикаторами для всех пяти кабелей и так далее.
Сейчас сижу со старого D-Link dir-300, который работает нормально. Подключение к Интернету есть.
И последнее. Роутер стоит в квартире, но - ночью была сильнейшая гроза. Странное совпадение.
zusicks438,
нет, не кирдык. Тебе нужно попробовать перепрошить роутер вот по этой инструкции. Электричество - до безобразия странная штука, поведение которой не всегда можно объяснить.
спасибо тебе, человек! Я сделал всё как ты сказал, и о чудо! - зюксель заработал как надо! Проблема решена.
Добрый день.
Имеется роутер Zyxel Keenetic Lite I .
В общем, перейду сразу к делу. У меня возникла( точнее уже как месяца два возникает) такая проблема.
При диагностике сетей выдаёт ошибку : "Windows не удалось автоматически обнаружить прокси сети".
Выдаёт её всегда,даже когда интернет работает, но спонтанно(раз в день точно) очень сильно виснет инет. Просто до невозможности.
Что я уже делал :
Все советы,которые выскакивали при запросе в гугл.
Все советы,которые мне советовали Zyxel (офф поддержка) , точнее сказать, они сказали перейти к заводским настройкам,а затем сказали, что это не их проблема.
Провайдер сказал, что прокси не использует вообще.
Подключение идёт через VPN. Не PPOE.
Что сейчас имею и почему уверен, что это именно роутер :
Данная модель стоит на трёх квартирах, на всех трёх выходит такая ошибка. В каждой квартире разный провайдер, разные компы. На любом устройстве выдаёт эту ошибку.
Есть роутер ZyXEL KEENETIC Lite III. Подключён через провод к пк и через Wi-fi к 4 ноутбукам. Как только один из ноутбуков запускает steam или просто запускает некоторые онлайн игры или просто выключает ноут, интернет просто отрубается на 15-20 сек потом подключается. В чём проблема? Провайдер Телко.
:happy: кто нибудь пробовал в Lite III впаять usb и превратить его в Omni II ?? Хотя бы максимально детальное фото платы Omni II посмотреть бы.Всем доброго времени суток! Если ошибся с темой, прошу простить и переместить в нужную категорию. Если подобную проблему уже обсуждали, ткните пальцем, поймите, простите, отпустите!
Недавно ко мне заглянул на рюмочку чая друг, и в отсутствии моей благоверной решили немного пошпилить в cs 1.6, вспомнить молодость, погонять ботов. Раньше, когда ни у кого не было роутеров, а интернет стоил по 7$ за 100МБ, мы играли по локальной сети, каждый у себя дома, один создавал, второй писал connect 172.20.X.X и рубились так человек по 30. Сейчас все играют по интернету и локалка как то умерла. Ну да не суть, вообщем я себе представлял что мой zyxel keenetic lite ii создаёт подобие локальной сети из всего что к нему подключено. Но оказалось что я сильно ошибался.
Короче есть стационарный комп, подключённый кабелем к роутеру, и есть ноутбук подключённый через wi-fi. Роутер всегда смотрит в интернет и раздаёт его на все устройства. Компы объеденены в домашнюю сеть, то есть если я даю папку в доступ то второй её видит без проблем, если я создаю ftp на смартфоне, то оба компа могут зайти по ip который выдал смартфону роутер. Но вот контра как и другие игры работать и что-то видеть отказывается! В интернете играй пожалуйста, но ни о какой локальной\домашней сети и речи нет. Искал в интернете решение проблемы, везде пишут про открытие порта в роутере, но это как я понял если мой друг будет ко мне присоедиться из своего дома, и надо будет писать ip роутера а не компа.
А мне нужно чтобы мы сидя в одной комнате, подключённые к одному роутеру, спокойно наслаждались игрой без танцев с бубнами. Если подробней: создаю на стационарном игру, друг на ноуте пишет connect 192.168.1.33 контра конектится. НО ПИНГ 500 а то и 999. Если создаём игру на ноутбуке, то стационарник не конектится вовсе, зависает примерно процентах на 30. И всё.
В итоге я догадался сделать сброс настроек на роутере, настроил только wifi и поиграть у нас всё таки получилось - всё друг к дружке коннектится пинг 0-2. правда к тому моменту пришла супруга и начала орать что ей срочно необходим интернет ( эх женщины ) вообщем игру пришлось свернуть, а роутер вернуть к рабочим настройкам.
В компах и в любой технике шарю как 2 пальца, но в этой ситуации НИЖАЙШЕ стоя на коленях прошу помощи у знающих и понимающих людей!
Заранее спасибо!
Роутеры «ZyXEL Keenetic» — это недорогие китайские модели, которые отлично справляются со своей работой. Их сигнала обычно хватает на покрытие всей квартиры, также их можно использовать в качестве усилителя сигнала. Но случается, что в маршрутизаторе перестает работать вай фай.
Режим клиента (беспроводной мост). Подключение к провайдеру по Wi-Fi (WISP)
Режим клиента или WISP — это режим, при котором роутер получает вайфай не через кабель, а через другую Wi-Fi сеть: провайдера, магазина или кафе, соседа и любую другую. То есть происходит раздача через 2 вайфая.

Для подключения этого режима необходимо:
- Зайти в настройки, набрать в браузере «192.168.1.1», при необходимости указать логин и пароль;
- В панели управления выбрать «Домашняя сеть» — «Сегменты» — «Home network»;
- Сменить подсеть, заменив указанные цифры на «192.168.2.1», нажать «Применить». Произошла смена IP-адреса;
Важно! Возможно, компьютер или ноутбук ненадолго зависнут во время смены настроек.
- После необходимо отключить маршрутизатор, вновь включить его, открыть настройки в браузере и вбить новый адрес — «192.168.2.1»;
- Попав в панель управления, нужно открыть снизу вкладку «Интернет» (значок с земным шаром), сверху — «WISP» (в некоторых прошивках «wifi»), поставить галочку напротив «Включить»;
- После выбрать «Обзор сетей», найти сеть, к которой будет производиться подключение, выбрать ее и при необходимости ввести пароль в поле «Ключ». Если же сеть не защищена, достаточно поставить галочку напротив «Использовать для входа» и «Применить».
После найти информацию по текущему соединению можно во вкладке «Действующее подключение» на главном экране настроек.
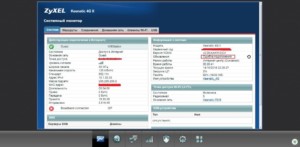
Расширение зоны покрытия Wi-Fi сети с помощью Zyxel Keenetic
Случается, что по каким-либо причинам в «keenetic lite 3» не работает wi fi или сигнал не покрывает всю площадь. В этой ситуации необходимо усилить сигнал, установив на маршрутизаторе режим репитера. Это режим усиления: роутер ловит имеющуюся сеть и усиливает ее, распространяет по большей площади или улучшает сигнал. Специальные устройства-усилители можно купить отдельно, или же использовать одноименную функцию роутера «Zyxel Keenetic».
Настройки проходят в несколько шагов:
- Необходимо зайти в настройки маршрутизатора, сбить адрес «192.168.1.1», ввести логин и пароль;
- Зайти в панель управления — «Система» — «Режим» — переключить на «Усилитель»;
- После появится окошко, предупреждающее о необходимости перезагрузить роутер;
- Затем нужно объединить оба маршрутизатора. Для этого требуется нажать кнопку «Wi-Fi» (или «WPS») — сперва на главном, затем на усилителе. Через несколько минут оба устройства объединяться в одну общую сеть, которая будет распространять хороший стабильный сигнал.
Настройка Wi-Fi сети и установка пароля
Одна из основных задач роутера — обеспечить вай-фай покрытие в квартире или доме. Настроить сеть несложно:
- Нужно зайти в браузер в адресной строке ввести «192.168.1.1»;
- Зайти в «WiFi сеть» и задать новое имя и пароль. Таким образом можно защитить свою сеть от чужих посещений. Впрочем, менять пароль не обязательно: можно оставить стандартное имя, пароль будет указан на нижней стороне устройства.
Важно! Если маршрутизатор настраивают не первый раз, стоит сделать сброс настроек до заводских. Для этого необходимо иголкой нажать на кнопку «Сброс» и удерживать ее 10-15 секунд.
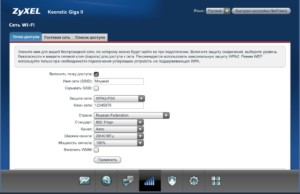
Настройка ретрансляция адресов DHCP
О режиме репитера и его включении сказано в пункте о расширении зоны покрытия.
Причины плохой работы вай-фай и что делать
Плохая работа вай-фая выражается в слабом сигнале, перебоях или регулярном отключении интернета.
Причины, по которым роутер «keenetic omni» не раздает вай фай, могут быть разными:
- Проблемы с оплатой или затруднения у провайдера. В этой ситуации необходимо пополнить счет или подождать, пока провайдер решит проблему;
- Вирусы. Некоторые из них блокируют доступ или снижают скорость до минимума. Решается вопрос установкой хорошего антивируса и чисткой компьютера;
- Плохое расположение. Например, в «кинетик гига 1» проблема вай фай такого плана встречается часто. Если прибор находится далеко от комнаты или его окружает мебель, сигнал будет плохо проходить. Стоит переставить устройство и проверить, помогло ли. Это же относится к электроприборам, особенно к микроволновке;
- Устаревшая прошивка маршрутизатора. Ее необходимо регулярно менять, скачивая с офсайта;
- Слишком много пользователей. Чем больше людей подключаются к одной сети, тем меньше будет скорость подключения. Возможно, потребуется установить роутер помощнее или дополнительный усилитель;

- Слишком много открытых программ и вкладок. Чем больше на ПК открыто вкладок в браузере или поставлено закачиваться файлов, тем медленнее они будут работать.
Фиксирование канала Wi-Fi сети на основном роутере
Перед тем, как установить маршрутизатор «Zyxel Keenetic» в режим усилителя, необходимо зафиксировать на основном роутере вай-фай-канал. Это необходимо, поскольку репитер «Zyxel» будет усиливать только одну конкретную сеть. Если основной роутер каждый раз при подключении выбирает автоматически самую сильную сеть, настройка попросту слетит разу после смены сети.
Зафиксировать конкретный канал несложно: нужно войти в настройки Wifi сети, снять галочку с «подключаться автоматически» и прописать конкретный номер используемого канала.
Устройство подключается к Wi-Fi, но не выходит в Интернет
Сбои в прошивке
Сбои в прошивке — это одна возможная причина возникновения проблем, из-за которых в «Keenetic giga iii» после обновления пропал wifi.
Решить ее можно, скачав утилиту Zyxel Keenetic recovery utility с последней, самой актуальной, прошивкой. После скачивания необходимо:
- Распаковать папку и запустить файл с расширением «.exe»;
- Выключить роутер и отсоединить от него все провода кроме того, что соединяет с компьютером;
- Нажать «Reset» и включить маршрутизатор;
- После перепрошивки потребуется восстановить все настройки.
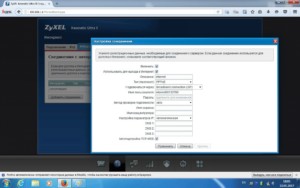
Имеется роутеры Zyxel Keenetic Ultra и ZyXEL Keenetic Giga II, которые сказочно работали больше года, пока не стукнул 2015. И тут, словно в сказке, начались проблемы с Wi-Fi: периодически стала прерываться связь. Это может быть несколько раз в день, практически сразу после включения роутера или через 6 часов работы, никакой точной периодики. Если соединение было, то постепенно пинги к роутеру становятся выше 2000 мс и потом совсем умирают и соединение хоть и висит активное, но по факту - мертвое. Что интересно, оно через несколько минут может ожить. Но, обычно, нервов не хватает и я просто перезагружаю тупым выключением-включением роутер. Изначально проблема появилась на Giga II дома с проводным интернетом. Потом через пару недель на работе, где к Ultra была подключа Yota.
Если в момент глюка подключиться к роутеру по Ethernet, то по нему интернет работает чудесно.
Пробовал менять роутеры местами - проблема сохраняется в независимости от источника интернета.
Прошивки везде - свежайшие.
Пробовал отключать DHCP, менять номера каналов.
Не пробовал только отключать публичную видимость SSID и фильтрацию по mac-адресам (но так как пробовал роутеры ставить в разных местах, то вряд ли дело в этом, хотя чисто по симптомам похоже, будто роутер от чего-то в какой-то момент начинает загибаться по Wi-Fi).

Логи не показывают ничего страшного. Вот вам скриншот:
Хочу заметить, что момент начала глюка со связью начинается с 9:22 и в этот момент никаких красных ошибок нет. Хотя не знаю, что значит ошибка, которая видна 14 минутами ранее в 9:08 на скриншоте.
В общем, народ, может кто сталкивался или готов что-то конструктивное посоветовать (кроме "выбрось ты этот Zyxel"). Просто странно, что проблема проявилась после 1 года использования и сразу на трёх аналогичных устройствах.
Где искать проблему

Если при подключении через беспроводной маршрутизатор нет Интернета, то в первую очередь, нужно подсоединить к устройству другой гаджет. Если девайс подключается к связи, то проблему необходимо искать в компьютере, сделав диагностику операционной системы.
Если ни одно устройство, подключенное к роутеру, не выходит в Интернет, то неисправность касается маршрутизатора. Это может произойти из-за неправильно установленной прошивки, неверной конфигурации параметров точки доступа или вы просто не так подключили модем к кабелю WAN и LAN.
Как правило, именно неправильные настройки роутера являются причиной всех проблем. Поэтому далее рассмотрим те факторы, которые следует проверить в первую очередь.
Правильность подключения

Ошибка «Подключено, но без доступа к Интернету» может появиться из-за того, что вы неправильно произвели подключение. Если перевернуть устройство, то найдете 4 (или больше) разъема с наименованием LAN, которые отвечают за локальную сеть. Кроме того, есть один WAN-порт, позволяющий выйти в глобальную сеть. Р2

Таким образом, в разъем WAN необходимо, чтобы вы подключили кабель провайдера, который подведен в квартиру. В свою очередь, к одному из 4 портов LAN подключается патч-корд — небольшой кабель синего или желтого цвета, а иногда и серого. Кроме того, не забываем о сетевом питании: штекер в розетку, а гнездо в соответствующий разъем «Power».
Теперь можно подключаться к сети и посмотреть, работает Интернет или нет. Исходя из вышесказанного, чаще всего проблема именно в роутере, а не в провайдере, так как все пользователи сразу осаждают техническую поддержку оператора. Если подключиться по Wi-Fi по-прежнему не удается, то ищем неисправность дальше.
Смотрим настройки
Если нет подключения к Интернету, то со 100% вероятностью пользователь неправильно сконфигурировал параметры маршрутизатора Keenetic, TP-Link, D-Link, Smart Box, Zyxel. Из-за этого постоянно появляются ошибки во время соединения с глобальной сетью.

Если говорить простыми словами, то главная задача роутера — установить соединение с провайдером. Чтобы подключить другие гаджеты к маршрутизатору, необходимо настроить точку доступа для приема сигнала. Если ее параметры заданы неправильно, то, скорее всего, увидите на экране компьютера или мобильного телефона пресловутую ошибку «Без доступа к Интернету» или «Подключение ограничено».

Эта ситуация подвержена исправлению, каждый должен заглянуть в договор об оказании телекоммуникационных услуг, заключенный с оператором. В приложении «Акт приемки и сдачи работ или оборудования» будут указаны настройки точки доступа: логин, пароль, тип протокола WAN, рекомендованное шифрование, DHCP, а также серверы DNS и маска подсети. Именно их нужно использовать, если вы самостоятельно меняете настройки роутера. В навигационном меню вашего маршрутизатора необходимо отыскать пункт WAN и сравнить конфигурацию с параметрами, указанными в договоре.
Далее рассмотрим, какие параметры необходимо поменять после настройки, если гаджеты не подключаются к ВайФай.
Настройка параметров WAN
Мы с вами выяснили, почему Интернет может быть недоступен после настройки роутера. Как правило, виноват именно роутер, а не провайдер. Но если немного перефразировать, то вы просто написали неверную конфигурацию точки доступа, из-за этого и не работает глобальное сетевое соединение. Каждый из операторов использует разное подключение: «Динамический IP», «Статический IP», «L2TP», «PPTP», «PPPoE».

Если используется первый вариант, то подключение к глобальной сети производится незамедлительно, так как роутер автоматически получает нужную конфигурацию. В том случае, если провайдер использует «Статический IP», а Интернета нет, то здесь понадобится проверить, верно ли вы указали тип WAN. То же самое относится и к «L2TP», «PPTP», «PPPoE». Но вдобавок требуется перепроверить правильность указанного имени пользователя, пароля, сервера и маски.
Далее мы покажем, как задавать параметры точки доступа для разных роутеров. Обратите внимание, так как мы все пользуемся услугами разных провайдеров, то такие данные, как «Имя», «Пароль», «Сервер» и «Маска», придется писать самостоятельно. Нужную информацию можете найти в договоре, на сайте оператора или сделав звонок в службу технической поддержки.
TP-Link
Популярные и универсальные роутеры от этого производителя могут похвастаться интуитивно понятным интерфейсом, поэтому проблем у вас возникнуть не должно:
- Выполняем вход в систему. Для этого необходимо знать IP роутера. Посмотреть сведения можно в руководстве пользователя или на наклейке, которая размещена на задней крышке аппарата.
- В форме ввода логина и пароля указать учетные данные и нажать «Войти».
- В навигационном меню отыскать пункт «Сеть».
- Выбрать подкатегорию с наименованием «WAN».
- Если провайдер использует DHCP-сервер, то необходимо выбрать тип подключения «Динамический IP». В этом случае никакие настройки самостоятельно заполнять не требуется, маршрутизатор сам получит конфигурацию от поставщика услуг.
- Если используется «Статический IP», то требуется задать АйПи адрес, маску подсети, основной шлюз, размер MTU, а также предпочтительный DNS. Маска будет выглядеть так: 255.255.255.0. Размер MTU (объем пакетов передачи данных): 1500 МБ.
- Если поставщик интернет-услуг использует соединение типа «PPPoE», то необходимо указать имя пользователя и пароль. Ключ доступа придется продублировать. В разделе «Вторичное подключение» необходимо поставить отметку в чекбоксе «Отключено». В пункте «Подключиться по требованию» требуется выбрать максимальное время простоя после попытки соединения. Можно написать любой параметр в секундах. В дополнительных настройках требуется указать размер MTU — 1460 МБ.
- В той ситуации, когда оператор использует «L2TP/L2TP Россия», требуется задать имя пользователя и пароль, а также щелкнуть по кнопке «Подключить». Не забудьте указать тип АйПи адреса: «Динамический IP» или «Статический IP». Если подразумевается использование VPN, то необходимо и здесь прописать соответствующую конфигурацию. В пункте «Подключить по требованию» отметить чекбокс «Вручную».
Теперь попробуйте вновь выполнить подключение. Если Интернет по-прежнему не работает, то надо проверять сетевую конфигурацию операционной системы, чуть позже мы затронем эту тему.
Keenetic
Как и в предыдущем случае, нам нужно настраивать конфигурацию точки доступа. Пошаговое руководство смотрите ниже:
- Необходимо пройти авторизацию в веб-конфигураторе. Для этого требуется знать IP маршрутизатора и пароль. Все сведения можно найти в руководстве пользователя или на наклейке с обратной стороны аппарата.
- Требуется выбрать пункт «Интернет».
- Во вкладке «Протокол доступа» указать тип соединения: «Динамический IP», «Статический IP», «PPPoE».
- Написать имя пользователя и пароль. Если пользователь написал конфигурацию неправильно, то придется сделать сброс параметров для перенастройки.
- Выбрать алгоритм проверки подлинности. Лучше уточнить данную информацию в технической поддержке оператора.
Теперь можно проверить работает Интернет или нет. Далее рассмотрим порядок установки параметров для соединения по протоколу «L2TP»:

- В навигационном меню выбрать кнопку «Интернет».
- Отметить чекбоксы «Включить» и «Использовать для выхода в сеть».
- В пункте «Описание» указать наименование точки доступа.
- В разделе «Протокол» в выпадающем списке выбрать тип используемого соединения.
- Во вкладке «Подключаться через» задать параметр «Использовать любое соединение».
- Указать имя пользователя и ключ доступа.
- В пункте «Метод проверки подлинности» указать «Авто».
- В разделе «Адрес сервиса» вбить IP, который указан в договоре на оказание телекоммуникационных услуг.
- Во вкладке «Параметры настройки IP» выбрать «Использовать любое».
- Написать адрес первичного и вторичного DNS.
- Активировать опцию «Автоподстройка TCP-MSS».
- Нажать на кнопку «Применить».
После применения параметров проверьте работоспособность подключения, если есть разрывы связи, то сбросьте конфигурацию с помощью кнопки «Reset», которая находится на задней крышке аппарата:
Вновь настройте устройство согласно нашей инструкции и внимательно проверьте, отметили ли вы чекбокс «TCP-MSS».
Tenda
Разберемся с правильными настройками PPPoE для роутера Tenda:

- В навигационном меню необходимо найти раздел с наименованием «WAN».
- Затем переходим в подкатегорию «Virtual Dial-up (PPPoE)».
- В пункте «Account» указываем имя пользователя, которое прописано в договоре с провайдером.
- В разделе «Password» пишем пароль от точки доступа.
- В пункте «MTU» вбиваем размер пакета передачи данных. Рекомендуется 1492 МБ. Настройки с наименованием «Service Name» и «AC Name» оставляем без изменения.
- Во вкладке «Internet Connection Option» ставим «Connect Automatically».
- Нажимаем «Apply».
Теперь изменим параметры для статического IP:
Конфигурацию для клонирования MAC-адреса не трогаем. Можно попытаться подключиться к высокоскоростному Интернету.
D-Link
Теперь поговорим о правильной настройке точки доступа на маршрутизаторах фирмы D-Link. Инструкция универсальна для всех приборов, так как используется одна прошивка.

- Открыть пункт «Расширенные настройки».
- Выбрать вкладку «Сеть» или «WAN».
- Нажать на кнопку «Добавить».
- В разделе «Тип соединения» выбрать «Динамический IP».
- В пункте «Интерфейс» указать «WAN».
- Написать только имя пользователя.
- Отметить чекбокс «Разрешить».
- Далее требуется активировать пункт «Получать DNS автоматически».
- Задать наименование для точки доступа.
- В пункте «Разное» отметить следующие чекбоксы: «Включить IGMP», «NAT», «Сетевой экран» и «PING».
- Нажать на кнопку «Применить».
Параметры для PPPoE:

- Открыть «Расширенные настройки» и выбрать категорию «Сеть».
- В выпадающем списке указать тип соединения «PPPoE».
- В качестве интерфейса требуется использовать исключительно «WAN». Обратите на это пристальное внимание, если вы поставите «PPPoE», то Интернет не будет работать. Кстати, владельцы модемом от D-Link часто жалуются, почему роутер не подключается к Интернету после настройки. Вот именно из-за этого параметра.
- В пункте «Имя» задайте произвольное значение для точки доступа.
- В разделе «PPPoE» укажите имя пользователя и пароль.
- Во вкладке «Алгоритм аутентификации» поставьте значение «AUTO».
- В пункте «MTU» установите размер пакета «1492». Это рекомендованный параметр.
- Остальные настройки не надо менять.
- Остается нажать на кнопку «Сохранить».
Попробуем задать параметры для ASUS:

- В панели веб-конфигуратора находим пункт «Интернет».
- В выпадающем списке выбираем тип WAN подключения.
- Ставим отметку в чекбоксах «Включить WAN» и «Включить NAT».
- Кроме того, обязательно активируем опцию «Включить UPnP».
- Отмечаем чекбокс «Подключаться к DNS-серверу автоматически».
- В разделе «Настройки учетной записи» никакие параметры не меняем, в том числе и «Аутентификация».
- Заполняем параметры во вкладке «Специальные требования поставщика услуг»: «Имя хоста» и «MAC-адрес». В пункте «Режим DHCP запросов» выставляем значение «Агрессивны».
- Кроме того, не забываем деактивировать опцию «Расширить значение TTL».
- Нажимаем «Применить».
UPVEL
Достаточно массовое устройство, но у некоторых владельцев появляются ошибки при подключении к сети. Давайте попробуем настроить сеть в соответствии с рекомендациями производителя:
- В адресной строке браузера прописываем IP устройства: 192.168.10.1.
- Авторизуемся в панели управления с помощью логина и пароля: admin и admin.
- В навигационном меню открываем пункт «Основные настройки».
- Выбираем подкатегорию «Интерфейс WAN».
- В пункте «Тип подключения к Интернету» выбираем нужный протокол. Все зависит от вашего провайдера.
- Устанавливаем размер MTU. Рекомендуемый производителем диапазон указан сбоку.
- Клонировать MAC-адрес в большинстве случаев не требуется, но ваш оператор может потребовать это, уточняйте в поддержке.
- Прописываем первичный и вторичный DNS.
- Нажимаем «Применить изменения».
Дополнительные рекомендации

Если настройки выставлены в соответствии с нашими рекомендациями, но нет Интернета по-прежнему, то попробуйте проверить патч-корд и кабель WAN. Возможно, нужно обжать коннектор, особенно это актуально, если используется витая пара. В этом случае лучше вызвать мастера. Кроме того, зайдите в настройки центра управления сетями и общим доступом операционной системы. В разделе «Адаптеры» удалите неиспользуемые соединения, так как это тоже влияет на появление ошибки с наименованием «Без доступа к Интернету».
Также рекомендуется обратиться в техническую поддержку вашего провайдера. Есть вероятность, что проблему вызвал общий сбой, и специалисты в скором времени устранять неисправность, и сеть снова станет доступной.

Обратите внимание, ошибку «Подключено, без доступа в Интернету» может вызвать то, что к роутеру подключено слишком много устройств, так как скорость распределяется на все аппараты в равном диапазоне. Рекомендуем задать лимит на количество одновременно подключенных девайсов. Так вы сможете увеличить полосу пропускания.

Попробуйте перезагрузить маршрутизатор, возможно, просто появилась программная ошибка. В случае скачков напряжения происходит и не такое. Зайдите в веб-интерфейс и найдите кнопку «Перезагрузить» или «Reboot». Щелкните по вкладке «Применить» и дождитесь включения модема.
В случае аппаратного сбоя ни перенастройка, ни сброс параметров уже не поможет. Устройство необходимо нести в сервисный центр, так как появились повреждения внутренних элементов или сгорела плата. В этой ситуации следует готовиться к замене роутера.
Заключение
Подводя итог, можно сказать следующее, чтобы избежать появления ошибки без доступа к Интернету, требуется настраивать маршрутизатор в соответствии с инструкцией производителя и рекомендациями вашего провайдера. В противном случае можете столкнуться с разрывами связи.
Читайте также:


