Роутер d link dir 825 не раздает вай фай
Маршрутизатор Wi-Fi – полезное устройство, избавляющее пользователя от необходимости быть буквально привязанным проводом к интернету. Согласно данным многочисленных экспериментов, диапазон сигнала роутера средней мощности достигает в помещении 100 метров, а на открытом пространстве – 300 метров. Единожды настроенный беспроводной маршрутизатор не нуждается в каком-либо дополнительном обслуживании, максимально прост в использовании, но, как и любое техническое средство, не застрахован от сбоев и поломок.
Примеры, когда вроде бы правильно настроенный роутер не раздает вай фай, не такая уж и редкость. При этом статус сети в зависимости от характера неполадки может быть «Без доступа к интернету» или «Ограничено», хотя не исключен и такой сценарий, при котором сеть определяется системой, но фактическое подключение отсутствует или наблюдаются большие потери трафика. В этой статье мы постараемся разобраться, почему роутер не раздает интернет по Wi-Fi, а заодно посмотрим, что можно предпринять в том или ином случае.
Временный сбой в работе роутера
Если маршрутизатор работает дни и ночи напролет, в его работе рано или поздно может произойти сбой, поэтому самое первое, что нужно сделать в случае прекращения раздачи интернета роутером, это выключить его, выждать несколько минут, а затем вновь включить.

Перезагрузка маршрутизатора также может помочь устройству (компьютеру или планшету) определить сеть, если та вдруг не определяется на момент включения устройства. С этой неполадкой часто приходится сталкиваться пользователям устройств, подключаемых то к одной, то к другой беспроводной сети.
Проблемы на стороне провайдера
Если перезагрузка не помогает, следующее, что нужно выяснить, нет ли каких-либо ограничений со стороны поставщика интернет-услуг. Вполне вероятно, что где-то на сервере произошла авария, был поврежден магистральный кабель, проводятся незапланированные профилактические работы, а вы будете копаться в настройках и теряться в догадках, почему роутер не раздает вай фай. Наберите номер технической службы вашего провайдера и удостоверьтесь, что проблема не на его стороне и только потом ищите источник неполадки у себя.
Аппаратные неисправности
На следующем этапе проверяем исправность оборудования – кабелей и роутера. Если не горит индикатор питания, возможно, поврежден провод или блок питания. Проверяем состояние кабелей в доме (квартире) и за его пределами, смотрим, плотно ли сидят штекеры в гнездах. Многие современные роутеры имеют аппаратные кнопки включения/отключения питания и раздачи Wi-Fi.


Нередко случается так, что кто-то из домашних брал маршрутизатор в руки и случайно нажал одну из таких кнопок. Этот момент тоже нужно проверить. Отдельного внимания заслуживает индикатор беспроводной сети. Если не горит значок Wi-Fi на роутере, это может указывать на несколько проблем.
- Поломка в распределительной системе. Сами вы здесь ничего не сделаете, нужно вызывать мастера.
- Сбой в программном обеспечении роутера. Устраняется перезагрузкой, коррекцией или сбросом настроек, в крайнем случае перепрошивкой.
- Отключена кнопка раздачи Wi-Fi. В этом случае роутер не раздает вай фай, но интернет есть и к нему можно подключиться через роутер по кабелю. Если же кабельное подключение возможно только напрямую, без маршрутизатора, это может указывать как на поломку устройства, так и на сбой его настроек.
Неверные настройки Wi-Fi
О некорректных настройках маршрутизатора чаще всего говорит горящий, но не мигающий индикатор Wi-Fi, а также изменение его цвета с зеленого на оранжевый или красный. Устраняется неполадка правильной настройкой сетевых параметров. В разных моделях роутеров эта процедура несколько отличается, хотя принципы одни и те же. Если вы никогда раньше не настраивали маршрутизаторы, доверить это дело лучше всего вызванному на дом мастеру, вы же как минимум можете проверить, включена ли в настройках устройства беспроводная сеть.
Для входа в настройки маршрутизатора подключите его к ПК по кабелю, перейдите в любом браузере по адресу 192.168.1.0 или 192.168.1.1 и авторизуйтесь с логином/паролем (по умолчанию admin/admin). В роутерах TP-Link, к примеру, нужно зайти в раздел «Беспроводной режим» (Wireless) и проверить, отмечен ли птичкой пункт «Включить беспроводное вещание» (Enable Wireless Router Radio). Галочка в пункте «Включить широковещение SSID» тоже должна быть установлена, иначе устройства не смогут увидеть сеть. В других моделях настройка может находиться в ином месте (ищите раздел Беспроводная сеть или WLAN).

Весьма интересным является случай, когда ноутбук видит сеть, а смартфон или планшет – нет. Получается так, что роутер не раздаёт интернет по Wi-Fi только для мобильных устройств. С этой проблемой иногда приходится сталкиваться владельцам смартфонов и планшетов, привезенных из Соединенных Штатов. Причиной тому является несоответствие выбранного в настройках роутера канала настройкам, заданным в прошивке мобильного устройства. Решается проблема обычно ручным выбором канала, 1-го или 6-го.
Некорректные настройки сетевого адаптера
Если не работает вай фай на роутере, это не всегда должно означать, что проблема скрывается именно в маршрутизаторе. Вполне возможно, что сбились настройки на принимающем устройстве – компьютере, ноутбуке или планшете, в любом случае проверить конфигурацию беспроводного адаптера не помешает. Откройте командой ncpa.cpl сетевые подключения, зайдите в свойства своей беспроводной сети, в списке параметров на вкладке «Сеть» найдите пункт IP версии 4 (TCP/IPv4) и дважды кликните по нему.

В открывшемся окне свойств установите получение IP-адреса и адреса DNS-сервера в автоматическом режиме. Если автоматика уже выставлена, попробуйте вручную установить адрес DNS 8.8.8.8 (Google) или 77.88.8.88 (Яндекс). Также можно установить адрес любого другого альтернативного DNS-сервера, найти который не составит труда в интернете.


Заключение
Итак, теперь вы знаете, что делать, если роутер не раздает Wi-Fi. Своим опытом устранения неполадок, связанных с раздачей вай-фай, вы можете поделиться с помощью расположенной ниже формы для комментариев.

Как использовать разъемы и кнопки роутера

Разъем питания предназначен для подключения кабеля питания, а кнопкой Power можно отключать роутер от сети или перезагружать. Рядом с ними есть порт USB, который добавляет маршрутизатору несколько новых функций. В частности, в него вы можете подключить USB-модем для создания дома резервного выхода в интернет, подключить сетевой принтер или использовать накопитель для создания сетевого хранилища.
На задней панели остаются еще две кнопки, которыми многие не пользуются: Wi-Fi и WPS. Первая кнопка позволяет в одно касание выключить или снова включить в доме беспроводную сеть. Эта функция будет полезна, если нужно ограничить в Wi-Fi-сети кого-то из домочадцев. Для выключения Wi-Fi нажмите и отпустите кнопку. При этом погаснут оба индикатора 2,4 ГГц и 5 ГГц. Кнопка WPS нужна для подключения какого-нибудь устройства (например, второго роутера) к Wi-Fi-сети без пароля. Для активации функции WPS удерживайте одноименную кнопку две секунды и затем отпустите. При этом замигает индикатор WPS, что говорит о попытке устройства подключиться к вашему роутеру.
Как использовать индикаторы роутера
Хотя индикаторов у модели D-Link DIR-825 много, освоив их, вы сможете легко определять состояние роутера и запущенные на нем функции. Поверните к себе роутер лицевой стороной и рассмотрите ряд слева направо. Первым слева вы увидите индикатор питания, имеющий привычные режимы «включено» и «выключено». Второй индикатор отвечает за интернет. При подключении кабеля индикатор будет гореть, при отключении погаснет, а если через порт WAN будут передаваться данные, то индикатор начнет мигать.Следующие четыре индикатора пронумерованы от 1 до 4 и соответствуют портам LAN. Соответствующий конкретному порту индикатор загорится в том случае, если к этому же порту подключат устройство, и роутер установит с ним соединение. Мигание этих индикаторов также говорит о передаче данных через конкретный порт LAN. Рядом с индикаторами LAN расположились индикаторы беспроводных сетей. Так как роутер D-Link DIR-825 двухдиапазонный, то и индикаторов два: для частоты 2,4 ГГц и 5 ГГц. Горящий индикатор говорит о том, что беспроводная сеть включена, погасший — выключена, а мигающий — идет передача данный по сети WI-Fi соответствующего диапазона.
И два последних в ряду индикатора соответствуют WPS и USB. Причем, у индикатора WPS есть два таких режима: мигает — устройства пытаются подключиться друг к другу по WPS, не горит — функция не задействована. А у USB два таких режима: горит — устройство подключено к USB-порту, не горит — не подключено.На нижней панели маршрутизатора расположились отверстия для подвешивания к стене, ножки для размещения на горизонтальных плоскостях и важная наклейка. Рассмотрите ее внимательно. Здесь на белой части указан WPS PIN (пароль для сети Wi-Fi), МАС-адрес, аппаратная версия роутера, версия прошивки, данные для входа в панель администратора и другая информация. Она вам понадобится при настройке, обновлении или сбросе маршрутизатора, так что не снимайте ее с корпуса. В этой же части роутера есть и кнопка Reset для сброса роутера к заводским настройкам. Для сброса достаточно удерживать кнопку 10 секунд.
Как подключить роутер D-Link DIR-825
Как подключить роутер к интернету

Как подключить роутер к управляющему устройству

- на панели задач кликнуть значок Wi-Fi или глобуса;
- кликнуть на стрелке для разворота скрытых значков и найти там названные выше значки;
- кликнуть по значку уведомлений и найти там раздел Wi-Fi, «Сеть» или похожий;
- в панели управления выбрать раздел «Сеть и Интернет» и затем строку «Подключение к сети».

Как подключить к роутеру USB-модем

Как настроить роутер D-Link DIR-825

Базовые настройки
При входе в панель управления вы увидите диалоговое окно с предложением сменить заводской пароль к панели управления и задать другое имя для Wi-Fi-сетей 2,5 ГГц и 5 ГГц. Если перед вами открылась панель на иностранном языке, смените его, кликнув вверху по слову System. Придумайте и введите новые имена и пароли и нажмите кнопку «Готово».Далее вы можете запустить мастер настроек через раздел «Начало» и подраздел Click'n Connect, как описано в статье о роутере DIR-620. Здесь же мы рассмотрим вариант ручной настройки. Кликните по разделу WAN. Если есть устаревшие варианты, удалите их, и нажмите «Добавить».
В следующем окне выберите «Вручную» и задайте тип своего соединения. Если вы его не знаете, загляните в документы поставщика интернета или позвоните ему. Помимо типа соединения нужны данные, которые этому типу соответствуют. Это может быть имя пользователя, пароль, маска подсети и другая информация. Ее тоже выясните у поставщика. После заполнения полей нажмите «Применить» и проверьте, что у вас стали загружаться веб-страницы в браузере.
Поменять пароль к Wi-Fi-сетям вы можете в разделе Wi-Fi, а к панели управления в разделе «Система» и подразделе «Пароль администратора».
Обновление прошивки D-Link DIR-825

После обновления рекомендуем изучить возможности новой панели управления и запомнить расположение основных пунктов меню. Чаще всего нужно знать, как настроить WAN, где изменить имя и пароль Wi-Fi-сети и сменить пароль к панели управления.
Если вы зашли на эту страницу, то скорее всего хотите настроить свой роутер D-LINK в качестве приемника (клиента) , репитера, или соединить два роутреа по Wi-Fi (беспроводной мост) . Как оказалось, на роутерах D-LINK это все возможно. Честно говоря, с устройствами от D-LINK я мало сталкивался, и не очень в них разбираюсь. Но, есть у меня популярная модель DIR-615, на котором я проверил все эти режимы работы.
На своем D-LINK DIR-615 я не нашел возможности переключится между режимами усилителя, приемника, или вкладку с настройкой беспроводного моста. Как это сделано например на роутерах компании ASUS, или ZyXel. Есть вкладка с настройкой только режима "Клиент". Как оказалось, настроив режим клиента на роутере D-LINK, его можно использовать для разных целей.
Что мне удалось настроить:
- Беспроводной мост (WDS). В режиме "Клиент", роутер D-LINK по Wi-Fi подключается к другому роутеру, и получает от него интернет. Который дальше раздает по Wi-Fi и по кабелю. Точно так же работает режим моста на тех же роутерах от TP-LINK.
- Репитер. Да, такого режима работы на маршрутизаторах D-LINK нет (по крайней мере, я не нашел) . Но, в режиме "Клиент" маршрутизатор без проблем получает и раздает интернет по Wi-Fi. А если на D-LINK поставить настройки Wi-Fi сети точно такие же как на главном роутере, то получается обычный репитер. Одна Wi-Fi сеть, просто усиленная роутером D-LINK. И все подключенные к ней устройства будут автоматически переключатся между маршрутизаторами, где сеть будет лучше.
- Приемник. Если настроить маршрутизатор в режиме клиента, и отключить вещание Wi-Fi сети, то получится обычный Wi-Fi приемник для ваших устройств, на которых нет Wi-Fi, а подключить интернет можно только по кабелю.
Как оказалось, используя всего один режим работы, можно заставить роутер выполнять разные задачи: усиление Wi-Fi сети, соединение двух маршрутизаторов по Wi-Fi, или работа в качестве приемника.
Настройка режима "Клиент" на D-LINK. Беспроводной мост (WDS)
Для начала, желательно сделать сброс настроек на роутере D-LINK. Затем, нужно зайти в настройки маршрутизатора. Если не знаете как это сделать, то смотрите инструкцию: как зайти в настройки роутера D-Link? Заходим на адрес 192.168.0.1. У вас панель управления может отличатся. Я покажу на примере своего DIR-615. А вы, если у вас не такие настройки как у меня, можете попробовать обновить прошивку.
- Переходим на вкладку "Wi-Fi" – "Клиент". Ставим галочку напротив пункта "Включить".
- Если вы хотите, что бы роутер раздавал интернет по Wi-Fi, то поставьте галочку напротив "Вещать беспроводную сеть".
- Дальше, в списке ниже выделяем свою Wi-Fi сеть, к которой роутер должен подключиться и получать интернет.
- Осталось только заполнить поле "Ключ шифрования PSK", в котором нужно указать пароль от главной Wi-Fi сети, и нажать кнопку "Применить".
Вы должны увидеть зеленый значок возле названия Wi-Fi сети, к которой подключились.

Дальше, переходим на вкладку "Сеть" – "WAN". Выделяем подключения, которые у вас там есть, и нажимаем кнопку "Удалить".

Затем, нажимаем кнопку "Добавить". Выбираем из списка "Динамический IP".

Нам нужно только в списке "Интерфейс" выбрать "WiFiClient". Нажмите на кнопку "Применить".


Все, роутер D-LINK уже должен подключится к главной Wi-Fi сети, и раздавать интернет. Можете еще перезагрузить роутер.
В настройки можно зайти по обычному адресу. Как правило, это 192.168.0.1.
Роутер D-LINK в качестве репитера (усилителя) Wi-Fi сети
Способ, который описан выше, так же подходит для усиления Wi-Fi сети. Но, при настройке в режиме "Клиент", у вас будет две Wi-Fi сети. А когда работает репитер, то Wi-Fi сеть одна, просто усиленная. И устройства автоматически переключаются между основным роутером, и репитером (вторым роутером) .
Как оказалось, все можно настроить. И использовать маршрутизатор D-LINK для увеличения радиуса покрытия Wi-Fi сети.
Нужно для начала настроить режим "Клиент". Все точно так же, как я показывал выше. Когда все настроите, и интернет через роутер будет работать, нужно задать точно такие же настройки Wi-Fi сети, как на главном маршрутизаторе.
Для этого откройте вкладку "Wi-Fi". В поле "Имя сети (SSID)" нужно прописать название сети точно такое, как на роутере, Wi-Fi сеть которого вы хотите усилить, и к которому подключили D-LINK.
Перезагрузите роутер. После перезагрузки, должна появится одна Wi-Fi сеть, которая будет усилена роутером D-LINK.
Wi-Fi приемник из маршрутизатора D-LINK
По сути, режим "Клиент", это и есть режим адаптера. Ведь роутер по Wi-Fi подключается к другому роутеру, и передает интернет по сетевому кабелю. Настраиваем все точно так же, как я показывал в первом разделе этой статьи. Только, если вам не нужен интернет по Wi-Fi от второго маршрутизатора, а только по кабелю, то в процессе настройки уберите галочку с пункта "Вещать беспроводную сеть".

После настройки, роутер превратится в настоящий Wi-Fi приемник. Он будет принимать интернет от вашей Wi-Fi сети, и передавать его по кабелю на телевизор, стационарный компьютер и т. д.
Послесловие
Я все проверил, протестировал, и на моем D-LINK DIR-615 все эти режимы работали просто отлично. Да, в настройках все сделано немного запутано и не понятно. Можно было отдельно вынести настройки моста, сделать отдельный режим ретранслятора и приемника. Но, как оказалось, даже через обычный режим клиента, можно использовать маршрутизатор для самых разных задач.
Надеюсь, мои советы вам помогли. Если остались какие-то вопросы, то задавайте их в комментариях. Всего хорошего!
433
Спасибо! На dir 320 сделать мост помогло.
а если планшет раздает вай фай, можно 615-ым его перераздать?
Да, можно попробовать. Я похожую схему настраивал на роутере TP-Link.
Здравствуйте, у меня простой вопрос. Мы начинаем менять параметры репитора ,который подключён естественно к ПК, на каком то этапе ПК сканирует подключённые сети в надежде найти параметры главного роутера но к ПК ведь подключен репитор. Что оба роутера должны быть подключены? Спасибо
Здравствуйте. Извините, не понял ваш вопрос.
Здравствуйте, помогите! У меня роутер DIR-815AC ревизия R1. Версию ПО обновил до последней 3.0.1. Все сделал как вы описали, подключился к своему роутеру TP-Link M7350, статус горит зеленый (подключено), в настройках WAN тоже все подключено и горит зеленым. Но в интернет не пускает, на самом роутере лампочка интернета не светится, проверяю на основном роутере все работает. Что может быть? может именно в этом роутере есть где-то еще кнопочка или галочка?)
Здравствуйте. А DHCP-сервер на DIR-815AC не пробовали отключать?
Ну да, вроде все правильно.
А попробуйте включить DHCP и прописать вручную DNS: 8.8.8.8 / 8.8.4.4
Там должна быть такая возможность.
Ура. Спасибо огромное))) Заработало)
Это точно не из-за DNS. Через репитер скорость может падать. Сильно.
Если есть возможность, разместите репитер ближе к основному роутеру.
Здравствуйте!
К основному роутеру, который раздает Internet витой парой подключил в соседнюю комнату D-Link dir 320 в Lan -порт настроенный как свитч. В этот свитч включил витой парой два спутниковых тюнера тоже оба в Lan-порт, на тюнерах есть Internet, все нормально работает! Но как только выключаю один из тюнеров, на втором тоже пропадает Internet! Что это такое? Почему так? Спасибо! С ув. Леонид
Важный момент, в разделе LAN в настройках роутера клиента надо прописать отличающийся от роутера раздающего IP-адрес. В случае совпадении адресов возникает конфликт и интернет по LAN не раздается. Всем добра!
Отличная статья, спасибо большое, помогла мне настроить DIR-300.
Есть вопрос, может ли роутер раздавать по WiFi, как репитер, инет, полученный по Ethernet и при этом служить коммутатором для проводных подключений или я слишком много хочу? Не уверен, что правильно сформулировал вопрос.
У меня есть базовый роутер, отдающий инет по проводу и по WiFi. В одной из комнат сигнал слабый, ж/б стены. Как можно передать на второй роутер dlink интернет по проводу, чтобы он раздавал его в этой комнате по WiFi как репитер, но при этом другие устройства могли получать интернет через него и по проводу тоже, в режиме коммутатора? Или я слишком много хочу? 🙂 Если такая схема возможна, он должен получить проводной интернет в порт WAN или LAN?
Может раздавать интернет полученный по кабелю. Ваш DIR-300 нужно настроить как точку доступа.
Большое спасибо. Пойду читать.
Подскажите, а переключить dir-320 в режим приемник (адаптер) можно ? Тут нет вкладки клиент.
dir-320 бывает разных ревизий. На них разные прошивки. Вполне возможно, что в вашем случае нет возможности сменить режим работы. Можно попробовать обновить прошивку.
Добрый день. Роутер дир 620 надо его как клиента использовать только на приём вайфай и последующею раздачу на ноут по кабеелю. Делаю Настройки как у вас. Но результата нет. Вроде вайфай принимает а раздачи инета нет.
Добрый день. DHCP-сервер пробовали отключать? Проблема точно не со стороны устройства которое подключаете? Убедитесь, что роутер все таки подключается к главной Wi-Fi сети.
Попробуйте сбросить настройки и заново все настроить.
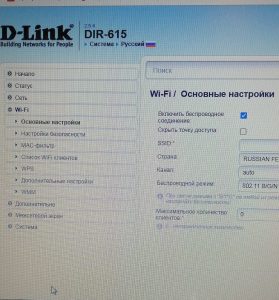
Значит данный режим работы на этом роутере (аппаратной версии) не поддерживается.
Можете посмотреть в других разделах, может куда-то перенесли эти настройки. Но вряд ли.
Здравствуйте, Сергей! Ваша статья очень помогла мне, но у меня возникла пара проблем. Компьютер, подключенный к роутеру-усилителю, не видит сетевой принтер и компьютеры рабочей группы. Это можно как-то решить?
Нужно проверить, отключен ли на этом роутере-усилителе DHCP-сервер. Если отключен, то компьютер все должен видеть.
Два роутера подключены через провода к компам, 1 роутер получает мобильный интернет, второй DIR-615 как клиент, интернет получает от первого и раздает дальше, роутеры в одной сети DHCP на DIR-615 отключен, компьютеры одной рабочей группы, но друг друга не видят, какая то не полноценная локалка получается. Как же файлы передавать может еще какие настройки есть или это только для интернета?
IP-адреса оба компьютера получают из одной подсети?
Сетевые настройки на компьютерах выполнили правильно? Антивирусы отключили? Для проверки можете подключить оба компьютера к одному роутеру.
Подсеть одна 255.255.255.0. Подключаю компы по проводам через роутер DIR-615 все работает, компы видны, файлы передаются . Адреса у них 192.168.0.47 и 192.168.0.31, а вот по Wi-Fi сети, адреса 192.168.0.47 и 192.168.8.100 интернет работает через мост, а компы друг друга не видят.
по Wi-Fi сети, адреса 192.168.0.47 и 192.168.8.100
Не понимаю, как компьютеры могут получать такие адреса, если DHCP-сервер на втором роутере отключен. Нужно смотреть настройки, может все таки DHCP-сервер не отключен.
На DIR-615 DHCP выключен, а на роутере-модеме включен 192.168.8.1 это его ip
На прошивка D-link при помощи мастера настройки сети можно выбрать в каком режиме будет работать маршрутизатор. Роутер, репитер или точка доступа
Здравствуйте. Такой вопрос. Раньше в квартире был проводной интернет, кабель шёл к роутеру и раздавал интернет по wi-fi. Также раздавал по кабелю на телевизор, компьютер и тв приставку. Помимо интернета, была настроена внутренняя домашняя проводная сеть компьютера с телевизором для потокового мультимедиа. Сейчас кабельного интернета в квартире нет, но есть транслируемый интернет по wi-fi. Я настроил роутер как приёмник и теперь он получает интернет по wi-fi и раздаёт на lan с помощью Клиент мост. Но теперь пропала внутренняя сеть мультимедиа и dnla, не могу смотреть фильмы на телевизоре из папки с компа, не видит сеть и папки. Я понимаю, что нужно включать dncp на роутере, но тогда пропадает интернет в режиме клиента, а на режиме клиентский мост вообще нельзя выбрать dncp. Подскажите пожалуйста, что можно сделать, чтоб работал интернет и сеть на кабеле.
Спасибо большое.
Здравствуйте. Да, нужно включать DHCP-сервер. В режиме моста WDS проблем с работой DHCP-сервера быть не должно. Очень много нюансов по вашей проблеме, нужно на месте смотреть.
Я бы для проверки сбросил настройки на роутере (к которому подключен телевизор и компьютер) и проверил работает ли DLNA. Когда на роутере включен DHCP-сервер, чтобы исключить другие проблемы.
Здравствуйте. У меня проблема. DIR 620. В пункте клиент горит зелёный огонек. А в WAN бесконечный статус соединения
Нужно смотреть. Для проверки к другой сети подключить.
Раздал Wi-Fi с телефона. Работает. Но можно ли как-то все же решить проблему с роутером?
Ну там не должно быть проблем, если роутер ваш и вы при подключении правильно вводите пароль.
Может быть в раздающем роутере что-то настроить нужно?
для бесплатной сети ростелекома 815 й подойдет?
Вряд ли. К этой сети усилители вроде как не подключаются. Нужно уточнять у поддержки Ростелеком.
Спасибо большое. Всё работает.
Тут обсуждение подало мне надежду на совет или свет в конце тонеля. Я пока нашёл выход только один, рядом ставлю обычный маршрутизатор, который раздаёт сеть, а уж роутер-неженка к нему подключается раздавать свой wifi. Но на маршрутизаторы дополнительно денег в школе не наберёшься, а сеть ростёт. Снова думу думаю, как приучить этого Dlink к нормальной работе. Это вообще возможно? Почему у меня отваливается интернет? Что сделать, чтобы он продолжал работать вместе с сетью?
Здравствуйте. У меня одного такая проблема?. Роутер D-link перевел в режим клиента. Убрал галочку вещать беспроводную сеть, а она все равно висит в списке доступных сетей, к ней можно подключится и есть интернет. Не понимаю в чем проблема. Интернет мне нужен от него только по кабелю
Попробуйте сбросить настройки и еще раз перевести его в режим клиента. Такого быть не должно.
1. Все комментарии проходят проверку.2. Если Вы хотите задать вопрос, то опишите проблему как можно подробнее. Напишите конкретную информацию о проблеме.
3. Комментарии с ненормативной лексикой, оскорблениями, и бессмысленные комментарии будут удалены.
4. Запрещена реклама других сайтов, групп в социальных сетях, спам и т. д.
5. Пожалуйста, пишите грамотно. Не пишите заглавными буквами.
6. При ответе на комментарий, пожалуйста, нажимайте кнопку "Ответить".




Одно из самых важных устройств в доме в наше время – непременно Интернет-маршрутизатор или по-другому - Wi-Fi роутер. Без него мы бы не могли так легко пользоваться интернетом.
Сейчас в среднем на каждого члена семьи приходится по несколько электронных устройств (гаджетов). Для обеспечения комфортной работы с ними, необходимо обеспечить устойчивое их соединение с сетью Интернет, а для этого нужен хороший, качественный роутер. И к его выбору стоит подходить ответственно.
Не так давно я задумался о смене роутера, так как мой нынешний D-link DIR-825/B1 стал все хуже и хуже «раздавать» Wi-Fi, стал «тормозить», а то и вовсе перезагружался. Я начал изучать рынок в поисках недорогого роутера, который бы справлялся с обеспечением качественного Wi-Fi соединения при условии того, что мой ноутбук и остальные гаджеты будут находиться за стеной от роутера. Но неожиданно, появилась возможность протестировать устройство D-link DIR-825/AC/G1.
В данной статье речь пойдёт о нём, а также мы проведём сравнение с D-link DIR-825/B1 – роутером, которым пользуюсь я (более старой модели). Но для начала предлагаю изучить сам роутер, то есть его характеристики и возможности и некоторые особенности.
Комплектация, с которой поставляется роутер, довольно скромная, но абсолютно функциональная. С роутером в комплекте идёт блок питания, патч-корд для подключения к ПК, руководство пользователя и гарантийный талон.
Внешний вид роутера привлекает внимание. Первое что бросается в глаза – это четыре антенны (несъёмные), по две антенны на каждый диапазон. По бокам расположены две антенны для диапазона 5 ГГц, с задней стороны две антенны для диапазона 2,4 ГГц. Все антенны имеют коэффициент усиления 5 dBi.
Корпус выполнен из чёрного матового пластика с небольшой глянцевой полоской на лицевой стороне. На нижней стороне роутера присутствуют отверстия для крепления его на стену. Десять световых индикаторов расположились на верхней панели роутера. Они не очень яркие и не будут слепить пользователя ночью. (см. рисунок 1).
Рисунок 1 - внешний вид роутера D-link DIR-825/AC/G1
На задней панели роутера (см. рисунок 2) расположились 4 гигабитных LAN-порта, жёлтым цветом выделен порт для подключения к интернету. Также присутствуют три кнопки: кнопка Wi-Fi для быстрого включения и отключения Wi-Fi, кнопка WPS для создания защищённой Wi-Fi сети и кнопка Power, отвечающая за включение/выключение роутера. На дне роутера расположена кнопка «Reset», отвечающая за сброс настроек.
Рисунок 2 – Вид задней панели роутера
USB порт позволяет подключить 3G/4G модем, и использовать его как резервный доступ в интернет. Можно подключить к нему жёсткий диск и использовать роутер как сетевое хранилище для различных файлов. Самые популярные способы для этого – создание DLNA, FTP или Samba сервера. Доступ к файлам можно получить с устройства, подключённого к локальной сети, либо удалённо через интернет. .Возможно настроить правила доступа к этим файлам для клиентов. Встроенный torrent-клиент позволит закачивать файлы на подключённый накопитель и с него без участия ПК. Также возможно подключить принтер, который будет доступен всем пользователям локальной сети.
При настройке роутера не возникает никаких проблем. Web-интерфейс интуитивно понятен и настроить его может даже человек, который никогда этим не занимался (см. рисунок 3).
Рисунок 3 – Web-интерфейс роутера D-link DIR-825/AC/G1
Чтобы упростить задачу настройки до минимума – можно воспользоваться мастером настройки. Мастер позволяет настроить маршрутизатор как точку доступа, как повторитель и как повторитель WISP. DIR-825/AC/G1 поддерживает все популярные протоколы подключения такие как: IPoE, PPPoE, PPTP, L2TP, с использованием динамических и статистических IP-адресов.
Также для настройки и управления роутером можно воспользоваться фирменным приложением для мобильных устройств D-link Assistant, которое можно скачать в Google Play и App Store.
Интерфейс и функционал приложения ничем не отличается от web-интерфейса: такой же удобный и интуитивно понятный (см. рисунок 4).
Рисунок 4 - Интерфейс официального мобильного приложения D-link Assistant
В D-link DIR-825/AC/G1 присутствует межсетевой экран, который содержит фильтрацию по IP/IPv6, MAC, URL адресам. Также присутствует функция защиты от DDoS-атак.
Кроме того, маршрутизатор поддерживает протокол IPSec и позволяет организовывать безопасные VPN-туннели.
Роутер поддерживает и сервис Яндекс DNS. Он позволяет создать безопасный домашний интернет. Данный сервис подойдёт людям, у которых есть дети. Яндекс DNS предоставляет 3 режима работы:
· Базовый - позволяет увеличить скорость ответа от DNS, так как у Яндекса широкая сеть DNS-серверов по стране.
· Безопасный - включает в себя Базовый, а также блокирует сайты, на которых антивирусом Яндекса обнаружен вредоносный код, а также мошеннические сайты.
· Детский - включает в себя Безопасный, а также блокирует сайты и рекламу «для взрослых» а также включает по умолчанию «семейный поиск».
Итак, мы получили представление о D-link DIR-825/AC/G1. Теперь предлагаю сравнить два роутера: D-link DIR-825/AC/G1 и D-link DIR-825/В1. Для удобства в дальнейшем будем называть их G1 и B1.
Начнём с внешнего вида. Внешне роутеры непохожи. Главное внешнее отличие DIR-825 G1 от B1 помимо цвета– наличие 4 антенн вместо двух. (см. рисунок 4). На мой взгляд роутер G1 стал выглядеть лучше. Его можно ставить на видное место в квартире и не прятать в шкафу. Также благодаря матовому пластику он стал приятнее ощущаться в руках.
Рисунок 5 – Внешний вид двух устройств (слева G1, справа B1)
Оба маршрутизатора поддерживают одновременную работу в диапазонах 2,4 и 5 ГГц. Но в то время как роутер B1 совместим только со стандартами IEEE 802.11a/g/n, роутер G1 поддерживает ещё и IEEE 802.11aс
Данный стандарт позволяет значительно увеличить скорость передачи данных, вплоть до нескольких Гбит/с. Это стало возможно за счёт увеличения ширины беспроводного канала для передачи сигнала до 80 МГц. IEEE 802.11aс использует только диапазон 5 ГГц. Использование этого диапазона обеспечивает более свободный радиоэфир, что приводит к повышению стабильности и скорости соединения.
В преимущества роутера G1 можно записать и поддержку технологии TransmitBeamforming. Эта технология позволяет динамически менять диаграмму направленности антенн и перераспределять сигнал точно в сторону беспроводных устройств, подключенных к маршрутизатору.
Возможность настройки гостевой Wi-Fi-сети позволит пользователю создать отдельную беспроводную сеть с индивидуальными настройками безопасности и ограничением максимальной скорости. Устройства гостевой сети смогут подключиться к Интернету, но будут изолированы от устройств и ресурсов локальной сети маршрутизатора.
Также у роутера G1 есть функция интеллектуального распределения клиентов. При наличии в квартире/доме нескольких роутеров D-link, можно настроить работу этой функции, и тогда появится возможность автоматического переключения между роутерами/точками доступа для лучшего Wi-Fi соединения устройства.
Видно, что web-дизайнеры компании D-link не сидят без дела. Новый web-интерфейс роутера G1 во много раз удобнее и понятнее интерфейса роутера B1. Как я уже писал выше, всё расположено на своих местах, меню интуитивно понятно, цвета web-интерфейса спокойные и не вызывающие, в отличие от интерфейса D-link 825/B1. Его можно спокойно назвать «user friendly».
Пару слов о прошивках. Чтобы обновить роутер B1, приходится искать прошивки самостоятельно, устанавливать их на свой страх и риск. Роутер G1 сам находит нужное ПО, уведомляет об этом пользователя. Остаётся только нажать кнопку «загрузить».
Теперь проверим роутеры D-link DIR-825/AC/G1 и D-link DIR-825/В1 на практике.
Тестирование проводилось в стандартной квартире в многоквартирном доме.
Для начала замерим мощность Wi-Fi сигналов обоих роутеров в комнате, где они расположены, а также в самой дальней точке квартиры. Замер производился с помощью android приложения «WiFi Monitor». На рисунках 6 и 7 видны 4 сети – «Home», «Home5g», «privet» и «privet5g». Первые две сети – это сети роутера DIR-825/B1, две последние – сети роутера DIR-825/AC/G1. Теперь можно перейти к анализу.
Читайте также:


