Роутер без вай фай как подключить вай
Сейчас во многих домах или на рабочем месте в офисе есть стационарный компьютер. В таком случае настроить Wi-Fi роутер довольно просто и с этой задачей справится даже неопытный пользователь. Достаточно установить маршрутизатор, подключить его к питанию и глобальной сети, провести конфигурацию настроек через браузер. И можно наслаждаться скоростным интернетом.
А как же настроить роутер без компьютера? Вы же помните, что современный рынок стационарных ПК все жестче конкурирует с другими устройствами: смартфонами, планшетами, ноутбуками и даже телевизорами. И все чаще встречается ситуация, что мы оказались без компьютера и сетевого кабеля под рукой, но желаем сами сконфигурировать роутер для беспроводного доступа к сети.
Итак, сегодня мы ставим вопрос можно ли с личного смартфона или планшета настроить роутер? Конечно! Настройку можно произвести с любого вашего устройства, имеющего возможность подключения к сети Wi-Fi. Понятно, что оно у вас есть, раз вы решили приобрести и установить данный агрегат. Подойдет устройство, работающее как на операционной системе Android, так и на iOS.

Для удобной настройки и управления роутером с телефона лучше подключаться через мобильник с большим экраном или планшет.
Весь процесс идентичен настройке с персонального компьютера. Есть некоторые нюансы с непосредственным подключением. Главное необходима точка доступа в интернет и исправное надежное оборудование.
Инструкции по настройке роутера со смартфона смотрите в следующем видео:
Подключение роутера
Давайте разберемся для начала, как подключать сам роутер. Сначала нужно подключить его к блоку питания, который включаем в розетку 220В. Затем подсоедините интернет кабель Ethernet, идущий от интернет-провайдера, в порт WAN.

Не забываем полностью собрать сам роутер, у него могут быть отдельно антенны в комплекте!
После подключения внешнего кабеля и электропитания проверяем световую индикацию на роутере. Если индикаторы работают, значит мы все сделали правильно. Если после включения прибора в сеть значки не загораются, а все собрано правильно, ищем кнопку питания на корпусе прибора, возможно он включается таким образом. Если все действия не привели к положительному результату, то скорее всего оборудование неисправно и его придется отдать в сервис на ремонт.
Идентификация сети
Обратим внимание, что наша сеть в варианте по умолчанию будет называться стандартно (обычно именем самого роутера).

Пароля не будет, сеть будет доступна для всех, чем мы и воспользуемся для входа. Если таких сетей несколько, то чтобы определить к какой подключаться, используем простой способ. Мы просто выключаем питание на нашем устройстве, а затем снова включаем его кнопкой или в розетку. Наблюдаем какая сеть на время пропадет из нашего списка доступных подключений. Теперь мы будем уверены в выборе нашей сети.
Если наш роутер уже был настроен ранее, то необходимо выполнить сброс настроек и затем продолжить. Выполнить это просто достаточно нажать примерно на 10 секунд маленькую кнопку с названием «RESET» на самом маршрутизаторе.
Настройка

Наконец берем мобильное устройство и читаем, как настроить роутер через телефон. Обратите внимание, что мы работаем без сетевого кабеля, который именуют патч-корд (он нужен для соединения роутера с ПК или ноутбуком). Заходим в поиск беспроводной сети и в списке кликаем на сеть нашей точки доступа. Подключение к ней пока должно быть без пароля. В редких случаях необходим код, чтобы войти в выбранную сеть. Его легко разыскать, так как он написан на обратной стороне роутера.
Дальше, на своем устройстве включаем любой браузер и в адресной строке пишем IP по умолчанию 192.168.1.1, либо 192.168.0.1 и осуществляем переход. Адрес устройства обычно можно найти на приклеенной этикетке, которая висит на задней крышке.

Далее мы попадаем в меню настроек, либо выскочит окно с просьбой ввести имя пользователя и пароль. Обычно, логин и пароль стандартные admin и admin. Вводим их и попадаем в веб-интерфейс роутера. А дальше идет обычная настройка.
Лучше сразу настроить маршрутизатор так, чтобы он корректно работал с любым интернет-провайдером, следовательно, не было вопросов при соединении с сетью и получении доступа к Wi-Fi для ваших девайсов. Чтобы выполнить данную задачу, мы должны знать несколько критериев, которые нам может был сообщить интернет-провайдер при подписании документов на подключение интернет-услуги.
Во-первых, надо знать, по какой технологии произведено подключение. Перечислим варианты:
- статический (статичный) IP,
- динамический IP,
- PPPoE,
- PPTP,
- L2TP.

Эта информация есть либо в документации, предоставляемой провайдером, либо ее можно запросить у техподдержки по телефону «горячей линии».
Также необходимо узнать об осуществлении привязки по уникальному идентификатору и попросить привязать порт к MAC-адресу вашего маршрутизатора. Данные можно найти на наклейке внизу роутера.
Это очень важный нюанс при самостоятельной настройке точки доступа. Если им пренебречь, то наши устройства хоть и будут подключены к всемирной сети, но самого выхода в интернет они не получат.
Настройка Wi-Fi соединения
Теперь расскажем, как настроить на роутере доступ к Вай-Фай через телефон или планшет:
- Рассмотрим закладку под названием «Wireless».
- В поле «Wireless_Network_Name» нужно присвоить имя нашей новой сети. Применять для этого можно латиницу и цифры.
- В поле «Region» выбираем страну проживания.
- Далее жмем «Сохранить». Иногда появляется окно с уведомлением. Его пропускаем нажатием кнопки «ОК».
Установка пароля на беспроводную сеть
Настройка Wi-Fi на роутере требует установку пароля. Это нужно сделать в любом случае, через телефон вы настраиваете соединение или с ПК.
- В закладке «Wireless» выбираем «Wireless_Security».
- Помечаем галочкой на кнопке «WPA/WPA-2» – «Personal (Recommended)».
- В поле «PSK_Password» необходимо вписать пароль. Его вы придумали сами и его нужно запомнить, потому что вводить его придется каждый раз при новом подключении. Требования к паролю важно соблюдать: более 8 символов, использовать большие и маленькие буквы латиницы и цифры. Если пароль сложный, то лучше его записать. При его утере придется сбрасывать все настройки оборудования и начинать все сначала.
Замена пароля доступа
Логин и пароль по умолчанию для доступа в интерфейс маршрутизатора лучше сменить (обычно везде стоит admin admin), ведь безопасность прежде всего, иначе любой чужак сможет зайти и изменить ваши настройки в своих интересах.
- Закладка «System_Tools» – «Password».
- Сначала вводим старые логин и пароль, которые стояли по умолчанию, а потом задаем новые, которые известны только вам.

- Сохраняем изменения, и система выбрасывает нам окно, в котором запрашивает ваши новые данные. Вводим их и попадаем в меню настроек, если все сделали правильно.
- Осталось выполнить перезагрузку маршрутизатора. Это действие можно произвести в разделе «System_Tools». Выбираем кнопку «Reboot» и ждем, когда оборудование выйдет из перезагрузки.
Настройка роутера от TP-Link
Посмотрите настройку сети Wi-Fi на роутере TP-Link через специальное приложение на смартфоне:
Итак, общую информацию мы дали, теперь рассмотрим вопрос на конкретной модели. Будем рассказывать, как настроить маршрутизатор TP-Link через телефон.
- Открываем на телефоне или планшете любой браузер и пишем IP-адрес устройства 192.168.0.1 или 192.168.1.1. Мы окажемся на странице авторизации, где вводят логин/пароль (известные нам admin/admin).
- Выбираем раздел «Быстрая настройка» (рекомендуется новичкам). Жмем «Далее».

- В следующем окне можно заполнить все строки, или отметить галочку «Я не нашел подходящих настроек».

- Теперь нам нужно выбрать тип подключения (нужно узнать у провайдера). У нас же настройки для статического IP-адреса.

- Следующие поля заполняем, используя информацию от провайдера:

- Если провайдер не задал привязку по MAC-адресу, в следующем окне выбираем «Нет, я не подключен к главному компьютеру»:

Обратите внимание, что при настройке других типов соединения понадобятся логин и пароль, которые устанавливает поставщик услуг.
Для установки Вай-Фай соединения с телефона также идем в раздел «Быстрая настройка» и выбираем «Беспроводной режим». В разделе беспроводного режима включаем «Беспроводное вещание», задаем SSID-сети (имя), выбираем родной регион и выставляем режим (рекомендован смешанный b/g/n).
В разделе «Защита беспроводного режима» нам нужно придумать пароль от своей сети Wi-Fi (рекомендуется тип WPA2-PSK как самый надежный).

Наконец доступ во всемирную сеть открыт, и мы можем попасть на любой сайт. Настроить роутер с телефона или планшета совсем несложно. Это объясняется тем, что операционные системы во многом схожи, поддерживают те же приложения, что и персональный компьютер. Браузер на любом устройстве выполняет те же функции, поэтому его можно легко применить на смартфоне для настройки точки доступа.
Проверьте на практике, можно ли в самом деле так просто настроить роутер без компьютера, подключить точку доступа и подсоединить ваши устройства к новой сети? Уверен, у вас все получится!
Для создания домашней сети многие люди покупают роутеры с функцией беспроводной связи Wi-Fi. Подобная технология удобна тем, что для подключения компьютеров не нужно тянуть патч-корд от ПК к роутеру, а передача информации осуществляется с помощью технологии беспроводной связи.
Однако, даже сегодня в продаже можно встретить роутер без Wi-Fi. Какие функциональные возможности у этого маршрутизатора, так ли он плох? Какие существуют надежные популярные модели подобных роутеров? Как осуществляется их настройка? Ниже мы в деталях рассмотрим все эти вопросы.
Основные сведения
С технической точки зрения проводной роутер без Wi-Fi идентичен всем своим беспроводным «братьям» с той лишь поправкой, что соединение он осуществляет исключительно с помощью патч-корда.
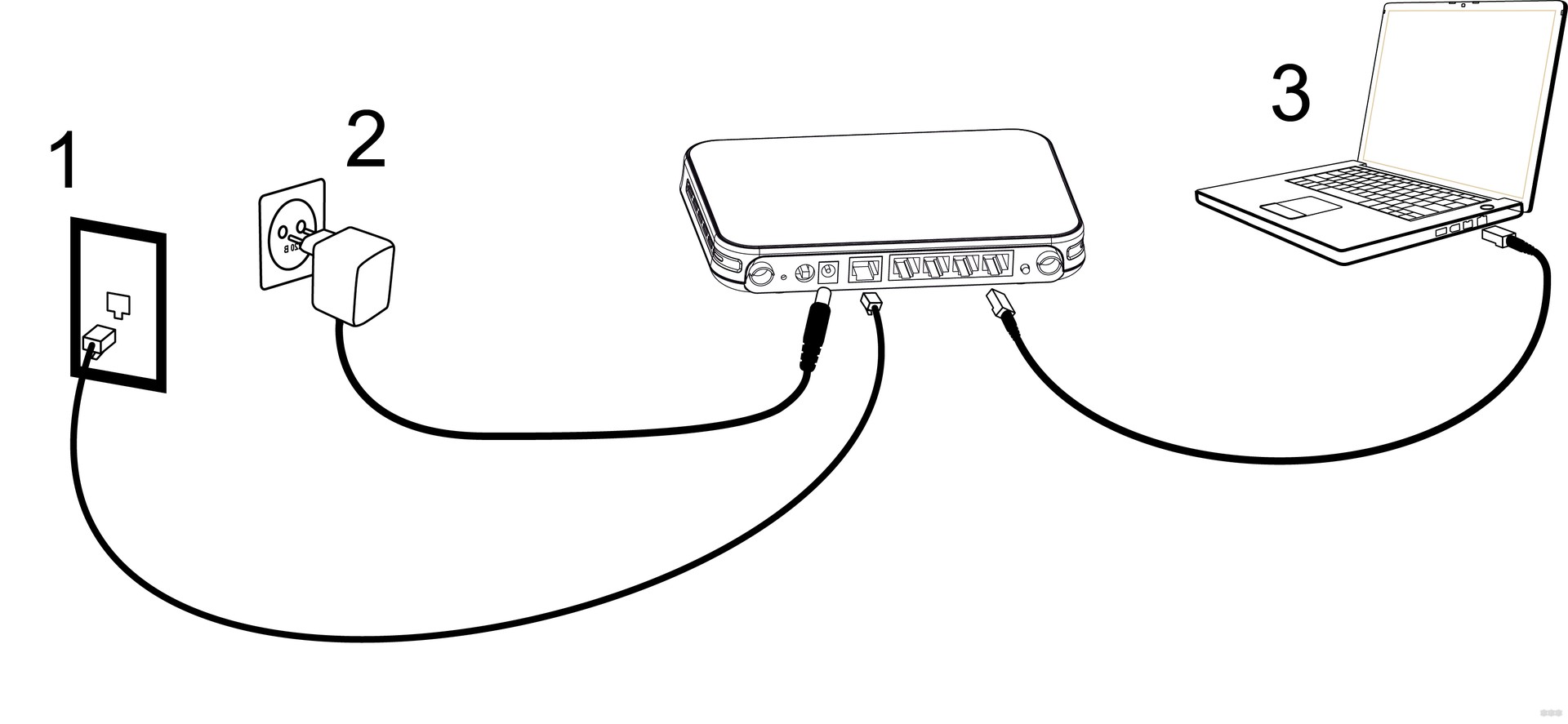
С физической точки зрения проводные роутеры представляют собой небольшие коробки без антенн, которые имеют несколько разъемов на задней стороне + различные индикаторы, отображающие состояние сети. Различают следующие виды разъемов:

5 моделей маршрутизаторов без Wi-Fi
Рассмотрим 5 основных моделей роутеров без Вай-Фай, которые пользуются большим спросом на российском рынке и хорошо себя зарекомендовали. Выбор нужно делать в зависимости от потребностей и финансовых возможностей.
D-Link DIR-100

Старая, но надежная модель снята с производства, однако, DIR-100 все еще можно встретить в свободной продаже (в интернете и магазине), поскольку это устройство имеет неплохие функциональные возможности, дешево стоит, но очень надежно.
DIR-100 подойдет для создания небольшой домашней сети, где количество компьютеров составляет не более 4 штук. Функциональные возможности у этой модели достаточно скромные, однако, для простой работы с интернетом роутера вполне хватит.
| Количество LAN-разъемов | 4 шт. |
| Максимальная скорость интернета | От 5 до 70 Мбит/с, в зависимости от версии устройства и протокола подключения |
| Типы подключения | Static/Dynamic IP, PPTP, PPPoE |
| Размеры | 14 x 11 x 3 см |
| Вес | Около 200 г |
| Дополнительные функции | Фильтрация URL, MAC- и IP-адресов, NAT-экран, защита от DDoS-атак |
Если нужна помощь в настройке, смотрите следующее видео:

Это устройство подойдет для создания проводной сети дома или на небольшом предприятии. Модель немного громоздкая, но надежная, поэтому она не повредится от легких и средних ударов.
| Количество LAN-разъемов | 4 шт. |
| Максимальная скорость интернета | До 100 Мбит/с |
| Протоколы подключения | Static/Dynamic IP, PPTP, PPPoE, L2TP |
| Размеры | 22 x 2,5 x 13,5 см |
| Вес | Около 500 г |
| Дополнительные функции | Фильтрация адресов, защита от DDoS-атак, межсетевой экран, VPN pass through |
TP-Link TL-R460

Быстрая современная модель. DSL маршрутизатор имеет хорошие характеристики, а также поддерживает ряд современных функций (например, IPTV). TL-R460 подойдет для дома, а также для создания проводной сети на территории небольшого офиса или предприятия.
Устройство обладает компактными размерами и небольшим весом. Модель постоянно совершенствуется и обновляется, а при покупке рекомендуется отдать свое предпочтение устройствам не ниже 4 версии.
| Количество LAN-разъемов | 4 шт. |
| Максимальная скорость интернета | До 100 Мбит/с |
| Протоколы подключения | Static/Dynamic IP, PPTP, PPPoE, L2TP, DHCP |
| Размеры | 16 x 11 x 3 см |
| Вес | Около 250 г |
| Дополнительные функции | Фильтрация адресов по разным показателям (IP, URL, по правилам пользователя и т. д.), NAT-экран, IPTV, защита от DDoS-атак, настраиваемый VPN, сбор и хранение статистической информации |
Cisco 871-K9

Дорогой и тяжелый, но очень качественный. Этот проводной роутер обладает большим весом, а стоит достаточно дорого. Однако, это компенсируется хорошей начинкой и надежностью (средний срок работы составляет 15-20 лет и более).
Прибор является очень прочным и имеет неплохую защиту от перепадов температур и загрязнения. Подойдет для небольшого предприятия, которому нужно надежное устройство, не требующее специализированного ухода.
| Количество LAN-разъемов | 4 шт. |
| Максимальная скорость интернета | до 100 Мбит/с |
| Типы подключения | Static/Dynamic IP, PPTP, PPPoE, L2TP, DHCP |
| Размеры | 26 x 5 x 22 см |
| Вес | Почти 1000 г |
| Дополнительные функции | Прогрессивная фильтрация трафика, межсетевой экран, встроенная защита от DDoS, настраиваемый VPN (с поддержкой 10 туннелей), виртуальный сервер, хранение и сбор статистической информации, системный журнал |
Пример настройки доступен в следующем видео:
Mikrotik RB2011UiAS-RM
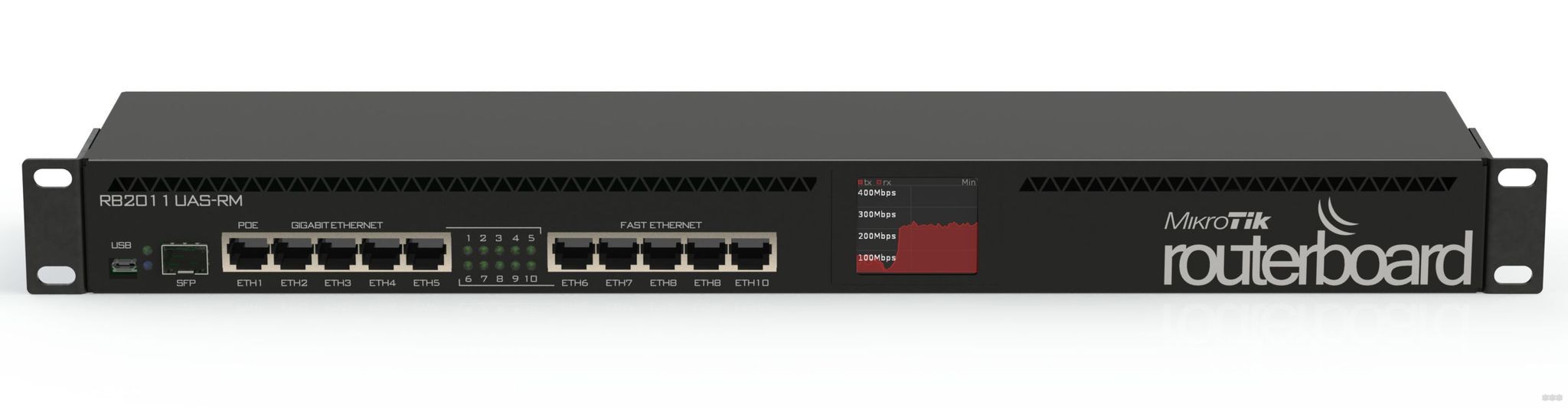
Выбор для предприятий. У этого устройства есть собственная операционная система, которая позволяет настроить сеть оптимальным способом для пользователя в зависимости от его потребностей. У роутера отличная мощная начинка, а распределение трафика происходит без сбоев.
Имеет очень прочный корпус и систему защиты от мусора и частичек пыли. Подойдет для небольших и средних предприятий. Также такой маршрутизатор без Wi-Fi подойдет и для офиса.
Технические возможности RB2011UiAS-RM:
Обзор устройства смотрите тут:
Настройка и работа с маршрутизатором без Wi-Fi
Настройка маршрутизатора без Wi-Fi индивидуальна, поскольку каждый производитель самостоятельно определяет формат работы с устройством. В большинстве случаев настройка осуществляется так:
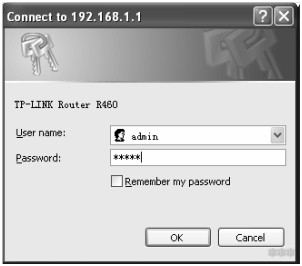
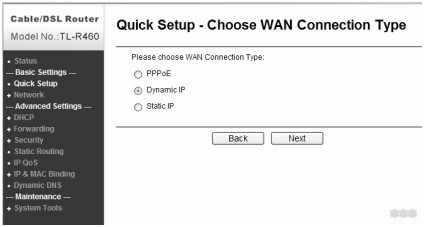
- Управление устройством осуществляется с помощью вспомогательных вкладок. Например, для настройки IPTV вам нужно активировать соответствующую одноименную вкладку, указать все необходимые настройки подключения и нажать кнопку «Сохранить/Save».
Заключение
Подведем итоги. Для работы с интернетом можно приобрести проводной роутер без функции Wi-Fi. Устройства имеют те же самые функциональные возможности работы с интернетом, за исключением того, что подключение к роутеру будет осуществляться только с помощью патч-корда.

Подключить к Интернету все проводные и беспроводные устройства в доме? Легко! Для этого есть волшебная «коробочка» под названием роутер (или маршрутизатор). Часто сами провайдеры устанавливают такие «коробочки» и настраивают. А что делать, если нужно настроить роутер с нуля? А перенастроить после предыдущих жильцов или при смене провайдера? Сменить пароль на Wi-Fi с восьми единиц на что-то более надежное? Можно вызвать специалистов за отдельную плату, но лучше попробовать разобраться самостоятельно. Тем более, что «коробочка» вовсе не волшебная, а очень даже простая.
Подключение роутера
Все роутеры выглядят примерно одинаково: провода сзади, лампочки спереди. На задней стороне есть разъем питания и несколько разъемов Ethernet (он же RJ-45). Один из них предназначен для кабеля от Интернет-провайдера. Подписан как Internet или WAN (внешняя сеть). Остальные порты — локальные (LAN), для подключения домашних компьютеров, телевизоров и прочих устройств по кабелю. На задней панели есть еще кнопка reset, которая сбрасывает абсолютно все настройки и пароли к заводским значениям. Чтобы случайно ее не задеть, кнопка обычно утоплена и нажать ее можно только разогнутой скрепкой или другим тонким предметом.

На лицевой панели маршрутизатора есть несколько индикаторов, которые отображают состояние устройства. У каждой фирмы и модели — свой набор и порядок индикаторов.

Если роутер будет раздавать интернет только на беспроводные устройства, достаточно подключить два кабеля (питание и WAN-интернет), включить «коробочку» и дождаться, когда загорится индикатор беспроводной сети Wi-Fi.
Если компьютер будет подключаться кабелем, нужно подключить его в разъем LAN и дождаться, когда загорится соответствующий индикатор.
Роутер подключили, теперь будем подключаться к роутеру.
Подключаемся к роутеру
Для настройки роутера вам понадобится подключиться к нему с компьютера, ноутбука, планшета или смартфона.
Если есть ноутбук или компьютер с сетевой картой, то проще подключиться по кабелю. Поищите в коробке из-под роутера патч-корд — это кусок кабеля с двумя разъемами RJ-45. Один конец кабеля подключаем в компьютер, другой — в LAN-порт.
Чтобы подключиться по Wi-Fi, переверните роутер и изучите наклейки — там могут быть название сети и пароль к ней. Если их нет, поищите в списке беспроводных сетей новую, с названием, похожим на название роутера. Вполне возможно, что пароля для подключения к этой сети не потребуется.

При подключении кабелем никаких паролей и сетей указывать специально не нужно — все должно заработать автоматически.

Проверьте статус сетевого подключения. Если вдруг все подключилось, то вам повезло и можно переходить сразу к настройке. А вот если подключиться не получается, вылезает окошко с требованием пароля или не находится сеть с нужным именем, тогда разбираемся дальше.
Сброс к заводским настройкам
Если роутер не новый с магазина, то, вероятно, кто-то уже менял настройки Wi-Fi, поэтому вам и не удается подключиться. Если узнать пароль сети не удается, то настройки нужно сбросить. Для этого возьмите разогнутую скрепку и нажмите ей кнопку reset при включенном роутере.

Лучше подержать кнопку несколько секунд (для защиты от случайных нажатий на некоторых моделях сброс происходит только через 3-15 секунд непрерывного нажатия). При сбросе настроек название Wi-Fi сети и пароль к ней также сбросятся на заводские. Теперь можно попробовать подключиться еще раз.
Не удается подключиться кабелем
Особые настройки самого роутера могут мешать подключению по кабелю. В этом случае также поможет сброс к заводским настройкам. Если и после сброса не удается подключиться, что-то не так с настройками компьютера. Зайдите в окно сетевых подключений панели управления и проверьте свойства активного сетевого подключения (щелкнув по его значку правой кнопкой мыши и выбрав пункт «Свойства» из выпадающего меню). Для протокола интернета IPv4 должны быть настроены автоматическое получение IP-адреса и DNS-сервера.

Если подключиться все еще не удается, попробуйте повторить те же действия с другого компьютера.
Настройка роутера

У каждого производителя и каждого роутера «сайт» настройки выглядит по-разному. Проще всего изучить инструкцию к роутеру, но можно использовать и «метод научного тыка» — если что-то пойдет не так, вы всегда сможете сбросить настройки к заводским.
Важно в панели администрирования найти следующие разделы:
- Быстрая настройка (быстрый старт, мастер настройки и т. д.) — позволит пошагово внести все необходимые параметры для настройки интернета и беспроводной сети.
- Беспроводная сеть (Wi-Fi, беспроводной режим и т. д.) — страница расширенных настроек Wi-Fi для смены названия сети, пароля, дополнительных опций, включения гостевой сети.
- Безопасность (администрирование, контроль доступа или подобное) — на этой странице можно будет сменить пароль на вход в панель администрирования и запретить изменение настроек извне.
- WAN (сеть, интернет, соединение или что-то подобное) — раздел, где настраиваются параметры соединения с провайдером. Обычно мастер быстрой настройки справляется, но иногда приходится что-то менять дополнительно.
Быстрая настройка
Опцию быстрой настройки имеют все современные роутеры — мастер настройки запросит все нужные параметры, не акцентируя внимание на дополнительных настройках.

Подготовьте следующие данные, которые мастер быстрой настройки наверняка у вас запросит:
- тип соединения определяет способ, которым ваш провайдер осуществляет подключение клиентов к Интернету, он указан в договоре или в приложении к нему.
- логин и пароль для входа в Интернет также можно найти в договоре. Не надо путать эти логин и пароль с учетными данными для доступа к настройке роутера или для доступа к личному кабинету на сайте провайдера (они тоже могут встречаться в договоре).
- шлюз — при некоторых типах соединения мастер может потребовать и этот параметр, который в этом случае тоже нужно узнать у провайдера. Обычно это четыре числа, разделенные точками (например, 88.12.0.88). Именно так его и следует ввести.
- имя сети Wi-Fi (SSID) — под этим именем ваша сеть будет видна в списке беспроводных сетей. Здесь многие дают волю своей фантазии. В многоквартирных домах можно найти образчики наподобие «sosed_s_pianino_dostal» или «Wifi_za_edu» — сразу становится ясно, что первый сосед не любит громкую музыку, а второй голоден. Никто не мешает и вам использовать SSID для того, чтобы донести какую-то информацию до окружающих, но следует быть осторожным — не так уж и сложно выяснить, из какой именно квартиры раздается Wi-Fi с определенным именем. Самый нейтральный вариант для SSID — никак не связанное с вами и номером квартиры словарное бытовое слово. Например, bulavka или tarelka.

- пароль (ключ) доступа к Wi-Fi — будет затребован у любого устройства, пытающегося подключиться к вашей беспроводной сети. Постарайтесь выбрать пароль посложнее, чем «11111111», «88888888» или ваша дата рождения — даже если вы уверены, что хакерам вы абсолютно неинтересны, лишние «гости» снизят скорость подключения. Задайте пароль, состоящий вперемешку из цифр, специальных символов (*, !, % и т. д.), заглавных и строчных букв — тогда юным «взломщикам» для подбора пароля к вашей сети понадобится лет двести. Чтобы не забыть эту мешанину символов самому, пароль надо написать на бумажке, а бумажку приклеить прямо к роутеру. Все равно на каждом устройстве этот пароль можно запомнить и не вводить каждый раз.
- MAC-адрес — может потребоваться, если провайдер осуществляет привязку кабеля к конкретному устройству. Здесь не вам нужно вводить информацию, а наоборот — найти МАС-адрес вашего устройства (на его корпусе или в панели настроек) и сообщить провайдеру.
Бывает, что первоначальные настройки провайдера предполагали выход в Интернет непосредственно с вашего компьютера, а теперь вы хотите подключить к кабелю роутер. В этом случае в качестве МАС-адреса роутера следует задать МАС-адрес сетевой карты того компьютера, с которого ранее осуществлялся выход в интернет.

Многие роутеры позволяют клонировать МАС-адрес сетевой карты компьютера, с которого вы зашли в веб-интерфейс — если ранее в Интернет вы выходили именно с этого компьютера, то опция клонирования МАС-адреса может заметно ускорить его установку.
Дополнительные настройки Wi-Fi
В разделе настройки беспроводной сети можно сменить пароль на Wi-Fi, имя сети (SSID) и установить некоторые дополнительные параметры.
Учтите, если вы, находясь в панели администрирования, сами подключены к роутеру через Wi-Fi, то после смены имени или пароля сети вам придется заново к нему подключиться (к сети с новым именем и паролем).
Можно скрыть SSID из доступного всем списка сетей — правда вам, чтобы подключить к ней новое устройство, имя сети придется вбивать вручную. Опция капризная и пользоваться ей лучше с осторожностью — не все устройства нормально подключаются к «невидимой» сети.
Обратите внимание на используемые технологии аутентификации — общепринятым для домашних сетей на сегодняшний день является стандарт аутентификации WPA2-PSK с шифрованием по алгоритму AES.
Можно также настроить используемый новой сетью радиочастотный канал — но большинство роутеров автоматически выбирают наименее загруженный.

Внутри раздела настройки беспроводной сети (или отдельно — зависит от производителя) есть еще два параметра: WPS и гостевая сеть.
WPS — это технология автоматической защищенной настройки соединения, в которой обнаружилось несколько уязвимостей. Если вы не хотите, чтобы к вашей сети подключались чужие пользователи, в обход даже самого сложного пароля, эту функцию нужно отключить. И не включать.

Гостевая сеть пригодится, если вы готовы делиться с гостями Интернетом, но не хотите давать им доступ к своей локальной сети (к устройствам, подключенным кабелем LAN и по Wi-Fi). При включении гостевой сети создается отдельная Wi-Fi точка, с отдельным именем и паролем, которые можно смело называть гостям.

Дополнительные настройки безопасности
Обратите внимание на удаленный доступ — по умолчанию он должен быть выключен, но были случаи, когда провайдеры поставляли роутеры с настроенным удаленным доступом. Делалось это, вроде как, для удобства настройки роутеров пользователей техподдержкой, но надо понимать — при этом техподдержка может получить полный доступ к локальным сетям пользователей. Убедитесь, что в этой вкладке нет никаких IP-адресов, и что удаленный доступ с внешних хостов запрещен.


Когда удаленный доступ отключен, из «внешнего мира» никто доступ к роутеру не получит, чего нельзя сказать о вашей локальной сети. Если вы хотите, чтобы и из локальной сети доступ к настройкам роутера был только у вас, то стандартный пароль нужно сменить.

Имейте в виду, если вы сами забудете пароль в панель администрирования, роутер придется сбрасывать и производить всю настройку заново. Наверняка никто из домочадцев не будет намеренно «взламывать» маршрутизатор, так что особо сложный пароль здесь не нужен.
Чек-лист
Если что-то не получается, проверьте еще раз, что вы все сделали правильно и в нужной последовательности:
- У вас есть роутер и кабель «с Интернетом» от провайдера.
- Вы правильно подключили кабели к роутеру и включили его в сеть.
- Роутер новый или вы выполнили сброс к заводским настройкам.
- Вы подключаетесь кабелем / Вы подключаетесь по Wi-Fi
- Компьютер, подсоединенный к роутеру, настроен на автоматическое получение IP-адреса / Вы нашли имя сети (SSID) и пароль для входа
- Вы нашли адрес веб-интерфейса, логин и пароль или воспользовались наиболее распространенными (192.168.0.1 или 192.168.1.1, пароль/логин: admin/admin)
- Вы успешно зашли в веб-интерфейс, нашли и запустили быструю настройку
- Вы задали полученные от провайдера параметры: тип соединения, логин и пароль для входа в Интернет.
- Вы задали параметры вашей сети Wi-Fi: имя сети (SSID) и пароль для входа в неё.
Если вы все это сделали, но доступа к Интернету у вас так и не появилось, остается только обратиться в техподдержку провайдера.
Как соединить два роутера в одну сеть через кабель
Схема 1. Подключение роутера к роутеру через LAN-порты
Шаг 2. Отключить DHCP-сервер. Так как в нашей локальной сети уже работает активно DHCP-сервер первого роутера, то на втором его надо принудительно отключить. В противном случае они начнут друг другу мешать и работать нормально ни одно устройство не сможет. Чтобы это сделать опять же в веб-интерфейсе второго маршрутизатора находим раздел с настройками DHCP:
Шаг 3. Настроить WiFi-сеть.
Теперь мы должны правильно настроить WiFi второго маршрутизатора. Тут надо сначала разобраться что мы хотим. Мы можем сделать то же имя сети Вай-Фай (SSID), что и у перового роутера. Тогда гаджеты-клиенты будут сами переключаться от первого ко второму при переходе между сетями. Но тогда зоны покрытия WiFi первого и второго роутеров не должны пересекаться, или если и будут пересекаться, то только лишь на самой границе зоны покрытия. В противном случае они будут мешать друг другу.
Шаг 4. Подключить кабель. Теперь надо подключить роутер через роутер физически, соединив два его порта. Вот схема соединения:
Берем сетевой Ethernet-кабель и соединяем один из LAN-портов первого устройства с одним из LAN-портов второго. Теперь можно к нему подключаться и проверять работу схемы.
Схема 2. Как объединить два роутера через WAN-порт
Теперь рассмотрим более сложную схему, в которой нам предстоит подключить роутер через роутер используя WAN-порт. Её стоит использовать только в том случае, когда Вам надо каким-то образом логически разделить две сети. Такую схему лучше использовать тогда например, когда одни соседи подключаются к роутеру других соседей. У каждого в этой схеме будет своя отдельная подсеть и свой активный DHCP сервер, раздающий IP адреса подключенным гаджетам. Схема подключения выглядит так:
Почему мы сделали именно так, а не иначе?! Если у второго маршрутизатора будет IP 192.168.1.1 и при этом Интернет он будет получать от первого маршрутизатора с таким же IP, то возникнет проблема и нормально данное соединение работать не будет.
Так же обязательно надо поставить пароль на беспроводную сеть и сохранить изменения, нажав соответствующую кнопочку.
Шаг 4. Подключение кабеля. Теперь остаётся только соединить два роутера в одну сеть кабелем по вот такой схеме:
После этого можно подключаться и проверять работу связки. Если сделали всё по указанной выше схеме, то работать должно без проблем.
Используем роутер как репитер
К сожалению, не все современные роутеры поддерживают такой режим работы. Например, мой TP-Link Archer так не умеет. Поэтому я покажу пример настройки режима репитера на WiFi-маршрутизаторе Asus RT-N10U. Он для этих целей отлично подходит ввиду достаточно низкой стоимости. Последовательность действий следующая. Сбрасываем настройки кнопкой Reset. После этого надо зайти в веб-интерфейс аппарата, используя его IP 192.168.1.1 .
Дальше у нас должен появится выбор доступных беспроводных сетей:
Кликаем на ту, к которой хотим подключиться. Ниже должно появится поле для ввода пароля на WiFi.
Я, как и многие, мечтаю о ПК с минимальным количеством проводов. Логично предположить, что свобода от всевозможных кабелей начинается с отказа от Ethernet и перехода на сеть Wi-Fi. Казалось бы - все просто, на дворе 2020 год, технологии Wi-Fi развились достаточно и должны стать предпочтительной альтернативой кабелю. Но желаемое, как обычно,не совпадает с действительной реальностью - попытка перехода на Wi-Fi может стать достаточно проблематичной, как это случилось и у меня, о чем и пойдет повествование.
реклама

Все как обычно началось с перестановки. Я захотел переместить свое рабочее место под окно, которое находится в противоположной части комнаты относительно того места, где раньше стоял мой компьютер. Проблема была в том, что в таком случае либо все будет некрасиво из-за недостаточной длины кабеля, который придется пустить по стене вместо того, чтобы проложить под половицей; либо опять дополнительные расходы - покупка Wi-Fi модуля. Я решил выбрать второй вариант, но увидел шикарные скидки на комплекты материнская плата+процессор в одном из магазинов, что конкретно меня соблазнило: если опять тратиться - то по-крупному. Я приобрел небольшую материнскую плату с Wi-Fi, Bluetooth и прочими наворотами - GIGABYTE Z490I AORUS ULTRA. Роутер же у меня самый обычный и достаточно старенький - Smart Box One, сданный в аренду мне провайдером 4 года тому назад.
Дешевая 3070 Gigabyte Gaming - успей пока не началосьИтак, давайте начнем с простого и легкого тестирования, в котором сравним прямое подключение и соединение по беспроводной сети; а далее я вам поведаю о реальности, либо же конкретно моем случае соединения по Wi-Fi.
Скажу сразу: я не играю в онлайн-игры, не будет никаких игровых тестов. Также не будет каких-то специфичных тестов, о которых может не знать обыватель. Я протестирую два типа соединения так, как считаю нужным.
реклама
var firedYa28 = false; window.addEventListener('load', () => < if(navigator.userAgent.indexOf("Chrome-Lighthouse") < window.yaContextCb.push(()=>< Ya.Context.AdvManager.render(< renderTo: 'yandex_rtb_R-A-630193-28', blockId: 'R-A-630193-28' >) >) >, 3000); > > >);Начнем с подключения по кабелю Ethernet:


В этот день был не самый быстрый и стабильный интернет, что для моего провайдера крайняя редкость.
реклама
В качестве дополнительного теста я решил проверять и скорость/стабильность скачивания игр из Steam, так как большинству пользователей, на мой взгляд, именно это и интересно. В качестве "тестовой" игры я выбрал очень неплохую старенькую RTS - American Conquest: Fight Back, которая более известна в странах СНГ, как "Завоевание Америки: В поисках Эльдорадо", очень интересная игра нулевых наподобие всем известных "Казаков".
Далее перейдем к беспроводному соединению:


реклама
Пинг немного вырос, скачивание упало чуть более чем на 12 мб/с, что лично для меня не столь критично. В скачивании игры с серверов Steam также проблем не наблюдалось. Игра скачалась даже чуть быстрее, чем по прямому подключению, но мы спишем это лишь на нестабильность соединения в конкретный день. Обычно же скорость закачки с серверов Steam держится у меня всегда выше 11 мегабит в секунду.
А теперь я расскажу о проблемах, с которыми столкнулся конкретно я - напомню, что роутер у меня самый обычный - от провайдера, за какими-то "геймерскими" роутерами я гнаться не намерен - меня все устраивает.
Итак, основной причиной, по которой я остался верен соединению через кабель Ethernet стала нестабильность соединения. Это может быть не критично для вас, если вы просто просматриваете видео, сидите в социальных сетях или же серфите интернет. Но для меня крайне важно, чтобы было максимально стабильное подключение к сети. Да, быть может, это индивидуальные проблемы моего роутера, но факт остается фактом. Да и подключаюсь я к Wi-Fi 5 ГГц, ибо зачем довольствоваться меньшим?
Я не скажу, что вам удастся заметить данную проблему - это случается крайне редко - 1-2 раза в день и сигнал пропадает буквально на несколько секунд. То есть, для самого обычного пользователя это далеко не критично, если вы не киберспортсмен, да и последние ведь не зря не доверяют исход своих матчей беспроводной сети.
Разрывы соединения происходят пусть и крайне редко, но на любом расстоянии от роутера и на любом из моих двух устройств - персональном компьютере и смартфоне. И данную проблему можно не замечать неделями, когда я держал у себя MacBook, я и вовсе не столкнулся с разрывами - скорость была более стабильной, да и соединение "не вылетало". Пощупав сейчас роутер рукой - его кожух, я ощутил, что он горячий, во всяком случае, теплее, чем температура тела - градусов 40-45, что я не считаю добрым знаком, так как даже более старые "tp-link'овские" роутеры, которые я щупал, не грелись и вовсе, были холодными, каким и должен быть пластик. Следовательно, проблема, определенно, в роутере. Но менять его, прошивать или делать что-то подобное я не намерен - оно того явно не стоит. Для телефона мне вполне хватает имеющейся зоны Wi-Fi. А ПК, консоли, телевизоры, интернет-телевидение, все это подключается по кабелю, ибо это самый простой и надежный способ обеспечить качественное и непрерывное соединение.
В итоге же я отказался от беспроводного соединения - если уж и с пониженными скоростными показателями я и могу мериться - никуда не спешу, но отказ от проводов в ущерб стабильности - это точно не про меня. Протяну кабель над стеной - он никого не смущает, так как живу один, а уж я могу смириться с невозможностью в данной ситуации решить эту проблему как-то иначе.
Такой была моя попытка перехода на беспроводное соединение. Не стоит воспринимать мой субъективный опыт как отказ от Wi-Fi для себя лично. Если вы готовы мериться с чуть уменьшившейся скоростью и редкой нестабильностью, то беспроводное соединение станет для вас первым шагом "ухода" от проводов и позволит вам перемещать компьютер в любое удобное место. Альтернативный же вариант разрешения проблемы транспортировки кроется в покупке более длинного кабеля. Или нескольких таких кабелей, если вам нужен стабильный интернет сразу на нескольких компьютерах или прочих устройствах. Что, в общем, пусть и менее эстетично, но чаще всего более дешево и стабильно.
А каким типом подключения к сети Интернет пользуетесь вы, и каков ваш опыт в отказе от проводов?
Читайте также:


