Роутер alcatel hh40v настройка
Установка устройства
Если подключение будет происходить при помощи кабеля, располагать маршрутизатор стоит в непосредственной близости к рабочему компьютеру или ноутбуку. Разместить его можно как на любой ровной поверхности, так и прикрепить на стену при помощи специального крепления. Если же присоединяться будут только по беспроводной сети, разместить устройство лучше примерно посредине квартиры или дома. Это обеспечит равномерное покрытие во всех комнатах.
Подключение и управление
Настройка роутера выполняется как через веб-интерфейс, так и при помощи удобного приложения для смартфона. Главным отличием интерфейса роутера является присутствие раздела подключения через мобильного оператора. Если передача данных будет осуществляться таким путем, то установка конфигурации происходит в несколько шагов:
Во вкладке статистика в разделе «Мобильная сеть» отображается, сколько мегабайт было загружено и отправлено через роутер, а также здесь можно обнулить информацию.
Упростить процесс можно при помощи «Мастер настройки», находящегося в левой колонке. Он позволяет автоматически выбрать режим работы, установить имя пользователя. Здесь же происходит и настройка Wi-Fi. Для включения беспроводного соединения нужно:
Установка конфигураций для WAN выполняется буквально в пару кликов.
- Необходимо войти в меню «Настройки», выбрать «WAN», а затем пункт «Настройка WAN».
- В открывшемся окне предоставляется возможность установить статистический или динамический IP-адрес, основной шлюз и другие параметры. Они указаны в договоре, заключенном с провайдером услуг.
При необходимости в веб-интерфейсе можно создать свою «локалку». Выполняется это в разделе «Локальная сеть». В меню параметров Wi-Fi всегда можно изменить пароль, шифрование и задать другие настройки, включая количество клиентов, которые могут присоединяться.
Обновление и сброс
После покупки и установки роутера рекомендуется проверить его программное обеспечение и при наличии новых версий, обновить его. Сделать это легко:
Если после установки новой прошивки устройство начало виснуть или работать некорректно, можно провести сброс параметров. Для этого нужно перейти в меню «Система» и кликнуть на раздел «Перезагрузка и сброс». Также для этого предусмотрена специальная кнопка на корпусе. Ее необходимо нажать при помощи скрепки и удерживать 3 секунды. Индикаторы роутера должны все одновременно загореться, погаснуть и снова засветиться. После этого маршрутизатор перезагрузится, а параметры сбросятся до заводских.
Alcatel HH40V привлекает не только своим дизайном, но и простотой настройки, возможностью подключаться к интернету посредством мобильной связи. А наличие удобного приложения для управления только облегчает работу с маршрутизатором.
Инструкция для WiFi роутера Alcatel HH40V
- Описание устройства
- Установка SIM-карты
- Подключение сетевого адаптера
- Установка внешней антенны
- Подключение в режиме Wi-Fi
- Доступ к настройкам роутера Cat4
- Настройки
- Безопасность
- Информация об устройстве
- Перезагрузка и сброс
- Обновление
- Управление устройством
- Резервное копирование и восстановление
Описание устройства
Клавиша включения
- После подключения к стандартной бытовой розетке переменного тока (220 В, 50 Гц) ваш роутер Cat4 автоматически включится.
- Чтобы выключить устройство, нажмите и удерживайте клавишу включения в течение 3 секунд.
- Чтобы включить устройство, нажмите и удерживайте клавишу включения в течение 1 секунды.
Клавиша WPS
Чтобы включить режим WPS, нажмите и удерживайте клавишу WPS в течение 3 секунд. Светодиод Wi-Fi начнет мигать синим. В течении двух 7 минут после этого вы должны будете нажать клавишу WPS на устройстве, которое вы хотите подключить. Роутер Cat4 автоматически назначит сетевые настройки этому устройству.
Клавиша Сброса
Используйте скрепку или булавку, чтобы аккуратно нажать и удерживать клавишу сброса в течение 3 секунд. Загорятся все светодиоды, затем выключатся и включатся снова после завершения сброса. Вы также можете сбросить настройки устройства с помощью веб-интерфейса.
Описание индикации светодиода
Установка SIM-карты
Выполните следующие шаги:
- Откройте крышку слота SIM-карты.
- Установите SIM-карту в слот.
- Закройте крышку слота SIM-карты.
Не извлекайте SIM-карту, если карта используется роутером Cat4. Это может повлиять на производительность вашего устройства, а данные, хранящиеся на SIM-карте, могут быть потеряны.
Подключение сетевого адаптера
Для подключения сетевого адаптера выполните следующие действия. После подключения к стандартной бытовой розетке переменного тока (220 В, 50 Гц) ваш роутер Cat4 автоматически включится.
Для предотвращения помех, вызванных радиосигналами, расположите роутер Cat4 на расстоянии не менее одного метра от телефонов и других электрических устройств.
Установка внешней антенны
В местах с плохим приёмом сигнала сотовой сети подключите внешние антенны к двум портам с маркировкой «LTE» для улучшения приёма сигнала.
Подключение в режиме Wi-Fi
Настройка подключения Wi-Fi вручную:
- На устройстве с поддержкой Wi-Fi выполните сканирование беспроводных сетей.
- Подключитесь к сети с именем, которое соответствует идентификатору SSID, найденному на наклейке роутера.
- При запросе пароля введите ключ Wi-Fi, указанный на наклейке роутера (с учетом регистра). Ваше устройство уведомит вас о подключении.
Настройка подключения Wi-Fi с помощью клавиши WPS:
Устройство, которое вы хотите подключить, должно поддерживать WPS. Существует 3 способа настройки WPS-соединения.
Вариант 1: Клавиша WPS
- Убедитесь, что на устройстве, которое вы хотите подключить, включен Wi-Fi и включите WPS.
- Нажмите и удерживайте клавишу WPS в течение 3 секунд. Светодиод Wi-Fi начнет мигать синим.
- Устройство должно автоматически подключиться.
Вариант 2: Ключ WPS
- Включите функцию WPS на смарт-устройстве (поддерживаются только Android-устройства) и запишите ключ WPS.
- Откройте страницу WPS в веб-интерфейсе роутера (перейдите в Настройки > Wi-Fi > WPS).
- Введите ключ WPS в веб-интерфейсе роутера и нажмите клавишу «Применить».
- Устройство должно автоматически подключиться.
Вариант 3: PBC (настройка нажатием кнопки)
- Откройте страницу WPS в веб-интерфейсе роутера (перейдите в Настройки > Wi-Fi > WPS).
- Нажмите PBC.
- Нажмите «Применить». WPC будет включено в течении 2 минут.
- Включите WPS на устройстве, которое вы хотите подключить. Устройство подключится автоматически.
Доступ к настройкам роутера Cat4
Существует два способа настройки роутера Cat4:
Для управления роутером Cat4 загрузите бесплатное приложение Alcatel Wi-Fi . Для этого отсканируйте следующий QR-код с помощью вашего мобильного устройства.
Примечание: приложение Alcatel Wi-Fi и веб-интерфейс имеют одинаковый пароль. Пароль по умолчанию: admin.
Для управления роутером с помощью вебинтерфейса:
Пароль по умолчанию: admin
Настройки
Вы можете перейти в Настройки и внести следующие изменения:
Dial-up
Меню «Сетевое подключение» позволяет настроить режим подключения, Интернет-роуминг и IP-режим.
Меню «Управление профилями» позволяет настроить новый профиль APN или изменить/удалить существующие профили.
В меню «Настройки сети» вы можете установить режим поиска сети в автоматическом или ручном режиме, а также изменить режим сети на Автоматически, Только 2G, Только 3G или Только 4G. После внесения изменений нажмите клавишу Применить.
В меню «Месячный план» вы можете задать свой ежемесячный тарифный план, установить лимит передачиданных, настроить параметры автоматического отключения и т. д
В меню «Статус WAN» вы можете просмотреть подробную информацию о глобальной сети (WAN), включая IP-адрес, маску подсети, шлюз, DNS-сервер и т. д.
В меню «Настройка WAN» вы можете настроить режим подключения и параметры WAN. Вы можете установить режим подключения PPPoE, DHCP или статический IP-адрес.
Используя функцию MAC Clone, несколько клиентов могут подключиться к роутеру Cat4 и получить доступ к Интернету. Здесь отображается текущий MAC-адрес. Нажмите Сброс, чтобы установить новый MAC-адрес. Нажмите Клонировать, чтобы скопировать MAC-адрес вашего хоста.
Основные
- SSID: имя сети Wi-Fi, создаваемой роутером. Имя сети должно содержать от 1 до 32 символов.
- Вещание SSID: По умолчанию включено.
Дополнительно
- Страна/Регион
- Канал: выбор частотного канала, в рамках которого будет функционировать сеть Wi-Fi.
- Режим 802.11: в раскрывающемся меню вы можете выбрать один из доступных параметров, по умолчанию установлен802.11b/g/n.
- Изоляция AP: здесь вы можете включить или отключить эту функцию.
- Пропускная способность: В раскрывающемся меню вы можете выбрать доступные параметры. По умолчанию установлено значение Авто.
Дополнительно
Используйте ключ WPS для проверки учётных данных доступа WPS. Ваш роутер может получить запрос доступа от клиента в течение 2 минут. Введите ключ WPS, полученный от клиентского устройства, и нажмите «Применить». (Для получения дополнительной информации о настройке WPS см. раздел WPS)
Безопасность
Управление PIN
- Отключение PIN-кода SIM-карты:
- Если PIN-код SIM-карты включен, нажмите
- Введите текущий PIN-код SIM-карты.
- Нажмите «Применить».
- Изменение PIN-кода SIM-карты:
- Если PIN-код SIM-карты включен, нажмите Изменить PIN-код SIM-карты.
- Введите старый PIN-код SIM-карты и подтвердите новый PIN-код SIM-карты.
- Нажмите «Применить».
IP-фильтр и MAC-фильтр
По умолчанию любое устройство, подключенное к роутеру Cat4, имеет доступ в Интернет. Можно использовать IP-фильтр либо MAC-фильтр для блокирования доступа определенных устройств в Интернет.
Отключен: все подключенные устройства могут получить доступ в Интернет.
Белый список: только устройства с IP-адресом (MAC-адресом),добавленным в этот список, могут получить доступ в Интернет.
Чёрный список: устройства с IP-адресом (MAC-адресом), добавленным в этот список, не могут получить доступ в Интернет.
Фильтр URL-адресов
Эта функция позволяет администратору блокировать определенные устройства от доступа к указанным URL-адресам в течение заданных периодов времени.
Виртуальный сервер
Информация об устройстве
Здесь можно просмотреть информацию об устройстве, включая IMEI, версию ПО и MAC-адрес.
Перезагрузка и сброс
Нажмите Перезагрузка, чтобы перезагрузить устройство. Нажмите Сброс настроек, чтобы восстановить заводские настройки по умолчанию. Вы также можете использовать кнопку сброса на роутере Cat4.
Обновление
Обновление ПО (FOTA). Нажмите Проверить обновления. Роутер проверит наличие доступного обновления. В случае обнаружения обновления, вы можете нажать Загрузить. Как только файл будет успешно загружен, вы можете нажать Обновить.
Управление устройством
В этом меню можно сменить пароль устройства (введите текущий пароль и подтвердите новый), установить язык и ваш часовой пояс, настроить синхронизацию внутренних часов компьютерных систем по протоколу Network Protocol (NTP).
Резервное копирование и восстановление
Узнать подробнее у специалиста-консультанта
Оставьте Ваш телефон, наш эксперт перезвонит Вам в течение 5 минут и ответит на все вопросы!
Как изменить IP-адрес роутера: пошаговая инструкция
Приветствую вас в очередной статье на портале WiFiGid! На этот раз я решил подготовить для вас отдельную инструкцию, как поменять IP-адрес роутера. Так как реальные запросы читателя могут отличаться, очень рекомендую ознакомиться со вводным разделом, а уже позднее перейти непосредственно к нужному вам.
Зачем вам это нужно?
И вроде бы поставленный вопрос простой, но почему-то поневоле у меня напрашиваются три возможные ситуации (и наверняка найдется кто-то особенный вне этого списка):
- Меняем внешний IP адрес роутера. Тот самый адрес, который фактически выдается роутеру в интернете от провайдера.
- Меняем локальный IP роутера. Тот адрес, который выступает шлюзом в локальной сети, через который мы подключаемся к его вебконфигуратору. Обычно его никто не меняет, но чтобы, допустим, завести 2 роутеру в одну локальную сеть, одному из них придется переписать адрес для избегания конфликтов.
- Вы просто хотите поменять свой адрес клиента, чтобы в интернете он отображался по-другому. Да, такие люди тоже вполне могут попасть в эту статью, путая фактическое место смены IP. Но кратко рассмотрим и этот случай.
А вот это уже ближе к изначальной сути нашей статьи. У любого роутера есть локальный IP-адрес, от которого он и начинает строить вашу домашнюю локальную сеть. Его можно увидеть, например, в шлюзе подключения:
Или в привычном нам адресе входа в веб-конфигуратор роутера:
Обычно его никто не трогает, но для некоторых задач требуется его изменение (например, ввод двух роутеров в одну сеть или подключение внешнего DHCP-сервера). Как его поменять? Нужно сделать два действия:
Т.к. роутеров и интерфейсов существует очень много, показать абсолютно все здесь я не смогу. Но основные пути поиска вы наверняка поймете.
На примере последней прошивки, адрес такой:
Почти все прошивки укладываются в следующий адрес:
Вместо «Локальная сеть» встречались также «LAN» и «ЛВС», что по сути является тем же самым. Поэтому просто смотрите своими глазами.
ZyXEL
У ZyXEL тут вообще полное разнообразие интерфейсов, но основные принципы поиска остаются:
Tenda
Mercusys
Новые роутеры, набирающие популярность. Несмотря на то, что это дочка TP-, и они имеют похожие интерфейсы, но с этим разделом здесь намудрили. Чтобы поменять IP-адрес на роутере, идем сюда:
Тут есть два основных варианта: ставим прокси или VPN. Как это сделать правильно, уже ранее описал наш Бородач в ЭТОЙ СТАТЬЕ. Там все описано очень подробно и даны нужные отсылки, рекомендую к ознакомлению.
А на этом предлагаю закончить. На мой поверхностный взгляд без глубоких отклонений более сказать на эту тему нечего. Пользуемся, меняем, радуемся.

В магазинах бытовой электроники есть отделы с удивительными приборами. Сложно себе представить, кому в здравом уме может понадобиться аппарат для варки яиц или йогуртница. Рациональный голос в голове подсказывает, что дешевле пару раз в месяц покушать вафли, чем покупать специальную вафельницу. Но все эти гаджеты не претендуют на ежедневное использование. Они — тот самый невидимый фронт, которые делает жизнь удобной в самый нужный момент. Есть такие гаджеты и в мобильном мире. Об одном из них, интернет-центре Alcatel HH40V, мы сегодня и поговорим.
Alcatel HH40V — это по большому счету никакой не интернет-центр, а довольно простой роутер с возможностью подключаться к сети как по Ethernet, так и через мобильную сеть. И, разумеется, с возможностью организовать точку доступа Wi-Fi. Простой не потому, что стоит недорого и умеет немного, а потому, что в нем всего 2 Ethernet-порта, один из которых может работать как в режиме WAN (для подключения к традиционному оператору домашнего интернета), так и в LAN.

Получается, что в «мобильном режиме», то есть, когда трафик прокачивается исключительно через мобильную сеть, к Alcatel HH40V можно подключить до 32 устройств по Wi-Fi и еще 2 устройства по Ethernet-кабелю. Но будем честны — для мобильного роутера Alcatel HH40V откровенно великоват. Есть масса более компактных устройств, которые умещаются в кармане и раздают интернет, например, в зарубежных поездках с местной SIM-карты. Это явно не сценарий использования HH40V.
Во-первых, он хоть и небольшого размера в сравнении с традиционными роутерами/точками доступа, но все же рассчитан на стационарное размещение, например, на подоконнике или, если уж выбрались на пикник, на пне. Во-вторых, для более стабильного приема сигнала в устройство вкручивается пара антенн, как утверждается в описании, специально под LTE-сигнал, и с установленными антеннами Alcatel HH40V совсем перестает быть годным для переноски. В-третьих, заставить устройство от внешнего аккумулятора, конечно, можно, но придется найти такой Powerbank, чтобы выдавал 5В и 2А. Альтернатива — подключать устройство к розетке.
Что же мы имеем? Не очень продвинутый роутер, который может подключаться к мобильной сети, но в то же время определенно должен быть где-то установлен. Учитывая, что у большинства россиян домашний роутер висит над входной дверью, как раз в том месте, где мобильная связь ловит хуже всего, использовать Alcatel HH40V как домашнюю точку доступа я посоветовать не могу. Да и маршрутизацию домашней сети стоит доверить устройству помощнее.
Тут то и вспоминаются йогуртницы с хлебопечками. Бесполезные на первый взгляд, и столь необходимые в самый неподходящий момент. Alcatel HH40V идеально подходит для резервирования доступа в интернет для тех, кто, как и я, основное рабочее время проводит за стационарным компьютером.

Для того, чтобы превратить Alcatel HH40V достаточно кабель, который до этого подключался к компьютеру, воткнуть в интернет-центр, а второй кабель, что шел в комплекте с устройством, использовать для подключения Alcatel HH40V к компьютеру. После в настройках устройства через веб-интерфейс или приложение, тут уж кому что удобнее, указать, какой из каналов будет основным, а какой резервным. И все, настроек больше нет. Ну, разве что пароль для точки доступа можно сменить на более привычный.
Старожилы сообщают, что программное обеспечение никогда не было сильной стороной Alcatel. В случае с Alcatel HH40V это, возможно, также справедливо, но мне не удалось найти ни одного непонятного простому пользователю пункта в настройках. Все очень утилитарно и просто. Ломаться там попросту нечему. Хотя отзывы коллег вызывают настороженность: переключения с основного канала на резервный происходит не так быстро, как хотелось бы, процесс может занимать несколько минут. Также неохотно Alcatel HH40V возвращается на основной канал. Так что стоит соблюдать бдительность, иначе трафик на резервной симке может быть израсходован до того момента, когда провайдер наладит интернет.
О технических характеристиках Alcatel HH40V можно почитать на странице устройства на сайте Alcatel, вряд ли они что-то скажут простым пользователям. Достаточно знать, что Alcatel HH40V поддерживает работу в сети 2G/3G/LTE всех российских операторов, включая и Band 20, и Band 8. Единственное, пожалуй, о чем нужно помнить — форм-фактор SIM-карты. Воткнуть в Alcatel HH40V можно только micro-SIM, так что, если вы уже обкромсали свою симку до размера Nano, придется найти адаптер. Или купить новую.
Устройство Alcatel HH40V можно отнести к тем необязательным, но крайне желательным элементам домашней сети, в которые входит, например, источник бесперебойного питания. Многие считаю его излишеством, но все, у кого сгорали системные платы и ноутбуки из-за скачка напряжения или пропадал документ, над которым, не сохраняя, велась работа несколько часов, скажут вам — оно того стоит.
Alcatel HH40V стоит около пяти тысяч рублей. Если любите рискнуть, можно найти и точки, где его продают по четыре тысячи. Не такая уж большая цена за возможность оставаться на связи тогда, когда она нужна как никогда.

Маршрутизатор Alcatel LinkHUB HH40V функционирует в рамках одного диапазона 2.4 ГГц, поэтому обеспечивает не слишком высокую скорость приема/передачи данных. Преимуществом модели является наличие встроенного 4G-модема, поддерживающего технологии LTE, DC-HSPA и UMTS. Девайс неплохо подходит для работы в городской квартире или офисах малого формата.
Преимущества интернет-роутера Alcatel
Французский производитель в данном аппарате совместил традиционный проводной роутер и мобильный модем. Каждый вариант может использоваться по отдельности в зависимости от потребностей или условий работы.
Существенным плюсом маршрутизатора является наличие возможности использовать LTE-соединение в качестве резервного. При потере интернет-сигнала через кабель мобильный трафик автоматически начинает поступать на подключенные устройства. Главное, чтобы в специальный слот была вставлена SIM-карта, а тариф сотового оператора позволял безлимитно использовать интернет.
Интернет-роутер покрывает большое пространство Wi-Fi, благодаря встроенной технологии MIMO, мощному передатчику (20 dBm) и двум антеннам. Однако лимит подключаемых устройств невелик. К тому же при большом количестве клиентов, скорость соединения может снижаться.
Как осуществляется настройка роутера
Огромным преимуществом является автоматическая настройка Wi-Fi, чем не может «похвастаться» большинство аналогов. Пользователю нужно знать, как настроить роутер Alcatel LinkHUB HH40V. Устройству необходимо около 2-3 минут после включения аппарата, чтобы оптимизировать работу. Девайс самостоятельно распознает источник интернета (ethernet-кабель или SIM-карта) и начинает раздавать Wi-Fi.
Чтобы отрегулировать расширенные настройки, нужно:
- Перейти в веб-интерфейс через браузер, используя IP-адрес 192.168.1.1.
- Авторизоваться в личном кабинете с помощью данных, указанных на производственной наклейке.
- Скорректировать необходимые параметры (тип подключения, имя сети, пароль и т. д.). Все данные указываются в договоре с интернет-провайдером. Если нужная информация отсутствует, следует уточнить сведения по горячей линии оператора.
- Зафиксировать отредактированные характеристики, сохранив их нажатием соответствующей кнопки.
Осуществить аналогичные настройки, не используя персональный компьютер, можно в мобильном приложении Alcatel LINK APP. После инсталляции и входа в него запускается автоматический пошаговый Мастер для быстрой и простой настройки пользовательского профиля. В учетной записи показаны ключевые статистические данные по использованию трафика, подключаемым устройствам и скорости интернета.
Меню приложения полностью копирует браузерную версию. Добавлена только функция отправки SMS. Установка приложения доступна на смартфоны и планшеты Android и iOS. Чтобы скачать его, нужно перейти в официальный маркет Google Play или Apple Store. Между версиями есть небольшие различия, обусловленные особенностями операционных систем. На простоте управления, навигации или возможностях этот нюанс никак не отражается.
Чтобы убедиться в работоспособности интернет-подключения, проверьте скорость с помощью мониторинговых онлайн-сервисов. При обнаружении проблем можно попробовать запустить автоматическую диагностику неполадок на ПК, перезагрузить девайс или обнулить корректировки для повторной настройки. Если ничего не помогает, необходимо обратиться в клиентскую службу интернет-провайдера.
Маршрутизатор LinkHUB HH40V не претендует на звание «лучшей» модели в серии Alcatel. Это бюджетный аппарат с базовым функционалом и несколькими интересными «фишками», которые стимулируют пользовательский интерес. В целом устройство соответствует по характеристикам и качеству классу, к которому его относят.
Гаджет неплохо справляется с основной задачей, но нужно учитывать особенности технические характеристики. К примеру, скорость интернет-соединения при подключении через кабель будет немного выше, чем при 4G-подключении.

Месяц назад компания TCL Communication, которая выпускает мобильную технику и сетевое оборудование под брендом Alcatel, анонсировала новый WiFi-роутер для скоростного подключения к интернету – интернет-центр Alcatel HH40V. Девайс стал первым устройством этого бренда, совмещающий в себе функции классического роутера, работающего от проводного источника интернета, и беспроводного LTE-модема, который можно подключить к сети любого сотового оператора, в том числе с использованием 2G/3G.
За коммуникационную часть роутера отвечает чип Qualcomm MDM9207. Он поддерживает все стандарты сетей мобильной связи вплоть до 4G со скоростью загрузки до 150 Мбит/с. Помимо этого, девайс можно использовать и через проводное подключение Ethernet. Гаджет умеет раздавать Wi-Fi сразу для 32 пользователей со скоростью до 300 Мбит/с.
Технические характеристики интернет-центра Alcatel HH40V
| Характеристика | Описание |
| Мобильная сеть: | 4G/LTE FDD B3/7/8/20 (1800/2600/900/800 МГц); 3G B1/3/8 (2100/1800/900 МГц); GSM (850/900/1800/1900 МГц) |
| Сеть Wi-Fi: | Wi-Fi 802.11n 2,4 ГГц 2x2 MIMO до 32 пользователей |
| Процессор: | Qualcomm MDM9207 1,2 ГГц и QCA9531 550 МГц |
| Память: | 256 Мбайт постоянной (ROM) + 128 Мбайт оперативной (RAM) |
| Порты и интерфейсы: | 2 порта LAN RJ45 10BASE-T/100BASE-T, порт microUSB, слот для сим-карты microSIM (3FF), 2 разъёма SMA для внешних антенн, кнопка включения, кнопка WPS, кнопка сброса настроек |
| Скорость передачи данных: | LTE Cat.4: до 150 Мбит/с – при приёме данных и до 50 Мбит/с – при отправке данных; DC-HSPA+: до 42 Мбит/с – при приёме данных и до 11,5 Мбит/с – при отправке данных; EDGE: до 236 Кбит/с – при приёме и отправке данных; Ethernet: до 100 Мбит/с; Wi-Fi 802.11n 2,4 ГГц 2x2 MIMO: до 300 Мбит/с |
| Комплект поставки: | роутер Alcatel HH40V, адаптер питания с выходом USB 5В, 2А, кабель USB-microUSB, кабель LAN RJ45, 2 внешние LTE-антенны с разъёмом SMA, руководство по быстрому запуску |
| Размеры: | 134x134x31,5 мм (без учёта внешних антенн) |
| Вес: | 310 грамм |
Комплект поставки
Wi-Fi роутер Alcatel HH40V поставляется в фирменной коробке из жёсткого картона. На лицевую часть нанесено изображение девайса, его название и основные технические характеристики. Помимо самого интернет-центра в комплекте имеется адаптер для электропитания с выходом USB с напряжением 5В и силой тока 2А, кабель USB-microUSB (через него осуществляется питание устройства), кабель LAN RJ45 (для подключения к локальной сети или соединения с компьютером), 2 внешние LTE-антенны с разъёмом SMA, руководство по быстрому запуску, гарантийный талон.
Как можно видеть, комплект здесь полный. Дополнительных аксессуаров не требуется.
Внешний вид
Внешний вид маршрутизатора спокойный и минималистичный. В продаже можно встретить два цвета оформления – чёрный и белый. У нас на тесте был чёрный вариант. Сам корпус изготовлен из жёсткого пластика. На верхней части используется глянцевое покрытие, на котором при эксплуатации тут же появляется пыль.
В нижней части имеются многочисленные отверстия для вентиляции. Также можно видеть крепления для установки роутера на стене.
На передней части устройства разместилась круглая кнопка включения и выключения. На левой боковой стороне имеется слот для сим-карты размера microSIM. На правой боковой стороне расположилась клавиша режима WPS и отверстие для сброса всех настроек, обозначенная как «RESET».
На задней стороне Alcatel HH40V можно видеть два порта LAN RJ45 для подключения компьютеров и сети, два разъёма SMA для подсоединения внешних LTE-антенн, а также выход microUSB для кабеля питания. Все интерфейсы промаркированы. Сложностей при подключении проводов или внешних устройств нет. Всё интуитивно понятно.
Подключение и настройка
Интернет-центр Alcatel HH40V является точкой доступа Wi-Fi 802.11n, работающей на частоте 2,4 ГГц 2x2 MIMO. За работоспособность оборудования отвечают чипы Qualcomm MDM9207 1,2 ГГц и QCA9531 550 МГц. Стоит отметить наличие 256 Мбайт постоянной и 128 Мбайт оперативной памяти.
Одновременно оно может обслуживать до 32 пользователей. Маршрутизатор работает как от проводного соединения, так и от мобильной сети стандартов GSM/UMTS/LTE. Подключение и настройка отличаются своей интуитивностью и быстротой.
Чтобы оставаться постоянно подключённым к интернету, в Alcatel HH40V можно выбрать основное и резервное подключение. Например, если связь по кабелю пропала, то 4G-подключение активируется автоматически. Для усиления сигнала LTE устройство использует две внешние антенны с коэффициентом 2 дБи.
Для работы роутера достаточно подключить его к питанию, установить в специальный слот сим-карту любого оператора. Также можно подсоединить девайс к Ethernet сети.
Данные для доступа к WLAN (код сети, ключи, пароль администратора по умолчанию) расположены на наклейке на днище маршрутизатора.
Стоит отметить, что при использовании LTE Cat.4 в качестве источника Интернета максимальная скорость составляет до 150 Мбит/с при приёме данных и до 50 Мбит/с при отправке данных. В мобильной сети 3G до 42 Мбит/с – при приёме данных и до 11,5 Мбит/с – при отправке данных. В случае использования Ethernet скорость составит до 100 Мбит/с. При использовании Wi-Fi 802.11n 2,4 ГГц 2x2 MIMO - до 300 Мбит/с.
В тестовых условиях девайс исправно раздаёт интернет. В качестве источника сигнала мы использовали сеть LTE оператора МегаФон. Предварительно проводили замеры скорости со смартфона. В итоге роутер раздавал примерно такую же скорость на подключенные через Wi-Fi устройства, включая компьютер, соединённый с помощью витой пары.
Функции
Производитель интернет-центра Alcatel HH40V обещает резервирование и контроль доступа в Интернет в режиме 24/7. С помощью настроек через веб-интерфейс или мобильное приложение для Android и iOS под названием Alcatel LINK APP можно оптимизировать работу устройства по собственные нужны и цели.
Обеспечиваются IPoE, PPPoE, PPTP, L2TP, статический IP-адрес. Есть возможность клонирования MAC-адреса. Присутствует поддержка IPv4, IPv6 и двойной стек, протоколы TCP/IP, UDP, DHCP. Также стоит отметить настройки динамического DNS (DDNS), фильтрацию по MAC-адресу/URL/IP, встроенный межсетевой экран SPI, поддержку NAT, DMZ, перенаправление портов, UPnP, поддержка IP-телевидения: IGMPv1, IGMPv2, IGMP snooping, TVport. Роутер обеспечивает транзит VPN-соединения, работает в Wi-Fi Multimedia (WMM), DLNA.
Кроме прочего Alcatel HH40V имеет поддержку SMS, USSD. Обновление прошивки осуществляется автоматически по сети (FOTA).
Итоги
Интернет-центр Alcatel HH40V зарекомендовал себя с хорошей стороны. За неделю своей работы он ни разу не завис. Кроме того, с честью выдержал режимы отключения основного источника соединения, перейдя на резервный.
Устройство действительно может быть крайне полезно для использования в небольших офисах и домах, где нет стабильного проводного подключения, либо в случаях нестабильной работы основного канала. К роутеру можно подключить не только компьютеры, смартфоны, планшеты, но и прочую портативную технику: принтеры, МФУ, игровые приставки, мониторы, телевизоры и т.п.
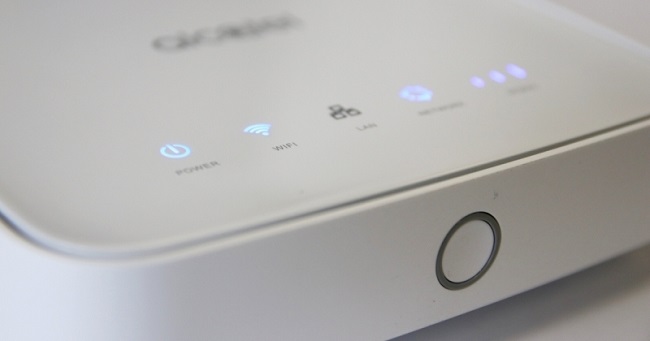


Другой вопрос, что средние скорости передачи данных составляют в лучшем случае 100 Мбит/с и это при проводном подключении. В случае использования мобильной сети, скорость примерно составляет 20-30 Мбит/с в 4G и около 6-7 Мбит/с в 3G. Нетребовательному человеку этого вполне достаточно. Однако, для профессиональных пользователей этого может оказаться мало. Этот факт стоит учитывать, если у вас есть стабильный канал подключения. В случае мобильной сети улучшить скорости попросту не получится.
На день публикации обзора интернет-центр Alcatel HH40V можно было купить в магазинах по цене от 4 790 рублей.
Читайте также:


