Rout rep переключатель на роутере что это
В моем доме пока нет возможности подключить интернет. Если вывесить Wi-Fi адаптер за окно можно поймать несколько сетей кафе с бесплатным интернетом. Однако хочется чтобы Интернет был по всей квартире. Можно из Wi-Fi роутера сделать репитер, но тогда домашняя сеть оказывается открытой для других. В результате копаний Интернета и бесед на форуме было найдено решение как брать Интернет из открытой беспроводной сети и раздавать его в закрытой сети с шифрованием.
Это достаточно тривиальная задача и вполне доступно ее решение описано здесь, так что не буду тратить символы.
Только ни в коем случае не ставьте SP1 прошивку – она не поддерживает то что нам нужно.
Установил я DD-WRT v24-sp2 (08/07/10) mega (благо 8мб флеш-памяти позволяют; тем у кого флеш-памяти на роутере меньше придется ставить standart). Дальше начались копания по DD-WRT WIKI. Она очень богата, но… только если вы способны читать английский. Русская вики пока почти бесполезна.
Repeater или берем интернет из Wi-Fi сети кафе
Алгоритм действий после установки прошивки такой (мой роутер изъясняется на английском поэтому и инструкция на нем).
1. Сделайте 30/30/30
2. Подключите к роутеру кабель (можно без провода, для чего есть открытая беспроводная сеть под названием dd-wrt). Зайдите на него набрав в браузере 192.168.1.1. Вас попросят сменить логин и пароль — сделайте это.
Во вкладке Wireless -> Basic Settings:
— Wireless mode: выставите режим «Repeater»
— Wireless Network mode: установите такую же как на CafeAP. Хотя возможно и не обязательно я оставил смешанный режим (mixed) и все прекрасно работает
— Wireless Network Name (SSID): SSID сети к которой мы подключаемся (в моем случае это «CafeAP»)
Сохраните нажав Save.
Добавьте виртуальный адаптер нажав кнопочку Add
— Введите имя отличное от сети к которой подключаемся (в моем случае HomeAP)
Save
(Советуют применять изменения, нажатием Apply Settings, после заполнения каждой страницы, а не после того как вы заполнили все).
3. Wireless -> Wireless Security:
Physical Interface wl0:
Здесь вам надо будет ввести настройки защиты сети. Если вы подключаетесь к открытой сети кафе ничего менять не нужно. Если к зашифрованной сети, то вам нужно будет выбрать алгоритм шифрования, который она использует, и ввести пароль
Save
Virtual Interface wl0.1:
А это ваша сеть (HomeAP). Я выбрал WPA2 Personal, tkip + aes и ввел пароль
Примечание: В инструкции пишут, что если используется шифрование есть на обеих сети, и на обеих разное, то может не работать. Попробуйте в таком случае настройки шифрования сделать одинаковыми.
Save
4. Вкладка Setup -> Basic Setup:
Network Setup:
Здесь нужно указать настройки подсети нашего роутера.
Например: если подсеть точки доступа, к которой мы подключаемся (CafeAP), имеет вид 192.168.1.x, то адрес роутера должен быть 192.168.2.1 (я поставил 192.168.77.1)
Save
5. Вкладка Security:
Снимите все галочки в секции «Block WAN Request» (исключая Filter Multicast), а затем выключите SPI firewall (Я параноик — я не выключал. Все вроде работает.)
Save
6. Вкладка Administration:
Измените то что посчитаете нужным. Я например сделал, чтобы страница статистики неавторизированным пользователям не показывалась (Enable info site меняем на disable)
Нажимаем Apply Settings
Затем Reboot Router
Теперь если все указано правильно, то роутер обретет WAN IP (см. справа в углу; он должен быть отличным от 0.0.0.0), а вы — доступ в интернет.
Если вам захочется подключиться к другой сети, то можно зайти в вкладку Status -> Wireless. В самом низу нужно найти кнопку Site Survey. Откроется окошко в котором можно увидеть список сетей. Кнопка Refresh – обновит список. Выбираете понравившуюся и нажимаете Join. Роутер скажет, что он успешно подключился к выбранной сети и перенесет нас на вкладку Wireless. Вам останется поменять настройки как вы это делали в пунктах 2-3, нажать Apply Settings и вы подключены к другой сети.
Repeater Bridge или подключиться к сети друга
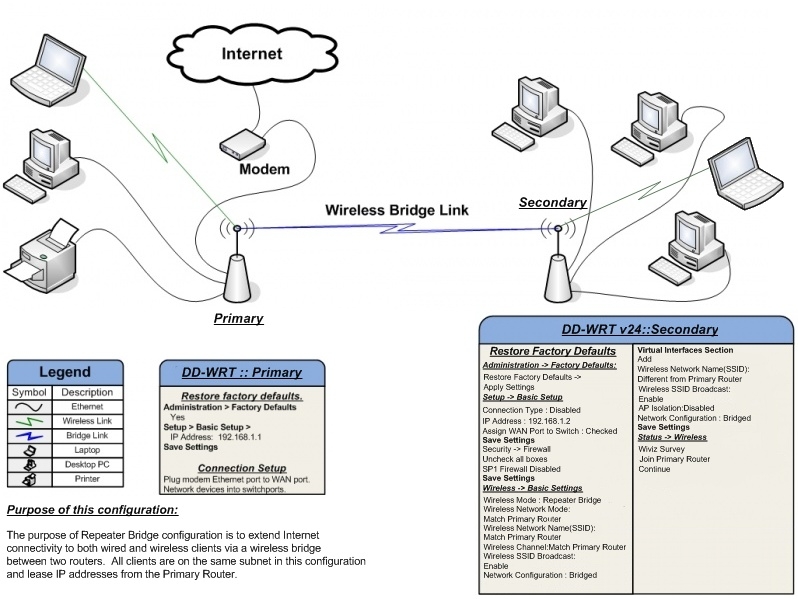
Инструкция c Repeater подойдет, если мы подключаемся к недоверенным сетям. А если мы хотим подключиться, например, к сети друга (FriendAP), то нужно использовать режим Repeater Bridge
При этом мы будем иметь полный доступ к ресурсам сети друга (включая принтеры), а он к ресурсам нашей.
Для этого нам нужно выполнить следующие действий
1. Восстановите Factory Defaults (Administration -> Factory Defaults) на вашем роутере
2. Сделайте роутеру 30-30-30
3. Подключитесь к роутеру по проводной или беспроводной сети и зайдите на него.
Вкладка Wireless -> Basic Settings tab
Physical Interface Section
— Wireless Mode: Repeater Bridge
— Wireless Network Mode: оставьте mixed или установите как у FriendAP-роутера
— Wireless Network Name(SSID): такой же как сеть друга — FriendAP
— Wireless SSID Broadcast: Enable
— Network Configuration: Bridged
Save
Virtual Interfaces Section
— Add
— Wireless Network Name(SSID): SSID отличный от FriendAP (HomeAP)
— Wireless SSID Broadcast: если выставите Disable то сеть будет скрытая
— AP Isolation: Disable
— Network Configuration: Bridged
Save
4. Вкладка Wireless -> Wireless Security tab
Physical Interface Section
— Security Mode: Такой же как у FriendAP (говорят, что DD-WRT работает в подобном режиме, только если на FriendAP wep или WPA2AES)
— WPA Algorithms: такой же как у FriendAP
— WPA Shared Key: так же как и FriendAP
— Key Renewal Interval (in seconds): оставьте как есть
Virtual Interfaces Section
— Security Mode: лучше всего WPA2
— WPA Algorithms: я поставил tkip + aes
— WPA Shared Key: выдумайте пароль
— Key Renewal Interval (in seconds): оставьте как есть
Save
5. Вкладка Setup -> Basic Setup tab
— Connection Type: Disabled
— Поменяйте галочку STP на Disabled (Если оставить Enabled это может создать проблемы с соединением)
— IP Address: 192.168.1.2 (В случае если FriendAP-роутер имеет IP 192.168.1.1)
— Mask: 255.255.255.0 (В случае если такая маска сети у FriendAP)
— Gateway: 192.168.1.1 (В случае если FriendAP-роутер имеет IP 192.168.1.1)
— DHCP Server: Disable
— Local DNS: 192.168.1.1 (В случае если FriendAP-роутер имеет IP 192.168.1.1)
— Assign WAN Port to Switch: Если хотите использовать WAN-порт как обычный LAN — ставьте галочку
Save
— Если применили изменения, зайдите снова на роутер по новому адресу 192.168.1.2
6. Setup -> Advanced Routing tab
— Operating mode поменяйте на «Router»
Save
7. Services
— Отключите сервис Dnsmasq
Save
8. Security -> Firewall tab
— Снимите везде галочки кроме Filter Multicast
— Отключите SPI firewall
Примените изменения и перезагрузите роутер (Administration -> Reboot router)
После этих действий вы должны иметь доступ к сети FriendAP так, как будто вы подключены к ней напрямую.
Перед покупкой дополнительной точки доступа, убедитесь, что есть поддержка режима работы «репитер».
Хотя зачастую производители сетевого оборудования и дополняют функционал своих устройств благодаря новым версиям прошивок или можно установить не оригинальную прошивку. Но все же на это надеяться не надо, а сразу покупать устройство с необходимыми возможностями. Например почти всем моделям TP-Link можно указывают режим ретрансляции сигнала от первого. Дальше рассмотрим пример организации подключения устройств и настроим на примере роутера в режим ретранслятора.
Подключение роутера к компьютеру
При объединении нескольких точек доступа WiFi в одну сеть может возникнуть конфликт по IP-адресам, из-за чего сначала необходимо варьировать IP-адрес устройства WiFi, которое в будущем будет функционировать как «репитер».
Для этого подключаем по «витой паре» точку доступа к компьютеру или ноутбуку. Хоть можно и через WiFi соединение изменить настройки роутера, но может быть, что ваше устройство не поддерживает таких возможностей. Еще нюансом, в старых моделях роутеров, может быть и то, что LAN-кабель придется подключить к порту с номером 1 на роутере, для того чтобы настроить его.
Кстати питание подсоединяется к роутеру напрямую блоком питания или благодаря POE инжектору. Все зависит от определенной модели.

Настройка сети на компьютере
Данный шаг рекомендую делать, только если не можем зайти в настройки роутера, которые описаны ниже.
Кликаем «Пуск», находим «Панель управления», после чего «Центр управления сетями и общим доступом».

Правой кнопкой мышки жмем по активном адаптере и нажимаем на «Свойства».
Окно может иметь и другой вид, для изменения вида кликните на отрывающемся списке категории «Просмотр» и выберите «Мелкие значки».
В случае Windows 10 или 8, 8.1 можно сделать по-другому, просто кликнуть правой кнопкой мышки на «Пуск» или значке Windows, что находится на ее месте.
В меню выбираем «Панель управления». Дальнейшие действия аналогичны описанным выше.
Итак, необходимо кликнуть по «Изменение параметров адаптера».
Выделяем протокол соединения версии 4 (TCP/IPv4) для Интернета, кликаем «Свойства».

Выставляем получение ip-адресов в автоматическом режиме, аналогично повторяем настройку если имеются другие подключения, как по локальной так и беспроводной сети.
Настройка сети на роутере
Теперь мы будем осуществлять настройку того роутера, который будет работать в качестве усилителя нашей основной сети. После подключения его к ПК, заходим в его настройки. Запускаем любой браузер, в строке, где вводим сайты, набираем IP-адрес роутера, что напечатан на наклейке к роутеру. Например, 192.168.1.254.

Внимание, если пользуетесь спутниковым Интернетом, то отключите proxy-сервер. Возможно proxy-сервер у вас из других причин, но в данный момент его необходимо выключить!
Настройка роутера в режим репитера
Теперь входим в меню Wireless. Потом в Wireless Settings и далее в Operation Mode: указывают Universal Repeater (или Range Extender).

Если в роутере активный режим WDS, необходимо выбрать вариант работы Repeater.
Далее нажимаем кнопку Survey и в новом окне кликают гиперссылку Connect напротив необходимой точки доступа для соединения (Наша основная сеть которую хотим усилить).


Если IP-адреса обеих роутеров одинаковые, то измените в будущем повторителе сигнала WiFi на второй IP-адрес. Для этого достаточно просто изменить последнюю цифру в адресе.
В новом окне нажимают кнопку Reboot и ждут перезагрузки роутера.

В завершение настроек переходят на меню Wireless и раздел Wireless Security.
Указываем для этого роутера те пароль к сети и тип кодирования, что используются на основном роутере. Выражаясь по-другому, указываем те настройки безопасности на репитере, что прописаны в главной точке доступа, которой мы расширяем зону покрытия.

Предупреждаем, что все настройки базового роутера и репитера один в один совпадают.
Необходимо убедится, что репитер связался с точкой доступа. Для этого зайдите в меню Status. Динамическое изменение цифр канала на странице Channel, в Wireless, означает, что репитер имеет проблемы с подключением к основному роутеру по WiFi. Это может быть только из-за того, что неверно введены настройки безопасности в репитере.

Теперь сохраняем настройки. Для этого необходимо кликнуть по кнопке Save.
Убеждаемся в том, что второй роутер смог подключиться к основному. Для этого входим в меню Status и проверяем параметры соединения. При верных настройках поле Name (SSID): репидера дублирует данные базового роутера. Такие же дубликаты настройки основного роутера будут у репитера в параметрах Channel, MAC Address. Поле Traffic Statistics высветит обмен данных между роутерами. Таким образом можно настроить зону покрытия из трех и больше точек доступа.

Подключаемся к WiFi
Никаких сложностей в подключении такой сети нет. Все банально просто. Например, на ноутбуке, в трее, возле часов, кликаем по значку управления WiFi и подключаемся к нашей сети, для этого жмем по кнопке «Подключить». Вводим ключ безопасности от роутера.


Проверяем подключение к WiFi репитеру
Необходимо убедится в том, что работает репитер с устройством. Для проверки, входим в Wireless категория Wireless Statistics. Видим список оборудования, соединенного с репидером.
Здесь прописывается MAC-адрес этого оборудования.
Если необходимого устройства не видно, а Интернет появился, значить оно осуществило соединение с основным роутером. Возможно, что просто программное обеспечение роутеров определило, что сигнал в данном месте от базового роутера сильнее. Переместите основной роутер, с точкой доступа, дальше и снова попробуйте соединиться. При неудачной попытке подключения к репитеру, значить не верно введен тип кодировки или пароль в параметрах по безопасности повторителя.
Восстанавливаем параметры репитера
Если не смогли зайти в меню роутера, который планировалось сделать как повторитель. Или же вам необходимо сбросить его параметры, а пароль и логин были изменены. В таком случае поможет нажатие кнопки Reset с обратной стороны сетевого оборудования.

Нажмите Reset и продержите до 10 секунд. Настройка будет сброшена к заводским.
Сегодня поговорим о роутере - устройстве, которое раздаёт интернет, у многих стоит дома.
Если говорить просто, то в него вставляется провод интернета вашего провайдера, а сам роутер выступает в роли антенны, который раздаёт интернет на несколько устройств дома.
Простым пользователям не особо интересно, как он работает. Главное, чтобы он выполнял самые простые задачи, раздавал интернет.
На самом роутере находиться специальные, функциональные кнопки необходимые для активации различных опций. О двух из них мы и поговорим.
Reset
Название с английского на русский переводится как "сброс"
На роутере есть кнопка, которая обычно утоплена в корпусе для того, чтобы защитить её от случайных нажатий.
Дело в том, что при нажатии на эту кнопку происходит сброс настроек роутера к заводским. Это необходимо, если с роутером начинаются какие-то проблемы.
Например, вследствие его неправильной настройки или каких-либо системных ошибок.
Поэтому, нажимать просто так эту кнопку не нужно, особенно, если роутер работает хорошо.
Если кнопка утоплена в корпус роутера, то нажать её можно с помощью булавки, иголки или скрепки.
WPS/WLAN
Сначала о WPS . Может ещё называться QSS. Полное название этой технологии Wi-Fi Protected Setup , что переводится, как "защищенные настройки Wi-Fi".
Функция необходима для того, чтобы подключать к роутеру сторонние устройства без ввода пароля и других настроек по защищённому соединению.
Например, это могут быть телевизоры и различные проигрыватели поддерживающие Wi-Fi. Как воспользоваться этой функцией?
1. Находим кнопку WPS на роутере
2. Заходим в настройки того устройства, которое мы хотим подключить к роутеру.
Должен быть пункт Сеть (Network). В этом меню должна быть возможность выбрать подключение через WPS. Нужно выбрать этот пункт.
3. Далее нажимаем кнопку WPS на роутере. Устройство должно подключиться.
Обратите внимание! В некоторых роутерах, кнопка WPS совмещена с кнопкой Reset.
Поэтому удерживать эту кнопку длительно нельзя, иначе произойдет сброс роутера к заводским настройкам.
Поговорим про WLAN. Полное название Wireless Local Area Network, что переводится как "беспроводная локальная сеть".
Кнопка обычно совмещена с кнопкой WPS и просто означает, что к роутеру можно подключиться беспроводным способом и использовать интернет.
Как зайти в настройки роутера?
Обычно, это можно сделать набрав в адресной строке браузера 192.168.0.1 или 192.168.1.1
Далее потребуется ввести логин и пароль. Как правило, это admin и admin. Если как – то иначе, то на задней стороне роутера, обычно есть вся необходимая информация, включая пароль для подключения к сети интернет по WiFi.
Спасибо за чтение! Поставьте палец вверх и подписывайтесь на канал, если понравилась информация👍🙂

Маршрутизатор — ключевой элемент в организации домашней или корпоративной сети. Помимо своей основной функции это устройство может выполнять массу других весьма полезных задач. Фильтрация трафика, организация работы IPTV, сбор статистики и многое другое. Мы подробнее расскажем о полезных функциях в вашем роутере, которые вы могли упустить из виду.
Переназначение WAN на LAN-порт
Гроза — одна из самых частых причин выхода из строя роутеров. В некоторых случаях поломка ограничивается только одним портом — WAN, к которому и подключается интернет-кабель. Решить эту проблему можно достаточно просто даже без разбора конструкции. В большинстве роутеров вы можете переназначить WAN на любой другой LAN-порт. Благодаря этому маршрутизатором снова можно пользоваться в полной мере.

Делается это в веб-интерфейсе устройства. Вы можете выбрать, какой именно из LAN-портов будет выполнять роль WAN. С учетом того, что у большинства пользователей всегда есть свободный порт, эта функция поможет сэкономить на покупке нового маршрутизатора. Как правило, такая функция называется «зеркалированием», «перенаправлением» или «виртуальным портом».


Функционал USB-порта
Некоторые модели роутеров оснащаются одним или даже двумя USB-портами. Не обязательно, чтобы устройство было из высокой ценовой категории — в магазинах можно найти и бюджетные модели с этой конструктивной особенностью.

USB может выполнять одну из нескольких функций:
- Подключение съемных носителей. Многие не знают, но к роутеру легко подключить флешку или даже полноценный HDD через соответствующую док-станцию. Благодаря этому все устройства в сети будут иметь доступ к информации с носителя. При этом вам не придется мучиться с организацией доступа.
- Использование 3G/4G модема или смартфона. Если у вас пропал Интернет, то можно воспользоваться мобильной сетью. Через USB можно подключить модем или телефон, обеспечив выход в сеть всем устройствам в домашней локальной сети.

- FTP-сервер. Его также можно организовать через USB-порт маршрутизатора, при этом доступ к серверу будут иметь все пользователи сети, а при дополнительных настройках можно организовать ограничение прав и доступ из вне. Такой подход позволяет сэкономить пространство на компьютере, поскольку FTP-сервер будет непосредственно на съемном USB-накопителе.
- Подключение сетевого принтера. Что делать, если у вас есть несколько компьютеров, которым необходимо организовать доступ к принтеру? Совсем не обязательно делать подключение по LAN — воспользуйтесь USB на самом роутере. При этом доступ к принтеру будут иметь даже ноутбуки, подключенные по Wi-Fi.

- Подключение веб-камеры. На некоторых роутерах через USB можно настроить трансляцию с веб-камеры, которая будет доступна всем пользователям в сети.
Если вы все-таки решили взять роутер с USB, то обратите внимание на несколько моментов. Во-первых, все вышеописанные функции маршрутизатор должен поддерживать программно. Например, наличие USB еще не гарантирует, что вы сможете сделать FTP-сервер. Во-вторых, рекомендуем заранее ознакомиться со списком совместимых модемов и максимальным объемом подключаемых накопителей. Например, старые роутеры не работают с дисками или флешками от 1 ТБ.
Функция автозагрузки и торрента
Наличие USB-порта открывает еще одну важную функцию — автозагрузка. Суть в том, что маршрутизатор можно запрограммировать на скачивание файла или торрента, после чего отключить компьютер. Главное преимущество — вы можете поставить скачиваться объемные данные на ночь и при этом не гонять впустую ПК или ноутбук, которые подключены к сети. Нужный вам файл в итоге загрузится на подключенный USB-носитель. Как правило, режим «оффлайн-загрузки» можно включить в разделе настроек USB.

В расширенных настройках можно задать ограничение скорости, расписание, а также другие параметры. При этом скачанные файлы могут быть доступны сразу всем устройствам в домашней сети.
Встроенный торрент-клиент также пригодится в том случае, если вы планируете вести какую-либо раздачу круглосуточно. Тогда у вас не будет необходимости все время держать компьютер включенным.
На некоторых моделях может быть вшитое ограничение на скорость скачивания торрентов, чтобы обеспечить стабильную работу устройства.
Функция WPS
Можно ли подключить устройство к Wi-Fi, если вы забыли пароль и не хотите лезть в веб-интерфейс? Легко — достаточно воспользоваться WPS (Wi-Fi Protected Setup). Пользователям нужно нажать соответствующую кнопку на обоих устройствах, после чего произойдет сопряжение. Мобильные гаджеты при включении WPS могут подключаться к Wi-Fi автоматически.

В некоторых роутерах для подключения через WPS нужно ввести PIN. Посмотреть код или полностью отключить его можно в настройках маршрутизатора.

Кнопка WPS может быть одновременно и RESET, поэтому перед использованием почитайте в инструкции, как именно ее нужно нажимать
Функции репитера, точки доступа и беспроводного моста
Одного роутера очень часто не хватает для покрытия большой площади, особенно, если вы живете в большом частном доме или многокомнатной квартире. Если у вас дома завалялся второй роутер, то с большой вероятностью из него можно сделать полноценною точку доступа.
Эти режимы могут быть двух типов:
- Режим точки доступа. Второй роутер подключается посредством LAN к первому и становится дополнительной точкой, к которой могут подключаться пользователи. Пароль и SSID при этом не меняется.
- Режим моста WDS. В отличие от предыдущего варианта, два роутера соединяются между собой через Wi-Fi, поэтому второе устройство должно находиться в зоне покрытия первого. Подойдет для тех, кто не хочет или не может тянуть сетевой кабель между маршрутизаторами.

Все настройки выполняются в веб-интерфейсе. На некоторых моделях роутеров для использования режима точки доступа придется задать ip-адрес вручную и отключить DHCP-сервер.
Функция ограничения доступа
Практически все современные маршрутизаторы имеют родительский контроль. Это крайне полезная функция, если у вас есть дети. В настройках можно указать список запрещенных адресов и для каких конкретно устройств будут недоступных эти сайты.

Это намного удобнее и быстрее, чем настраивать блокировки на каждом отдельном устройстве. Также родительский контроль будет полезен и в корпоративном секторе, если нужно ограничить сотрудникам доступ к развлекательному контенту.
Функции IPTV и DNLA
Если вас не устраивает список доступных каналов на телевизоре или вы хотите смотреть с удобством ТВ на компьютере, то будет полезна функция IPTV. Роутер может транслировать телесигнал как по кабелю, так и через Wi-Fi. Как правило, достаточно только разрешить мультикаст (многоадресную маршрутизацию) в настройках роутера. В IPTV пользователи могут настроить список каналов на свой вкус.
Еще одна полезная функция — медиа-сервер посредством Digital Living Network Alliance (DNLA). Используя подключенный к роутеру USB-накопитель, вы можете создавать библиотеку фильмов или музыки. Доступ к ней будут иметь все гаджеты в сети. Это актуально, когда у вас есть несколько смарт-устройств.

Функция приоритета трафика QoS
С появлением умных вещей к домашнему Wi-Fi подключается все больше устройств. Нередко они доставляют небольшие неудобства, отбирая весомую долю трафика. Quality of Service позволит выставить приоритеты, тем самым распределяя пропускную способность. Роутер будет отдавать большую пропускную способность конкретным направлениям с учетом действующих приоритетов.

Задать приоритеты обычно можно по протоколам или конкретным приложениям.

Съемная антенна

Контроль подключенных устройств
Как узнать, не подключился ли к вашему Wi-Fi сосед или другой посторонний? На самом деле никаких специализированных программ не потребуется — все необходимое уже есть в веб-интерфейсе вашего маршрутизатора. Для этого достаточно перейти в раздел «Беспроводные сети» и найти соответствующее меню. Роутер покажет текущий IP и MAC-адрес подключенных устройств, а также по возможности их наименование. Это позволит быстро найти воришку трафика.

MAC-адреса своих устройств вы всегда сможете узнать в настройках. В ноутбуках — через свойства беспроводного адаптера, а на мобильных устройствах — в свойствах Wi-Fi.
Читайте также:


