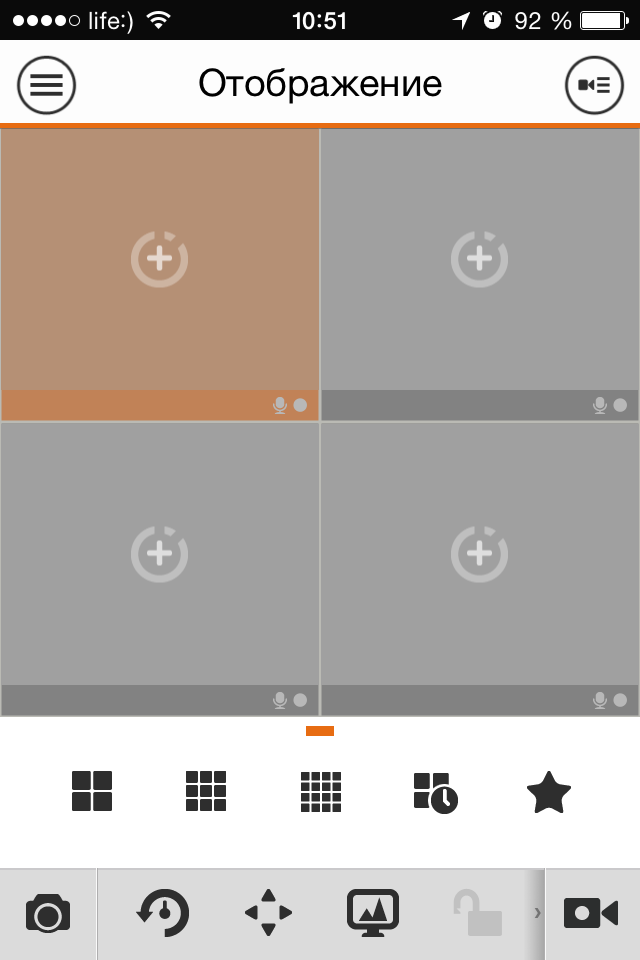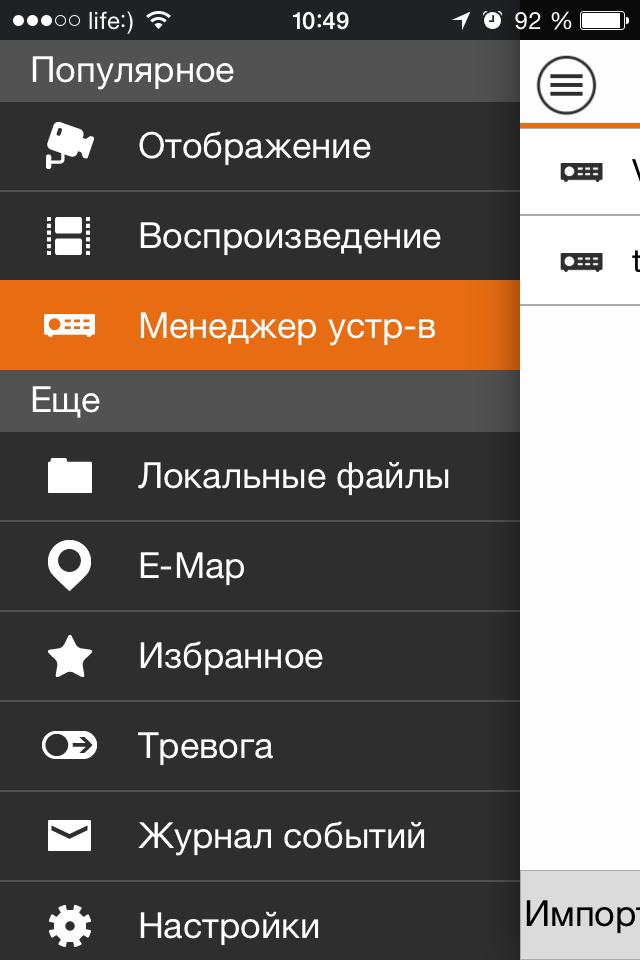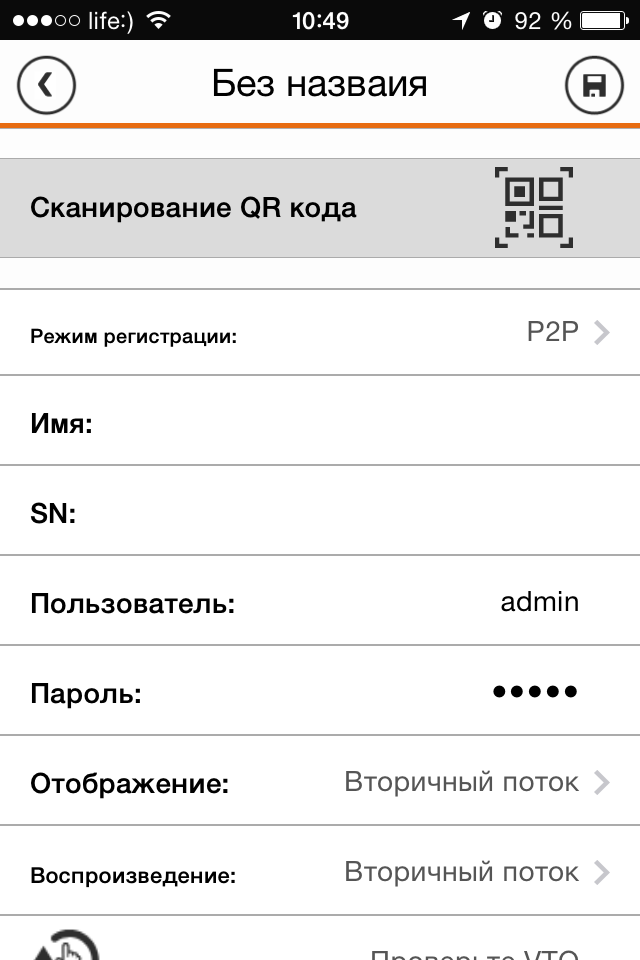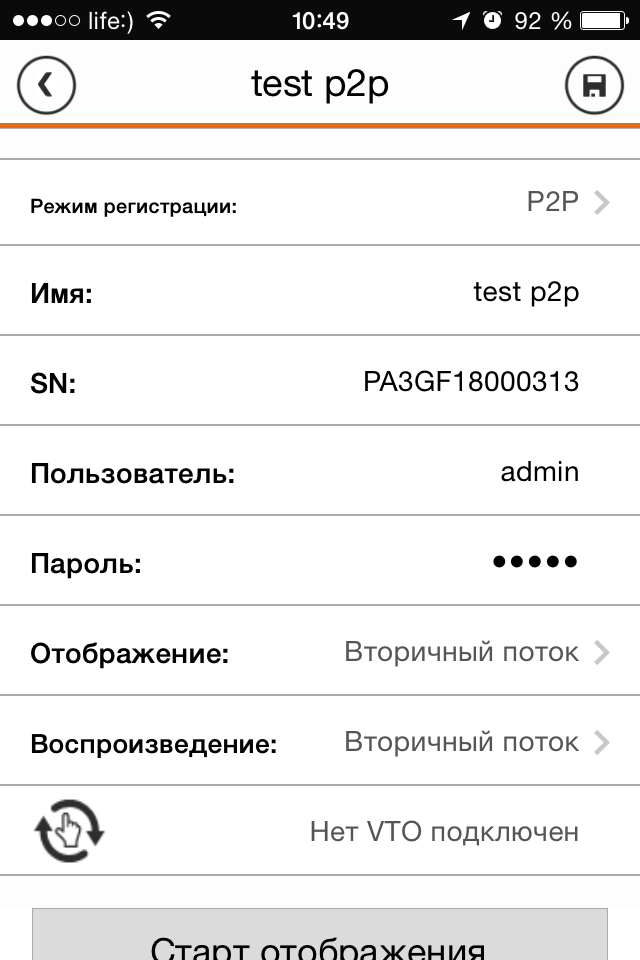Регистратор dahua настройка wifi
В этой статье мы расскажем, как самостоятельно настроить wi-fi камеру Dahua и вывести изображение на компьютер и смартфон для удалённого просмотра.
При выборе системы видеонаблюдения наши клиенты часто отдают предпочтение установке одной-двух цифровых IP-видеокамер. После покупки таких камер, они, обычно открывают коробку, и видят совершенно новое устройство, не говоря уже о том, что как подключить или настроить такое в своей локальной сети, они не имеют и малейшего понимания. Волокита с инструкциями или видео в интернете часто вызывает у людей раздражение, хотя производитель постарался максимально упростить процесс настройки видеокамер Dahua, следуя модным трендам технологичности. Если у вас не хватает времени, чтобы с этим разобраться, то вот по этой ссылке можете заказать установку и настройку своей системы видеонаблюдения. Если нет — сейчас Кибстор расскажет, как правильно подключить камеру по воздуху (Wi-Fi) в своей локальной сети, то есть в сети квартиры, дома дачи или офиса.
Как вывести видеокамеру на компьютер в локальной сети
Рассмотрим на примере видеокамеры Dahua DH-IPC-HFW1320SP-W 0280B которую можно использовать как самостоятельную, так и подключить к видеорегистратору, для хранения видеозаписей на протяжение более 1 месяца.
При первом включении нам необходимо найти камеру в нашей сети, для этого нужно скачать программное обеспечение ToolBox, войти в него и зайти в программу ConfigTool:

Подключаем камеру к роутеру с помощью патч-корда (сетевого кабеля) и ждем её обнаружения:


Важно! Ваш компьютер должен быть в одной подсети с камерой, а именно окончание адреса камеры должно совпадать с окончанием адреса роутера.
В нашем случае камера находится во второй подсети 192.168.2.192 – где цифра 2 означает подсеть, а роутер — в первой, значит нам нужно изменить IP-адрес камеры. Для этого нажимаем на Modify IP и меняем адрес камеры, для примера возьмём стандартный 192.168.1.108

Появится окно, в котором потребуется вести следующие значения:
Start IP: 192.168.1.108 - Новый адрес камеры;
Subnet Mask: 255.255.255.0 - Маска подсети (ставиться по умолчанию);
Gateway: 192.168.1.1 - Шлюз роутера (Стоит по умолчанию);

Нажимаем «Ок» и обновляем список камер, затем нажимаем справа буковку «е» которая откроет нам браузер Internet Explorer:

Авторизуемся (Пользователь: admin; пароль: admin) которые являются заводскими настройками камеры.

Появится окно, предлагающее изменить пароль на любой другой.

Осторожно! Предпринимайте меры, чтобы не забыть введённый пароль. Процедура сброса пароля — платная, для этого Вам придётся обратиться в сервисный центр поставщика. Для тех, кто уже справился с этой задачей, просим не усугублять ситуацию и обратиться по телефонам 0800 331-276, 044 333-74-31 в наш СЦ.
Жмем «ОК» для продолжения, если не хотите менять пароль, то оставьте поля пустыми и нажмите «Отмена»,
Возможно внизу появится предложение про установку плагина для предварительного просмотра картинки с камеры, соглашаемся на загрузку и устанавливаем. Затем страничка перезагрузится и даст доступ к веб-интерфейсу камеры.

В правом верхнем углу будет вкладка "Настройки" камеры, нажимаем. В открывшемся окне заходим на вкладку "Сеть" -> "Wi-Fi". Находим название нашей сети и нажимаем на нее.


Важно! Камеры подерживают сеть на частоте 2,4 ГГц поэтому, если в настройках Вашего роутера указана только сеть 5 ГГц а 2,4 ГГц выключена, советуем включить и эту настройку, иначе использование камеры будет ограничено только проводным подключением!
Октрываем вкладку Сеть – TCP/IP, находим «Сетевая карта» и выбираем «Беспроводная», нажимаем «Установить как».

Это нужно для того чтобы IP-камера после потери сети (пропал интернет, неполадки роутера, у роутера или камеры пропало питание), при нормализации автоматически переподключалась к той же сети Wi-Fi, а не пыталась поключится по проводу.
Вот и всё, теперь камера работает по беспроводной сети и, даже после перезагрузки, сразу же подключится к роутеру и передаст картинку по вай-фай.
Как вывести видеокамеру на смартфон
Для этого нам понадобится програма GDMSS Plus/IDMSS Plus для смартфонов на базе Андроид и Apple соответственно (скачать их можно бесплатно в магазинах Apple Store, Google Play), можете выбрать и лайт версию, они почти не отличаются интерфейсом. После установки запускаем приложение на смартфоне и:
Выбираем пункт "Просмотр"

Нажимаем на значок + или камеру справа сверху:


Сканируем QR код камеры, или вводим вручную Серийный номер:


Жмем далее. Выбираем соответствующий тип подключения: беспроводной или проводной (если вы решили подключить камеру с помощью витой пары).

Далее ставим имя устройства и вводим его пароль в соответствующем поле:

Нажимаем кнопку сохранить справа сверху.
Теперь наша камера добавлена на телефон и мы можем просмотреть ее в реальном времени. Для этого выбираем нашу камеру в пункте «Устройства» внизу экрана и нажимаем «Отображение». Вот и все теперь Вы можете видеть всё, что происходит перед камерой в реальном времени.
Дополнительно: По умолчанию цифровые видеокамеры ведут запись по движению. Если Вы хотите поставить устройство на постоянную запись, тогда стоит учитывать, что обычной флешки в 32 Гб будет недостаточно для длительного хранения записей (обычно не больше 4 дней). Чтобы изменить тип записи из состояния «По движению» на постоянную запись зайдите в натройки камеры, можно уже с помощью приложения на смартфоне.
Открываем «Устройства», выбираем камеру, заходим в пункт «Удалённые настройки» – «Управление хранилищем» - «Расписание».
Справа сверху нажимаем на карандаш и меняем все пункты на «Постоянно». Нажимаем «Дата» и выставляем пункт «Постоянно» на каждый день недели. Затем нажимаем справа сверху сохранить.
Поздравляем Вас с успешной настройкой IP-камеры видеонаблюдения по вай-фай. Далее, с помощью таких действий Вы можете расширять систему таким количеством камер, которое позволит подключить мощность роутера. Подобрать модели камеры вы можете в Kibstore, нашем Гипермаркете охранных систем.
Недавно установили новенькую систему видеонаблюдения, но не можете разобраться, как подключить видеорегистратор к Интернету через роутер, чтобы настроить удалённый доступ к устройству? Не беда, мы подготовили инструкцию, чтобы вам не пришлось действовать методом проб и ошибок.
- Спутниковая связь с широким покрытием слишком дорога в эксплуатации: тарифы, оборудование. Предполагает самостоятельное подключение к Интернет и зависит от погодных условий.
- Преимуществом мобильной связи считается возможность подключения в любой точке, где ловит сотовый (кстати, там, где ни одной палки связи, Интернет иногда тоже пробивает). На этом преимущества заканчиваются, из недостатков: не все модели регистраторов подключаются таким образом, скорость мобильного Интернета не всегда стабильно высокая, зависит от связи и погодных условий, на скорости движения авто свыше 60 км/час то и дело прерывается соединение.
- Для стабильного подключения через 3G модем (ADSL) рядом должна проходить телефонная линия и находиться станция АТС. Подробная карта настройки содержится в инструкции к модему.
- При прямом подключении к регистратору подсоединяется кабель провайдера, при этом клиент получает высокую скорость соединения по низким тарифам. Исходя из характеристик, самый лёгкий и недорогой в обращении вариант, подходящий для регистраторов с LAN портом для сетевого кабеля.

Настройка видеорегистратора видеонаблюдения через роутер
Перед началом настройки подключения видеорегистратора к Интернету через роутер, обзаведитесь статическим айпишником. Договор с провайдером предполагает предоставление клиенту динамического ip-адреса, меняющегося при каждом подключении. Постоянный нужен нам для того, чтобы знать расположение и не потерять регистратор на просторах Интернета. Услуга платная, но обычно не стоит больше 60 рублей/месяц.
Цепочка подключения устройства
Клиентская программа с компьютера, телефона или ноутбука через ip попадает на роутер, откуда переходит на ip видеорегистратора. Настройка видеорегистратора hiwatch для просмотра через интернет включает следующие пункты:
- Настройка регистратора.
- Проброс портов роутера.
- Настройки доступа к клиентской программе.
Рассмотрим подробнее, как настроить видеорегистратор.
Как правильно выполнить проброс портов и для чего это нужно
С помощью технологии проброса портов, пользователь может по внутренней сети обращаться из Интернета к ПК за маршрутизатором. Получение доступа происходит благодаря перенаправлению трафика с указанных портов маршрутизатора на делающий запрос компьютер по локальной сети. Говоря проще, проброс портов – постройка цепи, пунктом обмена информацией в которой выступает компьютер.

Для выполнения операции, войдите в меню маршрутизатора и следуйте инструкциям:
- выберите пункт меню «ADVANCED»,
- перейдите в «Port Forvarding»,
- пропишите диапазон правила и введите имя,
- укажите адрес отправления (ай-пи устройства видеонаблюдения) и место назначения,
- запишите правило для браузера: введите диапазон 8080-8080, дайте имя и укажите местом назначения IP регистратора.
Настройка доступа клиентского приложения
Откройте клиентское приложение и выбурите пункт Настройки. Создайте группу устройств и внесите в неё видеотранслятор.
В окне укажите следующую информацию:
- имя устройства,
- IP адрес,
- порт,
- количество подключаемых видеокамер,
- имя пользователя и пароль.
Сохранитесь. На этом настройка приложения завершена. В вашем распоряжении динамическая картинка с камер слежения с возможностью записи и архивации, управление настройками видеорегистратора.
Как удаленно подключиться к видеорегистратору для просмотра через Интернет
Картинка с видеорегистратора доступна для просмотра через компьютер в реальном времени. Достаточно подключиться к Всемирной паутине и вбить айпи видеорегистратора в сроке поиска через браузер.
Не знали, зачем в Вашем компьютере живёт Internet Explorer? Теперь знаете, звёздный час браузера настал, поскольку использовать следует именно его.
Готово, настройка удаленного доступа к видеорегистратору через Интернет закончена.
Кстати, существует возможность подключения устройства к компьютеру напрямую через hdmi, vga, usb. Если компьютер будет работать исключительно для этого, достаточно будет даже простенькой модели, если помимо наблюдения хотелось, чтобы комп выполнял и другие функции – нужен мощный ПК с запасом оперативки свыше 2 Гб. Задумались, как подключить видеорегистратор к ноутбуку: теми же кабелями.
Прямое подключение к ПК больше подходит для офисов и государственных учреждений, где круглыми сутками работает пост охраны, а наблюдать за обстановкой можно с помощью не слишком мощного оборудования. Из рисков: отсутствие электричества.
Интернет-вариант подходит для частного, но непостоянного использования – дел у вас других нет, кроме как целыми днями смотреть в монитор? Из рисков: отсутствие подключения к Интернету.
Подключение к регистратору Dahua с мобильных устройств и компьютеров, используя облачный сервис (P2P)
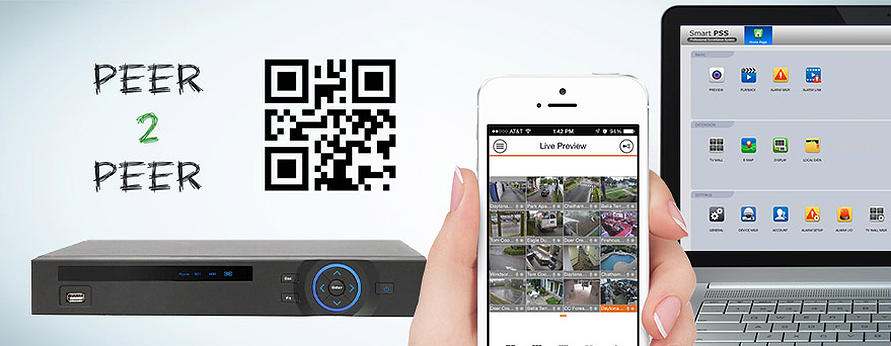
Хотите подключиться к вашему регистратору со смартфона, но не хотите платить за внешний IP? Без проблем! P2P протокол даёт вам такую возможность.
С помощью облачных сервисов можно подключаться к регистраторам прямо со смартфонов, минуя сложные алгоритмы настроек. О том, как это делается, мы вам сейчас подробно расскажем.
Революция Peer-to-Peer
Протокол P2P совершил настоящую революцию в сфере видеонаблюдения: получить доступ к своим камерам можно теперь всего за несколько кликов. Больше нет необходимости копаться в настройках маршрутизатора, получать статический внешний IP или перебрасывать порты. Достаточно считать QR-код регистратора с помощью вашего смартфона или ввести его серийный номер в мобильном приложении.
Линейка регистраторов DAHUA поддерживающая протокол P2P имеет обозначение V2 и S2. Регистраторы iPuma, представленные в каталоге так же поддерживают протокол P2P
Алгоритм настройки смартфонов
1 Включение P2P на регистраторе
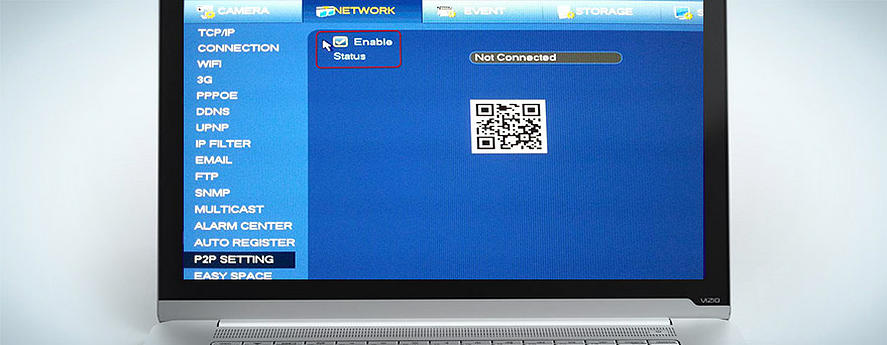
Прежде всего следует активировать протокол P2P на регистраторе. Для этого:
- Заходим в главное меню регистратора
- Открываем раздел «Настройки»
- Заходим в «Сетевые настройки» и выбираем пункт «P2P»
- Ставим галочку напротив поля «Вкл»
- Нажимаем «Сохранить»
По окончании настроек не закрывайте раздел P2P. На нём отображается QR-код, который вам нужно будет просканировать вашим мобильным устройством.
2 Настройка приложения на телефоне
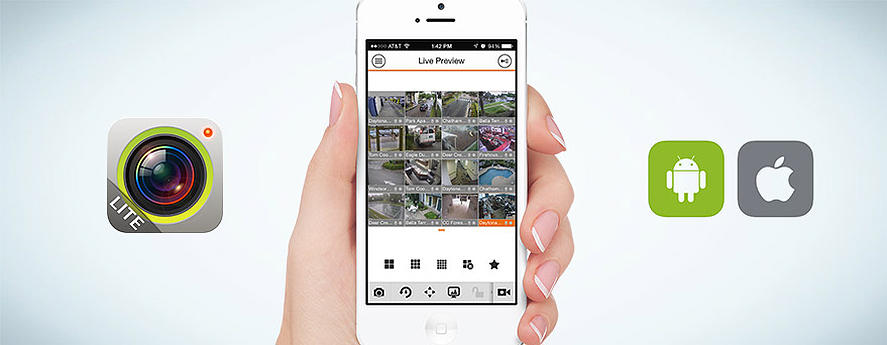
В зависимости от модели вашего смартфона вам необходимо запустить приложение iDMSS (для Apple) или gDMSS (для Android) или DMSS (для Windows Phone).
Алгоритм действий по настройке iDMSS (Apple):
- Запускаем приложение и нажимаем на иконку «Войти в главное меню»
- Выбираем раздел «Менеджер устройств»
- Нажимаем иконку «+» (добавить устройство)
- Выбираем пункт «Сканирование QR-кода»
- Подносим смартфон к экрану, на котором открыта вкладка «P2P», и дожидаемся, пока программа считает QR-код
По окончании сканирования прозвучит характерный звуковой сигнал и на экране смартфона отобразиться серийный номер вашего регистратора Dahua. После этого вы получите удалённый доступ ко всем вашим камерам.
Если по каким-то причинам вы не можете считать QR-код, удалённое подключение можно осуществить, вбив серийный номер регистратора в соответствующем поле. Узнать серийник можно, посмотрев его на задней стенке устройства или войдя в раздел «Настройки» → «Информация» → «Система» его сетевого интерфейса.
Порядок действий по настройке gDMSS (Android):
- Запускаем приложение и нажимаем на пиктограмму камеры
- В открывшемся списке выбираем «Менеджер устройств»
- Выбираем пункт «P2P»
- Нажимаем на пиктограмму QR-кода и производим сканирование
- Присваиваем добавленному регистратору имя
- Нажимаем кнопку «Старт отображения» и получаем видеопоток с подключенных к регистратору камер
Действия по настройке DMSS (Windows Phone):
- Запускаем приложение и нажимаем на пиктограмму камеры
- В открывшемся списке выбираем «Менеджер устройств»
- Выбираем пункт «P2P»
- Нажимаем на пиктограмму QR-кода и производим сканирование
- Присваиваем добавленному регистратору имя
- Нажимаем кнопку «Старт отображения» и получаем видеопоток с подключенных к регистратору камер
ВАЖНО: чтобы подключение прошло без проблем и видео отображалось без задержек, желательно установить на мобильном устройстве, регистраторе и роутере последние версии прошивок.
Алгоритм настройки приложения Smart PSS для доступа к видеорегистратору Dahua с компьютера
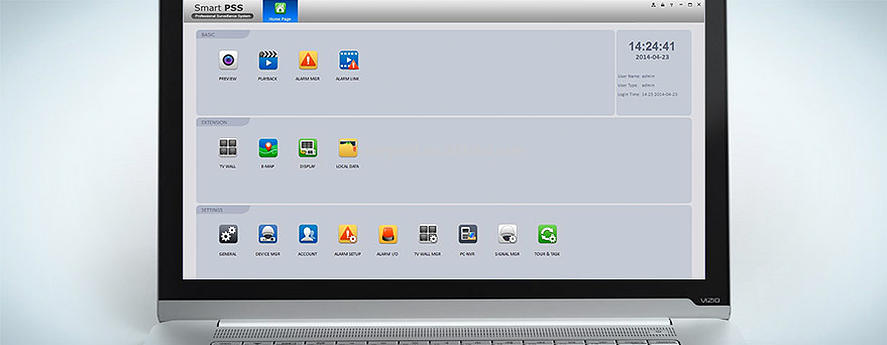
Если вы всё сделали правильно, в списке устройств отобразится ваш регистратор Dahua. Кликнув по нему, вы откроете вкладку со списком подключенных к нему камер наблюдения.
Чтобы в окне приложения одновременно отображалось несколько камер, нужно выбрать область экрана, а затем кликнуть по камере, которая должна там отображаться. В последних версиях Smart PSS камеры можно просто перетаскивать в желаемую область. Проделать эту процедуру следует для каждой камеры по отдельности.
Заключение
Как вы можете убедиться, с задействованием облачных технологий подключаться к регистраторам Dahua стало намного проще. Любой владелец смартфона может скачать нужное приложение, настроить его всего за несколько минут и тут же начать просмотр.
Вопросы по теме
Вы можете обсудить тему статьи или задать вопросы по возникшим проблемам в теме форума Подключение к регистратору Dahua с мобильных устройств и компьютеров
Поставьте галочку вкл. (enable) и сохраните настройки.
Далее запустите на своем самртфоне программу /> для входа в меню.

Выберите пункт менеджер устройств ( ), где вы можете добавлять, удалять и настраивать ваши устройства.
Поднесите камеру вашего мобильного устройства к QR-коду и дождитесь завершения сканирования. По завершению сканирования Вы услышите характерный звуковой сигнал.
После этого вы увидите серийный номер устройства и сможете начать удаленный просмотр.
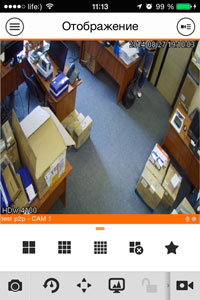
Внимание! Если на устройстве отсутствует QR код, вы так же можете настроить подключение введя его серийный номер устройства в соответствующее поле в приложении IDMSS.
Серийный номер устройств вы можете узнать несколькими способами:
1. Посмотреть серийный номер на корпусе самого устройства или зайдя в Настройки -> Информация -> Система.
2. Через Web интерфейс: Настройки -> Информация -> Версия
За пару минут Вы можете с легкостью настроить удаленный доступ к своим камерам видеонаблюдения. Больше не нужно разбираться в ip-адресах видеокамер и пробрасывать порты. Все легко и удобно как никогда!
Подключение к регистратору Dahua с мобильных устройств и компьютеров, используя облачный сервис (P2P)
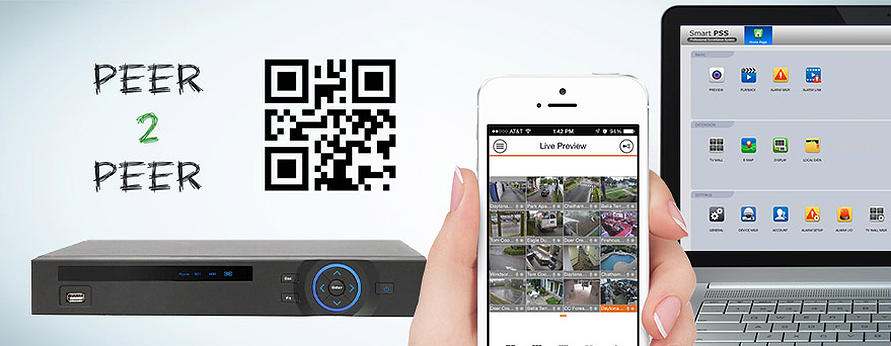
Хотите подключиться к вашему регистратору со смартфона, но не хотите платить за внешний IP? Без проблем! P2P протокол даёт вам такую возможность.
С помощью облачных сервисов можно подключаться к регистраторам прямо со смартфонов, минуя сложные алгоритмы настроек. О том, как это делается, мы вам сейчас подробно расскажем.
Революция Peer-to-Peer
Протокол P2P совершил настоящую революцию в сфере видеонаблюдения: получить доступ к своим камерам можно теперь всего за несколько кликов. Больше нет необходимости копаться в настройках маршрутизатора, получать статический внешний IP или перебрасывать порты. Достаточно считать QR-код регистратора с помощью вашего смартфона или ввести его серийный номер в мобильном приложении.
Линейка регистраторов DAHUA поддерживающая протокол P2P имеет обозначение V2 и S2. Регистраторы iPuma, представленные в каталоге так же поддерживают протокол P2P
Алгоритм настройки смартфонов
1 Включение P2P на регистраторе
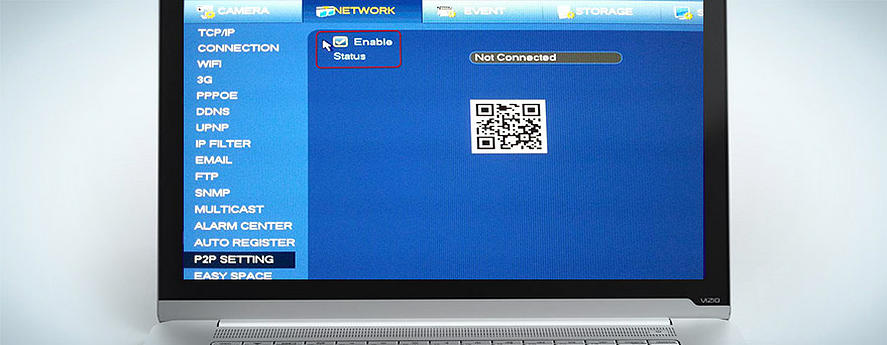
Прежде всего следует активировать протокол P2P на регистраторе. Для этого:
- Заходим в главное меню регистратора
- Открываем раздел «Настройки»
- Заходим в «Сетевые настройки» и выбираем пункт «P2P»
- Ставим галочку напротив поля «Вкл»
- Нажимаем «Сохранить»
По окончании настроек не закрывайте раздел P2P. На нём отображается QR-код, который вам нужно будет просканировать вашим мобильным устройством.
2 Настройка приложения на телефоне
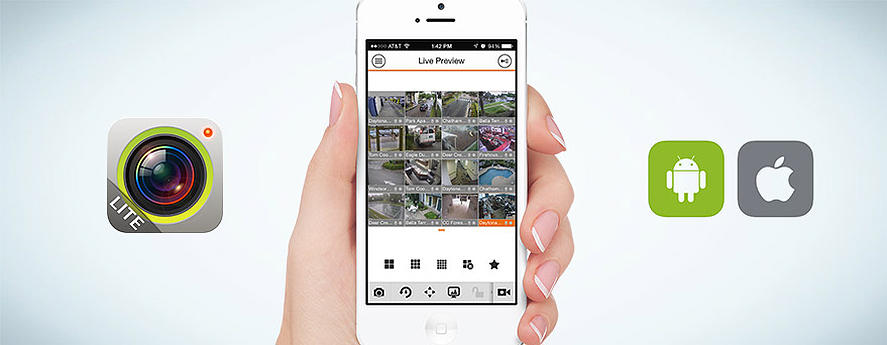
В зависимости от модели вашего смартфона вам необходимо запустить приложение iDMSS (для Apple) или gDMSS (для Android) или DMSS (для Windows Phone).
Алгоритм действий по настройке iDMSS (Apple):
- Запускаем приложение и нажимаем на иконку «Войти в главное меню»
- Выбираем раздел «Менеджер устройств»
- Нажимаем иконку «+» (добавить устройство)
- Выбираем пункт «Сканирование QR-кода»
- Подносим смартфон к экрану, на котором открыта вкладка «P2P», и дожидаемся, пока программа считает QR-код
По окончании сканирования прозвучит характерный звуковой сигнал и на экране смартфона отобразиться серийный номер вашего регистратора Dahua. После этого вы получите удалённый доступ ко всем вашим камерам.
Если по каким-то причинам вы не можете считать QR-код, удалённое подключение можно осуществить, вбив серийный номер регистратора в соответствующем поле. Узнать серийник можно, посмотрев его на задней стенке устройства или войдя в раздел «Настройки» → «Информация» → «Система» его сетевого интерфейса.
Порядок действий по настройке gDMSS (Andro >
ВАЖНО: чтобы подключение прошло без проблем и видео отображалось без задержек, желательно установить на мобильном устройстве, регистраторе и роутере последние версии прошивок.
Алгоритм настройки приложения Smart PSS для доступа к видеорегистратору Dahua с компьютера
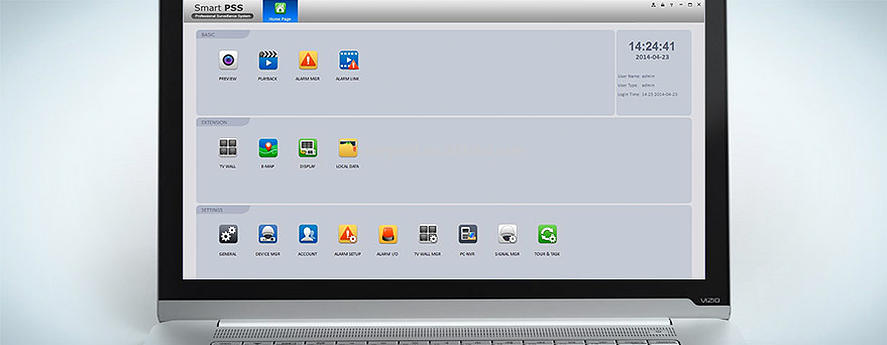
Если вы всё сделали правильно, в списке устройств отобразится ваш регистратор Dahua. Кликнув по нему, вы откроете вкладку со списком подключенных к нему камер наблюдения.
Чтобы в окне приложения одновременно отображалось несколько камер, нужно выбрать область экрана, а затем кликнуть по камере, которая должна там отображаться. В последних версиях Smart PSS камеры можно просто перетаскивать в желаемую область. Проделать эту процедуру следует для каждой камеры по отдельности.
Заключение
Как вы можете убедиться, с задействованием облачных технологий подключаться к регистраторам Dahua стало намного проще. Любой владелец смартфона может скачать нужное приложение, настроить его всего за несколько минут и тут же начать просмотр.
Вы хотите получить удаленный доступ к вашему любимому видеорегистратору Dahua, но провайдер не дает вам статический ip адресс?
Не волнуйтесь! Регистраторы Dahua поддерживают такую технологю, как DDNS – назначение постоянного доменного имени устройствам с динамическим ip адресом. И сейчас мы вам расскажем как настроить эту технологию.
Для начала, нам необходимо зайти в настройки нашего видеорегистратора в пункт меню DDNS . В этом пункте выбираем настройку DDNS Type -> QuickDDNS .


В форме регистрации заполняем все обязательные поля отмеченные *

После успешной регистрации вам будет оправлено письмо для подтверждения регистрации на указанный вами электронный адрес.

Перейдите по ссылке в письме для подтверждения своей регистрации.

После перехода по ссылке, Вам откроется ваш профиль, где в будущем будут отображаться все доменные адреса добавленных устройств.


Теперь в Вашем профиле добавится доменное имя для удаленного доступа к регистратору, которое можно использовать вместо ip адреса.

Читайте также: