Realtek bluetooth driver как установить
2 способа переустановки драйвера Bluetooth:
- Переустановите драйвер Bluetooth вручную
- Переустановите драйвер Bluetooth автоматически (рекомендуется)
Метод 1. Переустановите драйвер Bluetooth вручную
Итак, во-первых, вам необходимо удалить текущий драйвер Bluetooth . Вот шаги:
Следующие снимки экрана взяты из Windows 10, и этот метод также работает в Windows 8 или 7 .- На клавиатуре одновременно нажмите Win + R (клавишу с логотипом Windows и клавишу R), чтобы вызвать окно «Выполнить». Введите или вставьте devmgmt.msc и нажмите Enter .
- Дважды щелкните Bluetooth , чтобы развернуть категорию. Затем щелкните правой кнопкой мыши адаптер Bluetooth и выберите Удалить устройство . (Если вы не видите адаптер Bluetooth, попробуйте использовать Driver Easy для поиска отсутствующих драйверов.)
Затем вам необходимо установить драйвер Bluetooth.
Если вы используете Windows 10 , Windows автоматически установит отсутствующий драйвер Bluetooth после перезагрузки. (Обратите внимание, что для этой функции вам может потребоваться подключение к Интернету .)
Если вы используете Windows 8 или 7 , вы можете посетить веб-сайт производителя вашего ПК или материнской платы , затем найти свою модель и загрузить последнюю версию мастера установки, совместимую с вашей операционной системой.
Способ 2 : Автоматическая переустановка драйвера Bluetooth (рекомендуется)
В большинстве случаев обновление драйвера дает тот же эффект, что и переустановка. А новый драйвер обычно содержит исправления ошибок и повышение производительности . Это может сразу решить вашу проблему с Bluetooth.
Вот как автоматически обновить все ваши драйверы с помощью Driver Easy:
Профессиональная версия Driver Easy поставляется с полной технической поддержкой. Если вам нужна помощь, обратитесь в службу поддержки Driver Easy по адресуПосле обновления драйвера Bluetooth , перезагрузите компьютер , чтобы он вступил в силу.
Итак, вот способы переустановки драйвера Bluetooth. Надеюсь, теперь вы можете наслаждаться своими устройствами Bluetooth без каких-либо проблем. Если у вас есть какие-либо вопросы или идеи, просто оставьте комментарий, и мы свяжемся с вами как можно скорее.
Windows 10 версии 1909 и Windows Server 10 версии 1903:
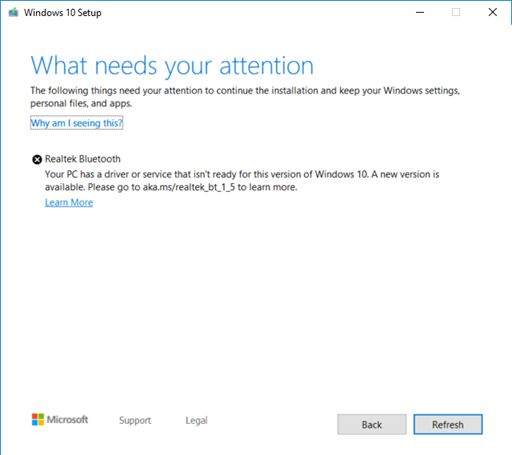
Windows 10, версия 1809:
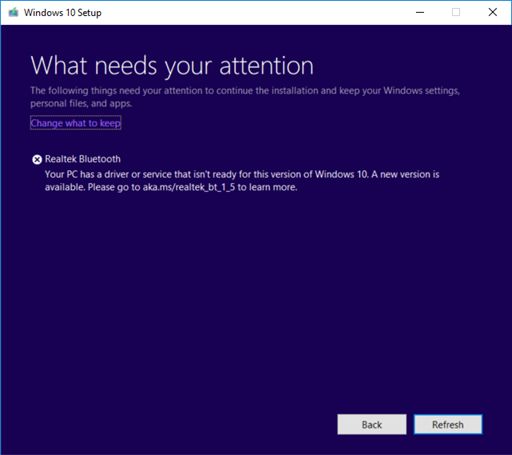
Причина
Корпорация Майкрософт обнаружила проблемы с совместимостью с некоторыми версиями драйверов радиомодулей Bluetooth производства Realtek. Чтобы удалить эту защиту, необходимо выполнить обновление до версии драйвера 1.5.1012 или более поздней версии. Эта проблема затрагивает все предыдущие версии драйвера.
С целью обеспечения безопасности процесса обновления корпорация Майкрософт реализовала механизм блокировки установки обновлений до Windows 10 версии 1909 или Windows 10 версии 1903 на таких устройствах до обновления драйвера.
Дальнейшие действия
Сначала следует проверить наличие обновлений вручную. Инструкции см. в разделе Обновление Windows 10. Если вам предлагаются драйверы Realtek Bluetooth и они успешно установлены, вы можете обновить систему до Windows 10 версии 1909 или Windows 10 версии 1903. Выберите Проверить наличие обновлений еще раз: вам будет предложено установить обновление ожидаемым образом.
Если вам не предлагаются драйверы Realtek Bluetooth, необходимо вручную обновить драйверы. Это можно сделать, выполнив следующие действия.
Скачайте драйверы Realtek Bluetooth в предпочитаемую папку: Драйвер 1, Драйвер 2. Примечание. Мы рекомендуем скачать их в папку Документы.
Откройте проводник. Если на панели задач отсутствует значок проводника, выберите поле поиска, введите проводник и выберите его.
В проводнике перейдите в папку Документы или в папку, в которую были загружены драйверы.
Найдите и дважды щелкните или дважды коснитесь файла с именем 068de0d6-6ac2-473a-8cbd-bd449cd5c97c_942eec5828662eecc6b98cc2706658bf2433717c. cab.
Нажмите CTRL+a на клавиатуре. Будут выбраны все файлы.
Щелкните правой кнопкой мыши или нажмите и удерживайте любой из файлов и выберите Извлечь.
Найдите и дважды щелкните или дважды коснитесь файла с именем f2748416-7753-49c6-9185-56f4986f490b_e98e0d664b7e874011b8e3752046ca61f3475295. cab.
Нажмите CTRL+a на клавиатуре. Будут выбраны все файлы.
Щелкните правой кнопкой мыши или нажмите и удерживайте любой из файлов и выберите Извлечь.
Если вы в папке с именем Realtek Bluetooth, нажмите кнопку Создать папку и введите Realtek Bluetooth 2.
Введите диспетчер устройств в поле поиска на панели задач и щелкните элемент Диспетчер устройств.
Найдите и разверните узел Bluetooth.
Найдите устройство Realtek и щелкните его правой кнопкой мыши или нажмите и удерживайте его.
В контекстном меню выберите Обновить драйвер.
По умолчанию поиск выполняется в папке Документы. Если вы сохранили драйверы в ней, просто нажмите кнопку Далее. Если вы не сохранили драйверы в папку Документы, нажмите кнопку Обзор, найдите папку, в которую вы скачали драйверы, и нажмите кнопку ОК.
Теперь будут найдены и установлены обновленные драйверы. Дождитесь завершения операции и нажмите кнопку Закрыть.
После обновления драйверов радиомодулей Realtek Bluetooth radio механизм блокировки будет снят и вы сможете установить новую версию Windows 10.
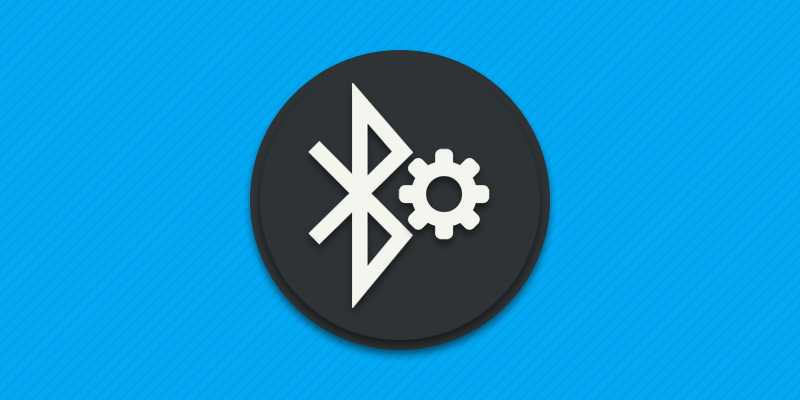
Для работы большинства внешних и встроенных Bluetooth адаптеров требуется установка соответствующего программного обеспечения. Из статьи вы узнаете, как установить Bluetooth драйвер на компьютер или ноутбук на примере внешнего адаптера ORICO BTA-403.
Способы установки драйвера
Установка Bluetooth драйвера выполняется двумя способами:
Автоматическая установка предусмотрена для моделей со встроенным в адаптер драйвером. После подключения к компьютеру система предложит установить драйвер либо же найти и загрузить из центра обновления Windows. Так же установить драйвер помогут программы для установки и обновления.
Для ручной установки требуется загрузить драйвера с официального сайта или диска, а затем произвести стандартные действия установки драйвера – запустить программу, указать папку расположения и т.д.
Как установить драйвер автоматически
Если после подключения адаптера к компьютеру системе не удалось найти и установить драйвер, тогда установку необходимо произвести через программу для установки драйверов.
Инструкция:
- В статье программы для установки драйверов выберите предпочтительную программу. Скачайте и установите программу на компьютер.
- Выберите раздел «драйверы» в программе и просканируйте систему на наличие недостающих драйверов.
- Перед сканированием подключите Bluetooth адаптер в USB-A порт компьютера.
- Дождитесь завершения поиска драйверов.
- Выберите установку драйвера для Bluetooth адаптера.
- Если же приложение не нашло драйвер, воспользуйтесь поиском и установкой другой аналогичной программой.
Как установить драйвер вручную
Инструкция:
Скачайте и запустите установочный пакет драйвера. Соответствующий драйвер находится на официальном сайте производителя в разделе «Загрузка драйверов».
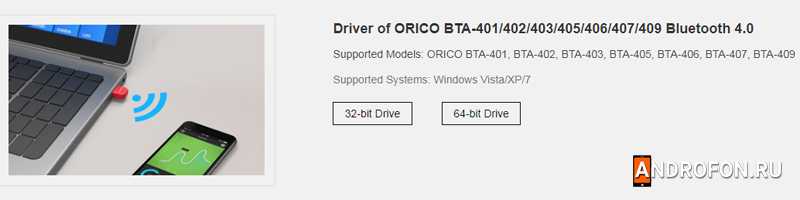
При появлении окна контроля учетных записей пользователей выберите вариант «Да».
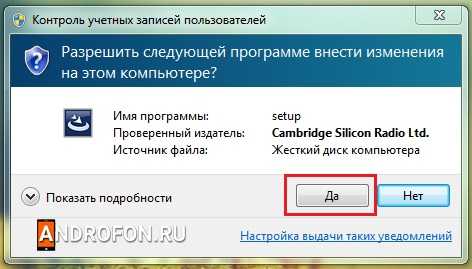
Выберите нужный язык из списка, а затем нажмите «ОК».

В окне установщика нажмите на кнопку «Далее».
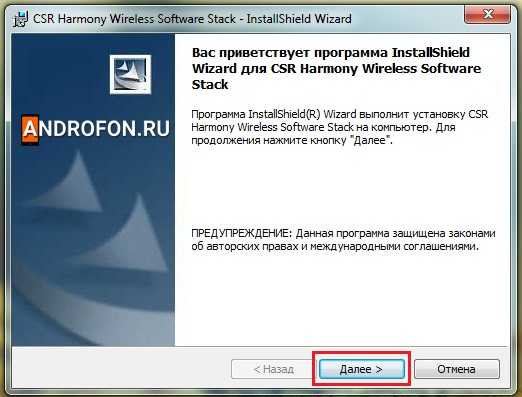
Прочтите и при необходимости примите условие лицензионное соглашение.
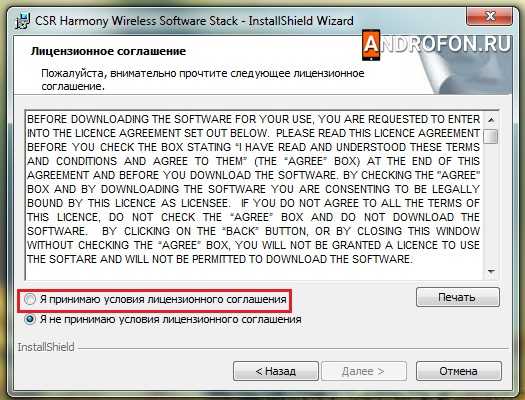
Нажмите «Далее» для продолжения.
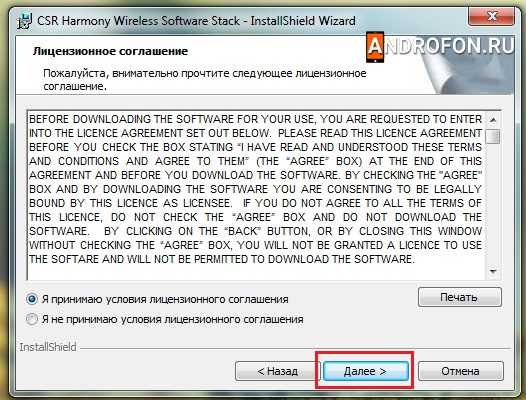
Выберите конечную папку для установки файлов. Нажмите «Далее» для продолжения.
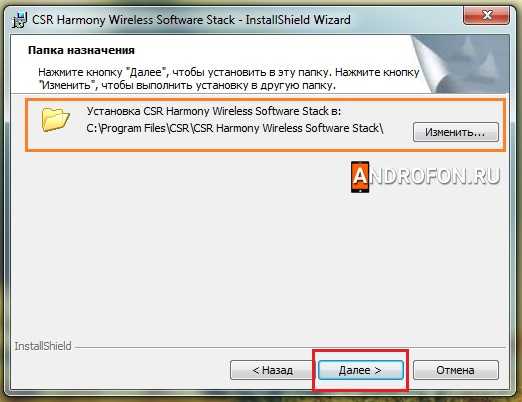
При появлении окна выбора параметров укажите предпочтительные варианты. В поле «Тип устройства» укажите настольный компьютер или ноутбук.
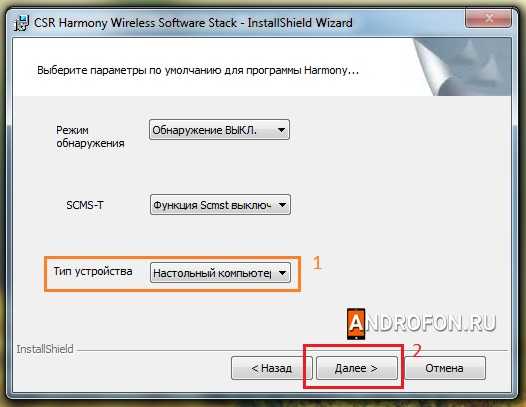
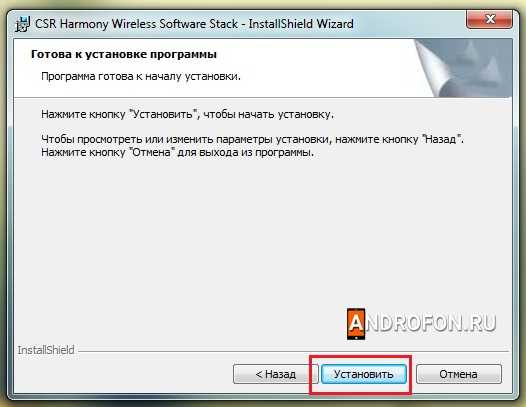
Ожидайте завершение установки драйвера.

По завершению работы мастера нажмите на кнопку «Готово».
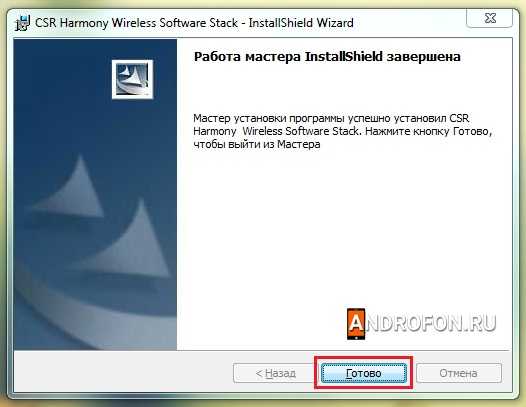
Далее начнется поиск и установка драйвера к подключенному USB адаптеру. Если установка не началась, извлеките и повторно подключите адаптер к компьютеру. При необходимости перезагрузите систему.
Часто задаваемые вопросы
Где скачать драйвера для блютуз адаптера?
На сайте производителя адаптера. С диска, идущего в комплекте. Так же можно воспользоваться программами для автоматической установки драйверов.
Какой выбрать модуль bluetooth для ПК?
Наиболее оптимальный и универсальный вариант с USB подключением. Такой адаптер подойдет для ПК и ноутбука. Плата с PCI подключением менее практична, за то скорость передачи данных обычно выше, чем у USB.
Как удалить драйвер bluetooth в windows 10?
Нажмите Пуск – Параметры – Приложения. Найдите в списке установленных программ драйвер, после чего удалите.
Где взять драйвер для блютуз наушников?
Для наушников не нужен драйвер. А вот для bluetooth модуля или адаптера требуется драйвер. Соответствующий софт доступен на сайте производителя адаптера.
Как обновить bluetooth драйвер?
Вывод
В статье детально описано, как установить драйвер блютуз на компьютер. Наиболее простой с точки зрения количества действий – произвести автоматическую установку через соответствующее приложение. Программа найдет наиболее подходящий и актуальный драйвер, после чего произведет установку. Если же программа для установки драйверов не найдет установочный файл или требуется проконтролировать установку, тогда необходимо произвести установку драйвера вручную.
Эта загрузка устанавливает драйвер шины Realtek* Bluetooth® UART версии 1.0.98.50629 для Windows® 10 на Intel® Compute Stick STCK1A32WFC.
Лицензия на использование программного обеспечения Intel
Для скачивания этого файла Intel требует принять лицензионное соглашение. Хотите пересмотреть свое решение? Скачивание файла начнется автоматически. если скачивание не начинается, скачайте его вручнуюФайлы, доступные для скачивания
- Windows 10, 32-bit*
- Размер: 29.3 MB
- SHA1: FFA464C965FCD4B0F3FAF34BBCECA7AB24155959
Подробное описание
Цель
Эта загрузка устанавливает драйвер шины Realtek* Bluetooth® UART версии 1.0.98.50629 для Windows® 10 на Intel® Compute Stick STCK1A32WFC.
Не знаете, подходит ли этот драйвер для Intel Compute Stick?
Запустите Приложение Intel® Driver & Support Assistant для автоматического обнаружения обновлений драйверов.
Этот скачиваемый файл подходит для нижеуказанных видов продукции.
Автоматическое обновление драйвера и программного обеспечения
Идентифицируйте свою продукцию и установите обновления драйверов Intel® и ПО для вашей ОС Windows*.
Содержание данной страницы представляет собой сочетание выполненного человеком и компьютерного перевода оригинального содержания на английском языке. Данная информация предоставляется для вашего удобства и в ознакомительных целях и не должна расцениваться как исключительная, либо безошибочная. При обнаружении каких-либо противоречий между версией данной страницы на английском языке и переводом, версия на английском языке будет иметь приоритет и контроль. Посмотреть английскую версию этой страницы.
Для работы технологий Intel может потребоваться специальное оборудование, ПО или активация услуг. // Ни один продукт или компонент не может обеспечить абсолютную защиту. // Ваши расходы и результаты могут отличаться. // Производительность зависит от вида использования, конфигурации и других факторов. // См. наши юридические уведомления и отказ от ответственности. // Корпорация Intel выступает за соблюдение прав человека и избегает причастности к их нарушению. См. Глобальные принципы защиты прав человека в корпорации Intel. Продукция и программное обеспечение Intel предназначены только для использования в приложениях, которые не приводят или не способствуют нарушению всемирно признанных прав человека.
Читайте также:


