Разблокировать роутер билайн mf927u

Если пользователь желает, чтобы его интернет-устройство взаимодействовало с сим-картами любого провайдера, то необходима перекодировка. Чтобы прошить модем Билайн под все симки, требуется переустанавливать систему, менять настройки и обновлять программное обеспечение. Эту процедуру называют «расшифровка» или «разлочка». Она предусмотрена для расширения возможностей интернет-прибора.
Что такое прошивка
Прошивочная база – это программное обеспечение или операционная система Usb-устройства, которое способно предоставлять 4G соединение. Когда человек приобретает модем конкретного провайдера, он уже имеет базовые установки, которые будут откликаться только по одному маршрутизатору. Чтобы это изменить, требуется обновление кодовых значений. Перепрошивка устройства сопряжена с риском. Если проводить манипуляции неправильно, то можно нарушить систему ПО-базы, из-за чего модем будет полностью деактивирован.
Перед началом прошивки необходимо изучить актуальные параметры устройств, которые способны сопрягаться с билайновским механизмом.
Для чего нужна прошивка модема 3G/4G
Билайновский прибор имеет высокие технические характеристики, поэтому предоставляет скоростное интернет-соединение. Необходимость в том, чтобы разлочить модем Билайн возникает тогда, когда пользователь желает сменить оператора, но оставить старое устройство для виртуальной связи. После замены файлов симка теряет привязку с заводскими настройками. Процедуру можно провести бесплатно, на платной основе или отнести прибор в сторонний сервисный центр. Если процесс прошел успешно, человек сможет вставлять сим-карту любого оператора и подключаться к сети.
Существующие методы апдейта
Чтобы понять, как на Билайн перепрошить модем под всех операторов, изучаются возможные варианты апдейта. Основная задача пользователя – обновить ПО и сделать USB-модем универсальным. Главные правила:
- Нельзя выключать прибор во время работы.
- Если произойдет перебой электричества, то модем больше не будет пригоден к использованию.
- Важно проводить сверку актуальных версий расширения.
Скачивание специальных файлов представлено в открытом доступе на официальном ресурсе Билайн.
Бесплатный метод прошивки
Самостоятельная прошивка модема Билайн имеет ряд рискованных моментов. Не всегда устройство принимает новые настройки. Причина: неопытность пользователя или ввод неверных данных. Инструкция:
Рекомендуем: Инструкция по быстрой настройке роутера BeelineПосле выполняется ввод официальных сведений о провайдере. Для примера параметры сторонних операторов:
Остальные поля остаются неизменными.
Платный метод прошивки
Универсальный способ позволяет разблокировать модем намного быстрее, но он платный. Поможет сервис DC — Unlocker. После регистрации на сайте система предложит приобрести закодированный документ для разблокировки. Цена зависит от вида модема. После оплаты файл станет доступным. Когда программа скачается и запустится на компьютере, можно провести разблокировку любого интернет-прибора.
Карта другого провайдера должна уже находиться в модеме.
Прошивка модема Beeline под все SIM-карты
Билайновское модемное устройство позволяет проводить прошивку только с помощью актуальных кодировок. Полный список предоставлен на веб-ресурсе компании. Новые параметры смогут снять блокировку одного ПО и загрузку другого.
Модемы Huawei
Онлайн разблокировка разрешена, если в процессе участвует специальный софт и серийный номер usb-устройства. Инструкция:
После этого требуется перезагрузка. Если все прошло успешно, то USB-модем будет готов для любой сим-карты и соединится с сетью.
Альтернатива этому способу – программа «Huawei Calculation».
Модемы ZTE
Для устройства ZTE работа проходит через официальный ресурс или с помощью портала DC Unlocker. Там нужно скопировать драйвер «ZTEDrvSetup». Далее действовать по инструкции:
Финальный этап: перезагрузка USB-модема и его повторное подключение. Если все действия проведены по инструкции, то пользователь сможет вставлять в устройство любую симку для интернет-соединения.
1. Подключаем и настраиваем MF90+ по стандартной инструкции.
2. Открываем "Диспетчер устройств" и проверяем наличие вот такого устройства в разделе "Сетевые адаптеры".

3. Настраиваем WiFi-подключение к роутеру и подключаемся к нему.
Если всё прошло удачно, то в браузере появится пустая страница с текстом
6. Опять открываем "Диспетчер устройств" и находим там три неизвестных устройства "ZTE LTE Technologies MSM"
7. Устанавливаем на каждое из этих устройств драйвер из этого архива:
Драйвера находятся в папке "Drivers".
8. Теперь бывшие неизвестные устройства получили нормальные имена.
Находим среди них "ZTE Mobile Broadband Diagnostics Port" (в секции "Порты (COM и LPT)")
и запоминаем присвоенный ему номер COM-порта (например, COM2 или COM37)
9. Из этого-же архива извлекаем файл "diag1F40_F0AA.bin" и помещаем его в корень диска "C:"
10. Запускаем клавишами WIN+R вводим cmd (командная строка Windows).
11. В консоль вводим следующие команды нажимая "Enter" после каждой строки:
При удачном выполнении этого шага, вы увидите вот это:

12. Далее переводим роутер в режим RNDIS+. Для этого переходим по адресу
13. В Диспетчере устройств должны появиться 4 (четыре) неизвестных устройства с одинаковыми именами
"ZTE Technologies MSM" (если сразу не появились, то передергиваем USB-кабель).
Поочередно открываем для каждого из них "Свойства", переходим на закладку "Сведения",
выбираем в выпадающем списке "ИД оборудования" и запоминаем то из них,
у кого будет указано "USB\VID_19D2&PID_1404&REV_5099&MI_06".
14. Устанавливаем на это устройство драйвер ADB из архива (папка "ADB Driver").
После этого устройство станет называться
"Android ADB Interface" или "Android Composite ADB Interface".
15. Теперь копируем папку "adb" из архива в корень диска "C:" и в командной строке выполняем следующее:

Окно после выполнения операций не закрываем! Оно нам еще пригодится.
16. Теперь в любом ftp клиенте открываем "ftp://m.home или "ftp://192.168.0.1".
17. Далее переходим по папкам в "/usr/zte_web/web/auto_apn/" и заменяем файл "auto_apn.db" на "auto_apn.db" из нашего архива.
18. Теперь в том окне командной строки просто нажимаем Ctrl+C и выполняем вот эту команду:
19. Далее устанавливаем и запускаем из архива программу "teraterm".
20. После запуска программы, в окне выбираем "безымянный" COM-порт
(он должен соответствовать ZTE-модему, если есть сомнения, то открываем
в Диспетчере устройств свойства "ZTE Mobile Broadmand Modem" и смотрим, какой там COM-порт)

21. В появившемся черном терминальном окне последовательно вводим следующие две команды:
Результат будет вот такой:

22. Идем в веб-интерфейс роутера, выбираем "Настройки" - "Устройство" - "Перезагрузка"
и перезагружаем роутер. Если все получилось, то в Диспетчере устройств снова появится RNDIS-адаптер.

Внимание.
В связи с наложением АП на видео по качественному формату записи, видео ролик был перезаписан и найден выход со сложившейся ситуации!
Теперь есть возможность включить аудио запись первого ролика с нормальных звуком и понятным текстом!
Для этого просто включите аудио запись прошлого видео и включите видео, a на 2м видео выключите звук!

Мобильный роутер может стать настоящим спасением на даче или в путешествии: можно купить сразу большой объем трафика и раздавать его на несколько устройств. У нас на тесте — ZTE MF927U, самая свежая модель от ZTE, которая только появилась в продаже.

Интернет настолько прочно вошел в нашу жизнь, что без него уже чувствуешь себя некомфортно. Если некоторое время назад пользоваться благами Сети могли только жители крупных городов через проводное подключение, с развитием мобильной связи все стало гораздо проще. Теперь даже в отдаленном селе при уверенном приеме сигнала мобильного оператора можно без проблем смотреть видео, использовать соцсети и просто бродить по сайтам. В смартфонах связь 4G уже есть (кроме самых бюджетных моделей, ограниченных 3G), в планшетах такие модули тоже часто встречаются. Но можно и не ограничивать себя гаджетами, а поставить роутер, который развернет Wi-Fi сеть. К ней легко подключить и ноутбук, и даже телевизор.
Неудивительно, что популярность 4G-роутеров в последнее время сильно возросла. Появилось много новых моделей: компактных, но при этом скоростных, с широкими возможностями настроек и стабильным соединением. Одна из таких — ZTE MF927U, который поступил в продажу буквально на днях.
Характеристики 4G-роутера ZTE MF927U:
- Технология 3G: B1/B8
- Технология 4G: FDD B1/3/7/8/20
- Поддержка WiFi 802.11 b/g/n: да
- Максимальная скорость загрузки данных (Мбит/сек): 150
- Максимальная скорость отправки данных (Мбит/сек): 50
- Примерное время работы (часы): в режиме ожидания до 200 часов, в активном режиме до 6 часов
- Емкость аккумулятора (мАч): 2000 мАч
- Тип питания: встроенная батарея
- Совместное подключение до 32 устройств
- Общий доступ к медиафайлам
- Чипсет: ZX297520V3+8192ES (2*2)
- Технология WiFi 2×2 MIMO
Что интересного в ZTE MF927U?
ZTE MF927U — с виду маленькая квадратная коробочка со стороной 78 мм. Этот роутер работает в стандартах 3G и 4G и может обеспечить скорость соединения до 150 Мбит/с, причем поддерживает подключение до 32 устройств. Аккумулятора емкостью 2000 мАч хватает на 6 часов активной «раздачи». Если гаджеты обращаются к роутеру лишь изредка, продолжительность работы увеличивается до нескольких суток.
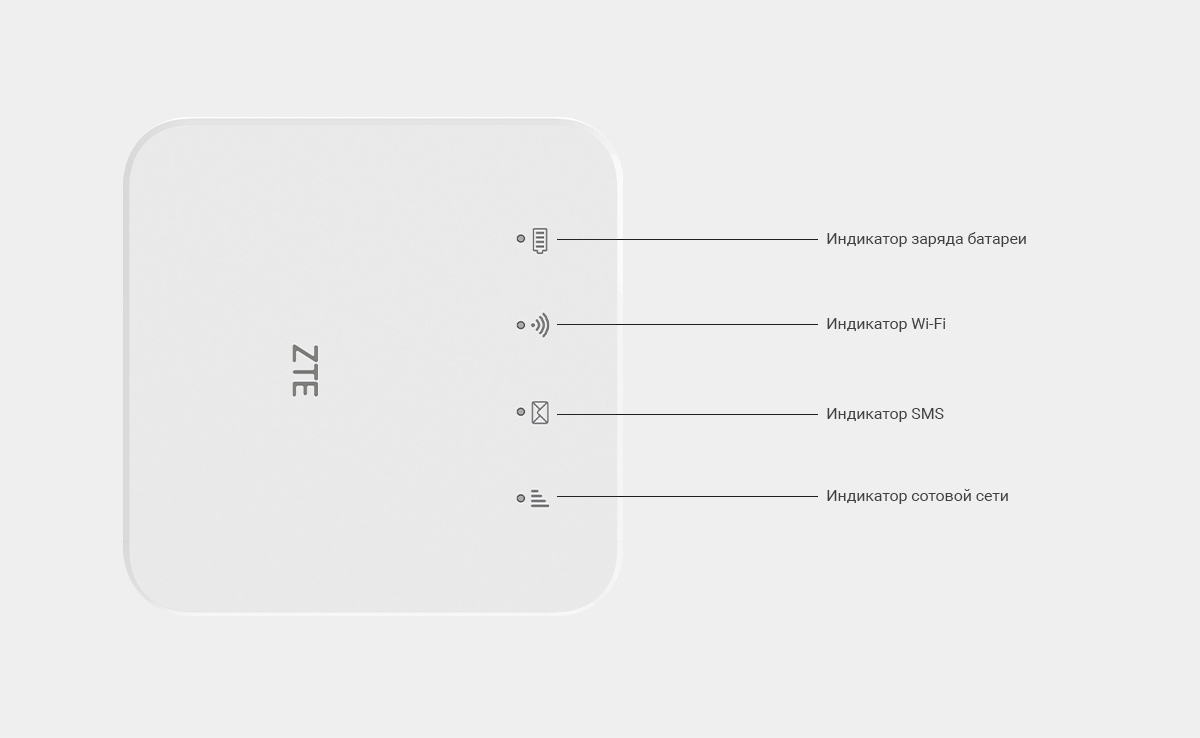
При желании сеть можно защитить паролем. Все настройки удобно выполнять через приложение ZTELink (доступно для Android и iOS): помимо прочего, в нем есть возможность видеть все подключенные устройства и устанавливать лимит трафика или времени подключения. Так, например, вы сможете быть уверенными, что ваш ребенок точно не потратит месячный объем «гигабайтов» на просмотр мультиков.
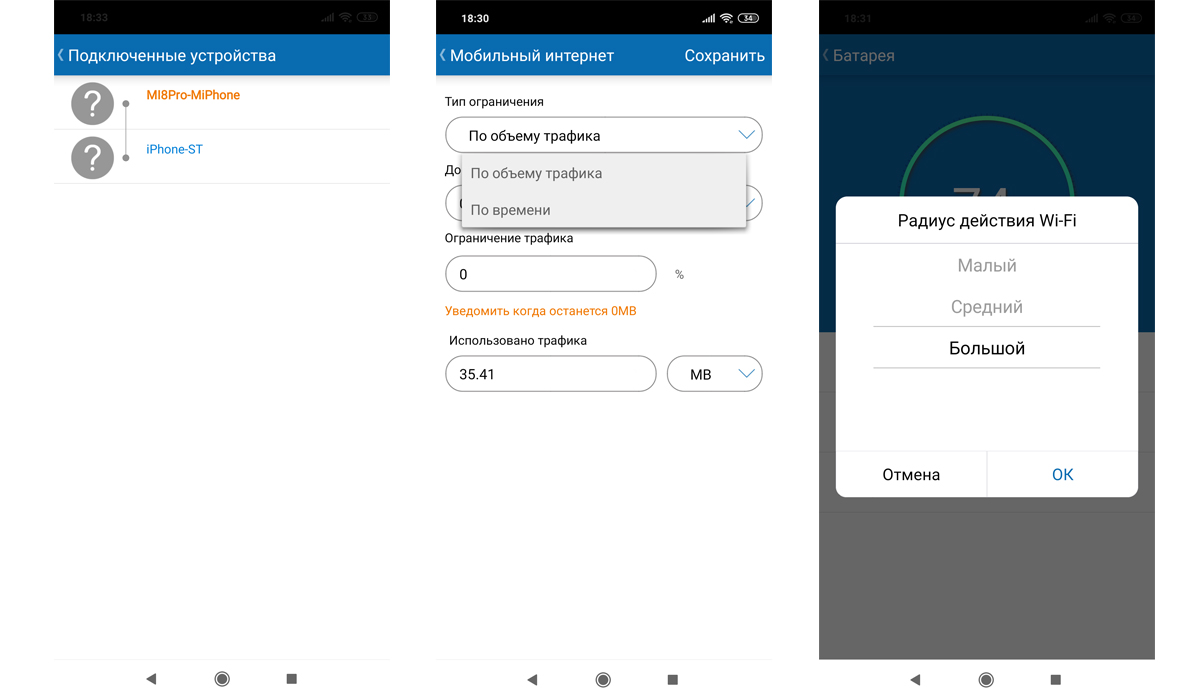
Важно отметить, что в новом ZTE MF927U использована технология MIMO 2*2 — несмотря на пугающее название, она призвана увеличить пропускную способность канала. Проще говоря, формула 2*2 характеризует количество антенн: два работают на прием, две на передачу. Правда, по сравнению с устройствами без MIMO пропускная способностью увеличивается не вдвое, а до 50%. Но при большом количестве подключенных устройств даже такой прирост значительно повышает комфорт использования.
Тестирование
Мы протестировали роутер в зоне уверенного приема 4G сети Tele2. Первым делом подключили одно устройство и замерили скорость соединения.
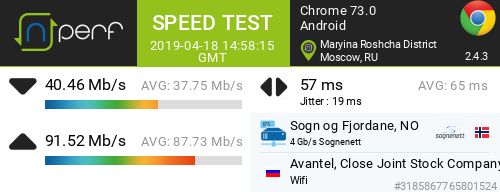
Заявленная поддержка 32 устройств вам вряд ли пригодится в реальной жизни — если только вы не хозяин умного дома. Гораздо более вероятен сценарий с 3-4 активными устройствами. Мы подключили к сети еще два смартфона, запустили на них воспроизведение потокового видео в разрешении 720p, чтобы понять, насколько сильно такая загрузка повлияла на скорость. Оказалось, несущественно.
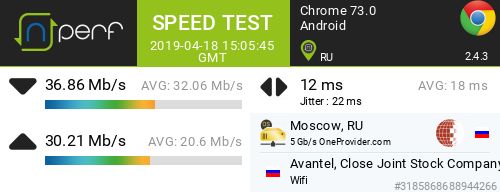
Понятно, что в зоне прямой видимости любое роутер работает отлично. Но если говорить об использовании нескольких устройств, с большой вероятностью они будут находиться в разных комнатах. У мобильного роутера, в отличие от стационарного, нет мощных антенн, поэтому капитальные стены могут стать серьезной преградой для сигнала. Проверяем скорость в условиях офиса: расстояние от смартфона до роутера около 30 м, между устройствами — бетонная стена. Скорость ощутимо упала, но все еще достаточно высокая для комфортного серфинга.
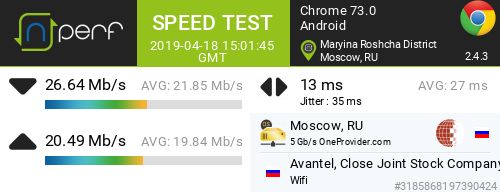
Наконец, тест на автономность. Производитель обещает до 6 часов работы в активном режиме. Наши результаты таковы: полностью заряженный роутер продержался на раздаче 5 ч. 23 мин. Реальная продолжительность работы зависит не только от емкости роутера, но и от стабильности сигнала.
Как пользователей нас устроило все: и скорость, и стабильность соединения, и компактные размеры, и автономность. Настроить его можно с любого мобильного устройства — не нужен даже компьютер, хотя веб-интерфейс тоже предлагают как альтернативу. Можно посетовать на отсутствие LAN-порта и работу исключительно в диапазоне 2,4 ГГц, но для устройства таких размеров в этом нет ничего удивительного.
В этом разделе вы найдете все необходимые программы, ответы на часто возникающие вопросы и адреса сервисных центров.
Последние обновления и полезные программы для вашего смартфона

Часто задаваемые вопросы
Мы предоставляем вам разные способы обновления програмного обеспечения, а именнно: обновление с помощью карты памяти или обновление "по воздуху".
Для обновления "по воздуху" нужно выполнить подключение к беспроводной сети Wi-Fi или GSM интернет соединение и проверить наличие обновлений в настройках.
1. Отключить GPS, если это не требуется.
2. Отключить мобильный интернет если это не нужно.
3. Отключить или удалить лишние неиспользуемые приложения, т.к. они в активном состоянии и потребляют внутренние ресурсы аппарата.
Причиной перезагрузки или зависания в большинстве случаев является стороннее програмное обеспечение или программы.
2. Если сброс к заводским настройкам не помогает, обновите програмное обеспечение. Способы обновления програмного обеспечения описанны в пункте "Как обновить програмное обеспечение?".
3. Если обновление програмного обеспечения не помогло, обратитесь в ближайший Авторизованный Сервисный Центр ZTE.
Есть 3 способа сделать "Бэк ап":
1. В настройках телефона в подменю "Восстановление и сброс" поставьте галочку на восстановление.
2. Вы можете перенести нужную информацию на компьютер используя USB кабель.
3. Вы можете сделать "Бэк ап" используя стороннюю программу.
Если вы забыли графический ключ или цифровой пароль для разблокировки экрана, требуеться провести процедуру сброса к заводским настройкам: 1. Включите аппарата в "Recovery mode" и выберите пункт "wipe data/factory reset". 2. Если процедура не выполняется, требуется обратится в Авторизованный Сервисный Центр ZTE.
1. В настройках аппарата включите Wi-Fi. Нажмите на иконку Wi-Fi и вы попадете в экран управления сетями Wi-Fi.
2. Аппарат автоматически начнет поиск активных Wi-Fi сетей в зоне доступа от 5 до 50 метров до точки доступа (зависит от мощности точки доступа).
3. Выберите нужную вам сеть и нажмите на неё. Если беспроводная сеть защищена паролем, введите его.
4. После подключения к нужной сети на основном экране устройства появится значок Wi-Fi.
Как включить раздачу интернета на телефоне (USB модем или WiFi роутер)?Есть два способа включить раздачу интернета на вашем телефоне. Первый способ -включить раздачу как USB модем, другой - включить раздачу как WiFi роутер. Убедитесь что ваш аппарат имеет доступ к интернету, что бы его раздавать:
1. USB модем - метод используется для раздачи интернета компьютеру. Подключите телефон к компьютеру используя USB кабель и разрешите доступ данным. "Настройки->Беспроводные сети->Ещё" Режим модема-- поставить галочку USB-модем". Затем телефон начнет раздачу интернета компьютеру. Для остановки раздачи снимите галочку с USB-модема или просто разьедените кабельное соединение.
2. WiFi роутер - убедитесь в наличие стабильного интернет соединения через мобильную сеть или USB. "Настройки->Беспроводные сети->Ещё" Режим модема-- поставить галочку "Точка доступа WiFI". Для защиты беспроводного соединения нажмите на значок точки доступа затем нажмите "Точка доступа WiFi". В данном меню можно установить имя и пароль к вашему беспроводному WiFi соединению. Ваш телефон начнет работать как WiFi роутер. Для остановки раздачи снимите галочку с "WiFi роутер"
Во время заряда нажмите на кнопку включения. Статус заряда батареи будет показан на основном экране телефона.
Почему обьем свободной памяти аппарата меньше чем заявленно производителем?В отличие от процессора, который имеет свою встроенную память, другие устройства, такие как видеопроцессор, аудиопроцессор и другие устройства, входящие в элементную базу центральной платы устройства потребляют ресурсы пользовательской памяти. Некоторое колличество памяти заранее зарезервированно под внутренние нужды, но в случае переполнения используется пользовательская память.
Имеется 3 вида блокировки экрана. Выберете один из видов блокировки в Настройки -> Безопасность -> Блокировка экрана.
1. Блокировка графическим ключом
2.Блокировка пин-кодом 3. Блокировка паролем
Читайте также:



