Raspberry pi wifi настройка
Этот способ пригодится в том случае, если у вас нет доступа к GUI (графическому пользовательскому интерфейсу), который обычно используется для настройки WiFi на Raspberry Pi. Кроме того, он предназначен для использования именно с кабелем для последовательной передачи данных — на тот случай, если у вас нет доступа к дисплею или проводной Ethernet-сети. Также стоит отметить, что для этого способа не нужно никакого дополнительного ПО. Все, что вам нужно, уже есть в Raspberry Pi.
Получение информации о WiFi-сети
Для сканирования WiFi-сетей воспользуйтесь командой
. Она должна показать список доступных WiFi-точек, а также информацию о них. Нам нужно следующее:
- ESSID:"testing". Это название WiFi-сети.
- IE: IEEE 802.11i/WPA2 Version 1. Это метод аутентификации, используемый для этой сети. В данном случае это WPA2 — более новый и безопасный стандарт, пришедший на замену WPA1. Данная инструкция подходит для WPA1 и WPA2, но может не работать с WPA Enterprise. Для шестнадцатеричных паролей к WEP смотрите последний пример отсюда. Кроме того, вам понадобится пароль к этой WiFi-сети. У большинства домашних роутеров он напечатан на стикере, который, как правило, приклеен к их задней стороне. В данном случае ESSID (ssid) для сети — это testing, а пароль (psk) — это testingPassword.
Добавление информации о сети в Raspberry Pi
Открываем конфигурационный файл wpa-supplicant в редакторе nano:
Идем в нижнюю часть файла и добавляем туда следующее:
В нашем случае все это будет выглядеть так:
Теперь нажимаем Ctrl+X, чтобы сохранить файл, затем Y и в завершение — Enter.
Далее файл начнет замечать внесенные изменения и попытается подключиться к указанной сети. На это ему потребуется несколько секунд. Если подключиться не удалось, попробуйте вручную перезапустить интерфейс при помощи команд
или перезагрузить Raspberry Pi с помощью
WiFi-соединение можно проверить при помощи команды
. Если по результатам проверки рядом с полем inet addr будет стоять необходимый адрес, то Pi подключится к сети. Если нет, проверьте, правильно ли указаны ESSID и пароль.
Эта статья рассказывает, как настроить связь по WiFi на плате Raspberry Pi. Если вы новичок в использовании Raspberry Pi, то базовые знания о ней можно узнать, к примеру, тут.
Связь по WiFi можно настроить и через GUI (от англ. «graphical user interface», что значит «графический пользовательский интерфейс»), но лучше всего делать это через командную строку.
Доступ к командной строке
Подключите к Raspberry Pi адаптер WiFi, а затем включите ее. Доступ к командной строке можно получить следующими методами:
- Установить SSH-коммуникацию, запустив SSH-клиент вроде PuTTY (если компьютер и Raspberry Pi подключены друг к другу через Ethernet-соединение)
- Воспользоваться графическим интерфейсом Raspberry Pi

Проверка, распознает ли RPi подключенный к ней WiFi-адаптер
Есть несколько способов проверить, распознает ли плата Raspberry Pi подключенный к ней WiFi-адаптер. Во-первых, можно вписать в терминале следующее:
В результате в терминале должны появиться новые данные, среди которых будет и информация о WiFi-адаптере (он должен называться «wlan0»):

Если WiFi-адаптера не видно, то причина может быть в том, что для него не установлены драйверы (для разных моделей WiFi-адаптеров требуются разные драйверы). Я использую модель TL-WN725N и Raspbian по умолчанию ее не поддерживает. Инструкцию по установке драйверов для своего WiFi-адаптера я нашел здесь.
Если у вас еще нет WiFi-адаптера, я крайне рекомендую модель Edimax EW 7811UN, т.к. на Raspbian уже установлены драйверы для нее, так что времени на их поиски тратить не придется.

Открытие файла настроек
Чтобы открыть конфигурационный файл, впишите в терминале следующее:

Добавление данных о сети
Найдите самую нижнюю часть конфигурационного файла «wpa_supplicant.conf» и впишите туда данные о вашей сети, как показано на картинке ниже. То есть замените «YOUR-SSID» на название WiFi-сети, а «YOUR-SSID-PASSWORD» на пароль к ней.

Проверка соединения
Статус WiFi-соединения можно проверить при помощи команды ifconfig – так вы узнаете, получил ли адаптер «wlan0» IP-адрес). То, к какой сети подключился WiFi-адаптер, можно узнать при помощи команды iwconfig.
Приветствую! В этой статье мы посмотрим, как можно произвести настройку Wi-Fi в Raspberry Pi через консоль и не только. Аккуратно, точно, без воды от нашего вайфайного портала. Поехали!
Нашли ошибку? Есть дополнение? Обязательно напишите об этом в комментариях к этой статье. Помогите другим читателям решить их проблему!
Предупреждение
По умолчанию в Raspberry Pi нет Wi-Fi модуля. Он появляется только в модели Raspberry Pi 3. Для использования Wi-Fi можно использовать почти любой адаптер, подключенный через USB – донгл.

Ниже мы рассмотрим использование Wi-Fi для всех моделей. Просто напаситесь терпением или же перейдите сразу на интересующую вас главу. Будет рассмотрено подключение исключительно через консоль, так как через графический интерфейс особенных действий и не требуется – все понятно без лишних морок.
Видеоверсия
Проверка подключения
Прежде чем использовать Wi-Fi, предлагаю посмотреть, а находит ли его устройство вообще. Это очень актуально для подключаемых «свистков», но и на «третьей Малине» можно проверить – а вдруг с модулем что-то не в порядке.
Делаем так: подключаем наш модуль в USB порт, запускаем консоль через тот же Putty, вводим команду:
Должен вывестись список USB устройств, среди которых нам нужно найти наш адаптер, который обычно подписан как Wireless Adapter. Можно и сразу перейти во включенные адаптеры через команду:
Наш беспроводной адаптер обычно обозначается как wlan0 (стандартно для Linux, на котором и основан Raspbian). Здесь же уже после настройки конфигурационных файлов будет написан выданный IP адрес в случае удачного подключения. Рекомендую по завершению и перезагрузке еще раз воспользоваться этой командой.
Настройка интерфейса
Если с модулем все в порядке, и он отображается среди подключенных, значит самое время посмотреть настройки интерфейса. Обычно там все в полном порядке, но как-то с вузовских времен пальцы тянутся взглянуть на них.
Идем смотреть этот файл:
Его содержание должно быть примерно таким (верхнюю часть не трогаем, нас интересуют именно эти 4 строчки):
allow-hotplug wlan0
iface wlan0 inet manual
wpa-roam /etc/wpa_supplicant/wpa_supplicant.conf
iface default inet dhcp
Меняем их на это:
auto wlan0
iface wlan0 inet dhcp
wpa-conf /etc/wpa_supplicant/wpa_supplicant.conf
Получение списка сетей
Едем дальше, попробуем просканировать все окружающие нас сети через этот модуль:
Нашли нужную сеть? Запомнили ее SSID (имя сети)? Переходим непосредственно к подключению.
Подключение
На Linux удобно вводить данные для доступа к сети заранее. Делается это в файле:
В секции network здесь и указываются данные для авторизации в сети:
На самом деле минимально достаточно ввести два поля – ssid и psk, все остальное определится уже в процессе. Здесь показан вариант очень точной настройки в случае возникновения необходимости.
Если данные сохранены в файле верно (считайте, что это сделали автоматическое запоминание сети), то для подключения к любой доступной сети в нашем поле зрения достаточно выполнить команду:
Найдет известные сети и попробует подключиться к ним. А можно и просто перезагрузить через
Т.к. в конфигурации у нас указано dhcp – все найдет и подключится тоже самостоятельно.
Через графический интерфейс
Здесь все зависит от вашей версии операционной системы, но обычно подключение выглядит вот так:
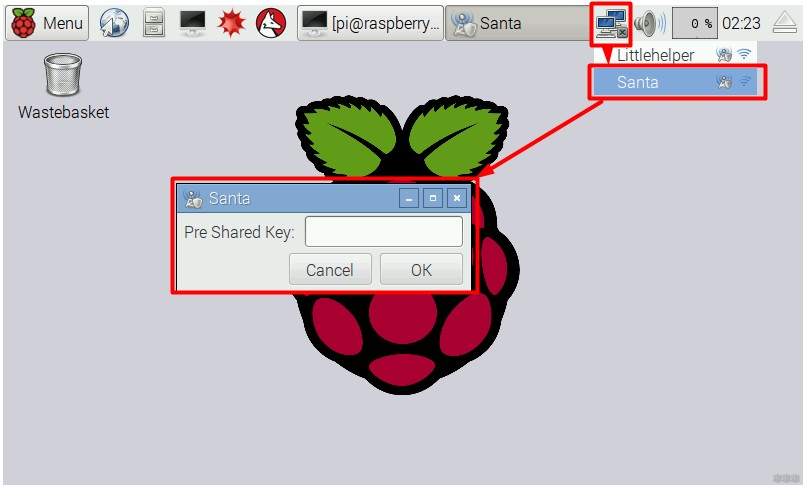
Т.е. привычно – щелкнули по значку, выбрали нужную сеть среди доступных, ввели от нее пароль. Никаких предварительных настроек и изменений файла не требуется. В случае же необходимости точной настройки (как правило ручного назначения IP адреса) лучше это сделать через правую кнопку мыши и выйти вот на такое меню:
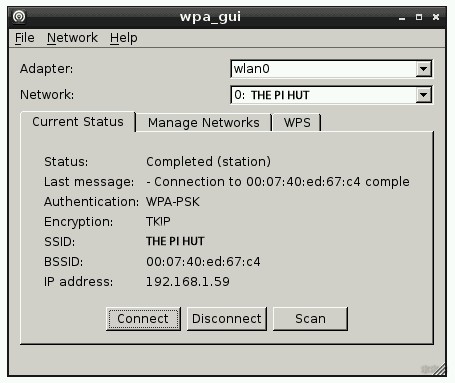
Вот и все. Если есть что дополнить или остались вопросы – пишите смело в комментарии. Вместе мы можем помочь друг другу и разрешить все вопросы в этой сфере!
Raspberry Pi внутри Ethernet сети может выступать как беспроводная точка доступа для беспроводных устройств.
Существует два режима работы такой точки доступа - обычный и мост. В обычном режиме Raspberry Pi создаёт дополнительную сеть, которая изолирована от Ethernet сети. Схема сети для этого режима:
Если вам нужно раздать существующее Ethernet соединение беспроводным устройствам, то на Raspberry Pi нужно настраивать как точку доступа, работающую в режиме моста:
В этой статье сначала рассмотрим обычный режим, а потом мост
Подготовка
Для настройки необходим администраторский (root) доступ к Raspberry Pi.
Подключите Raspberry Pi к Ethernet сети кабелем и загрузите его.
В этой статье предполагается, что сеть с IP адресами 10.10.0.0/24 основная, а Raspberry Pi управляет сетью для беспроводных клиентов 192.168.4.0/24
Также для тестирования точки доступа необходим клиент беспроводной сети(ноутбук, смартфон, и т.д)
Установка необходимого ПО
Чтобы Raspberry Pi мог работать как точка доступа необходимо установить пакет hostapd
Активируйте службу беспроводной точки доступа и включите для неё автозапуск после загрузки:
Чтобы предоставить беспроводным клиентам службы управления сетью (DNS, DHCP) установите пакет dnsmasq
Чтобы настройки файервола не сбрасывались после перезагрузки, установим пакет netfilter-persistent и плагин к нему iptables-persistent.
Установка ПО закончена и далее нам предстоит его настроить
Настройка маршрутизатора
Raspberry Pi поднимет отдельную одиночную беспроводную сеть и будет управлять ей. А также маршрутизировать трафик между клиентами беспроводной сети и клиентами основной Ethernet сети и роутером.
Для беспроводной сети на Raspberry Pi запущен DHCP сервер, для работы которого требуется присвоить беспроводному интерфейсу (wlan0) статический IP адрес
Присваиваем статический IP адрес (192.168.4.1) точке доступа:
В конец файла добавьте следующие строки:
Настройка маршрутизации и IP маскарадинга
В этом разделе рассмотрим вопрос доступа беспроводных устройств из вспомогательной сети, организованной Raspberry Pi, к компьютерам основной Ethernet-сети и интернету.
Для включения маршрутизации добавим в конфиг /etc/sysctl.d/routed-ap.conf строку:
Активация маршрутизации откроет участникам сети 192.168.4.0/24 доступ к основной сети и доступ в Интернет через основной роутер. Raspberry Pi может подменять IP адреса участников беспроводной сети своим IP адресом в основной сети, используя правило "маскарада" в своём файерволе, чтобы разрешить сетевой трафик между участниками беспроводной сети и Интернетом без изменения настроек роутера.
- Основной роутер будет воспринимать весь трафик от клиентов беспроводной сети, как трафик от Raspberry Pi
- Весь входящий трафик будет поступать на Raspberry Pi и перенаправляться клиенту беспроводной сети
Добавляем новое правило в файервол Raspberry Pi:
Сохраняем правило при помощи netfilter-persistent, чтобы оно не сбросилось при перезагрузке.
Настройки файервола хранятся здесь - /etc/iptables/. Не забывайте использовать netfilter-persistent при внесении изменений в правила файервола.
Настройка DHCP и DNS для беспроводной сети
Службы DHCP и DNS предоставляются пакетом dnsmasq. В стандартном конфиге dnsmasq содержатся примеры всех возможных настроек, нам нужны только некоторые, поэтому проще создать конфиг с нуля. На всякий случай сохраняем старый конфиг и создаём новый с таким же именем:
Прописываем настройки в конфиг:
Raspberry Pi будет выделять клиентам IP-адреса в диапазоне 192.168.4.2-192.168.4.20
Клиенты могут обращаться к RaspberryPi по доменному имени gw.wlan
В разных странах действуют свои телекоммуникационные правила и разрешённые для радиопередачи диапазоны. Операционная система Linux помогает пользователям выполнять эти правила
В операционной системе Raspberry Pi OS работа беспроводной сети в диапазоне 5GHz запрещена до тех пор, пока пользователь не внесёт в настройках двухбуквенный код страны (RU для России).
Настройка ПО
Чтобы убедиться, что работа Wi-Fi не заблокирована выполните команду
Далее создадим конфиг hostpad ( /etc/hostapd/hostapd.conf) и пропишем в него настройки:
Обратите внимание, что имя сети (параметр ssid) и пароль (параметр wpa_passphrase) не должны содержать кавычек. Пароль должен иметь длину от 6 до 64 символов
Указание кода страны позволяет Raspberry Pi использовать для передачи данных разрешённые в этой стране частоты.
Чтобы использовать для передачи данных диапазон 5 GHz, нужно поменять параметр hw_mode=g на hw_mode=a. Возможные значения параметра hw_mode:
- a = IEEE 802.11a (5 GHz) (доступно начиная с модели Raspberry Pi 3B+)
- b = IEEE 802.11b (2.4 GHz)<br>
- g = IEEE 802.11b (2.4 GHz)
После смены режима hw_mode, возможно потребуется и смена номера канала (параметр channel)
Завершение
Теперь осталось только перезагрузиться.
В следующей статье рассмотрим организацию точки доступа на Raspberry Pi в режиме моста
Для успешного решения задач, таких как обновления репозиториев, доступ в Интернет и связи с FTP-сервером необходимо настроить на Raspberry Pi WiFi-соединение. После этого микрокомпьютер может работать как полноценный медиацентр, ПК для серфинга и т. д.
Проверка на поддержку технологий

Микрокомпьютер Raspberry Pi оснащается встроенным модулем беспроводной связи по технологии WiFi, начиная с третьей модели. Более ранние модификации имеют возможность подключаться и обмениваться данными по этому протоколу только при помощи расширяющего устройства, соединяемого посредством интерфейса последовательной передачи данных (USB-картой). В Raspbian настройка WiFi может производиться с модемом от любого производителя, поскольку это система, подобная Linux. Для более точной проверки совместимости и поддержки нужно произвести следующие шаги:
- Включить микрокомпьютер и дождаться загрузки системы.
- Установить WiFi-модуль в USB-порт.
- Подключить монитор, открыть консоль командой Alt+F2 и ввести команду «Terminal» для доступа к командной строке либо подключиться к Raspberry по протоколу SSH.
- Запустить утилиту вывода информации о USB-устройствах путем ввода «lsusb|grep wireless».
- Убедиться, что в выводе есть запись, содержащая строки «Wireless Adapter».
- Запустить консоль.
- Ввести команду «lsusb».
- Посмотреть, есть ли в списке запись Wireless Adapter.
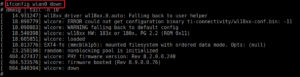
Если интерфейс находится в состоянии «down», надо его «поднять» вводом команды «ifconfig wlan0 up» от имени суперпользователя. После успешного определения совместимости можно настраивать микрокомпьютер.
Обратите внимание! Команда «lsusb» имеет набор дополнительных функций, определяемых при помощи ключей. Например, ввод «lsusb–v» выводит дополнительную информацию обо всех модулях в виде имени и ID. Для получения сведений о конкретном устройстве необходимо выполнить чистый запуск «lsusb», как было описано выше, скопировать адрес шины и номер устройства в формате типа 01:00 (bus:devnum), и выполнить lsusb -s 01:00 -v.
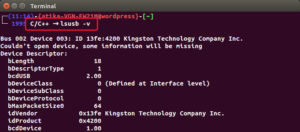
Важно! Для получения всей информации может потребоваться запуск команды от имени суперпользователя.
Чтобы подключиться через SSH с компьютера под управлением Windows, необходимо скачать утилиту PuTTy.
Важно! Программа поставляется без инсталляции. То есть пользователь загружает и работает в ней.
Нажимаем кнопку «Open», вводим логин и пароль для доступа к Raspberry.
Wi-Fi NANO Card для Raspberry Pi

Как пример, для использования в качестве WiFi USB-ключа можно привести устройства серии EDUP NANO card, которые имеют компактные размеры при оптимальном соотношении «цена-качество» (модель EP-N8508GS):
- скорость передачи данных: 150 Мбит/сек;
- поддержка типов шифрования: WEP, WPA, WPA-PSK, WPA2, WPA2-PSK, TKIP/AES;
- стандарт беспроводной передачи данных: IEEE 802.11b/g/n;
- ширина полосы пропускания: 2.4GHz ISM (Industrial Scientific Medical) Band;
- количество каналов: 14;
- мощность усиления сигнала: 13
Как настроить WiFi на Raspberry Pi
Итак, разберемся с настройкой подробнее.
Доступ к командной строке
Для осуществления следующих пунктов нужно подключаться к командной строке системы. Если работа происходит в графическом режиме, консоль запускается через приложения. В случае применения SSH необходимо использовать клиент (например Putty), где указывается IP-адрес, порт, после чего вводятся логин пользователя и его пароль. Доступ к строке из-под «линукс» осуществляется вводом команды ssh x.x.x.x -P xx, где x.x.x.x – IP адрес, xx – номер порта.
Проверка, распознает ли RPi подключенный к ней WiFi-адаптер
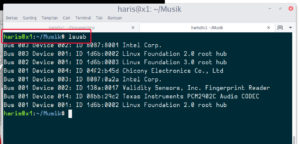
Как уже было сказано выше, проверка состояния устройства производится утилитой lsusb.
Открытие файла настроек
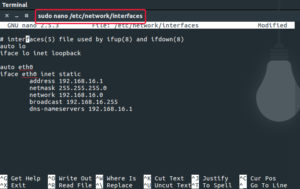
После того как проведена проверка на совместимость USB-адаптера и микрокомпьютера, для окончательной настройки на Raspberry Pi WiFi-подключения надо проверить и, если требуется, отредактировать файл конфигураций. Делается это при помощи ввода команды «sudo nano /etc/network/interfaces» или «sudo vi /etc/network/interfaces», в зависимости от того, какой редактор предпочтительнее.
Добавление данных о Сети
Среди строчек листинга нужно найти раздел для интерфейса wlan0, который содержит следующие записи:
- allow-hotplug wlan0;
- auto wlan0;
- iface wlan0 inet dhcp;
- wpa-ssid [ssid];
- wpa-psk [password].
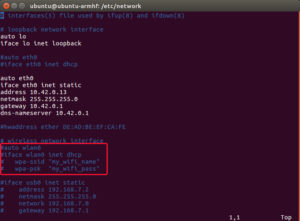
Где «ssid» – точка доступа (ее имя), «password» – пароль. Если такие присутствуют, файл оставляется без изменений, в противном случае настройки приводятся к нужному виду. Также нужно заменить [ssid] и [password] на соответствующие значения, при этом следует помнить, что они пишутся в двойных кавычках!
Файл «interfaces» может содержать запись для wlan0 в несколько иной форме:
В таком случае отредактировать файл:
sudo nano /etc/wpa_supplicant/wpa_supplicant.conf,
добавив в конец строчки кода:
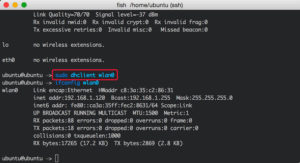
В конце вводится команда «sudo dhclient wlan0», необходимая для получения IP-адреса подсети. Также следует помнить, что изменения вступают в силу после перезагрузки системы «sudo reboot» или перезапуска интерфейса системными утилитами менеджера ifup.
Проверка соединения
Для этого открывается терминал поочередно, вводятся две команды:
Как получить список доступных сетей
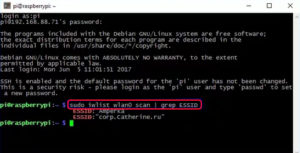
Для получения информации с целью добавления ее в вышеописанный файл конфигураций производится сканирование доступных сетей для получения SSID путем ввода в командную строку команды sudo iwlist wlan0 scan | grep ESSID.
Полезно! Иногда после изменения настроек конфигурации Сети нет необходимости перезагружать систему. Достаточно от имени суперпользователя ввести команду (ifdown wlan0; ifup wlan0)&.
Обратите внимание! При редактировании системных файлов с правами суперпользователя нужно быть внимательным, поскольку от этих действий напрямую зависит работоспособность операционной системы. В случае возникновения ошибок вся информация может быть найдена в директории /var/log.
Настройка WiFi на Raspberry Pi через графический интерфейс
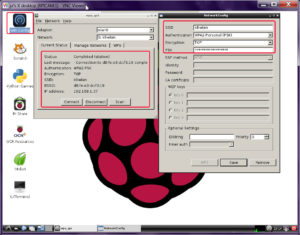
В том случае, когда подключение для настройки на Raspberry WiFi-сети осуществляется не через SSH, а напрямую, работа происходит через графический интерфейс системы. В таком режиме необходимо просто вставить WiFi-модуль в USB-порт и запустить автоматическое сканирование через ярлык приложения на рабочем столе. После этого выбрать SSID и ввести WPA-PSK-ключ. Неважно, каким образом пришлось подключать, все равно надо обязательно проверить состояние соединения.
Возможные проблемы и варианты их решений
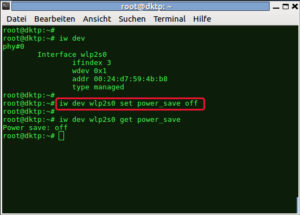
Разрыв связи по беспроводному соединению при долгом бездействии системы. Это происходит из-за включенного в Raspbian режима энергосбережения. Нужно отключить его через ввод команды «sudo iw dev wlan0 set power_save off», если имя интерфейса «wlan0». В случае другого имени необходимо использовать его.
Читайте также:


