Ralink rt3290 не видит wifi
Очень много пользователей, которые обновились, или просто установили Windows 10, столкнулись с проблемами в работе Wi-Fi. У кого-то ноутбук вообще не видит беспроводного адаптера, не отображаются доступные для подключения сети, возникают проблемы при подключении к Wi-Fi. А если все подключается, то может возникнуть проблема "Подключение ограничено", когда интерн просто не работает.
И практически во всех этих случаях, причина только одна: драйвер беспроводного Wi-Fi адаптера. Либо он не установлен вообще, либо установлен, но работает неправильно. Windows 10 как правило уже сама устанавливает драйвер на Wi-Fi адаптер, но этот драйвер не всегда работает так как нужно. А производители ноутбуков и Wireless адаптеров еще не все выпустили новые драйвера для своих моделей. Да и Windows 10 все время обновляется, а проблемы появляются обычно после этих обновлений ( судя по комментариям к статьям на этом сайте) .
Так вот, практически все проблемы и ошибки и-за драйвера. Драйвер дает команды системе как правильно "общаться" с железом. В нашем случае с беспроводным адаптером. И если сам адаптер и Windows 10 не очень понимают друг друга, то у нас на компьютере появляются проблемы в работе интернета при подключении по Wi-Fi. Поэтому, первым делом нужно проверять и экспериментировать с драйвером беспроводного адаптера.
Если у вас вообще не отображаются доступные для подключения сети, нет кнопки Wi-Fi на ноутбуке, ошибка «Не удалось найти беспроводные устройства на этом компьютере», то драйвер у вас скорее всего не установлен вообще, и его нужно установите. По этой теме можете сразу переходить в статью: Как включить Wi-Fi в Windows 10, когда нет кнопки Wi-Fi и ошибка "Не удалось найти беспроводные устройства на этом компьютере".Мы рассмотрим случаи, когда драйвер все же установлен (возможно, самой Windows 10), но появляются проблемы с Wi-Fi. Либо, не получается подключится к беспроводной сети по стандартной схеме, которая описана в этой статье.
Замена драйвера Wi-Fi адаптера в Windows 10
Как правило, при каких-то проблемах, переустановка (обновление) драйвера не помогает. В любом случае, вы можете попробовать скачать новый драйвер для вашей модели с официального сайта производителя ноутбука (адаптера) , и установить его. При возникновении каких-либо проблем, это нужно делать первым делом. Еще, есть возможно выбрать один из нескольких установленных в системе драйверов. Что мы сейчас и попробуем сделать.
Что бы открыть Диспетчер устройств, нажмите на кнопку поиска, и введите "диспетчер устройств". В результатах поиска нажимаем на сам диспетчер. Вот так:

Дальше, в самом диспетчере устройств находим вкладку "Сетевые адаптеры". Там должен быть ваш беспроводной адаптер. В его названии будут слова "Wi-Fi", или "Wireless". Если такого адаптера там нет, то значит он не установлен вообще. Нужно установить. У меня адаптер Qualcomm Atheros, поэтому и драйвер так называется. У вас же может быть другое название (Intel, Broadcom) .
Возле адаптера беспроводной сети, может быть желтый восклицательный знак. Нажмите на сам адаптер правой кнопкой мыши, и выберите Обновить драйверы.

Выберите пункт Выполнить поиск драйверов на этом компьютере.

Нажимаем на Выбрать драйвер из списка уже установленных драйверов.

Теперь внимание, в окне у вас должно быть несколько вариантов драйверов (у меня 2) . Выделяем тот, который на данный момент не установлен. Который отличается от того, который в диспетчере устройств. Получается, что мы пробуем другой вариант драйвера. Выделяем его, и нажимаем Далее.

Нужный драйвер будет установлен. Теперь, перезагружаем компьютер, и тестируем работу Wi-Fi. Если не помогло, и есть еще другие варианты драйверов, то делаем все еще раз, только в списке выбираем уже другой драйвер. Думаю, смысл этих действий понятен. Помню в Windows 8, этот способ помогла решить проблему с подключением без доступа к интернету (ограничено).
Удаляем драйвер беспроводного адаптера
В этом нет ничего страшного. Если способ описанный выше не помог решить вашу проблему, например с статусом "Подключение ограничено", то можно попробовать удалить драйвер Wireless в диспетчере устройств.
Зайдите в диспетчер устройств, как я показывал выше. Нажмите правой кнопкой мыши на наш беспроводной адаптер и выберите Удалить.

Появится предупреждение. Нажимаем Ok.

После его перезагружаем компьютер. Драйвер снова будет установлен автоматически.
Пробуем откатить драйвер беспроводного адаптера в Windows 10
Откатить драйвер – еще один способ заставить Wi-Fi работать стабильно, или хотя бы просто работать :). Никаких гарантий что поможет, но если уже ничего не помогает, то попробовать стоит. Все в том же диспетчере устройств нажимаем правой кнопкой мыши на все тот же Wi-Fi адаптер. И выбираем в меню Свойства.

Переходим на вкладку Драйвер, и нажимаем кнопку Откатить. Может быть такое, что кнопка откатить не активна. Здесь уже ничего не сделать, значит нет в системе более старого драйвера.


Перезагружаем ноутбук, и проверяем как работает Wi-Fi.
Вот такие советы. Если узнаю что-то новое по этой теме, обязательно обновлю статью. Если у вас есть полезная информация по решению проблем с работой Wi-Fi в Windows 10, то можете поделится в комментариях.
По форумам HP и Asus выявлено море таких жалоб на Ралинк и выведено одно интересное свойство - ралинк корректно работает только с шифрованием TKIP, хотя большинство роутеров работает на AES. режим шифрования WPA2/AES Mode меньше нагружает железо, тем самым лишь способствует увеличению скорости обмена, проблема если не в версии конфликтного драйвера к беспроводному адаптеру, то возможно в настройках роутера, когда может быть не задействован один из двух используемых каналов, который назначается роутером автоматически, что и приводит к сбросу на минимальную скорость передачи, тогда появляется необходимость вручную переназначать занимаемый канал, так и его ширину "Channel Width" установить "Auto (20/40 MHz)" (иногда приходится четко устанавливать данный параметр), пробуй также выявлять загруженность используемых каналов передачи в сети информационными утилитами, наподобие insider
Также существует проблема с версиями драйверов, что не позволяют задействовать максимальный режим работы адаптера по умолчанию и приходится вручную вносить незначительные правки в системном реестре:
Значение WirelessMode для различных WI-FI 802.11n сетевых карт на примере Ralink RT3090
Если не работает Wi-Fi в режиме N на все 300 mbps возможно у вас искуственно в реестре ограниченно использование стандарта N и необходимо изменить значение ключа HKEY_LOCAL_MACHINE\SYSTEM\CurrentControlSet\Control\Class\\XXXX\WirelessMode в реестре Windows на следующие из таблицы:
HKEY_LOCAL_MACHINE\SYSTEM\CurrentControlSet\Control\Class\\XXXX\WirelessMode
где XXXX :
0010 – xp
0008 – vista
0011, 0012 – Seven
( подобраны экспериментально! Возможно на вашем компьютере будут другие ключи! Ветки для Windows 8 не знаю, если кто подскажет – добавлю в статью)
Список режимов (из доков под Линукс):
0: legacy 11b/g mixed
1: legacy 11B only
2: legacy 11A only
3: legacy 11a/b/g mixed
4: legacy 11G only
5: 11ABGN mixed
6: 11N only
7: 11GN mixed
8: 11AN mixed
9: 11BGN mixed
10: 11AGN mixed
Если в вашем ноутбуке/нетбуке/ультрабуке установлен беспроводной адаптер Ralink RT3XXX и устройство не подключается к Wi-Fi роутеру на скорости 150 мбит/сек и выше, при этом настройки роутера (точки доступа) установлены верно, необходимо выполнить следующие действия. Перед изменением настроек рекомендуется сделать резервную копию реестра или создать точку восстановления системы.
1) Загрузите и установите актуальные драйверы адаптера Ralink Wi-Fi для вашего устройства. Найти их можно на сайте производителя. По окончанию процесса установки перезагрузите ПК.
2) Откройте редактор реестра. Для этого нажмите сочетание клавиш Win+R, впишите regedit, затем нажмите Enter.
3) Нажмите сочетание клавиш Ctrl+F. В строке поиска введите CountryWirelessMode. Расположение ветви реестра с данным параметром определяется индивидуально для каждого устройства.
4) В случае обнаружения данного параметра, измените его значение с 10001000 на 11101110.
5) Ниже найдите параметр WirelessMode и присвойте ему значение 7.
6) Перезагрузите компьютер.
Проблема в том, что драйвера чипсетов ralink считают что в нашем регионе wifi n незаконно, поэтому он отключен.
Для решения проблемы необходимо установить свежие драйвера с сайта Ralink. После чего в реестре надо сменить CountryWirelessMode с 0х1******0 на 0х1******0 и WirelessMode с 3 на 7.
Потом перезагружается компьютер и скорость должна соответствовать стандарту n.
ПРОБЛЕМЫ В СОВМЕСТНОЙ РАБОТЕ WIFI АДАПТЕР RALINK RT3290, WINDOWS 8.1 И РОУТЕРЫ ZyXEL
В этой посте пойдет речь о решении проблемы совместной работы WiFi адаптера Ralink RT3290, Windows 8.1 и роутеров ZyXEL. Возможно Ralink или ZyXEL исправят этот баг, но пока прибегнем не стандартному решению.
Настройка WiFi адаптера Ralink RT3290 который ну ни как не хочет работать с роутерами ZyXEL (проверено на Keenetic ii и Keenetic Giga II ), хотя с другими роутерами все нормально (проверено на D-Link DIR-615 ZyXEL Keenetic Lite). Адаптер установлен на ноутбуке HP 15-r083sr под управлением Windows 8.1 SL (с последними обновлениями)
Суть проблемы: если в роутере установлен режим работы "только 11n" адаптер Ralink RT3290 не видит его, если же "11bgn смешанный" - то связь с роутером налаживается только по протоколу 802.11g соответственно с присущей ему скоростью до 54 Мбс (реально 22-25Мбс).

Обновления драйверов адаптера проблему не решают.
Решение проблемы сводится к установку более "древнего" драйвера версии 5.0.2.0 (sp58374), предварительно деинсталлировав последний установленный драйвер с помощью этого же пакета.
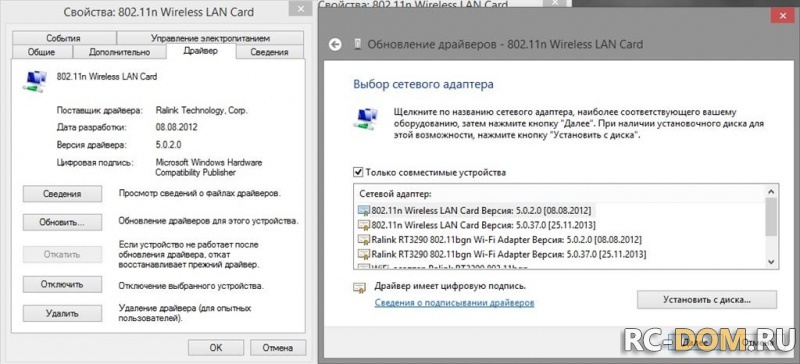
В результате в настройках адаптера появилась возможность выбора странырегион канала с диапазоном каналов связи и режим прямого соединения 802.11n.
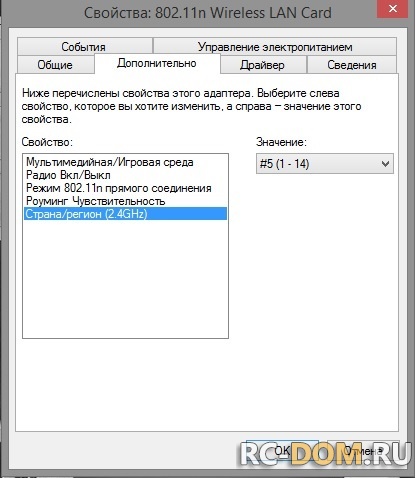
Далее определяем свободный канал, например, с помощью программы InSSIDer, и устанавливаем его в настройках роутера (в примере это 13 канал).
Получаем стабильное соединение по стандарту 801.11n и реальная скорость составляет 55 Мбс .

Если у вас стоит функция автоматического обновления Windows, то естественно будут устанавливаться новые драйвера на WiFi адаптер Ralink RT3290. В этом случае в свойствах адаптера в закладке "Драйвер" (первый скриншот) нажимаете "Откатить". В Центре обновлений находим обновление для WiFi адаптера Ralink RT3290, жмём на него правой кнопкой и выбираем "Скрыть обновление".
Подскажите, пожалуйста, как заставить wi-fi работать.


у меня не дебиан, но всё же: без rt3290sta работало? просто у меня на ванильном арчеядре работало более-менее нормально, хоть и барахлило по сравнию с вендой на том же ноуте. а rt3290sta у меня ваще вел себя странно


Чего dmesg кажет? У тебя ведро грузит фирмварь? У меня ралинк более древний (2860), но таки работает жеж!
$ dmesg | grep rt2
ieee80211 phy0: rt2x00_set_rt: Info - RT chipset 3090, rev 3212 detected
ieee80211 phy0: rt2x00_set_rf: Info - RF chipset 0005 detected
slamd64 ★★★★★ ( 16.03.16 11:46:19 )Последнее исправление: slamd64 16.03.16 11:47:28 (всего исправлений: 2)

NetworkManager не во всех сетях работает адекватно, лучше попробовать настроить WiFi через wpa_supplicant

Из коробки Wi-Fi сети не видны, ifconfig/iwconfig не содержат интерфейса ra0. К слову, у меня параллельно стоит Debian 7, в котором есть интерфейс ra0 и Network Manager работает правильно. Правда, я не помню, что я сделал для этого, давно было :)
Как я написал в стартовом посте, установка указанных пакетов, в том числе apt-get update && apt-get install firmware-ralink , не решила проблему. Отмечу, однако, что с сетями работать особо не умею и проверка на работоспособность происходит преимущественно по тому, как реагирует NM (видит ли сети, подключается ли) без дополнительного вмешательства и, косвенно, по выводу ifconfig.
Предлагаете скачать родную firmware? Ок, пошёл гуглить.
NetworkManager не во всех сетях работает адекватно, лучше попробовать настроить WiFi через wpa_supplicant

Проблемы с соединением с Ralink RT3290 Wi-Fi адаптер? Не волнуйся, ты не одинок. Многие люди сталкивались с той же проблемой после обновления операционной системы. Наиболее вероятная причина заключается в том, что драйвер для адаптера Wi-Fi Ralink RT3290 не был обновлен до последней версии.
К сожалению, компьютерному новичку довольно сложно найти и загрузить правильный драйвер, не говоря уже об установке его на компьютер. Итак, здесь мы покажем вам, как обновить драйвер Ralink RT3290 шаг за шагом.
Как скачать и обновить драйвер Ralink RT3290
Вы можете скачать и обновить драйвер Ralink RT3290 как автоматически, так и вручную.
- Загрузите и обновите драйвер Ralink RT3290 автоматически (рекомендуется)
- Загрузите и обновите драйвер Ralink RT3290 вручную (только для Windows 8/7)
Вариант 1. Загрузите и обновите драйвер Ralink RT3290 автоматически (рекомендуется)
Если у вас нет времени, терпения или навыков работы с компьютером для обновления драйвера Ralink RT3290 вручную, вы можете сделать это автоматически с Водитель Легко.
Driver Easy автоматически распознает вашу систему и найдет для нее правильные драйверы. Вам не нужно точно знать, на какой системе работает ваш компьютер, вам не нужно рисковать загрузкой и установкой неправильного драйвера, и вам не нужно беспокоиться об ошибках при установке. Driver Easy позаботится обо всем этом.
Вы можете автоматически обновить драйверы с помощью БЕСПЛАТНОЙ или Профессиональной версии Driver Easy. Но в версии Pro это займет всего 2 клика:
2) Запустите Driver Easy и нажмите кнопку Сканировать сейчас кнопка. Driver Easy проверит ваш компьютер и обнаружит проблемы с драйверами.


Driver Easy предоставит вам драйвер Ralink RT3290, совместимый с различными версиями Windows, включая Windows 10, Windows 8 и Windows 7.
Опция 1 может использоваться во всех версиях Windows. Тем не менее, если вы хотите загрузить и обновить драйвер Ralink RT3290 вручную, прочитайте и попробуйте вариант 2 (он работает только для Windows 8 и Windows 7).
Вариант 2. Загрузите и обновите драйвер Ralink RT3290 вручную (только для Windows 8/7)
Чтобы узнать правильный драйвер, вы должны сначала знать некоторую основную информацию о вашей операционной системе. Если вы это знаете, перейдите к шагу 3. Если нет, то читайте дальше.
1) На клавиатуре нажмите Ключ с логотипом Windows а также р в то же время, чтобы запустить Бежать коробка. Тип msinfo32 и нажмите Хорошо.


4) В верхней части сайта есть панель поиска. Тип RT3290, а затем ударил Войти на вашей клавиатуре.

5) Вот результаты RT3290. Нажмите Прочитайте больше.


7) Дождитесь окончания процесса загрузки. Затем откройте папку, в которую вы только что загрузили файлы драйвера.

8) Откройте файлы драйвера. Затем дважды щелкните Диск 1> драйверы и выберите драйвер, разработанный для вашей версии Windows. К сожалению, MediaTek не предоставляет соответствующий драйвер для пользователей Windows 10, поэтому, если вы используете Windows 10, перейдите на Опция 1.

9) Убедитесь, что вы открываете нужные файлы в соответствии с версией вашего ПК. В конце вы увидите файл следующим образом.

Когда вы дважды щелкните devcon64.exe, Вам будет предложено распаковать папки. Выбрать Извлечь все.

10) Нажмите Просматривать… выбрать папку назначения на вашем компьютере. Не забудьте проверить Показать извлеченные файлы после завершения. Затем нажмите экстракт кнопка для распаковки файлов драйвера.

11) После того, как извлеченный файл появится, копия адрес этого файла.

12) На клавиатуре нажмите Ключ с логотипом Windows а также р в то же время, чтобы открыть Бежать коробка. Тип devmgmt.msc и нажмите Хорошо.

13) В Диспетчер устройств окно, двойной щелчок Сетевые адаптеры расширить список. Затем щелкните правой кнопкой мыши на Ralink RT3290 Wi-Fi адаптер результат, чтобы открыть контекстное меню.

Выбрать Обновить драйвер.

14) Нажмите Просмотрите мой компьютер для программного обеспечения драйвера.

15) Вставить адрес файла скопирован в Шаг 11 на адресную строку. Не забудьте проверить Включить подпапки коробка. Затем нажмите следующий кнопка.

16) Теперь Windows будет искать драйвер и устанавливать его автоматически. Когда все будет сделано, нажмите Конец. затем запустить снова ваш компьютер, чтобы изменения вступили в силу.
После всех этих шагов ваш драйвер для Wi-Fi-адаптера Ralink RT3290 должен быть обновлен до последней версии. Пожалуйста, проверьте состояние вашего Wi-Fi-адаптера Ralink RT3290 в диспетчере устройств. Если рядом с устройством все еще остается желтый значок предупреждения, что означает, что ваш драйвер не был установлен должным образом, вы можете попробовать Опция 1 чтобы увидеть, сохраняется ли проблема.
Надеюсь, вы найдете эту статью полезной. Если у вас есть какие-либо проблемы или предложения, пожалуйста, не стесняйтесь оставлять комментарии ниже. Спасибо за прочтение!
Читайте также:


