Qualcomm atheros qca9377 bluetooth не работает
Очень много пользователей, которые обновились, или просто установили Windows 10, столкнулись с проблемами в работе Wi-Fi. У кого-то ноутбук вообще не видит беспроводного адаптера, не отображаются доступные для подключения сети, возникают проблемы при подключении к Wi-Fi. А если все подключается, то может возникнуть проблема "Подключение ограничено", когда интерн просто не работает.
И практически во всех этих случаях, причина только одна: драйвер беспроводного Wi-Fi адаптера. Либо он не установлен вообще, либо установлен, но работает неправильно. Windows 10 как правило уже сама устанавливает драйвер на Wi-Fi адаптер, но этот драйвер не всегда работает так как нужно. А производители ноутбуков и Wireless адаптеров еще не все выпустили новые драйвера для своих моделей. Да и Windows 10 все время обновляется, а проблемы появляются обычно после этих обновлений ( судя по комментариям к статьям на этом сайте) .
Так вот, практически все проблемы и ошибки и-за драйвера. Драйвер дает команды системе как правильно "общаться" с железом. В нашем случае с беспроводным адаптером. И если сам адаптер и Windows 10 не очень понимают друг друга, то у нас на компьютере появляются проблемы в работе интернета при подключении по Wi-Fi. Поэтому, первым делом нужно проверять и экспериментировать с драйвером беспроводного адаптера.
Если у вас вообще не отображаются доступные для подключения сети, нет кнопки Wi-Fi на ноутбуке, ошибка «Не удалось найти беспроводные устройства на этом компьютере», то драйвер у вас скорее всего не установлен вообще, и его нужно установите. По этой теме можете сразу переходить в статью: Как включить Wi-Fi в Windows 10, когда нет кнопки Wi-Fi и ошибка "Не удалось найти беспроводные устройства на этом компьютере".Мы рассмотрим случаи, когда драйвер все же установлен (возможно, самой Windows 10), но появляются проблемы с Wi-Fi. Либо, не получается подключится к беспроводной сети по стандартной схеме, которая описана в этой статье.
Замена драйвера Wi-Fi адаптера в Windows 10
Как правило, при каких-то проблемах, переустановка (обновление) драйвера не помогает. В любом случае, вы можете попробовать скачать новый драйвер для вашей модели с официального сайта производителя ноутбука (адаптера) , и установить его. При возникновении каких-либо проблем, это нужно делать первым делом. Еще, есть возможно выбрать один из нескольких установленных в системе драйверов. Что мы сейчас и попробуем сделать.
Что бы открыть Диспетчер устройств, нажмите на кнопку поиска, и введите "диспетчер устройств". В результатах поиска нажимаем на сам диспетчер. Вот так:

Дальше, в самом диспетчере устройств находим вкладку "Сетевые адаптеры". Там должен быть ваш беспроводной адаптер. В его названии будут слова "Wi-Fi", или "Wireless". Если такого адаптера там нет, то значит он не установлен вообще. Нужно установить. У меня адаптер Qualcomm Atheros, поэтому и драйвер так называется. У вас же может быть другое название (Intel, Broadcom) .
Возле адаптера беспроводной сети, может быть желтый восклицательный знак. Нажмите на сам адаптер правой кнопкой мыши, и выберите Обновить драйверы.

Выберите пункт Выполнить поиск драйверов на этом компьютере.

Нажимаем на Выбрать драйвер из списка уже установленных драйверов.

Теперь внимание, в окне у вас должно быть несколько вариантов драйверов (у меня 2) . Выделяем тот, который на данный момент не установлен. Который отличается от того, который в диспетчере устройств. Получается, что мы пробуем другой вариант драйвера. Выделяем его, и нажимаем Далее.

Нужный драйвер будет установлен. Теперь, перезагружаем компьютер, и тестируем работу Wi-Fi. Если не помогло, и есть еще другие варианты драйверов, то делаем все еще раз, только в списке выбираем уже другой драйвер. Думаю, смысл этих действий понятен. Помню в Windows 8, этот способ помогла решить проблему с подключением без доступа к интернету (ограничено).
Удаляем драйвер беспроводного адаптера
В этом нет ничего страшного. Если способ описанный выше не помог решить вашу проблему, например с статусом "Подключение ограничено", то можно попробовать удалить драйвер Wireless в диспетчере устройств.
Зайдите в диспетчер устройств, как я показывал выше. Нажмите правой кнопкой мыши на наш беспроводной адаптер и выберите Удалить.

Появится предупреждение. Нажимаем Ok.

После его перезагружаем компьютер. Драйвер снова будет установлен автоматически.
Пробуем откатить драйвер беспроводного адаптера в Windows 10
Откатить драйвер – еще один способ заставить Wi-Fi работать стабильно, или хотя бы просто работать :). Никаких гарантий что поможет, но если уже ничего не помогает, то попробовать стоит. Все в том же диспетчере устройств нажимаем правой кнопкой мыши на все тот же Wi-Fi адаптер. И выбираем в меню Свойства.

Переходим на вкладку Драйвер, и нажимаем кнопку Откатить. Может быть такое, что кнопка откатить не активна. Здесь уже ничего не сделать, значит нет в системе более старого драйвера.


Перезагружаем ноутбук, и проверяем как работает Wi-Fi.
Вот такие советы. Если узнаю что-то новое по этой теме, обязательно обновлю статью. Если у вас есть полезная информация по решению проблем с работой Wi-Fi в Windows 10, то можете поделится в комментариях.

KB3061161 автоматически обновляется через Центр обновления Windows. Таким образом, вы можете следовать по пути: Кнопка Пуск> Настройки> Обновить безопасность.

Тогда выбирай История обновлений.

Прокрутите вниз, чтобы увидеть, можете ли вы найти KB3061161. Это должно быть довольно старое обновление, поэтому вам может потребоваться некоторое время, чтобы найти его.

Если вы не видите такого обновления, не волнуйтесь, просто зайдите в Microsoft и загрузите и установите, и все будет в порядке.
Вариант второй: Обновите драйвер Bluetooth вручную
ЗаметкаКонечно, вы можете скачать драйвер Bluetooth другим способом. Например, вы можете ввести название модели вашего Qualcomm Atheros в поле поиска в Google и найти драйвер. Но нет никакой гарантии, что найденный и загруженный драйвер совместим с вашим ПК или заслуживает доверия. Поэтому настоятельно рекомендуется скачать драйверы с сайта производителя.
1) Зайдите на сайт поддержки производства вашего ПК. Мы используем ASUS В качестве примера. Затем найдите страницу поддержки вашего ПК, указав модель вашего продукта.

2) Затем перейдите в раздел драйверов. (Название раздела может отличаться на сайтах разных производителей.) Вам будет предложено выбрать, какую операционную систему вы используете (мы собираемся Windows 10 64-битная), а затем отобразится список драйверов устройств. Прокрутите немного, чтобы выбрать Qualcomm Atheros Bluetooth драйвер в категории Bluetooth. Затем нажмите Глобальный кнопку, чтобы загрузить его.

Заметка: Если ваш компьютер довольно старый и нет такого драйвера Bluetooth, который вы можете найти для Windows 10, рекомендуется предоставить последнюю версию драйвера, которую вы можете найти, будь то Windows 8.1, Windows 8 или Windows 7. Тогда попробуйте установить драйвер в режиме совместимости.
3) Теперь нажмите Ключ Windows а также Икс одновременно и выбирай Диспетчер устройств.

4) Затем найдите и раскройте категорию блютуз. Щелкните правой кнопкой мыши Драйвер Bluetooth Qualcomm Atheros у вас есть и выберите Удалить.

5) При появлении следующего уведомления установите флажок для Удалить программное обеспечение драйвера для этого устройства а затем ударил Хорошо продолжать.

6) После завершения удаления перезагрузите компьютер.
7) Теперь перейдите в папку, где хранится установочный файл драйвера Bluetooth Qualcomm Atheros, удвойте Установочный файл и запустите установку в соответствии с инструкциями.

8) После завершения установки перезагрузите компьютер, чтобы изменения вступили в силу.
Вариант третий: переустановите драйвер Bluetooth вручную
Если вышеперечисленные методы не помогли, возможно, вам придется попробовать переустановить драйвер самостоятельно.
1) Сначала необходимо загрузить совместимый драйвер Bluetooth для вашего ПК из Интернета.
Связанный пост:
Qualcomm Atheros AR956x Беспроводной адаптер скачать драйвер
2) После завершения загрузки нажмите Ключ Windows а также Икс одновременно и выбирай Диспетчер устройств.

3) Найдите и раскройте категорию блютуз. Щелкните правой кнопкой мыши Драйвер Bluetooth Qualcomm Atheros у вас есть и выберите Обновить драйвер.

4) Выберите Просмотрите мой компьютер для программного обеспечения драйвера.

5) Выберите Позвольте мне выбрать из списка драйверов на моем компьютере.

6) Снимите флажок для Показать совместимое оборудование. Тогда вы сможете увидеть Qualcomm Atheros Вариант водителя слева. Справа выберите один из перечисленных драйверов. Мы идем с Qualcomm Atheros AR3011 Bluetooth 3.0. Вам нужно попробовать их один за другим, чтобы выбрать правильный для вашего ПК. Когда закончите комплектацию, нажмите следующий продолжать.

7) Затем следуйте инструкциям на экране, чтобы установить диск Bluetooth Qualcomm Atheros.
8) После завершения установки перезагрузите компьютер, чтобы изменения вступили в силу.
Вариант четвертый: автоматическое обновление драйвера Bluetooth (рекомендуется)
Если установка драйвера в режиме совместимости и переустановка драйвера не помогли, вам может потребоваться обновить текущий драйвер. Но, как уже упоминалось выше, вам может быть очень сложно найти правильный драйвер для вашего ПК.
Почему бы не попробовать Водитель Легко, средство обновления драйверов, которое автоматически обнаруживает, загружает и устанавливает драйверы устройств автоматически. Вам не нужно беспокоиться о том, что вы не получите подходящих драйверов или даже вредоносных драйверов с фишинговых сайтов. С Driver Easy вы хорошо защищены и защищены.
Более того, он очень прост в использовании. Просто нажмите Сканировать сейчас кнопка для Водитель Легко чтобы помочь вам с поиском отсутствующих или устаревших драйверов;

Тогда Обновить Кнопка рядом с драйвером нужно обновить.

Это все.
Сравните с вышеописанными методами, насколько это легко?
Если вам нужно больше, например такие функции, как восстановление драйверов и резервное копирование драйверов, а также техническая поддержка для устранения проблем с драйверами, обязательно попробуйте профессиональная версия Driver Easy. Если вы не удовлетворены этим, просто попросите возврат денег через тридцать дней с момента покупки.
Чего вы еще ждете, скачайте Водитель Легко и получите ограниченное по времени предложение за полцены СЕЙЧАС!
Решена проблема с неработающим драйвером Qualcomm Atheros Bluetooth в Windows 10 путем переустановки драйвера, обновления драйвера и обновления патча Центра обновления Windows.
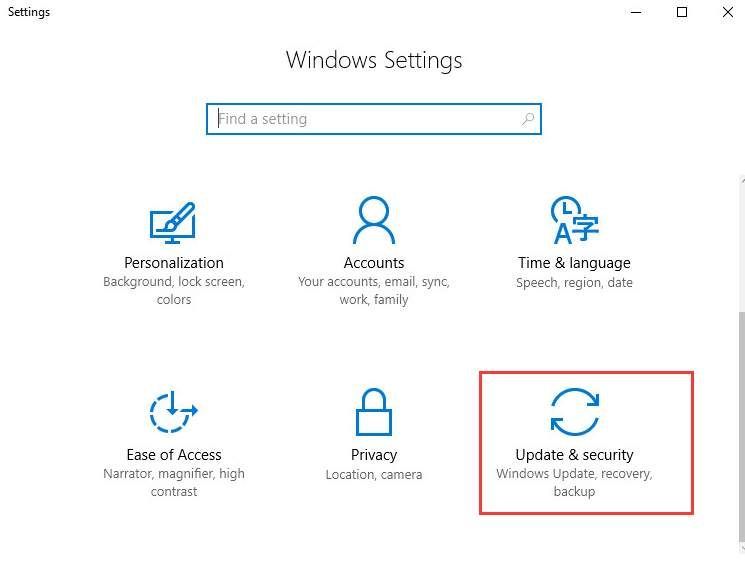
Пользователи Windows 10 сообщали о проблемах с включением и выключением их драйвера Atheros Bluetooth в течение нескольких месяцев после обновления. Если драйвер Bluetooth не работает, ваши устройства Bluetooth, беспроводная мышь, беспроводная клавиатура, беспроводные наушники не работают должным образом.
Просто расслабьтесь, это очень простая проблема. Просто следуйте инструкциям ниже, чтобы это сделать!
Вариант первый: установка обновления для Windows 10 Insider Preview (KB3061161)
KB3061161 автоматически обновляется через Центр обновления Windows. Итак, вы можете идти по пути: Кнопка 'Пуск'> 'Настройки'> 'Обновление и безопасность' .
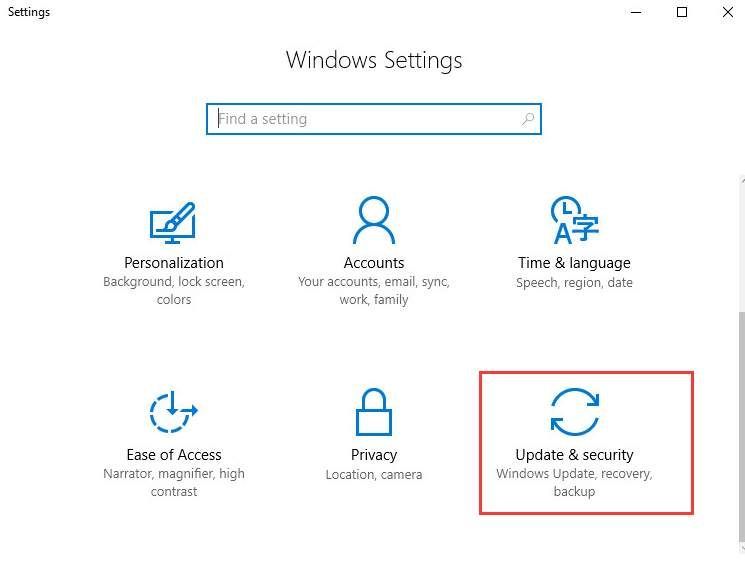
Тогда выбирай История обновлений .
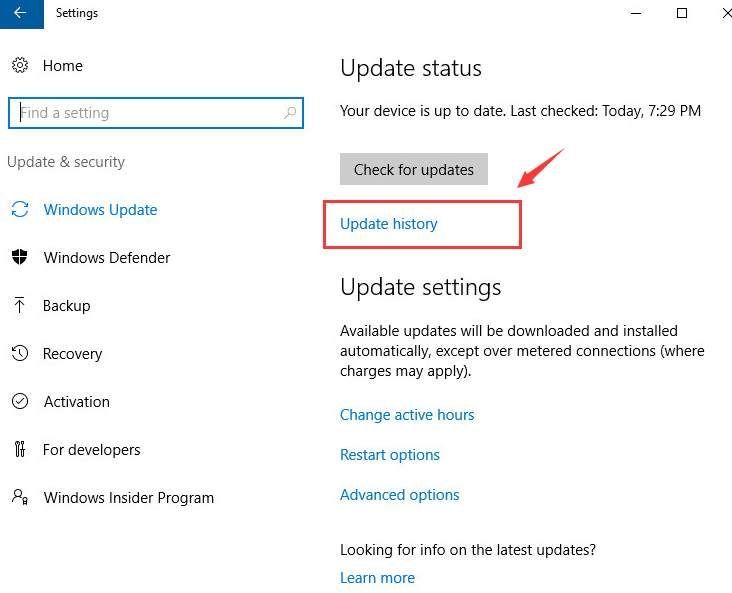
Прокрутите вниз, чтобы увидеть, сможете ли вы найти KB3061161 . Это должно быть довольно старое обновление, поэтому на его поиск может потребоваться некоторое время.
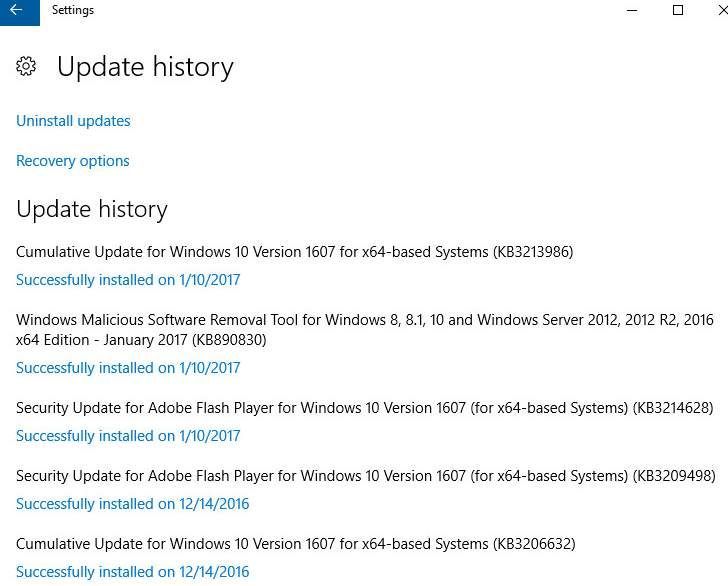
Если вы не видите такого обновления, не волнуйтесь, просто зайдите в Microsoft, загрузите и установите, и все будет в порядке.
Вариант второй : Обновите драйвер Bluetooth вручную
Запись : Вы, конечно, можете скачать драйвер Bluetooth и другим способом. Например, вы можете ввести название модели вашего Qualcomm Atheros в поле поиска Google и найти драйвер. Но нет гарантии, что найденный и загруженный драйвер совместим с вашим ПК или заслуживает доверия. Поэтому настоятельно рекомендуется загружать драйверы с веб-сайта производителя.
1) Зайдите на сайт поддержки производителя вашего ПК. Мы используем ASUS Например. Затем найдите страницу поддержки своего ПК, указав модель своего продукта.
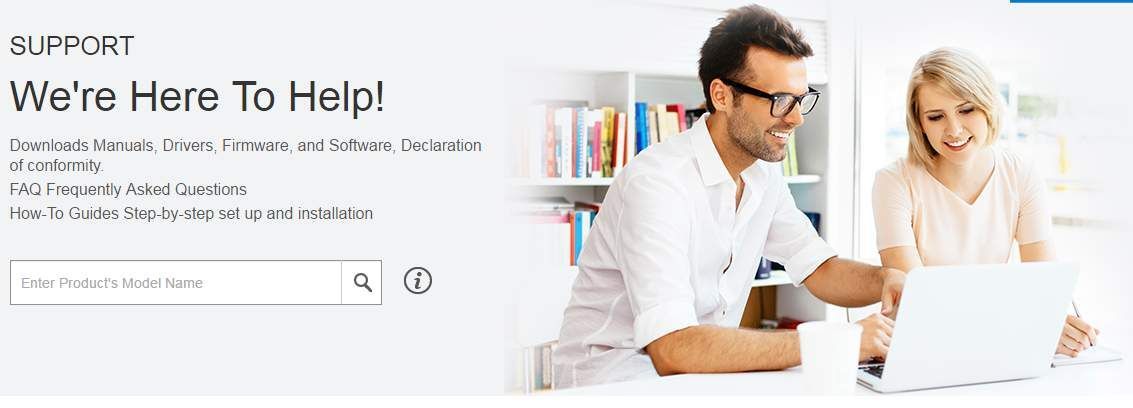
2) Затем перейдите в раздел драйверов. (Название раздела может отличаться на сайтах разных производителей.) Вам будет предложено выбрать, какую операционную систему вы используете (мы собираемся 64-разрядная версия Windows 10 ), после чего отобразится список драйверов устройств. Прокрутите немного вниз, чтобы выбрать Qualcomm Atheros Bluetooth драйвер в категории Bluetooth. Затем нажмите Глобальный кнопку, чтобы загрузить его.
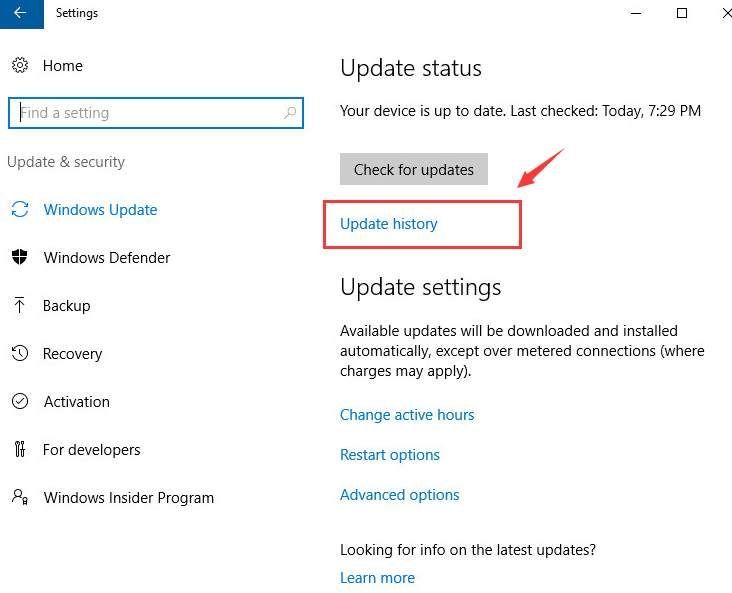
Запись : Если ваш компьютер довольно старый и нет такого драйвера Bluetooth, который вы можете найти для Windows 10, рекомендуется предоставить последнюю версию драйвера, которую вы можете попробовать, будь то Windows 8.1, Windows 8 или Windows. 7. Тогда попробуйте установить драйвер в режиме совместимости .
3) Теперь нажмите Клавиша Windows и Икс заодно и выбрать Диспетчер устройств .
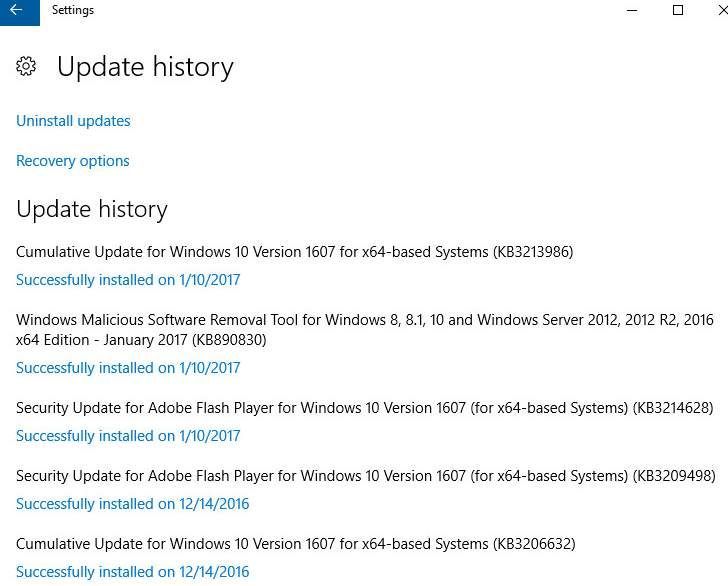
4) Затем найдите и разверните категорию блютус . Щелкните правой кнопкой мыши Драйвер Qualcomm Atheros Bluetooth у вас есть и выбирайте Удалить .
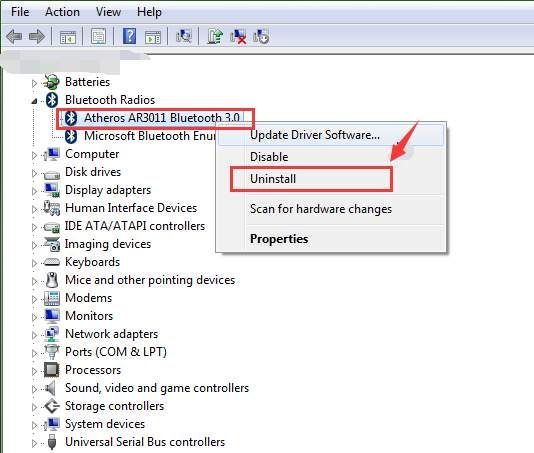
5) При появлении следующего уведомления установите флажок для Удалите программное обеспечение драйвера для этого устройства а затем нажмите Хорошо продолжать.
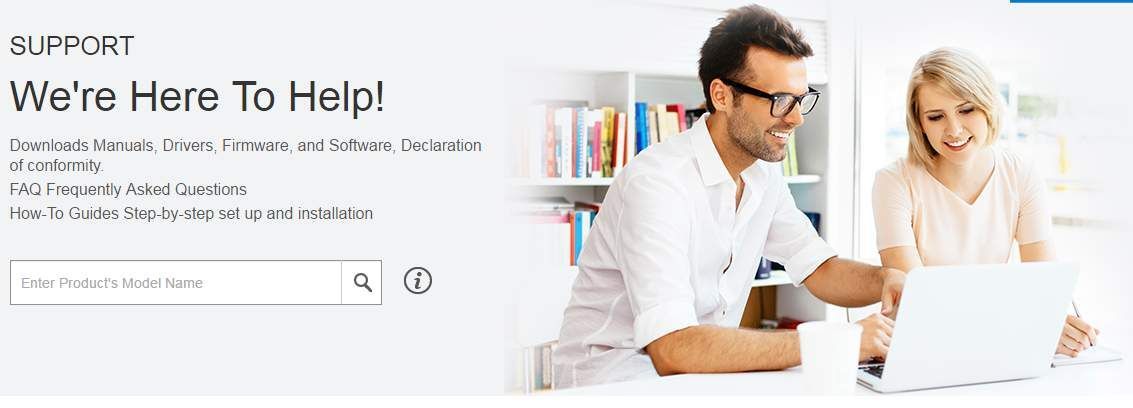
6) По окончании удаления перезагрузите компьютер.
7) Теперь перейдите в папку, в которой вы храните установочный файл драйвера Qualcomm Atheros Bluetooth, дважды установочный файл и запустите установку в соответствии с инструкциями.
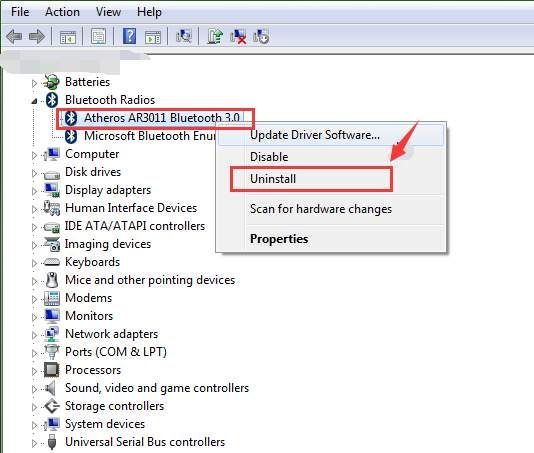
8) Когда установка завершится, перезагрузите компьютер, чтобы изменения вступили в силу.
Вариант 3. Переустановите драйвер Bluetooth вручную
Если описанные выше методы не помогли, возможно, вам придется попробовать переустановить драйвер самостоятельно.
1) Вам необходимо сначала загрузить совместимый драйвер Bluetooth для вашего ПК из Интернета.
Загрузка драйвера беспроводного адаптера Qualcomm Atheros AR956x
2) Когда загрузка завершится, нажмите Клавиша Windows и Икс заодно и выбрать Диспетчер устройств .
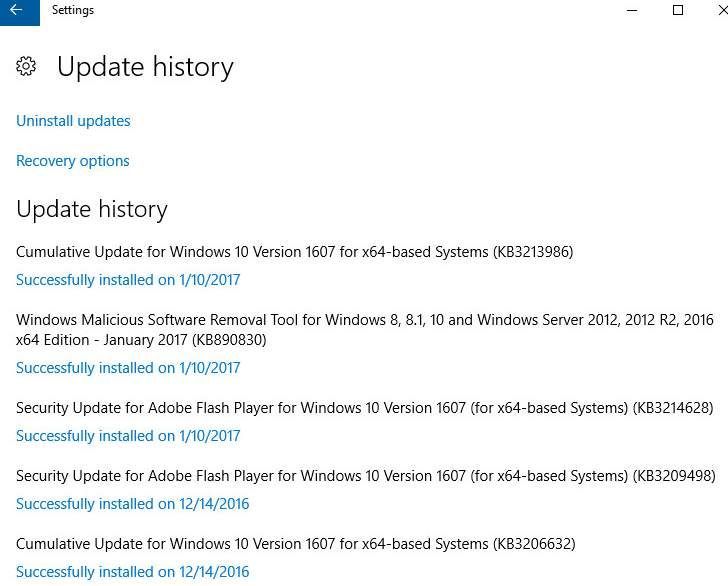
3) Найдите и разверните категорию блютус . Щелкните правой кнопкой мыши Драйвер Qualcomm Atheros Bluetooth у вас есть и выбирайте Обновление программного обеспечения драйвера .
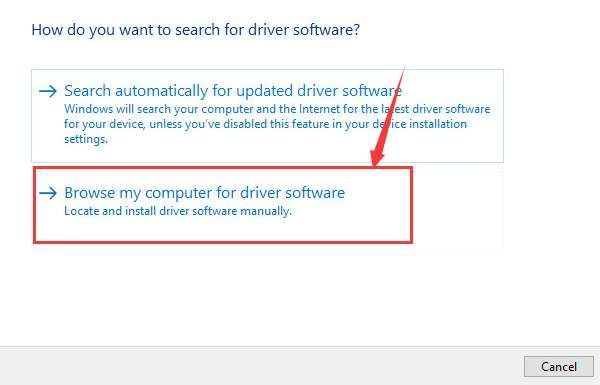
4) Выберите Найдите на моем компьютере драйверы .
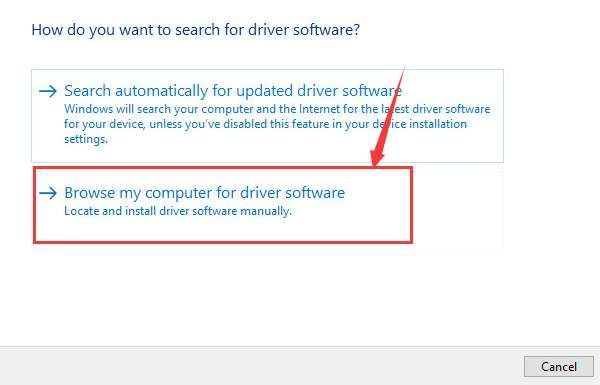
5) Выберите Позвольте мне выбрать из списка драйверов на моем компьютере .
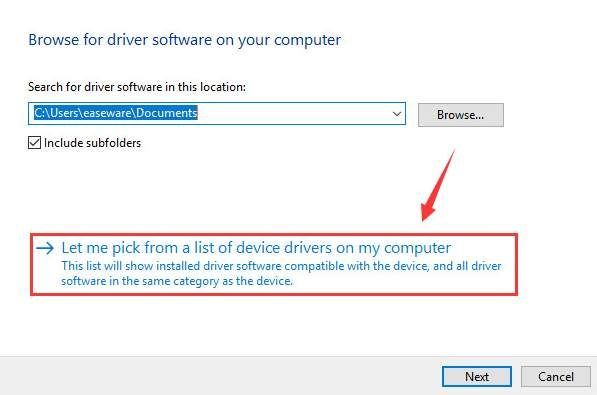
6) Снимите флажок для Показать совместимое оборудование . Тогда вы сможете увидеть Qualcomm Atheros вариант драйвера слева. Справа выберите один из перечисленных драйверов. Мы идем с Qualcomm Atheros AR3011 Bluetooth 3.0 . Вам нужно попробовать их один за другим, чтобы выбрать подходящий для вашего ПК. Когда закончите сбор, нажмите следующий продолжать.
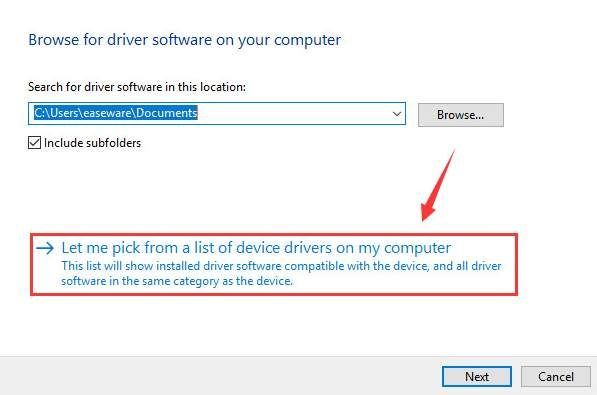
7) Затем следуйте инструкциям на экране, чтобы установить накопитель Qualcomm Atheros Bluetooth.
8) По завершении установки обязательно перезагрузите компьютер, чтобы изменения вступили в силу.
Вариант четвертый: обновить драйвер Bluetooth автоматически (рекомендуется)
Если установка драйвера в режиме совместимости и переустановка драйвера не помогли, возможно, вам придется обновить текущий драйвер. Но, как упоминалось выше, вам может быть очень сложно найти правильный драйвер для вашего ПК.
Почему бы не попробовать Водитель Easy , средство обновления драйверов, которое автоматически определяет, загружает и устанавливает драйверы устройств. Вам не нужно беспокоиться о том, что вы не получите соответствующие драйверы или даже вредоносные драйверы с фишинговых сайтов. С Driver Easy вы надежно защищены.
Кроме того, им очень легко пользоваться. Просто нажмите на Сканировать сейчас кнопка для Водитель Easy чтобы помочь вам со сканированием отсутствующих или устаревших драйверов;
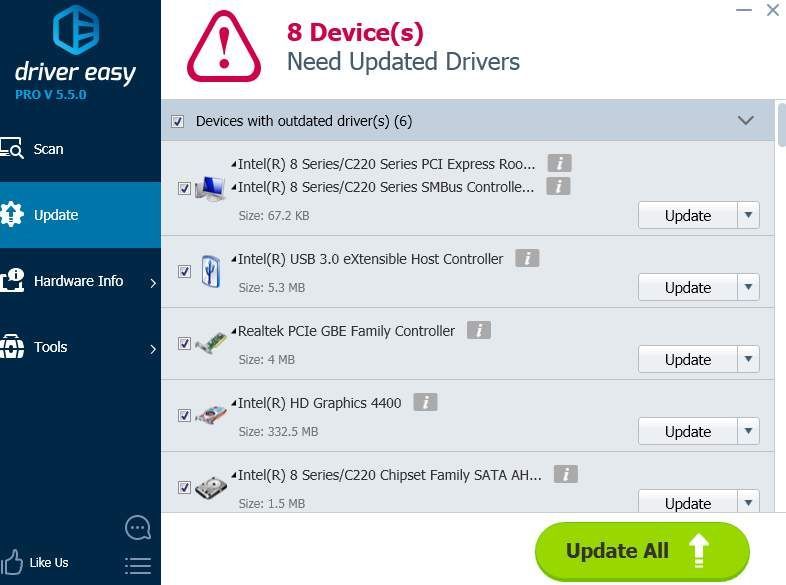
Затем Обновить рядом с драйвером, который нужно обновить.
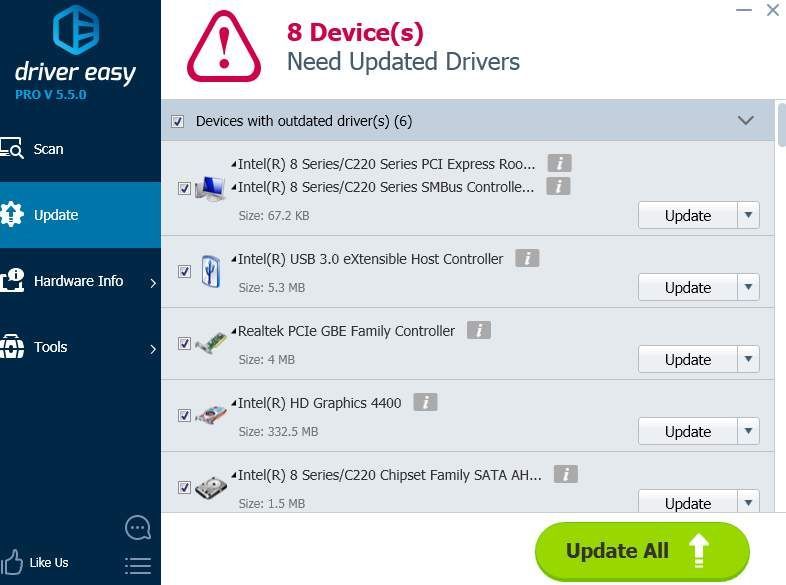
Сравните с приведенными выше методами, насколько это просто?
Если вы ищете больше, например, такие функции, как восстановление драйверов и резервное копирование драйверов, а также профессиональную техническую поддержку для решения ваших проблем с драйверами, обязательно попробуйте профессиональная версия Driver Easy . Если вас это не устраивает, просто попросите вернуть деньги через тридцать дней после покупки.
Установил на ноут Lenovo Ideapad 120s-14IAP Type 81A5 линукс и заметил, что при работе подключенных Bluetooth-наушников интернет проседает чуть ли не до 56 кбит/с.
lspci выдал Wi-Fi-адаптер ноута (помимо этого остальное железо, подписанное как Intel Celeron <. >):

Написать баг-репорт разработчикам ядра Linux. Приложить информацию об аппаратуре и порядок проявления особенности.
bios попробуй обновить .
Может проблема в том, что bluetooth и wifi работают в одном частотном диапазоне 2,4GHz? Попробуй wifi переключить на 5GHz.
Под виндой такого косяка не было. И вайфая на 5 ГГц нет :(
Вообще, можно было бы сказать, что на 2.4 ещё мышка мешается. Но с ней и без нее работает все без изменений
Из описания не понял какая конкретно карта, но предполагаю, это Atheros. Не знаю почему так не делается по умолчанию, но всем картам, что я видел, всех производителей, для нормального сосуществования WIFI и Bluetooth нужно выставить определённый параметр в опциях загрузки модуля. Для этого, естественно, нужно узнать, какие модули загружены. lsmod поможет. Скорее всего ath9k какойнить.
Предположим у тебя ath9k, тогда создай файл /etc/modprobe.d/ath9k.conf и в нём строку
Для интелов /etc/modprobe.d/iwlwifi.conf и строка
Волосы станут шелковистее
Ещё нашёл параметр bt_ant_diversity (Enable WLAN/BT RX antenna diversity) Может его крутить надо?
Параметры можно искать командой modinfo

Проблема в том, что QCA9377 - не ath9k (который приятный, безглючный и работает на 100% опенсорсных драйверах даже в столлмановских дистрибутивах), а мерзкий ath10k на проприетарщине
Если BT и WiFi адаптер - разные железки, то это примерно норма.
BT очень эффективно глушит wifi

подробнее, какой из этого профит?

Это опции для тех, кто использует и блютус и вайфай одновременно. У кого на одном чипе всё. Без этой опции или вообще невозможно подключить блюпупов или вайфаей, или при подключении блюпупа у вайфая скорость проседает до нуля.
Или тебе про профит от шелковистых волос?
А можно посмотреть список опций modinfo ath10k ? Или он не выдаёт информации по этому поводу?

Карточка приобретена на замену штатной bgn в ноут Asus K43E, для поддержки диапазона 5ГГц и стандарта 802.11ас.
Поддержка Bluetooth 5.0 HS.
Карта работает уже месяц без нареканий, под Ubuntu 20.4 завелась сама, под Win7 пришлось скачать драйвера и немного их подшаманить для улучшения юзабилити (смотрите под катом).
Модель: Qualcomm AW-CM251HMB
Чипсет: QCA9377
Wi-Fi: IEEE 802.11ac Wave 2, 802.11a/b/g, 802.11n
Пространственная схема: 1T1R
Диапазон 2,4ГГц — пропускная способность до 150 Мбит/с
Диапазон 5 ГГц — пропускная способность до 433 Мбит/с
Допустимая ширина канала: 20/40/80 MHz
Bluetooth версия 5.0 HS
Формат half-size, возможна установка в full-size через шилд (в комплекте нет).
Гнезда для антенн: IPX (2 шт)
Совместимость: DELL, Sony, Acer, Toshiba, Asus, Samsung
Для HP, IBM, Lenovo, Thinkpad возможно потребуется разблокировка «белого списка».
Упаковка и свойства адаптера

Пакет, в нем фирменный блистер Fenvi, пара болтиков (на фото вставил в блистер старую карту)

Вид спереди-сзади взял со страницы продавца. Царапин на контактной группе нет, ощущение что новая.
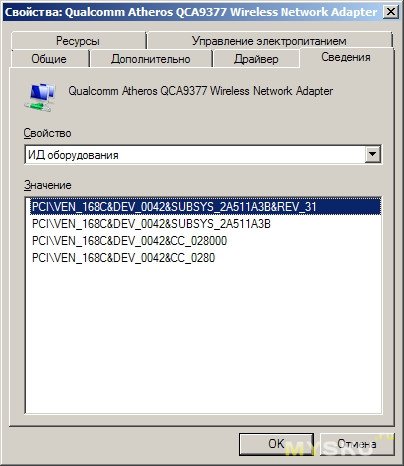
При установке в ноутбук обнаруживается как PCI\VEN_168C&DEV_0042&SUBSYS_2A511A3B&REV_31
У вас может чуть отличаться, но в любом случае Win7 драйвера автоматически не подхватываются, требуется их скачать (например с портала поддержки Dell по названию QCA9377).
Скачали?
Подождите ставить — давайте пошаманим с установочными inf-файлами, оно того стоит.
Как добавить выбор диапазонов и стандартов в панель управления
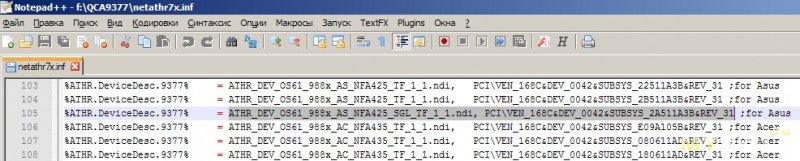
1. Распакуйте драйвера в отдельную папку.
2. Скопируйте строку с вашим PID_VID_SUBSYS_REV и найдите все *.inf файлы, где она содержится (у меня это netathr7x.inf, netathr10x.inf).
3. В найденных файлах найдите строку с PCI\VEN_168C&DEV_0042&SUBSYS_2A511A3B&REV_31.
Слева от нее будет наименование раздела, «отвечающего» за установку компонент драйвера именно вашей карты.
У меня этот раздел называется ATHR_DEV_OS61_988x_AS_NFA425_SGL_TF_1_1.ndi
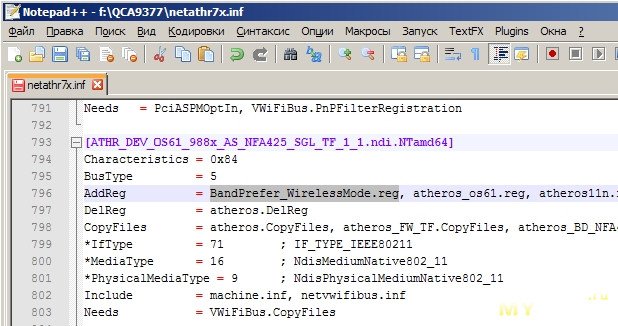
4. Идем в соответствующую секцию ATHR_DEV_OS61_988x_AS_NFA425_SGL_TF_1_1.ndi.NTamd64 (где NTamd64 — идентификатор операционной системы Win7 64bit).
И в перечне настроек AddReg вставляем в любое место флаг BandPrefer_WirelessMode.reg (не забудьте запятую!)
5. Сохраните обновленный *.inf и установите драйвера из этой локальной папки, проигнорировав жалобы на неверную подпись.
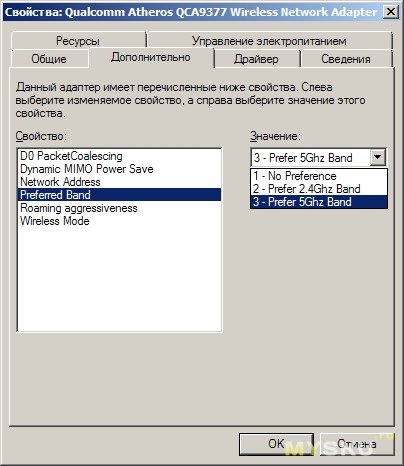
В свойствах адаптера на вкладке «Дополнительно» появились разделы настроек Preferred Band
и Wireless Mode
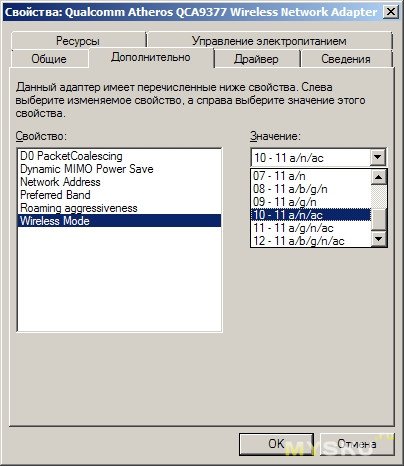

Итог: 433Мбит и все «летает»
Драйвера на Bluetooth подхватились из системы (видимо стандартные).
Установка «фирменного» ВТ под Win7 64
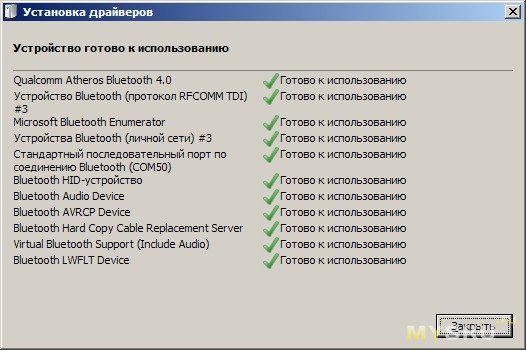
Драйвера скачал с сайта Lenovo
При запуске инсталлятор по умолчанию распаковывает свой SFX архив в папку C:\DRIVERS\W3BLT0797US14CMP а далее делает проверку PID-VID модуля ВТ, ну и естественно при несоответствии установка прерывается.
Для Lenovo легальны только USB\VID_0CF3&PID_E300, USB\VID_0CF3&PID_E360, USB\VID_0CF3&PID_E500.
Наша карта отдает USB\VID_13D3&PID_3501
Чтобы все встало как надо требуется в C:\DRIVERS\W3BLT0797US14CMP еще раз распаковать (или открыть в winrar) файл setup.exe. Внутри него содержится парочка собственно инсталляторов win732.exe и win764.exe
Запускаете тот что соответствует разрядности ОС и вуаля
Читайте также:


