Qos d link настройка роутера
Есть некоторая путаница в этих терминах - QoS, CoS, ToS. По-видимому, это связано с историческими причинами, по большей части. Поэтому имеет смысл пояснить термины в двух словах.
- В случае наличия метки 802.1p - на основе этой метки.
- В случае отсутствия метки 802.1p - на основе 802.1p default_priority для каждого порта.
- В случае включения dscp trust - согласно dscp map .. dscp_priority (при этом метка 802.1p игнорируется).
То есть можно выбрать, направлять трафик в очереди либо по метке 802.1p, либо по DSCP. Лично я предпочитаю использовать DSCP, так как соответствующий байт в трафике очень легко посмотреть, чего не скажешь о 802.1p. Поэтому при использовании DSCP очень легко убедиться, что трафик "покрашен" как надо. И, напротив, очень сложно сделать это в случае использования 802.1p.
Так или иначе, в "очереди" попадает любой трафик, а не только "покрашенный". Дальше коммутатор должен этот трафик передать дальше при помощи одного из двух механизмов. Ниже приведена небольшая выдержка из официальной документации D-Link:
При использовании строго режима (Strict mode) обработки очередей пакеты из очереди высшего приоритета всегда обслуживаются первыми. Опустошение очередей происходит, строго следуя их приоритетам. Только тогда, когда очередь более высокого приоритета пуста, обслуживаются пакеты с более низким приоритетом.
В случае использовании взвешенного кругового режима обработки очередей (weighted round robin, WRR) количество пакетов, отправленное из каждой очереди, определяется присвоенным ей взвешенным коэффициентом.
Далее идет описание этого хитрого алгоритма WRR, суть которого сводится к тому, что передаются данные всех очередей, но в единицу времени данных из приоритетных очередей передается больше, чем из менее приоритетных.
Пример настройки DES-3200-28/C1:
config scheduling_mechanism strict
config dscp trust 1-28 state disable
config dscp trust 25 state enable
Первая строка включает механизм strict, вторая - выключает приоритизацию DSCP на всех портах (переключает на 802.1p), а третья - включает ее на 25-м порту (предполагается, что это uplink-порт).
Большинство современных роутеров имеет встроенную возможность управлять потоками интернет трафика внутри локальной сети и назначать с ее помощью приоритет при работе того или иного приложения. Например, вы играете в онлайн игру или просматриваете страницы любимых сайтов. И параллельно качаете интересный фильм по торренту. При этом и игра начинает тормозить, и файл качается еле-еле. Что делать?
Нужно выбрать, какое действие для вас в данный момент является более важным. Наверное, это все-таки онлайн игра. Поэтому с помощью настройки планировщика пакетов трафика QoS мы можем установить приоритет на выполнение игровых задач перед загрузкой файлов.

Но пропускная способность локальной сети обусловлена возможностями роутера. Также есть ограничение на канал трафика в интернете согласно тарифному плану от провайдера. Каким же образом при этом разделяется приоритет на выполнение нескольких одновременных задач?
Как правило, по умолчанию наивысший приоритет отдается веб-серфингу, то есть работе вашего браузера. Но если в данный момент вы открыли и читаете статью и при этом вам хочется поскорее закачать фильм, то логичнее было бы отдать приоритет именно программе загрузчику файлов, а не браузеру.
Диспетчер трафика QoS на роутере Asus

Правила планировщика пакетов трафика
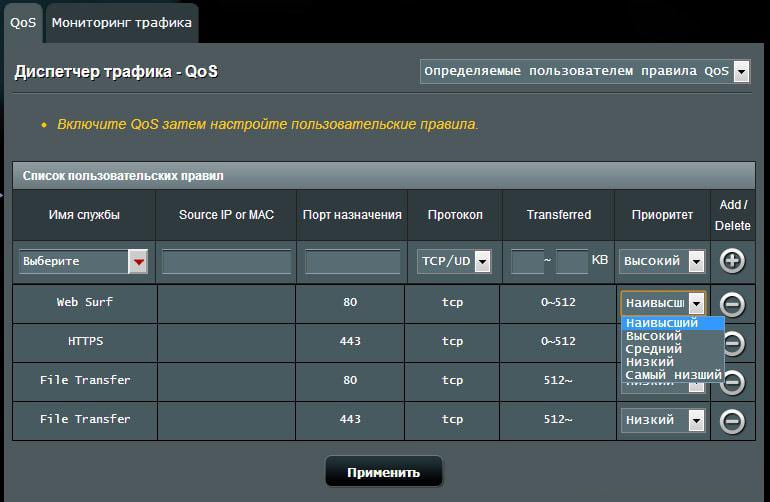
Но это еще не все. Для программ для передачи файлов посредством P2P (например, BitTorrent), или он-лайн игр, а также множества других приложений можно задать свои значения приоритета. Это делается добавлением нового правила к уже существующим.

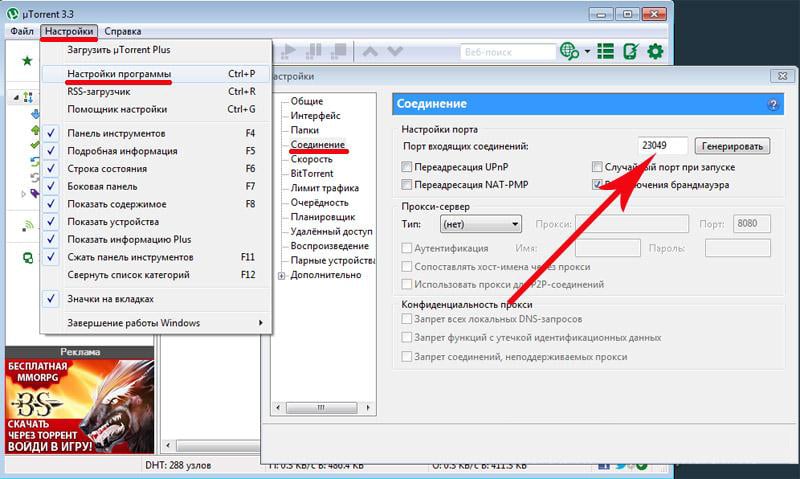
Если он отличается от тех, которые были по дефолту прописаны в настройках роутера, то поменяйте. Либо там, либо тут, главное, чтобы они были одинаковыми. Сохраняем настройки в программе и, вернувшись в админку роутера, применяем параметры. Они активируются после перезагрузки аппарата.
Приоритет пакетов QoS в локальной сети
Это вторая настройка ручного управления пропускной способностью сети, которая позволяет настроить задаваемые в предыдущем разделе параметры. А именно определить, какая именно скорость в процентном соотношении будет назначены для каждого из параметров приоритета.
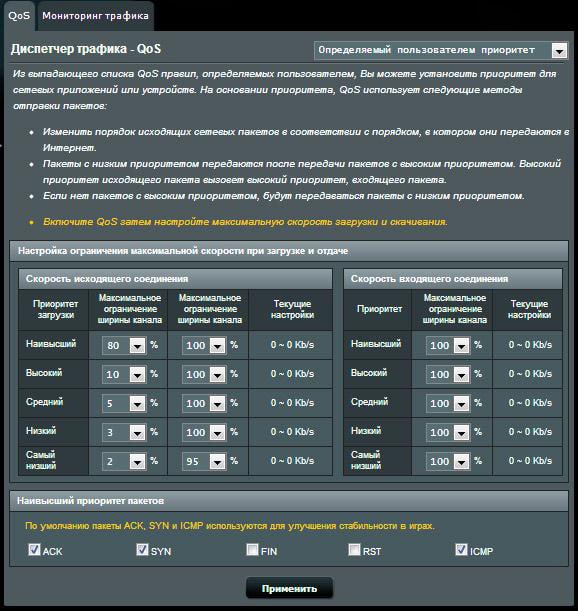
Ниже для вашего удобства приведу несколько скриншотов администраторских разделов для управления пропускной способностью с моделей других фирм.
Настройка планировщика пакетов QoS на роутере TP-Link
Этот сценарий позволяет обеспечить гарантированную полосу пропускания для таких приложений, как E-mail, Web-приложения и передача файлов.
В результате E-mail получит один приоритет; Web-приложения другой приоритет, а передача файлов - третий в зависимости от политики приоритетов.
Описание сценария:
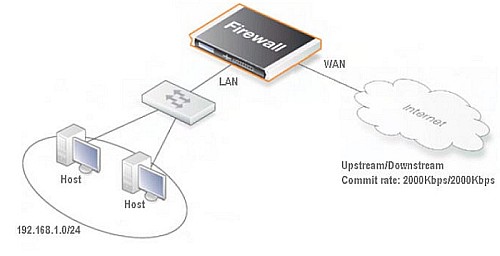
Межсетевой экран приоритезирует трафик в зависимости от протокола и более эффективно управляет полосой пропускания.
Перейдите в Objects ->Address book -> InterfaceAddresses:
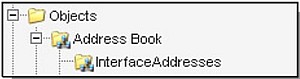
Введите следующие параметры:
Укажите в поле lan_ip значение 192.168.1.1
Укажите в поле lannet значение 192.168.1.0/24
Укажите в поле wan1_ip значение 192.168.110.1
Укажите в поле wan1net значение 192.168.110.0/24
Укажите в поле wan1_gw значение 192.168.110.254 (если этот объект не существует, то создайте его).
Перейдите в Objects ->Interfaces -> Ethernet:
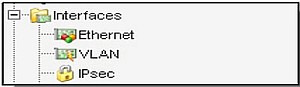
Выберите интерфейс wan1. В выпадающем меню Default Gateway выберите wan1_gw для интерфейса wan1.
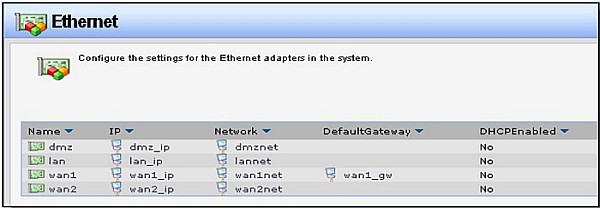

Нажмите ОК.
Перейдите в Rules -> IP Rules.

Создайте одно IP-правило для протокола SMTP во вкладке General:
Name: SMTP_BW_Control
Action: NAT
Service: smtp
Source Interface: lan
Source Network: lannet
Destination Interface: wan1
Destination Network: all-nets
Нажмите Ok.
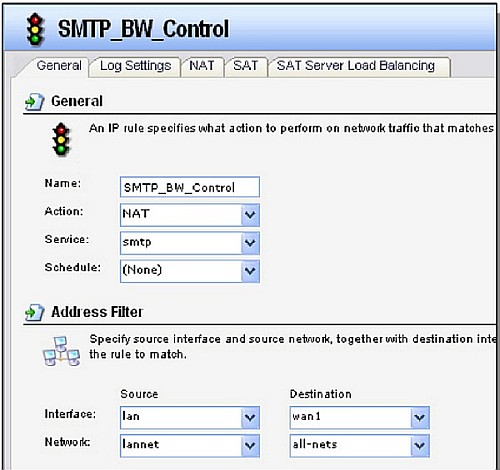
Нажмите Ok.
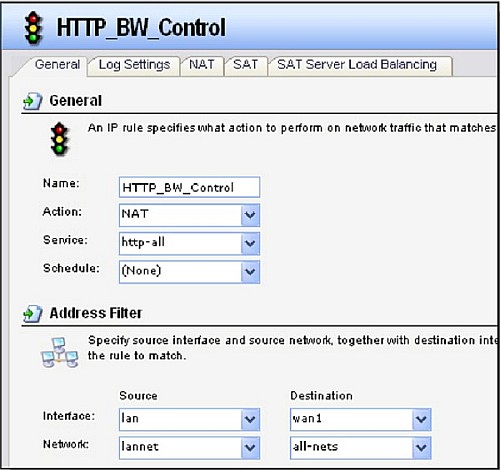
Создайте одно IP-правило для протокола FTP во вкладке General:
Name: FTP_BW_Control
Action: NAT
Service: ftp-passthrough
Source Interface: lan
Source Network: lannet
Destination Interface: wan1
Destination Network: all-nets
Нажмите Ok.
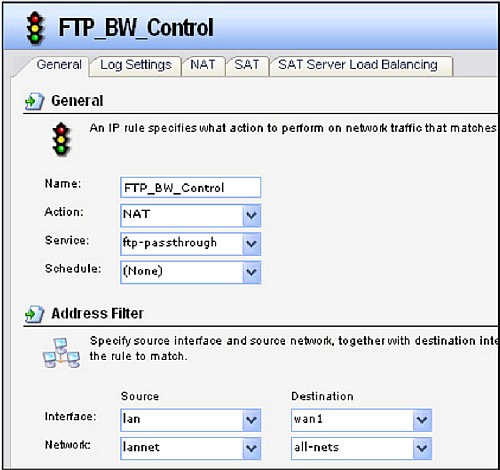
Создайте одно IP-правило для других (others) протоколов во вкладке General:
Name: Others_BW_Control
Action: NAT
Service: all_services
Source Interface: lan
Source Network: lannet
Destination Interface: wan1
Destination Network: all-nets
Нажмите Ok.

Перейдите в Traffic Management -> Traffic Shaping -> Pipes.

Добавьте новую Pipe для нисходящего потока SMTP.

Во вкладке General:
Name: SMTP_Downstream
Precedences: Оставьте значения по умолчанию 0, 0, 7
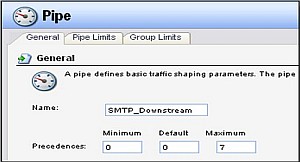
Во вкладке Pipe Limits:
Precedence 0
7: оставьте поля незаполненными (по умолчанию)
Total kilobits per second: 1600
Нажмите Ok.
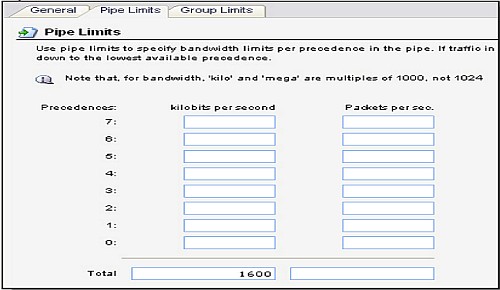
Добавьте новую Pipe для восходящего потока SMTP.
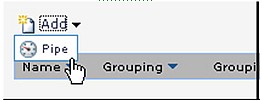
Во вкладке General:
Name: SMTP_Upstream
Precedences: Оставьте значения по умолчанию 0, 0, 7
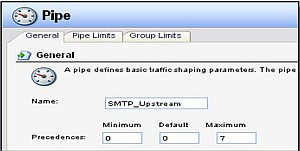
Во вкладке Pipe Limits:
Precedence 0
7: оставьте эти поля незаполненными (по умолчанию).
Total Kilobits per second: 1600
Нажмите Ok.
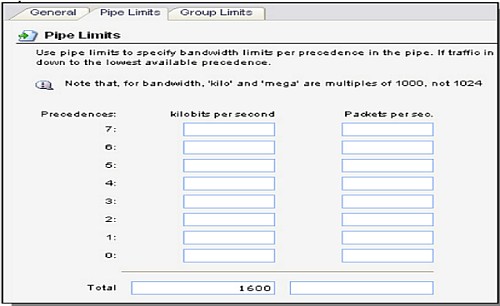
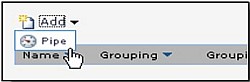
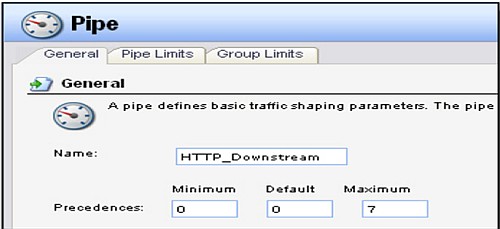
Во вкладке Pipe Limits:
Precedence 0
7: оставьте эти поля незаполненными (по умолчанию).
Total kilobits per second: 1200
Нажмите Ok.
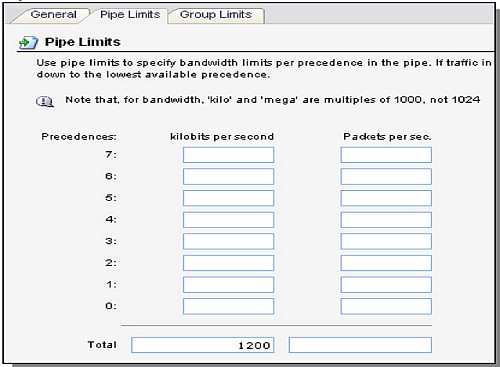


Во вкладке Pipe Limits:
Precedence 0
7: оставьте эти поля незаполненными (по умолчанию)
Total kilobits per second: 1200
Нажмите Ok.
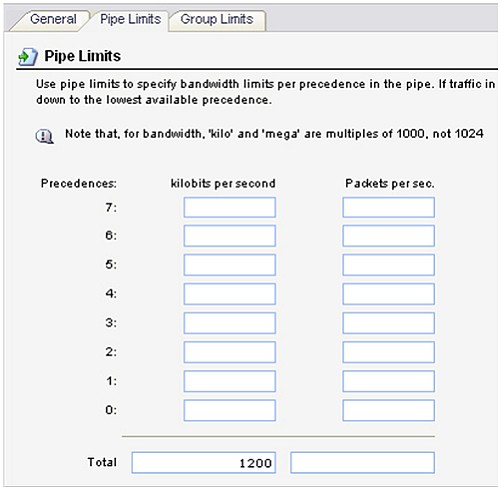
Добавьте новую Pipe для нисходящего потока FTP.
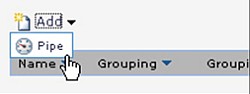
Во вкладке General:
Name: FTP_Downstream Precedences: Оставьте в данных полях значения по умолчанию 0, 0, 7

Во вкладке Pipe Limits:
Precedence 0
7: Оставьте данные поля незаполненными (по умолчанию).
Total kilobits per second: 800
Нажмите Ok.
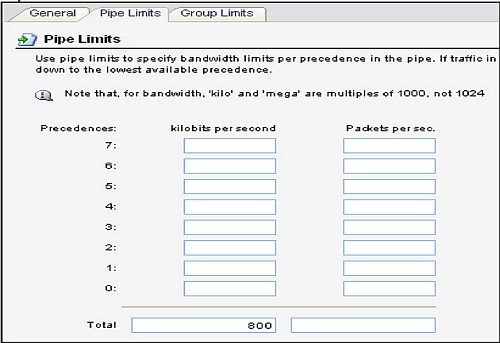
Добавьте новую Pipe для восходящего потока FTP
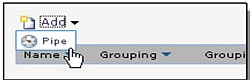
Во вкладке General:
Name: FTP_Upstream
Precedences: оставьте значения по умолчанию 0, 0, 7
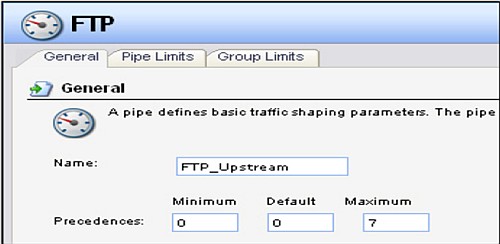
Во вкладке Pipe Limits:
Precedence 0
7: оставьте эти поля незаполненными (по умолчанию).
Total kilobits per second: 800
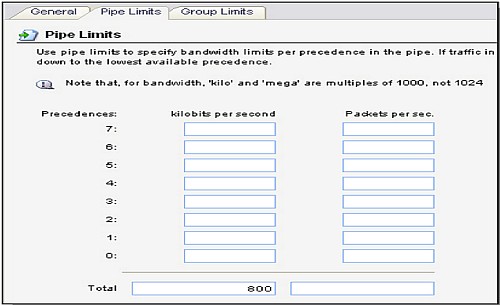
Нажмите Ok.
Добавьте новую Pipe для Total Downstream
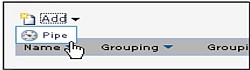
Во вкладке General:
Name: Total_Downstream
Precedences: Оставьте значения по умолчанию 0, 0, 7
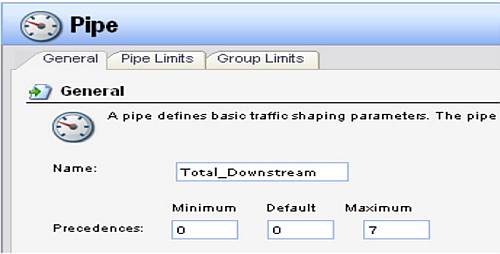
Во вкладке Pipe Limits:
Precedence 7: 800
Precedence 5: 600
Precedence 3: 400
Total kilobits per second: 2000
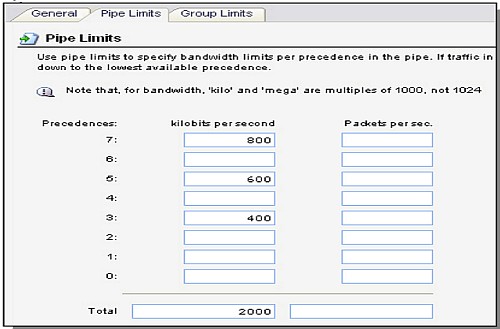
Добавьте новую Pipe для Total Upstream.
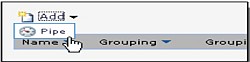
Во вкладке General:
Name: Total_Upstream
Precedences: оставьте значения по умолчанию 0, 0, 7

Во вкладке Pipe Limits:
Precedence 7: 800
Precedence 5: 600
Precedence 3: 400
Total kilobits per second: 2000
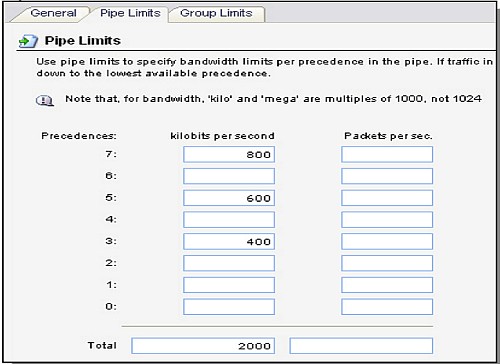
Нажмите Ok.
Проверьте выполненные настройки pipe в следующем окне и перейдите к шагу 4.
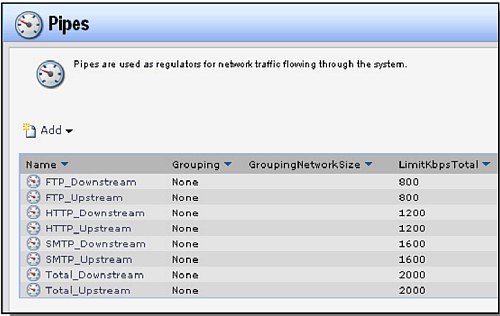
Перейдите в Traffic Management -> Traffic Shaping -> PipeRules.
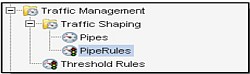
4-1. Добавьте новое PipeRule для протокола SMTP.
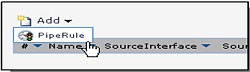
Во вкладке General:
Name: SMTP_Shaping
Service: smtp
Source Interface: lan
Source Network: lannet
Destination Interface: wan1
Destination Network: all-nets
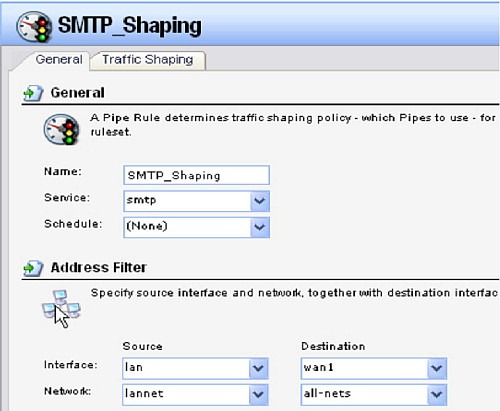
Во вкладке Traffic Shaping:
Selected Forward Chain: SMTP_Upstream, Total_Upstream
Selected Return Chain: SMTP_Downstream, Total_Downstream
Примечание:
SMTP Pipes (SMTP_Upstream или SMTP_Downstream) необходимо расположить перед Total bandwidth(Total_Upstream или Total_Downstream).
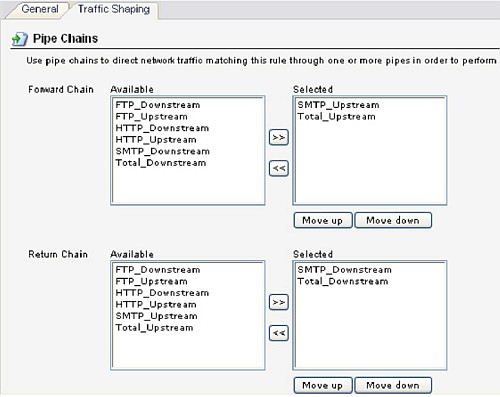
Precedence: Use Fixed Precedence: 7
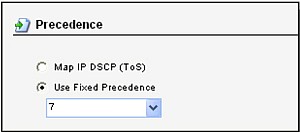
Нажмите Ok.
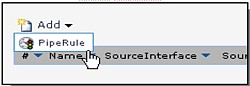
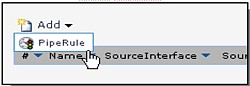
Примечание:
SMTP Pipes (SMTP_Upstream или SMTP_Downstream) необходимо расположить перед Total bandwidth(Total_Upstream или Total_Downstream).
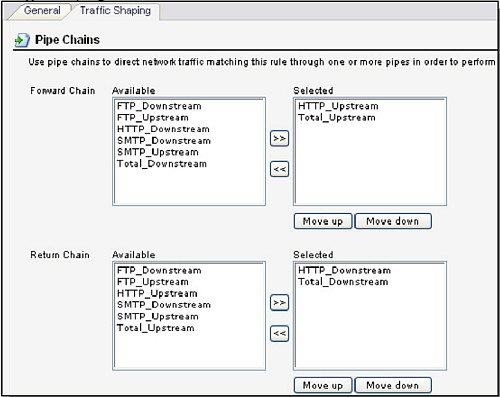
Precedence:
Use Fixed Precedence: 5
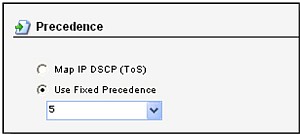
Нажмите Ok.
4-3. Добавьте новое PipeRule для протокола FTP.
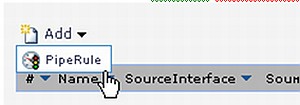
Во вкладке General:
Name: FTP_Shaping
Service: ftp-passthorugh
Source Interface: lan
Source Network: lannet
Destination Interface: wan1
Destination Network: all-nets
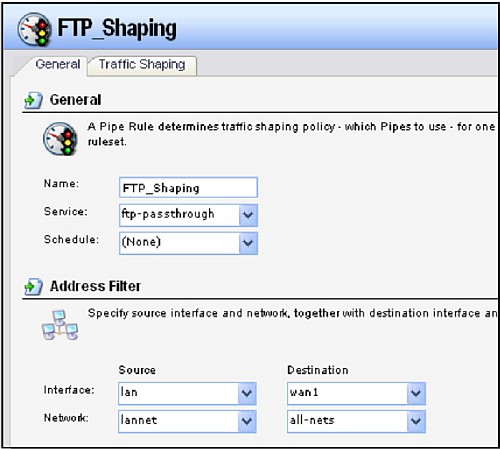
Во вкладке Traffic Shaping:
Selected Forward Chain: FTP_Upstream, Total_Upstream
Selected Return Chain: FTP_Downstream, Total_Downstream
Примечание:
SMTP Pipes (SMTP_Upstream или SMTP_Downstream) необходимо расположить перед Total bandwidth(Total_Upstream или Total_Downstream).
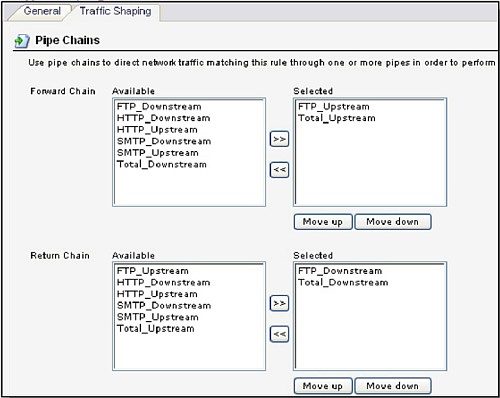
Precedence: Use Fixed Precedence: 3
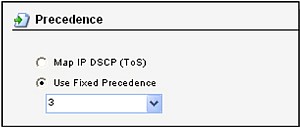
Нажмите Ok.
4-4.Добавьте новое PipeRule для остальных (Other) протоколов
Во вкладке General:
Name: Other_Protocols
Service: all-services
Source Interface: lan
Source Network: lannet
Destination Interface: wan1
Destination Network: all-nets
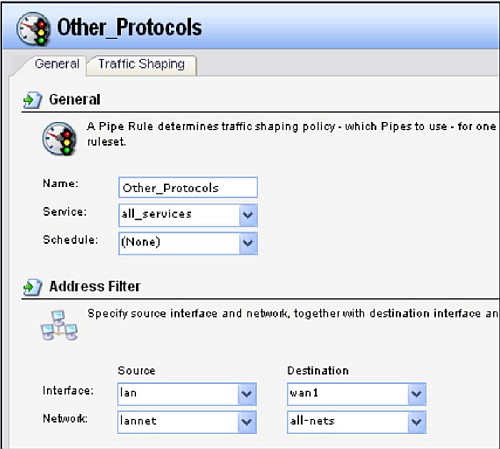
Во вкладке Traffic Shaping:
Selected Forward Chain: Total_Upstream
Selected Return Chain: Total_Downstream

Precedence:
Use Fixed Precedence: 0
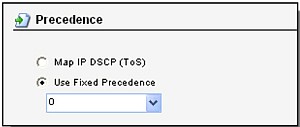
Нажмите Ok.
Убедитесь, что настройки PipeRule имеют следующий вид, а затем сохраните и активируйте конфигурацию.
QoS (приоритезация данных) предназначена для обеспечения эффективной работы сети, когда она загружена или перегружена. Она позволяет приоритезировать траффик и минимизировать последствия высокой нагрузки.
Как настроить QoS?

К примеру, у меня есть несколько устройств, которые подключены к моей Wi-Fi сети.
- Использовать FTP-сервер на максимальной скорости
- Использовать телефон для выхода в интернет на средней скорости
Шаг 1.

Шаг 2.
Откройте Расширенные настройки (Advanced)> Приоритезация данных (QoS)
Отметьте Включить приоритезацию данных (Enable QoS)
Заметка: QoS и NAT Boost не могут работать одновременно, для начала вам следует отключить NAT Boost. Пожалуйста, выполните шаг а и б для отключения NAT Boost.
а. Нажмите NAT Boost.

б. Снимите галочку с пункта Enable NAT Boost и нажмите Сохранить (Save), затем нажмите OK в всплывающем окне.

Шаг 3
Установите максимальную скорость отдачи и загрузки, предоставляемую вашим интернет-провайдером. 1 Мбит соответствует 1024 Кбит.
Нажмите Дополнительные настройки (Advanced) и перетащите отметку для выбора уровня приоритета полосы пропускания. Затем, нажмите Сохранить (Save).
Замечание: Для каждого приоритета нельзя установить значение более 100%. Высокий приоритет (High priority) больше, чем средний приоритет (Middle priority), и средний приоритет больше, чем низкий приоритет (Low priority).

Шаг 4
Добавьте правила QoS (правила приоритезации трафика).

1) Установите правило с высоким приоритетом для FTP-сервера.
а. Нажмите Добавить (Add) в секции Высокий приоритет (High Priority).
б. Выберите По приложению (By Application) и затем выберите ftp из списка и нажмите OK.

Совет: если вашего приложения не окажется в списке, нажмите Приложение по выбору (Custom Application) и добавьте приложение вручную.

• Имя (Name): Введите имя вашего приложения.
• Протокол (Protocol): Выберите протокол вашего приложения, если не уверены, выберите ВСЕ (ALL).
• Порт (Port): Введите порт назначения для приложения, обычно у каждого приложения есть свой фиксированный порт, пожалуйста, проверьте правильность ввода порта. В нашем примере, порт назначения для ftp 21.
2) Установите правило среднего приоритета для телефона.
a. Нажмите Добавить (Add) в секции Средний приоритет (Middle Priority).
b. Выберите По устройству (By Device) и затем нажмите Просмотр существующих устройств (View Existing Devices).

c. Выберите соответствующее устройство из списка.

d. Нажмите OK.

Затем, список правил QoS появится в таблице.


для удаления правила из списка.
Шаг 5.
Готово! Теперь QoS настроен для приоритезации интернет-трафика.
Узнайте больше о каждой функции и конфигурации, перейдите в Загрузки, чтобы загрузить руководство по вашему устройству.
Будем считать, что все уже в курсе для чего нужен QoS, уже есть понимание каким типам трафика какие приоритеты нужно выделить и осталось только произвести настройку.
Как увидеть поля 802.1p и DSCP
Запускаем Wireshark, кликаем правой кнопкой на заголовках колонок и в настройках (Column Preferences) добавляем поля: DSCP (IP DSCP Value), VLAN id (802.1Q VLAN id), 802.1p (Custom vlan.priority).


Так же надо помнить что мы не увидим поле 802.1p для пакетов из выставленного на зеркалируемый порт Untagged вилана (Access в терминалогии Cisco), т.к. коммутатор будет снимать заголовок 802.1Q для пакетов у которых PVID (Port Vlan Identifier) порта равен VID кадра.
Кое-что о QoS
Соответствие приоритетов на канальном и сетевом уровнях, а так же связь с очередями на коммутаторах. Часть таблицы позаимствована тут. Соответствие как бы условное, просто вы можете, например, написать правило на маршрутизаторе, что если пришел пакет с DSCP=48, то нужно прописать в нём 802.1p=6.
Особенности ACL на D-Link

Чтобы не запутаться с Source и Destination при составлении правил, надо запомнить что на коммутаторах D-Link ACL применяются только для пакетов, приходящих на порт коммутатора (со стороны клиента), в то время как (например) на Cisco правила можно применять на приходящие и уходящие с порта пакеты. Клиент в данном случае это любое сетевое устройство, подключенное к данному порту коммутатора.
Разница в составлении правил для обычных и инкапсулированных в PPPoE IP пакетов.


Маркируем управляющий вилан (менеджмент трафик).
Маркируем WEB трафик и IP телефонию по TCP и UDP портам.
Маркируем мультикаст трафик по IP адресу и маске.
Далее мы хотим промаркировать трафик с определённых сервисов, например местных кэширующих серверов Google и серверов Wargaming. Из нюансов для разных линеек коммутаторов: на D-Link DGS-3620 Series можно создавать профайлы с 0.0.0.0 маской и дальше нарезать её как угодно в правилах, а на DGS-3600 Series придется создать отдельный профайл на каждую необходимую маску.
Читайте также:


