Putty как пользоваться для прошивки роутера
Конечно для подключения нам нужен Putty ( Putty - официальный сайт ). неоднократно уже было на нашем канале как подключать, статьи:
вот скриншот с роутера Xiaomi Mi, но принцип один и тот же (скорость ставим не 115200, а 119000 )
Производим ряд подключений
- Подключаем конвертер Serial-USB
- Включаем соединение в Putty > "Open"
При включении роутер в сеть (обязательно уже должен быть подключен адаптер USB-Serial и открыта консоль в Putty, иначе пока все будите включать пропустите U-boot)
Настраиваем:
Serial порт у меня COM5, а у Вас, скорее всего будет другой, тут все просто смотрите в диспетчера какой порт у вас выдает ваш конвертер. А вот дальше возникают всегда некоторые проблемы, нам нужно настроить еще скорость порта и кодировку:
Про кодировку
- Чаще всего используется кодировка UTF-8
- Реже Windows-1251, центральная Европа (например Asus RT-N65U, статья: " Попытка восстановить роутер Asus RT-N65U или как умирают роутеры ")
Про скорость
Все дело в том что сначала при загрузке U-boot и чуть опосля бегут крокозябры и в начале ничего не видно, а там же интересная информация что делать?
Настраивать скорость UART
Ее можно и нужно настроить в двух местах:
- 1. Через панель управления
- 2. Через Putty
Через панель управления
Панель управления\Оборудование и звук\Диспетчер устройств\Порты (COM и LTP)
Выбираем ваш порт, у меня "USB-SERIAL CH340", далее "Параметры порта"
Нам нужна скорость порта, по умолчанию она 9600 но!
Скорость (BaudRate, БодРейд) лучше выставить скорость большую чем скорость нашего устройства (роутера), поэтому меняем 9600 на 115200 . Хотя у меня работает все и на стандартной скорости 9600, но это может помочь в других случаях.
Скорость в Putty
А вот скорость в настройках терминала в нашем случае это программа Putty должна ровняется скорости (BaudRate, БодРейд) устройства. ее мы подбираем руками экспериментально, но чаще всего это то же 115200 или 57600
Общепринятый ряд стандартных скоростей: 300; 600; 1200; 2400; 4800; 9600; 19200; 38400; 57600 ; 115200 ; 230400; 460800; 921600 бод. (скорость в бодах иногда используются синонимы бодрейт или битрейт)
Тем не менее при стандартной скорости 115200 все равно бегут крокозябры, но потом все налаживается

Подключение между двумя компьютерами в среде Linux осуществляется через SSH. Это сетевой протокол прикладного уровня, производящий удаленное управление ОС и туннелирование TCP-соединений. Его использование обусловлено простотой и надежностью, что позволяет выполнять безопасное подключение к серверу.
Соединение по SSH дает возможность выполнять любые команды на удаленном компьютере так, будто мы находимся прямо перед ним. Такой процесс обычно осуществляется через специальные утилиты, особенно если нужно получить доступ к Linux через Windows. Одной из программ таких является PuTTY, о которой речь пойдет в сегодняшней статье. Как ее настроить и подключиться через нее к серверу – читайте далее.
Где скачать PuTTY
PuTTY распространяется в бесплатном доступе на официальном сайте разработчика. Переходим по ссылке и загружаем подходящую версию приложения под разрядность операционной системы.
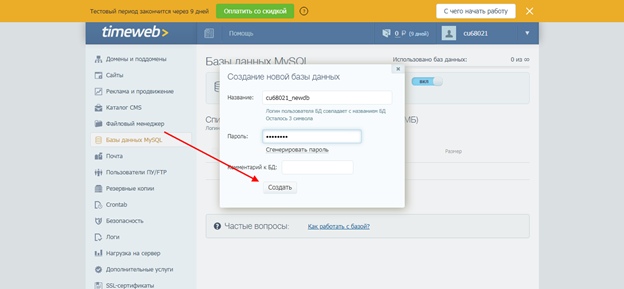
Скачиваем инсталлятор и запускаем его. Перед нами отобразится окно приветствия – кликаем по кнопке «Next» до конечного пункта. По пути мы также можем изменить местоположение программы, а также добавить или исключить некоторые функции PuTTY.

После успешной установки в меню «Пуск» появится новый ярлык под названием PuTTY – с ним мы и будем работать в последующих разделах.
Как настроить PuTTY
В настройках программы нет ничего сложного. Давайте откроем программу и посмотрим, что в ней есть. После запуска перед нами отобразится окно конфигурации приложения, где слева находятся различные категории, а справа – их настройки.
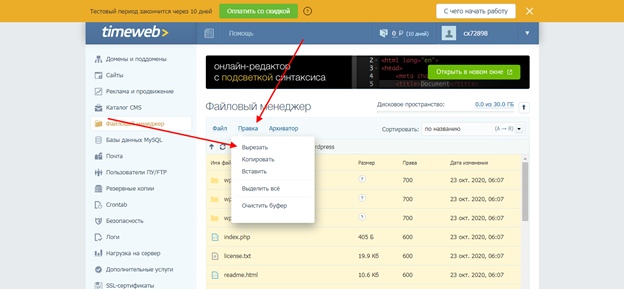
Программа включает в себя 4 основных раздела:
- Session — основная вкладка, предназначенная для подключения к удаленному компьютеру. Здесь вводятся параметры подключения, порт, адрес, а также вносятся так называемые пресеты, которыми можно воспользоваться, чтобы не вводить каждый раз данные для входа. Достаточно один раз прописать настройки сессии, сохранить ее и использовать при следующем запуске программы.
- Terminal — необходима для включения или отключения возможностей терминала.
- Window — здесь производятся все настройки интерфейса: внешний вид окна, цвет, шрифт и кодировка.
- Connection — настройка параметров подключения, алгоритма шифрования, сжатия, ключей аутентификации и других значений.
Нам потребуется всего две вкладки: Session и SSH. Первым делом перейдем ко второй и убедимся, что версия протокола стоит в значении «2». Как правило, сейчас используется понятие SSH-2, так как первая версия практически не применяется из-за существенных недостатков, например, ошибки в схеме обеспечения безопасности.
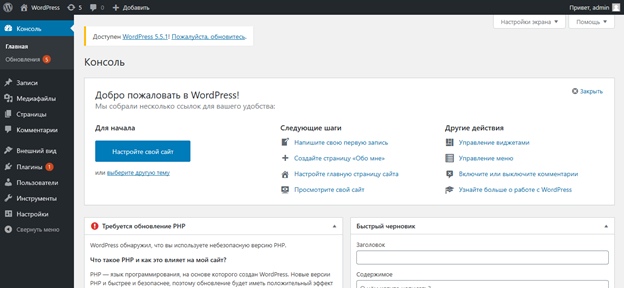
Вернемся к разделу Session, где находятся основные параметры, которые потребуются нам для подключения к серверу по SSH. Давайте немного остановимся и поговорим о них:
- Первый блок включает в себя основные параметры, необходимые для подключения: окно ввода IP-адреса и порта, строку с выбором типа подключения.
- Следующий блок предназначен для создания пресетов, которые можно использовать для быстрого подключения к удаленному компьютеру. В строку «Saved Sessions» вводится название сессии, оно сохраняется с помощью кнопки «Save». Чтобы воспользоваться сохраненным пресетом, достаточно его загрузить с помощью кнопки «Load».
- Последний блок – параметры закрытия окна при выходе. Доступные значения: always, never, only on clean exit.
Как видите, в настройках PuTTY нет ничего сложного. Теперь давайте перейдем к подключению по протоколу SSH.
Как подключиться по SSH
Нам понадобится IP-адрес удаленного компьютера или сервера, к которому мы хотим подключиться. Последующие действия мы будем рассматривать на примере VDS от Timeweb – все шаги аналогичны любому хостингу, поэтому у вас не должно возникнуть никаких вопросов. Если же подключаетесь не к серверу, а к компьютеру, то можете сразу переходить ко второму пункту.
Подключаемся по SSH:
- Первым делом узнаем, какой используется адрес у VDS – для этого переходим в личный кабинет хостинга и заходим в список подключенных серверов. На Timeweb адрес можно узнать в специально отведенном для этого столбце.
- Переходим к PuTTY – запускаем программу и открываем раздел «Session». Там вводим адрес удаленного компьютера, указываем порт 22 и в нижней части приложения кликаем по кнопке «Open».
- При успешном вводе данных перед нами отобразится консольное окно, в котором нужно ввести логин и пароль для подключения к серверу. Как правило, логин – root, а пароль отправляется хостингом в почтовом письме после установки ОС.
- Если логин и пароль были введены корректно, то мы увидим окно приветствия.
Таким образом мы подключились к ПК на операционной системе Linux. Здесь мы можем вводить команды и удаленно взаимодействовать с компьютером.

Основные команды PuTTY
Как говорилось ранее, для использования удаленного компьютера нам необходимо вводить различный набор команд. Их огромное множество, но для первоначального изучения достаточно знать лишь их небольшую часть.
ls — предназначена для вывода файлов, содержит в себе набор команд:
- ls -la — выводит различные документы и показывает права доступа, включая имя создателя и владельца;
- ls -lha — также выводит файлы, но показывает размер файла в байтах;
- ls -lha | less — используется для постраничного просмотра документов.
cd — необходима для перемещения между директориями, например, cd [путь] перенаправляет пользователя в указанную папку, cd../ перемещает в верхний уровень, cd
открывает корневую папку.
echo — позволяет перемещать текст в файл. Например, если нам требуется создать новый текстовый документ или добавить текст в уже созданный файл, достаточно ввести «echo Привет, мир! >> new.txt».
sudo — наиболее используемая команда, означающая «SuperUser Do». Она позволяет выполнять любые команды от имени администратора.
df — дает возможность увидеть доступное дисковое пространство в каждом из разделов операционной системы. Синтаксис: df [опции устройство].
mv — используются для переименования файлов и перемещения их в другую директорию. Синтаксис: mv [опции исходные_файлы куда].
rm — если нужно удалить файлы или директорию целиком, то используйте эту команду. Синтаксис: rm [опции файл(ы)].
cp — для копирования файлов и целых директорий воспользуйтесь этой строчкой. Синтаксис: cp [опции файл-источник файл-приемник].
mc — предназначена для запуска файлового менеджера Midnight Commander, который позволяет работать с файлами по FTP внутри консольного окна.
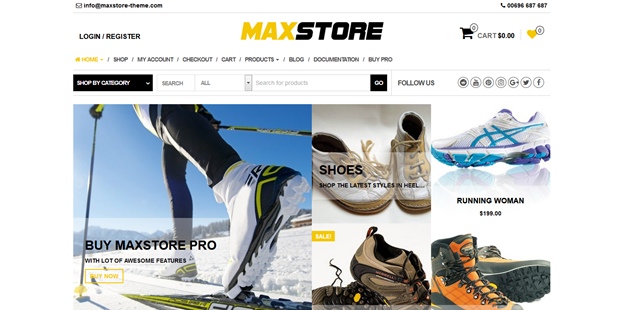
cat — наиболее популярная команда в Linux, позволяющая считывать данные из файлов и выводить их содержимое. Наиболее простой способ отображения содержимого в командной строке. Синтаксис: cat [опции файл].
mkdir — позволяет создать одну или несколько директорий с указанным именем. Например, mkdir mdir1 mdir2 mdir3 добавит сразу 3 директории.
chmod — изменяет права доступа к файлам и каталогам. Синтаксис: chmod [ключи установка_прав имя_файла].
pwd — при первом запуске терминала мы оказываемся в домашнем каталоге пользователя. Если вдруг каталог был изменен, то проверить это можно с помощью данной команды.
touch — используется для создания любого типа файлов: от пустого txt до пустого zip. Синтаксис: touch [имя файла].
man и --help — нужны для того, чтобы узнать информацию о команде и о том, как ее можно использовать (man). Например, «man cat» покажет доступную информацию о команде cat. Ввод имени команды и аргумента помогает показать, каким образом можно использовать команду, например, cd –help.
locate — предназначена для поиска файла в системе Linux.
Это была лишь небольшая часть команд, которые можно использовать при подключении по SSH. Если вы только начинаете изучать основы администрирования серверов, то этого списка будет достаточно.
Как подключиться к серверу без пароля
Не всегда удобно каждый раз вводить пароль для входа на удаленное устройство. Комфортнее, когда вход выполняется автоматически и без лишних усилий. В PuTTY существует такой способ – использование авторизации по ключу SSH. Настроить его можно следующим образом:
Готово! Теперь при повторном входе на сервер авторизация не потребуется. Главное – сохранить настройки сессии, чтобы не вводить ключ каждый раз.
Сегодня мы разобрали одну из важнейших тем, с которой сталкивается каждый, кто начинает изучать администрирование серверов. Использование PuTTY позволяет подключаться по протоколу SSH и удаленно работать с компьютером на операционной системе Linux. Такой способ позволяет легко администрировать устройство и всегда быть в курсе возникающих проблем. Надеемся, что наша статья была полезной, и у вас не осталось вопросов. Спасибо за внимание!
Время от времени пользователи сети сталкиваются с необходимостью перепрошить свой роутер. Процедура эта может показаться трудновыполнимой, однако на самом деле ничего в этом нет. В этой статье мы разберёмся как обновить прошивку Wi-Fi роутера и как восстановить его работоспособность, если что-то пошло не так.
Зачем перепрошивать роутер
Чаще всего перепрошивка требуется для обновления версии встроенного программного обеспечения на актуальную. ПО обновляется регулярно, а завод в это время продолжает штамповать устройства с уже устаревшей версией прошивки. Поэтому даже если роутер только что куплен в магазине, не факт, что он прошит последней версией ПО.

Бывает в старой прошивке нет каких-либо нужных функций или они реализованы не полностью. Тогда тоже возникает необходимость в обновлении.
Есть и другие причины. Например, ваш роутер «зашит» под конкретного провайдера. Или просто глючит. Или нужны нестандартные возможности, которых нет в заводской прошивке.
И, конечно, прошивка может спасти устройство, которое вышло из строя из-за сбоя программного обеспечения.
Стандартные способы обновления прошивки
Возможность обновления прошивки роутера стандартными средствами предусмотрена производителями. Здесь мы расскажем об общих принципах, частные случаи могут отличаться в зависимости от модели вашего устройства.
Скачиваем прошивку
Для начала нужно скачать прошивку для роутера с официального сайта производителя.
Обратите внимание, что одна модель маршрутизатора может иметь несколько аппаратных версий. Прошивку следует выбирать с учётом аппаратной версии устройства. Попытка прошить Wi-Fi роутер неправильной прошивкой может привести к выходу его из строя.Подключаемся к роутеру
Будем считать, что прошивку вы скачали и распаковали в отдельную папку. Далее заходим в веб-интерфейс маршрутизатора. Как правило, для этого нужно набрать в строке браузера адрес 192.168.0.1 или 192.168.1.1 (могут быть другие варианты).
Обычно параметры подключения к маршрутизатору указываются на наклейке. Она расположена на его тыльной стороне.
Например, на фото ниже изображена наклейка маршрутизатора ZyXEL Keenetic. На ней указан IP-адрес по умолчанию 192.168.1.1. Для подключения потребуются логин и пароль. В данном случае они логин admin, а пароль 1234. На многих моделях логин и пароль по умолчанию одинаковый: admin/admin.

Прошиваем
Найдите в меню пункт обновления ПО. У роутеров TP-Link и D-Link он обычно так и называется: Обновление встроенного ПО. У моделей других производителей могут быть свои варианты. Например, «Обновление микропрограммы». Через «Обзор» указываем путь к файлу прошивки и жмём кнопку «Обновить». Ждём завершения процесса. В конце маршрутизатор перезагрузится. Прошивка обновлена.
Пока обновление не завершилась, нельзя выключать питание роутера и перезагружать компьютер.Пример TP-Link

Пример ZyXEL

Альтернативные прошивки
Кроме заводского ПО, прошить маршрутизатор можно прошивкой сторонних разработчиков. Однако следует иметь в виду, что таким образом вы теряете гарантию.
Рассмотрим основные причины использовать альтернативные прошивки для роутеров:
- Альтернативная прошивка может потребоваться в тех случаях, когда базовый функционал ПО производителя пользователя не удовлетворяет. Например, там нет каких-либо нужных функций.
- Бывает, что из-за замыкания или грозы выходит из строя WAN-порт. Большинство производителей роутеров не предусмотрели возможность переназначения портов и назначить один из портов LAN вместо него нельзя. Тогда возникает необходимость использовать нестандартную прошивку.
- У некоторых производителей встроенное ПО работает нестабильно — часто обрывается связь, не работают некоторые функции. К примеру, многие пользователи в этом плане недовольны роутерами Asus.
- Также часто пользователи, приобретая дешёвые китайские роутеры, сталкиваются с проблемой русификации прошивки. Приходится либо использовать специальные утилиты либо альтернативное ПО.
Альтернативных прошивок много. Часто они решают локальные задачи по устранению конкретных проблем.
Прошивка Padavan
Прошивка Padavan для роутеров, популярная среди пользователей сети, полностью заменяет базовый функционал заводской микропрограммы, улучшает работу устройства и расширяет его возможности.
Для прошивки роутера альтернативным ПО следует выполнить те же самые действия, что и в предыдущем пункте. Однако может потребоваться установить дополнительно последнюю версию браузера, поскольку Padavan использует HTML5, не поддерживаемый в старых версиях. Также рекомендуется отключить антивирус и другие программы, которые могут блокировать процесс.
Прошивку качаем для вашей конкретной модели. Если таковая не обнаружена, значит ваша модель не поддерживается. В этом случае не пытайтесь прошивать прошивку от подобных моделей — ничего не выйдет.
Обновление осуществляется через веб-интерфейс, пункт меню «Обновление встроенного ПО». После завершения процесса маршрутизатор перезагрузится. Обычно доступ в обновлённый веб-интерфейс осуществляется по адресу 192.168.1.1 или 192.168.0.1 со стандартной парой логин/пароль admin/admin. Могут быть другие варианты в зависимости от того, какую именно прошивку роутера от падавана вы использовали.
Как отвязать роутер от провайдера
Вы купили акционный роутер одного провайдера (например, Ростелеком), а потом решили подключиться к другому. При этом устройство в сети этого провайдера не работает.

Рассмотрим как перепрошить роутер под другого провайдера. Решение этой проблемы простое. Поскольку этот роутер не был изготовлен вашим провайдером, а всего лишь прошит им модифицированной прошивкой, которая не позволяет использовать его в сетях конкурентов, достаточно просто вернуть оригинальную заводскую прошивку. Таким образом, чтобы прошить роутер для всех операторов, используем процедуру описанную выше — качаем с официального сайта микропрограмму для вашей модели и перепрошиваем устройство. После перезагрузки всё будет работать.
Кстати довольно часто в таких случаях можно вообще обойтись без перепрошивки — достаточно с помощью кнопки RESET сбросить настройки до заводских.Разумеется, всё перечисленное выше применимо к маршрутизатору, который исправен и у вас есть доступ в веб-интерфейс. Если же во время обновления ПО что-то пошло не так и устройство перестало работать, то вернуть его в нормальное состояние будет уже сложнее.
Восстановление роутера после неудачной прошивки
Если обновление ПО прошло неудачно — например, в процессе отключилось электричество или роутер просто завис, то, в лучшем случае, у вас может не работать часть функций, отсутствовать доступ к веб-интерфейсу по стандартному адресу 192.168.0.1 или не работать интернет. В худшем — на роутере горят всего один или два индикатора и он не работает. Совсем плохо, если индикаторы не горят и устройство не подаёт признаков жизни.
Если роутер включается, но работает неправильно, не работает интернет после прошивки роутера или нет доступа к веб-интерфейсу, попробуйте для начала сбросить настройки с помощью кнопки RESET.
Возможно компьютер не может связаться с роутером и вы не можете войти в веб-интерфейс потому что изменился IP-адрес устройства и теперь он отличается от заводского. Узнать IP роутера можно несколькими способами.

Если это не помогло, переходим к следующему этапу.
Восстановление заводской прошивки роутера D-Link
Этот метод работает с большинством моделей роутеров D-Link, но может подойти и к некоторым другим устройствам.
Скачиваем заводскую прошивку на компьютер и распаковываем в отдельную папку.
В параметрах сетевой карты выставляем IP 192.168.0.2, маску сети 255.255.255.0, шлюз: 192.168.0.1, DNS: 192.168.0.1.
Соединяем роутер кабелем с сетевой картой компьютера. Кабель интернет-провайдера должен быть отключен.
Отключаем питание роутера. Зажимаем кнопку RESET на 10 секунд. Не отпуская кнопку, включаем питание и ждём ещё 20-30 секунд.
Запускаем браузер и вводим в адресной строке 192.168.0.1. Должна появиться аварийная страница восстановления, где, нажав кнопку «Обзор», нужно указать путь к файлу прошивки.
После завершения обновления не выключая роутер, зажмите кнопку RESET на 10 секунд. После того, как устройство перезагрузится, можно войти в веб-интерфейс обычным способом со стандартным логином и паролем.
Восстановление работоспособности роутера Asus с помощью утилиты Asus Firmware Restoration
Качаем с сайта заводскую прошивку для вашей модели роутера и фирменную утилиту Asus Firmware Restoration. Для вашей сетевой карты прописываем IP-адрес 192.168.1.2, маску 255.255.255.0 и шлюз 192.168.1.1. Соединяем роутер и компьютер кабелем. При этом кабель подключаем в четвёртый LAN-порт. Если при этом индикатор порта не загорелся, зажимаем кнопку RESET и, не отпуская её, отключаем и снова включаем питание. Роутер перейдёт в режим восстановления.
После этого запускаем утилиту и с её помощью прошиваем устройство заводской прошивкой.
Прошивка по Tftp
Tftp прошивка роутера может помочь восстановить работоспособность устройства. Этот способ работает с большинством роутеров TP-Link. Для начала качаем заводскую прошивку для вашей модели и распаковываем её.
Если таковой на сайте нет, значит ваша модель не поддерживает прошивку по Tftp.
Если нужная версия прошивки найдена, скачиваем утилиту tftpd32 или tftpd64. Tftpd64 используется только для 64-разрядной операционной системы. Если вы не уверены, что у вас 64-разрядная операционная система, то используйте для прошивки роутера tftpd32. Распаковываем её и в папку с программой копируем файл прошивки.
Для вашей сетевой карты прописываем IP-адрес: 192.168.0.66 и маску подсети: 255.255.255.0. Подключаем роутер к компьютеру сетевым кабелем. Питание должно быть отключено.
Запускаем программу от имени администратора, после чего включаем роутер. Если всё сделано верно, начнётся загрузка прошивки на роутер. После завершения процесса перезагрузите роутер и верните настройки сетевой карты к исходным. Всё должно заработать.
Если перечисленные выше манипуляции не помогли или ни один из способов восстановления вашим роутером не поддерживается, то без паяльника и переходника для аппаратной прошивки его не спасти.
Прошивка через UART
Этот метод не для новичков, поскольку требует навыков микропайки. Излишне говорить, что ни о какой гарантии после вмешательства в аппаратную часть роутера не может быть и речи.
Прошивка роутера через UART осуществляется с помощью заводского переходника USB-UART. Имея достаточно навыков, его можно спаять самому — схемы легко найти в интернете. Но проще взять готовый.
Вскрываем корпус роутера и ищем на плате четырёхконтактную площадку UART. Где именно — зависит от конкретной модели. Ищите описание или фото в интернете. Либо попробуйте отыскать на плате четыре контакта расположенных в ряд и проверить их мультиметром — на одном из них должно быть напряжение 3,3 В. К этим контактам нужно припаять контакты переходника. Распиновка разъёма — 1-TX, 2-RX, 3-GND, 4-VCC.
Устанавливаем драйвера на переходник. Скачиваем и запускаем программу PuTTY. Выбираем тип соединения: Serial. Указываем в настройках номер виртуального Com-порта, на котором находится переходник. Скорость порта устанавливаем 56600. Если возникают проблемы, пробуем менять на 19200, 28800, 38400.
Запускаем консоль, нажав в программе кнопку OPEN. Включаем питание на роутере. После этого очень быстро набираем команду tpl — на это отводится всего одна секунда. Если не получилось — пробуем ещё раз.
Если получилось — запускаем программу сервер tftpd. Соединяем роутер и компьютер сетевым кабелем. Командой tftpboot проверяем адрес tftpd-сервера, откуда роутер будет пытаться получить прошивку. Обычно это 192.168.1.100. Присваиваем этот адрес вашей сетевой карте.
Вводим поочерёдно следующие команды:
- Очистка памяти: erase 0x9f020000 +0x3c0000;
- Загрузка файла прошивки: tftpboot 0x81000000 1.bin (файл должен лежать в папке программы tftpd);
- Запись прошивки в память устройства: cp.b 0x81000000 0x9f020000 0x3c0000;
- Выполняем перезагрузку и проверяем работоспособность устройства.
Программатор
Если прошить через UART маршрутизатор не получилось, то остаётся последний способ — прошивка с помощью программатора. Этот способ восстановления прошивки роутера работает во всех случаях — когда устройство ведёт себя как кирпич, не видит кабель, не прошивается. Для этого понадобится приобрести программатор, выпаять чип роутера, подключить его к программатору и прошить. Разумеется, этот способ подходит только для тех, кто хорошо разбирается в электронике и имеет под рукой паяльную станцию. Для обычного пользователя путь один — нести его в сервисный центр.

Подключение к Интернету из точек доступа Wi-Fi, на работе или в любом другом месте вне дома подвергает ваши данные ненужному риску. Вы можете легко настроить маршрутизатор для поддержки безопасного туннеля и защиты трафика удаленного браузера — читайте дальше, чтобы узнать, как это сделать.
Что такое и зачем настраивать безопасный туннель?
Вам может быть любопытно, почему вы даже захотите установить безопасный туннель между вашими устройствами и домашним маршрутизатором, и какие преимущества вы получите от такого проекта. Давайте рассмотрим несколько различных сценариев, в которых вы используете Интернет, чтобы проиллюстрировать преимущества безопасного туннелирования.
Сценарий первый: вы находитесь в кафе, используя свой ноутбук, чтобы просматривать Интернет через их бесплатное соединение Wi-Fi. Данные покидают модем Wi-Fi, передаются по воздуху в незашифрованном виде на узел Wi-Fi в кафе, а затем передаются в большой интернет. Во время передачи с вашего компьютера в большой интернет ваши данные широко открыты. Любой, у кого есть Wi-Fi-устройство, может прослушать ваши данные. Это так больно легко, что мотивированный 12-летний подросток с ноутбуком и копией Firesheep может получить ваши учетные данные на все случаи жизни. Вы словно находитесь в комнате, где говорят только на английском и разговаривают по-китайски по-китайски. В тот момент, когда кто-то говорит на китайском (мандаринском) языке, входит (сниффер Wi-Fi), ваша псевдо-конфиденциальность разрушается.
Сценарий второй: вы находитесь в кафе, используя свой ноутбук, чтобы снова просматривать Интернет через их бесплатное соединение Wi-Fi. На этот раз вы установили зашифрованный туннель между вашим ноутбуком и домашним маршрутизатором, используя SSH. Ваш трафик направляется через этот туннель напрямую с вашего ноутбука на домашний маршрутизатор, который работает в качестве прокси-сервера. Этот конвейер недоступен для анализаторов Wi-Fi, которые не видят ничего, кроме искаженного потока зашифрованных данных. Независимо от того, насколько быстрым является создание, насколько небезопасно соединение Wi-Fi, ваши данные остаются в зашифрованном туннеле и покидают его только после того, как они достигли вашего домашнего интернет-соединения и вышли в большой интернет.
В первом сценарии вы занимаетесь серфингом широко; во втором сценарии вы можете войти в свой банк или на другие частные веб-сайты с той же уверенностью, что и со своего домашнего компьютера.
Хотя в нашем примере мы использовали Wi-Fi, вы можете использовать SSH-туннель для защиты жесткого соединения, например, запустить браузер в удаленной сети и пробить дыру в брандмауэре, чтобы работать в Интернете так же свободно, как при домашнем соединении.
Звучит хорошо, не так ли? Его невероятно легко настроить, поэтому нет времени, подобного настоящему, — вы можете настроить SSH-туннель в течение часа.
Что вам нужно

Существует много способов настроить SSH-туннель для обеспечения безопасности при просмотре веб-страниц. В этом уроке мы сконцентрируемся на настройке туннеля SSH самым простым способом с наименьшим количеством суеты для пользователя с домашним маршрутизатором и компьютерами на базе Windows. Чтобы следовать нашему уроку, вам понадобятся следующие вещи:
- Маршрутизатор под управлением модифицированной прошивки Tomato или DD-WRT .
- Клиент SSH, такой как PuTTY .
- SOCKS-совместимый веб-браузер, такой как Firefox .
Для нашего руководства мы будем использовать Tomato, но инструкции почти идентичны тем, которые вы будете использовать для DD-WRT, поэтому, если вы используете DD-WRT, не стесняйтесь следовать. Если у вас нет модифицированной прошивки на вашем роутере, прежде чем продолжить, ознакомьтесь с нашим руководством по установке DD-WRT и Tomato .
Генерация ключей для нашего зашифрованного туннеля

Хотя может показаться странным переходить к созданию ключей еще до того, как мы настроим SSH-сервер, если у нас есть готовые ключи, мы сможем настроить сервер за один проход.
Загрузите полный пакет PuTTY и распакуйте его в папку по вашему выбору. Внутри папки вы найдете PUTTYGEN.EXE. Запустите приложение и нажмите « Ключ» -> «Создать пару ключей» . Вы увидите экран, очень похожий на изображенный выше; переместите вашу мышь вокруг, чтобы генерировать случайные данные для процесса создания ключа. Как только процесс завершится, окно PuTTY Key Generator должно выглядеть примерно так; вперёд и введите надежный пароль:

После того, как вы ввели пароль, нажмите « Сохранить закрытый ключ» . Спрятать полученный файл .PPK в безопасном месте. Скопируйте и вставьте содержимое поля «Открытый ключ для вставки…» во временный TXT-документ.
Если вы планируете использовать несколько устройств с вашим SSH-сервером (например, ноутбук, нетбук и смартфон), вам необходимо сгенерировать пары ключей для каждого устройства. Создайте пароль и сохраните дополнительные пары ключей, которые вам нужны сейчас. Обязательно скопируйте и вставьте каждый новый открытый ключ во временный документ.
Настройка вашего роутера для SSH

И Tomato, и DD-WRT имеют встроенные SSH-серверы. Это потрясающе по двум причинам. Во-первых, когда вы вручную устанавливали SSH-сервер и настраивали его, вам было очень трудно подключиться к вашему маршрутизатору через telnet. Во-вторых, поскольку вы используете свой SSH-сервер на своем маршрутизаторе (который, вероятно, потребляет меньше энергии, чем лампочка), вам никогда не придется оставлять основной компьютер включенным только для облегченного SSH-сервера.
Вставьте открытый ключ (ключи), сгенерированный в последней части руководства, в поле « Авторизованные ключи» . Каждый ключ должен быть отдельной записью, разделенной переводом строки. Первая часть ключа ssh-rsa очень важна. Если вы не включите его в каждый открытый ключ, они будут недействительными для сервера SSH.
Нажмите Start Now, затем прокрутите вниз до нижней части интерфейса и нажмите Save . На этом этапе ваш SSH-сервер запущен и работает.
Настройка удаленного компьютера для доступа к вашему SSH-серверу
Здесь происходит волшебство. У вас есть пара ключей, у вас есть запущенный и работающий сервер, но ничего из этого не имеет значения, если вы не можете удаленно подключиться с поля и туннеля к маршрутизатору. Время разрушить нашу надежную сетевую книгу под управлением Windows 7 и приступить к работе.
Сначала скопируйте созданную вами папку PuTTY на другой компьютер (или просто загрузите и распакуйте ее снова). Отсюда все инструкции сосредоточены на вашем удаленном компьютере. Если вы запустили PuTTy Key Generator на своем домашнем компьютере, убедитесь, что вы переключились на свой мобильный компьютер до конца учебника. Прежде чем начать, вам также необходимо убедиться, что у вас есть копия созданного вами файла .PPK. Как только вы извлечете PuTTy и получите .PPK, мы готовы продолжить.
Запустите PuTTY. Первый экран, который вы увидите, это экран сеанса . Здесь вам нужно будет ввести IP-адрес вашего домашнего интернет-соединения. Это не IP-адрес вашего маршрутизатора в локальной сети, это IP-адрес вашего модема / маршрутизатора, видимый внешним миром. Вы можете найти его, просмотрев главную страницу состояния в веб-интерфейсе вашего маршрутизатора. Измените порт на 2222 (или на то, что вы подставили в процессе настройки демона SSH). Убедитесь, что SSH проверен . Идите вперед и дайте вашей сессии имя, чтобы вы могли сохранить ее для будущего использования. Мы назвали наш томатный SSH.

Перейдите через левую панель вниз к Connection -> Auth . Здесь вам нужно нажать кнопку «Обзор» и выбрать файл .PPK, который вы сохранили и перенесли на удаленный компьютер.

Находясь в подменю SSH, перейдите к SSH -> Tunnels . Именно здесь мы собираемся настроить PuTTY для работы в качестве прокси-сервера для вашего мобильного компьютера. Установите оба флажка под Переадресацией портов . Ниже в разделе « Добавить новый перенаправленный порт » введите 80 для порта источника и IP-адрес маршрутизатора для пункта назначения . Проверьте Авто и Динамический, затем нажмите Добавить .


В терминале вам нужно будет сделать только две вещи. В командной строке введите root . В командной строке введите пароль RSA keyring — это пароль, который вы создали несколько минут назад, когда генерировали свой ключ, а не пароль вашего маршрутизатора. Оболочка маршрутизатора загрузится, и вы закончите в командной строке. Вы установили безопасное соединение между PuTTY и вашим домашним маршрутизатором. Теперь нам нужно указать вашим приложениям, как получить доступ к PuTTY.
Примечание. Если вы хотите упростить процесс за счет небольшого снижения уровня безопасности, вы можете сгенерировать пару ключей без пароля и настроить PuTTY на автоматический вход в корневую учетную запись (вы можете переключить этот параметр в «Подключение» — «Данные» -> «Автоматический вход»). ). Это сокращает процесс подключения PuTTY до простого открытия приложения, загрузки профиля и нажатия кнопки «Открыть».
Настройка вашего браузера для подключения к PuTTY

На этом этапе в учебнике ваш сервер запущен, ваш компьютер подключен к нему, и остается только один шаг. Вы должны указать важным приложениям использовать PuTTY в качестве прокси-сервера. Любое приложение, поддерживающее протокол SOCKS , можно связать с PuTTY, например Firefox, mIRC, Thunderbird и uTorrent, если вы не уверены, что приложение поддерживает SOCKS, копаться в меню параметров или обращаться к документации. Это важный элемент, который не следует упускать из виду: весь ваш трафик не направляется через прокси-сервер PuTTY по умолчанию; он должен быть подключен к серверу SOCKS. Например, у вас может быть веб-браузер, в котором вы включили SOCKS, и веб-браузер, в котором вы этого не сделали — оба на одной машине — и один будет шифровать ваш трафик, а другой — нет.
Для наших целей мы хотим защитить наш веб-браузер Firefox Portable, который достаточно прост. Процесс настройки Firefox транслируется практически в любое приложение, для которого вам нужно подключить информацию SOCKS. Запустите Firefox и перейдите к « Настройки» -> «Дополнительно» -> «Настройки» . В меню « Параметры подключения» выберите « Настройка прокси-сервера вручную» и в разделе «Подключите хост SOCKS 127.0.0.1» — вы подключаетесь к приложению PuTTY, работающему на локальном компьютере, поэтому необходимо указать IP-адрес локального хоста, а не IP-адрес маршрутизатора, так как до сих пор вы вставляли в каждый слот. Установите порт на 80 и нажмите ОК.

Введите about: config в адресную строку, затем нажмите «Я буду осторожен, обещаю!», Если вы получите строгое предупреждение о том, как вы можете испортить свой браузер. Вставьте network.proxy.socks_remote_dns в поле Filter: и затем щелкните правой кнопкой мыши запись для network.proxy.socks_remote_dns и установите для нее значение True . Отсюда и ваш просмотр, и ваши DNS-запросы будут отправляться через туннель SOCKS.
Несмотря на то, что мы постоянно настраиваем наш браузер для SSH, вы можете легко изменить настройки. У Firefox есть удобное расширение FoxyProxy , которое позволяет очень легко включать и выключать прокси-серверы. Он поддерживает множество вариантов конфигурации, таких как переключение между прокси-серверами в зависимости от домена, который вы посещаете, сайтов, которые вы посещаете, и т. Д. Если вы хотите иметь возможность легко и автоматически отключать службу прокси-сервера в зависимости от того, находитесь ли вы в например, дома или в гостях, FoxyProxy покрывает вас. Пользователи Chrome захотят проверить Proxy Switchy! за аналогичный функционал.
Посмотрим, все ли работает так, как было запланировано? Чтобы проверить это, мы открыли два браузера: Chrome (слева) без туннеля и Firefox (справа), недавно настроенный для использования туннеля.

Слева мы видим IP-адрес узла Wi-Fi, к которому мы подключаемся, а справа, благодаря нашему SSH-туннелю, мы видим IP-адрес нашего удаленного маршрутизатора. Весь трафик Firefox направляется через сервер SSH. Успех!
Есть совет или хитрость для обеспечения безопасности удаленного трафика? Использовать SOCKS сервер / SSH с конкретным приложением и любить его? Нужна помощь в выяснении, как зашифровать ваш трафик? Давайте послушаем об этом в комментариях.
Читайте также:


