Ps4 wifi 5ггц как подключить
Эта статья объясняет, как настроить проводное или беспроводное соединение на консолях PS4 и PS5 для подключения к Интернету и PlayStation™Network (PSN).
Выберите консоль PlayStation, чтобы настроить подключение к Интернету в первый раз.
Подключение консоли PS5 к Интернету
Чтобы подключить консоль PlayStation 5 к Интернету, используя кабель LAN (проводное подключение), выберите Настройки > Сеть > Настройки > Установить соединение с Интернетом > Использовать кабель LAN.
- Выберите Подключить и следуйте инструкциям на экране, стандартные настройки будут установлены автоматически.
- Чтобы изменить настройки, выберите Дополнительные настройки.
Дополнительные настройки
Перед тем как консоль PS5 подключится к сети, вы можете вручную изменить эти настройки:
Внимание: если у вас нет опыта настройки этих параметров, получите данные от своего поставщика интернет-услуг или администратора сети.
Для доступа к PlayStation Network необходимо войти в сеть PSN под своей учетной записью или создать новую учетную запись.
Чтобы подключить консоль PlayStation 5 к Интернету, используя Wi-Fi (беспроводное подключение), выберите Настройки > Сеть > Настройки > Установить соединение с Интернетом.
- Появится список сохраненных и найденных точек доступа. Выберите точку доступа и настройте параметры соединения.
- Если точка доступа, к которой вы хотите подключиться, не появилась, выберите Установить вручную и настройте необходимые параметры.
- Если ваша точка доступа поддерживает WPS, выберите Настройка с помощью кнопки WPS, чтобы подключиться за несколько простых шагов. WPS доступен не во всех странах и регионах.
- Если вы захотите изменить настройки или это потребуется сделать из-за сетевой среды, выберите свою точку доступа, а затем Дополнительные настройки.
Дополнительные настройки
Вы сможете изменить следующие параметры:
Внимание: если у вас нет опыта настройки этих параметров, получите данные от своего поставщика интернет-услуг или администратора сети.
Если беспроводная сеть Wi-Fi, к которой вы хотите подключить консоль PS5, защищена паролем, в правой части экрана отобразится значок замка.
Вам нужно будет ввести секретный код домашней сети (WPA, WPA2, WEP). Этот код может быть:
- написан на нижней стороне маршрутизатора;
- получен от администратора вашей сети;
- получен от вашего поставщика интернет-услуг.
Для доступа к PlayStation Network необходимо войти в сеть PSN под своей учетной записью или создать новую учетную запись.
Подключение консоли PS4 к Интернету
Чтобы подключить консоль PlayStation 4 к Интернету, используя кабель LAN (проводное подключение), перейдите в меню Настройки > Сеть > Установить соединение с Интернетом и выберите Использовать кабель LAN.
- Выберите вариант настройки Простой и следуйте инструкциям на экране, стандартные настройки будут установлены автоматически.
- Если вы захотите изменить настройки или это потребуется сделать из-за сетевой среды, выберите вариант настройки Специальный.
Простые настройки
PS4 автоматически обнаружит вашу сеть и подключится к ней.
Специальные настройки
Перед тем как PS4 подключится к сети, вы можете вручную изменить эти настройки:
Внимание: если у вас нет опыта настройки этих параметров, выберите вариант Простой или получите данные от своего поставщика интернет-услуг или администратора сети.
При успешном подключении вам будет предложено Проверить соединение с Интернетом, чтобы завершить процесс настройки.
Примечание: в ходе проверки соединения с Интернетом войти в сеть PlayStation Network не удастся. Для доступа к PlayStation Network необходимо войти в сеть PSN под своей учетной записью. Выберите Настройки >PlayStation Network/Управление учетной записью > Войти в сеть или создайте новую учетную запись PSN.
Чтобы подключить консоль PlayStation 4 к Интернету, используя Wi-Fi (беспроводное подключение), перейдите в меню Настройки > Сеть > Установить соединение с Интернетом и выберите Использовать Wi-Fi.
- Если вы выберете вариант настройки Простой, будут отображаться сохраненные и найденные точки доступа.
- Выберите точку доступа и настройте параметры соединения.
- Если вы не видите свою сеть, выберите Установить вручную и настройте необходимые параметры.
- Если ваша точка доступа поддерживает WPS или AOSS, вы можете сохранить ее с помощью нескольких простых шагов. AOSS доступен не во всех странах и регионах.
- Если вы захотите изменить настройки, выберите Использовать Wi-Fi > Специальный.
Простые настройки
PS4 автоматически определит все доступные беспроводные сети и подключится к той, которую вы выберете.
Специальные настройки
PS4 автоматически определит все доступные беспроводные сети и, когда вы выберете сеть, к которой хотите подключиться, вы сможете вручную изменить эти настройки:
Внимание: если у вас нет опыта настройки этих параметров, выберите вариант Простой или получите данные от своего поставщика интернет-услуг или администратора сети.
Если беспроводная сеть Wi-Fi, к которой вы хотите подключить консоль PS4, защищена паролем, в правой части экрана отобразится значок замка.
Вам нужно будет ввести секретный код домашней сети (WPA, WPA2, WEP). Этот код может быть:
- написан на нижней стороне маршрутизатора;
- получен от администратора вашей сети;
- получен от вашего поставщика интернет-услуг.
При успешном подключении вам будет предложено Проверить соединение с Интернетом, чтобы завершить процесс настройки.
Примечание: в ходе проверки соединения с Интернетом войти в сеть PlayStation Network не удастся. Для доступа к PlayStation Network необходимо войти в сеть PSN под своей учетной записью. Выберите Настройки >PlayStation Network/Управление учетной записью > Войти в сеть или создайте новую учетную запись PSN.

Оригинальная консоль PlayStation 4, которая скоро будет отмечать свое трехлетие, работает в частотном диапазоне Wi-Fi 2,4 ГГц.
Как сообщают различные источники, которые уже получили доступ к PS4 Slim, обновленная приставка также может работать в частотном диапазоне Wi-Fi 5 ГГц.
В качестве доказательства приводится станица из руководства пользователя PS4 Slim.

Стоит добавить, что основная масса устройств с модулями Wi-Fi работают на частоте 2,4 ГГц, поэтому использование диапазона 5 ГГц обеспечивает минимальные потери и максималное качество сигнала.




проблема закачки с стора решается перевода консоли в ждущий режим. дело быстро пойдет. когда консоль работает, то вроде спецом поставили ограничение закачки, чтобы не тормозило ничего. жесткий то там ниочем стоит, 5400 оборотов либо нормальный жесткий ставить вручную, будет все ок

Qwenn Так же 1 DNS ставишь провайдерский а 2 DNS гугловый 8.8.8.8 станет побыстрее обрабатывать запросы.

Qwenn Да нифига это ничем не помогает, всё перепробавано уже не раз, толку ноль. Единственное что может подстегнуть скорость так это поставить загрузку на паузу и снова запустить, но со временем скорость опять валится.

Это норм. Скорость будет отличная и патч-корд нафиг. Еще бы загрузка с PS Sore была пошустрее

sanchez752 Провод в консоль вставил и никаких проблем.

0000Ptasha Не факт. Сервера не всегда дают нормальную скорость, особенно если с релиза игру качать.

0000Ptasha На проводе и висит. Инет стабильно 60 мбит, а в пс дай боже треть.

sanchez752 Быстрее оно будет только в случае если помещение загружено сетями 2.4 а вы сядете на 5 а так разницы нет.

sanchez752 Кстати да, сейчас на 100мбит\с проверка скорости показывает 66\69. Надо поменять на днях кабель на гигабитный(предыдущий провайдер проложил 4жилы-100мбит) и проверить показатели при 200мбит\с.

Только PS slims она не просто так названа, потеря в производительности может быть чувствительной.

trickreroll С какого перепугу там будет потеря производительности?

dnk-den Ну раньше(ps3, каждая следующая модель, работала все хуже), точно систему урезали, думаю так же будет и в этот раз. Да и вообще вряд ли уменьшение размера не скажется, на производительности. Никаких официальных данных пока нету.

trickreroll Ничего такого не было, в техническом плане PS3 Slim лучше, чем Fat версия, т.к. их производили по более "тонкому" техпроцессу, что увеличило энергоэффективность Slim-версии и снизило тепловыделение, что позволило уменьшить размеры консоли за счет более компактного охлаждения, начинка осталась абсолютно одинаковая во всех версиях, и соответственно производительность тоже не изменилась, даже больше - Slim версии стали более стабильными, так что все это безосновательные домыслы. Единственное - это у Slim версии 2 USB порта и убрали карт-ридер, на Fat было 4 порта.

Очень многие люди жалуются на скорость работы PSN. Мы много раз говорили о том, что сетевые сервисы Sony в целом оставляют желать лучшего (особенно биллинг, он вообще часто работает через раз). Но не все потеряно. После танцев с бубном можно заставить PS4 довольно быстро качать игры из PSN, а также не испытывать проблем с присоединением на сервер к друзьям. Все эти советы помогли конкретно мне, возможно, помогут и вам.
Этот гайд был написан после экспериментов с роутерами и консолями на протяжении последних семи лет, так как настраивать соединение мне приходилось для Xbox 360, PS3, PS Vita, Apple TV, торрент-клиентов и так далее. Вся информация была почерпнута из кучи совершенно открытых источников, не является новой, но мы по своему обыкновению решили все разжевать и собрать в одном месте. Давайте по порядку.
Подсоединить PS4 по WiFi или по проводу
Давайте примем за неприятную, но неизбежную истину, что во всех PS4, кроме PS4 Slim и PS4 Pro, модули WiFi никуда не годятся. На бумаге у новых итераций PS4 WiFi-модули будут совсем другими (с поддержкой 5 ГГц и 802.11ac), но по факту мы еще посмотрим.
Отсюда делаем главный вывод: если хотите, чтобы ваша PS4 качала данные из PSN действительно быстро, то вам, скорее всего, придется подсоединить консоль к роутеру напрямую проводом.
Настройка PS4 для правильной работы PSN
Все очень просто. Нужно зайти в настройки сетевого соединения в PS4, там выбрать проводное соединение, а потом – простой режим настройки.
Настройка роутера для PSN: NAT
Итак, вы подсоединили PS4 к роутеру напрямую проводом. Теперь нужно настроить сам роутер для правильной маршрутизации данных.
Первое, что надо сделать, так это найти в настройках WAN / LAN опцию UPNP. В 90% случаев она по умолчанию включена, но вдруг вы оказались в тех самых 10%? Так что смело включайте и двигаемся дальше.

Примерно там же может быть опция про выбор типа маршрутизации, так вот в нем нужно включить UPNP, NAT-PMP, PCP.
Настройка роутера для PSN: статичный IP и DMZ
Дальше идете в настройки WAN / LAN, там нужно найти раздел DHCP. В нем можно присудить конкретному устройству конкретный IP-адрес в рамках вашей локальной сети. Находите там PS4 (или ее MAC-адрес, его вы можете сверить внутри самой PS4 в информации о сетевом соединении) и присуждаете ей статический адрес типа XXX.XXX.XXX.XXX, например, 192.168.1.55 (если у вас роутер по DHCP раздает пул адресов вида 192.168.1.XXX).

Следующий шаг обычно необязателен, но явно будет нелишним. Нужно найти настройку DMZ (демилитаризованная зона) в роутере и положить туда только что присужденный PS4 статический IP-адрес. Обычно роутеры позволяют определить только один IP-адрес в DMZ, я советую положить туда именно PS4.
Настройка роутера для PSN: переадресация портов
Итак, нам нужны следующие порты:
TCP
80, 443, 1935, 3478, 3479, 3480, 9295
UDP
3478, 3479, 9296, 9297, 9303

Порты 9xxx нужны для корректной и правильной работы Remote Play по интернету. Дело в том, что эта функция может и просто так заработать у вас нормально, но гарантий, как обычно в случае с PS4, нет. Но с этими открытыми портами у вас повышаются шансы!
Настройка роутера для PSN: DNS
Часто многие проблемы с PSN, включая плохую скорость и невозможность подсоединиться к групповым чатам можно решить путем замены DNS на другие. Многие используют DNS провайдера, которые тот дает автоматически, некоторые используют DNS Google. Но если по какой-то причине ваш провайдер работает плохо, а DNS у него периодически отваливаются или медленно обновляются, то следует использовать радикальный метод. Поставьте SkyDNS. Его мне посоветовал Дима Зомбак, ему это помогло решить многие проблемы с PSN разом.
Просто в найдите в разделах WAN / LAN в роутере настройку DNS и пропишите туда адрес 193.58.251.251. У SkyDNS довольно быстро обновляются таблицы, а потому ваша консоль будет эффективнее переходить с сервера на сервер PSN, не ограничиваясь устаревшим набором адресов, в котором могут быть уже отключенные сервера.
Эти советы ничего вам не гарантируют, но в большинстве случаев помогут избавиться от довольно распространенных проблем с PSN, таких как медленная загрузка, невозможность зайти в групповой чат, невозможность подсоединиться в игру к друзьям. Ну и PS4 сможет в идеальном случае качать примерно на скорости вашего канала.
Если вы обнаружите, что ваш PS4 не подключается к Wi-Fi, вы можете узнать у своего интернет-провайдера, является ли проблема региональной, или попробовать расширитель Wi-Fi. В некоторых случаях вам необходимо обновить системные файлы PS4 и, возможно, отключить медиа-сервер.

Если у вас есть обновление системы для вашей PS4, и вы обнаружите, что ваш Wi-Fi не работает или не подключается, как раньше, вы не одиноки. Многие пользователи PS4 уже сталкивались с подобным опытом раньше, на самом деле, эта проблема возникает у многих пользователей PS4 почти после каждого обновления системы. Но не беспокойтесь, мы вас всех позаботимся.
Вот 4 решения, которые вы можете попробовать. Возможно, вам не придется пробовать их все; просто продвигайтесь вниз по списку, пока не найдете тот, который вам подходит.
Попробуйте эти исправления по очереди:
Решение 1. Проверьте подключение к Интернету
Возможно, вам трудно поверить, но некоторые пользователи сообщают, что в том, что Wi-Fi не подключается, виновато подключение к Интернету. Вот некоторые из решений, связанных с Интернетом, которые вы можете попробовать:
Позвоните своему интернет-провайдеру
Проверьте, есть ли у других ваших устройств хорошее соединение. Если ни у одного из них нет хорошего соединения, скорее всего, проблема в вашем Wi-Fi. Попробуйте связаться с вашим интернет-провайдером и посмотрите, не на его ли стороне проблема.
Кроме того, такие устройства, как PS4, иногда имеют тенденцию выходить из строя в сети 2,4 ГГц, попробуйте подключить их к сети Wi-Fi 5 ГГц.
Переименуйте свой SSID
Если изменение типа сети по-прежнему не помогает, попробуйте переименовать его SSID на веб-странице настроек маршрутизатора. Вам также может потребоваться изменить настройку безопасности с WPA-PSK AES 256 на WPA-PSL TKIP 256 Bit.

Перезагрузите ваш роутер
Если вы не перезагружали маршрутизатор в течение очень долгого времени, и ваша PS4 не подключается к Wi-Fi, вам пора перезапустить его. Вам может быть трудно поверить, но простая перезагрузка действительно помогает многим пользователям, которые не подключаются к PS4. Так что попробуйте сейчас, если вы еще этого не сделали.
Попробуйте повторитель Wi-Fi
В некоторых случаях причиной может быть слабый сигнал Wi-Fi. Если вы уже переместили PS4 довольно близко к маршрутизатору, возможно, вам пора попробовать расширитель Wi-Fi, если он у вас есть. В этом случае вам не нужно делать новые инвестиции, покупая новый маршрутизатор. Но если у вас его нет, возможно, вам придется перейти к следующему шагу.
Измените свой маршрутизатор на публичный IP
Если вы можете убедиться, что проблема не на вашей стороне, попробуйте обратиться к своему интернет-провайдеру и попросить его изменить ваши текущие настройки на общедоступный IP-адрес.
Решение 2. Измените настройки DNS
В некоторых случаях проблема заключается в том, как осуществляется доступ к вашему DNS-адресу. Вы можете соответствующим образом изменить настройки DNS, чтобы увидеть, поможет ли он вам, как и многие другие. Вот как это сделать:
1) В меню PS4 прокрутите вправо до Настройки .
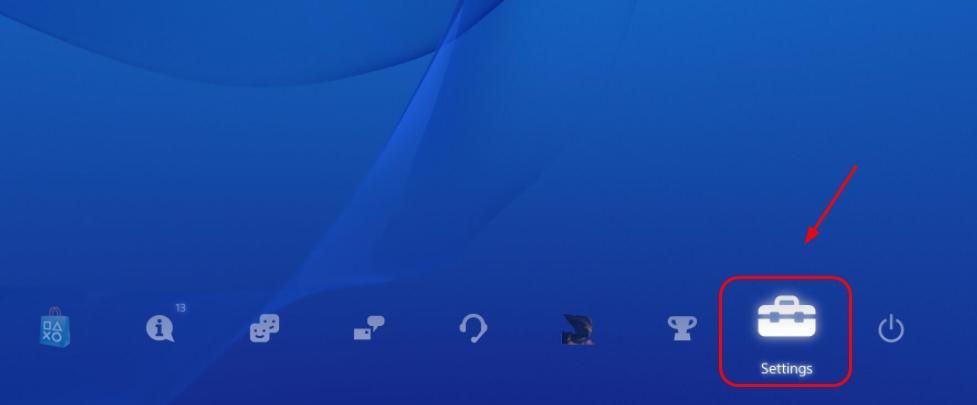
2) Перейти к Сеть .
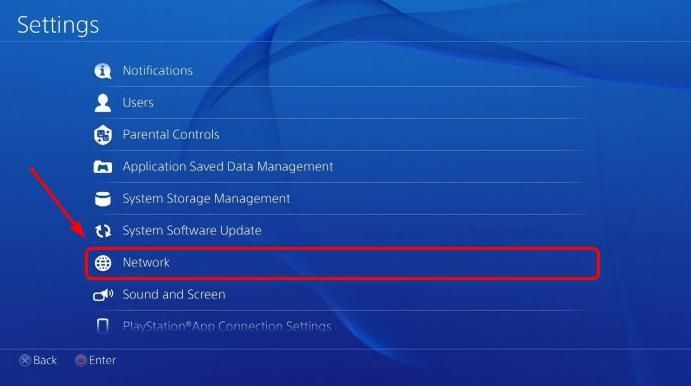
3) Перейти к Настройка подключения к Интернету .
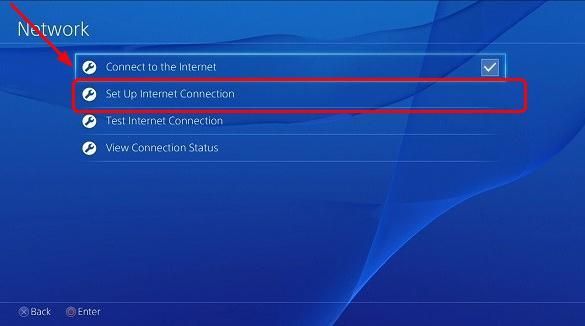
4) Перейти к Использовать Wi-Fi .
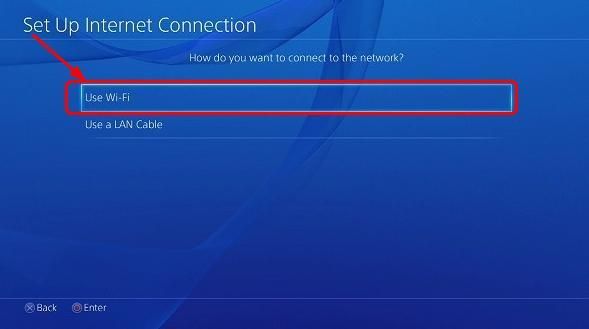
5) Перейти к На заказ .
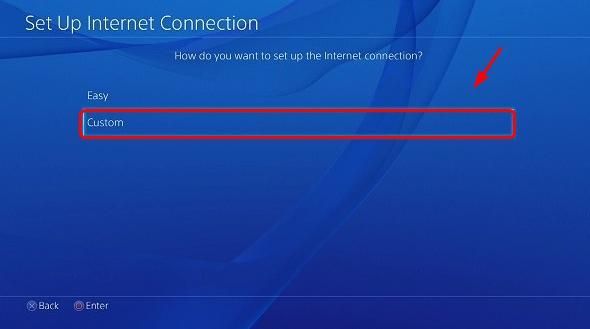
6) Выберите сеть Wi-Fi, которую хотите использовать.

Если вы не сохранили пароль или эта сеть для вас новая, вам необходимо ввести пароль.
7) Выберите Не указывать .
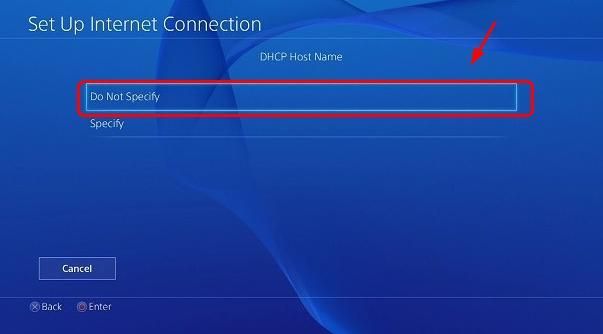
8) Выберите настройки DNS как Справочник .
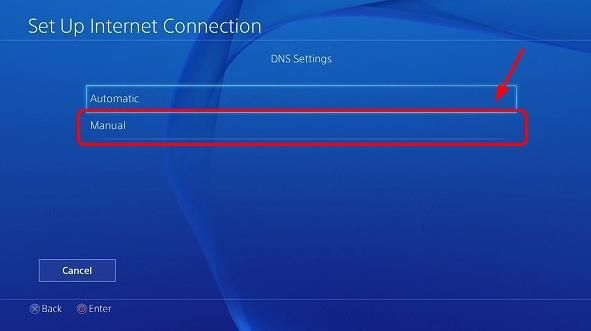
9) Установите Первичный DNS в виде 8.8.8.8 и Вторичный DNS в виде 8.8.4.4 .
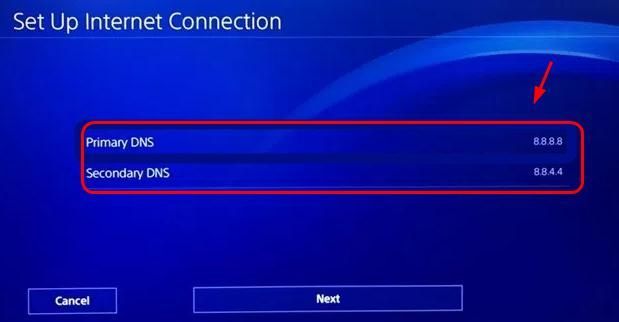
Если указанные выше адреса не работают, попробуйте:
Первичный DNS: 4.2.2.1
Вторичный DNS: 4.2.2.6
Первичный DNS: 208.67.222.222
Вторичный DNS: 208.67.220.220
Проверьте, подключается ли ваша PS4 к Wi-Fi сейчас!
Решение 3. Обновите систему в безопасном режиме
Безопасный режим может привести к потере данных, поэтому всегда сначала делайте резервную копию данных на внешний жесткий диск. Вы пробуете этот метод на свой страх и риск.
2) Нажмите и удерживайте кнопку питания, пока не услышите второй звуковой сигнал: первый сигнал означает, что PS4 включен, второй сигнал означает, что он находится в безопасном режиме.
4) Выберите Обновление системного ПО .
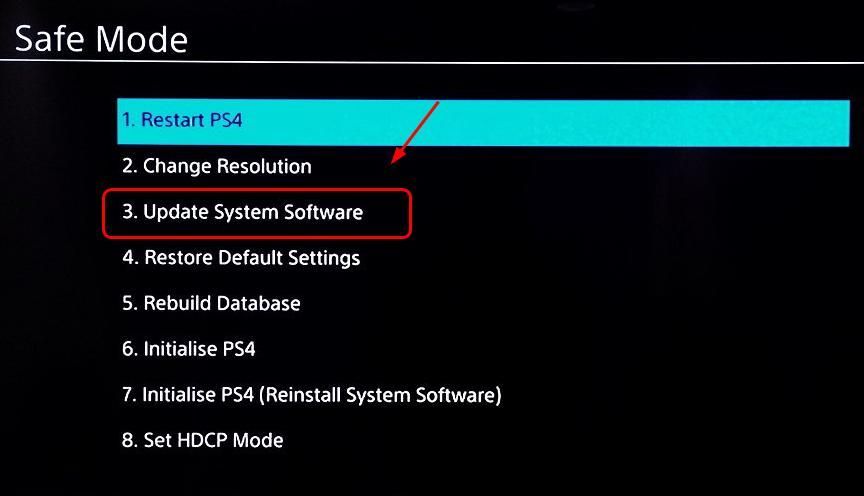
5) Вы должны увидеть, как начинается процесс загрузки. Вам не нужно ничего делать, просто подождите, пока не завершится обновление системного файла и ваш PS4 не перезагрузится.
Убедитесь, что ваш PS4 подключен к Интернету!
Решение 4. Отключите медиа-сервер
Хотя звучит странно, это решает проблему отсутствия подключения к Wi-Fi для многих пользователей, когда они отключают медиасервер. Вы также можете попробовать это. Вот как:
1) В меню PS4 прокрутите вправо до Настройки .
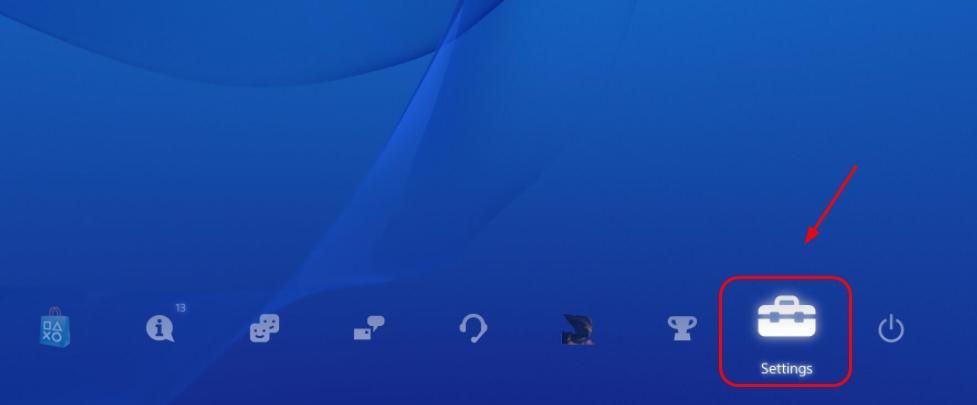
2) Перейти к Сеть .
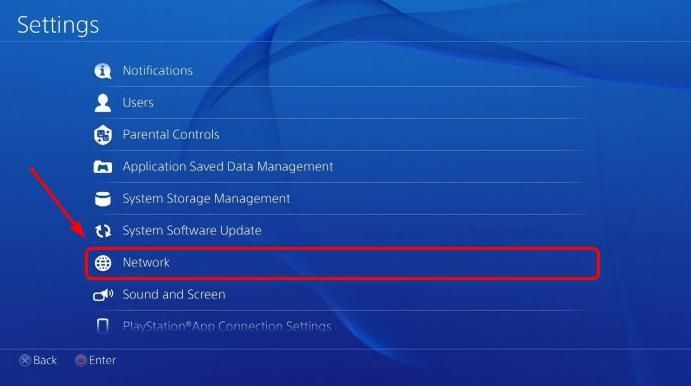
3) Перейдите в «Подключение к медиа-серверу» и затем отключите медиа-сервер.
Читайте также:


