Прямое подключение к wifi
С давних времен телевизор стал неотъемлемой частью жизни любого человека. Изначально он являл собой устройство, транслирующее передачи и фильмы. А сегодня это самый настоящий мини-компьютер, оснащенный множественным функционалом и возможностью подключения к сети интернет. Наиболее распространенным способом получения доступа к онлайн-просмотру является беспроводная Wi-Fi-система. Первой компанией, которая оснастила свои телевизоры Wi-Fi-роутером, является Samsung.
Особенности технологии Wireless Wi-Fi
Наименование беспроводного соединения Wi-Fi является сокращением от словосочетания «Wireless Fidelity». Дословный перевод означает – «беспроводная точность». Представляемая технология позволяет объединять в одно целое сразу несколько устройств разного типа.
С каждым годом технология Wi-Fi стремительно растет и развивается. Все больше и больше устройств оснащаются модулями беспроводного соединения. Сегодня даже кофеварка включается при помощи смартфона. Главное, чтобы оба устройства были подключены к одной беспроводной линии.
Основным преимуществом беспроводной сети Wi-Fi является отсутствие проводов. Соответственно, стоимость подключения устройства значительно снижается.
Благодаря соединению «по воздуху» устройства можно перемещать внутри зоны покрытия Wi-Fi, не переживая, что связь оборвется. Сегодня все гаджеты, практически вся крупная и мелкая бытовая техника оснащены технологией Wi-Fi, а это значит, что ими можно управлять на расстоянии, находясь в другом конце дома. Главное, чтобы устройства были подключены к одной Wi-Fi-линии.
На сегодняшний день технология Wi-Fi применяется даже в промышленной сфере. Одно дело – использование беспроводной сети в домашних условиях, и совсем другое – на огромном производстве.
Разобравшись с особенностями и достоинствами технологии Wi-Fi, следует ознакомиться с некоторыми недостатками беспроводного соединения.
- система воздушного подключения к интернету крайне чувствительна к помехам различного типа. Например, к электромагнитному излучению, которое исходит от некоторых предметов бытовой техники. Эти самые волны негативно влияют на скорость работы интернета;
- сигналу беспроводного соединения могут мешать соседние каналы. Такая проблема довольно часто встречается в многоквартирных домах.
Способы подключения
Беспроводная система «Wireless Wi-Fi» является наиболее удобным и приемлемым способом подключения телевизора к интернету. Пользователям не приходится прокладывать по стенам кабель, делать вывод к роутеру, а после производить ручную настройку параметров соединения. В некоторых моделях ТВ при проводном подключении интернета и вовсе приходилось обращаться за помощью к провайдерам, чтобы они провели регистрацию MAC-адреса девайса в общей базе данных.
Другим преимуществом «Wireless Wi-Fi» системы является 100% совместимость устройств со стандартами связи. Например, Smart-TV от компании Samsung или любых других производителей могут не поддерживать некоторые кабельные интернет-сигналы. А с Wi-Fi-соединением такая проблема не возникает.
К сожалению, не все «умные» телевизоры оснащены индивидуальным Wi-Fi-модулем. Для некоторых моделей приходится приобретать внешний адаптер, причем покупку стоит делать в специализированной сети магазинов, а не в переходе. Данный аксессуар выглядит как небольшая коробочка с USB-портом, которая легко подсоединяется к современным конструкциям Smart-телевизоров.
С виду устройство напоминает обычную флешку. Цена на эти модули незначительная, приобрести адаптер может каждый пользователь. Однако обращать внимание на дешевые аналоги не рекомендуется, наверняка они будут работать неправильно. Соответственно, возникнут проблемы с подключением к интернету.
Если пользователь желает просматривать скачанные заранее фильмы, не устанавливая для этого специальных приложений, предлагается использовать технологию Wi-Fi Direct.
Данный способ позволяет произвести синхронизацию телевизора напрямую с компьютером и делать дубляж любого контента с монитора ПК на большом экране. Для Direct-метода нет необходимости приобретать различные роутеры, что весьма удобно для большинства пользователей.
Далее рассмотрим стандартный способ подключения телевизора Samsung Smart TV к роутеру с беспроводным подключением. При первичном запуске девайс сам предлагает пользователю подключиться к беспроводной сети Wi-Fi. Однако этот запрос очень часто игнорируется владельцами ТВ, так как в первую очередь они желают настроить каналы и провести калибровку дисплея. А подключение Wi-Fi оставляют на самый последний момент. Вот только если изначально всплывающее окно сразу направляло пользователя в необходимое меню, теперь же владельцу устройства необходимо самостоятельно попасть к разделу подключения беспроводного модуля Wi-Fi.
- На пульте дистанционного управления следует нажать клавишу «setting», после чего на экране возникает основное меню телевизора.
- Необходимо выбрать вкладку «сеть». А после зайти в «настройки сети».
- В черном окне с различными подсказками в нижней части имеется кнопка «пуск», на которую необходимо нажать.
- Далее следует выбрать «беспроводной способ», после чего подождать некоторое время пока формируется список беспроводных точек.
- Из перечня появившихся портов необходимо выбрать соответствующее наименование роутера, после чего ввести пароль и дождаться окончания автоматической настройки.
- Необходимо подтвердить сохраненные параметры кнопкой «OK».


Соблюдая правильную последовательность подключения телевизора Samsung Smart TV, пользователи получают свободный доступ к интернету, могут наслаждаться онлайн-серфингом и просмотром любимых передач.
Представленный способ подключения Wi-Fi является автоматическим. Однако для расширенного подключения требуется использовать ручной режим настройки, предполагающий самостоятельное введение IP-адреса и наименования беспроводной точки доступа. Чаще всего данный процесс занимает не более 15 минут и не требует от пользователя особых навыков. Доступ в интернет обеспечивается встроенным браузером Smart TV, но лишь в том случае, если ключ оказался введен правильно.
Проблема возникает, если беспроводное соединение с роутером не установилось. Для решения данной задачи необходимо вернуться к основным настройкам Wi-Fi и произвести некоторые изменения. Чаще всего причина подобной ситуации заключается в неправильной работе сценария DHCP. Эту информацию предоставляет телевизор в специальном всплывающем окне.
Решить проблему поможет повторное подключение телевизора к Wi-Fi, но уже через административную панель с отключением протокола DHCP. Для этого потребуется ввести определенные параметры сетевого подключения, соответствующие настройкам собственного маршрутизатора ручным способом. А именно установить IP-адрес, проставить цифровое значение вида подсети, ввести параметры шлюза и реквизиты сервера DNS.
Полезные советы
К сожалению, при подключении Wi-Fi-соединения могут произойти некоторые сбои. Основной причиной неисправности считается неправильная работа операционной системы. Для решения проблемы требуется произвести обновление прошивки, скачав программу с официального сайта Samsung.
- необходимо скачать файл прошивки на предварительно отформатированный флеш-накопитель;
- присоединить флеш-накопитель посредством USB-разъема к телевизору, после чего подождать завершения анализа съемного диска;
- перейти в раздел «обновление ПО» и выбрать активацию автоматического режима обновлений;
- далее делается подтверждение установки скачанного файла.


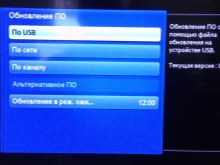
Важно отметить, что загрузка правильного ПО должна осуществляться исключительно с официального сайта техподдержки производителя телевизора.
В противном случае программное обеспечение может оказаться некорректным, соответственно, при работе ТВ обязательно возникнут ошибки. Чтобы избежать таких неприятностей, необходимо перейти на официальный сайт производителя, в поисковике указать нужную модель ТВ, прописать название или серийный номер устройства. На открывшейся странице необходимо найти раздел «Загрузка», после чего выбрать соответствующий файл. Осуществлять обновление программного обеспечения с флеш-накопителя предлагается тем, у кого Wi-Fi-модуль неисправен.
Еще одним способом подключения к беспроводному соединению Wi-Fi является ad-hoc-сеть. Для функционирования представляемого метода не потребуется роутер. Его роль сыграет смартфон, планшет или другое устройство, имеющее функцию раздачи Wi-Fi-сигнала. В таких случаях телевизор подключается не к Всемирной паутине, а непосредственно к гаджетам. Зато на экране отображается сохраненный в памяти медиаконтент основного устройства. К сожалению, пользоваться подобным способом соединения может не каждый человек.
Некоторые пользователи, мало знакомые с работой Wi-Fi, считают, что если отключить телевизор от электросети, то собьются все его настройки и подключения. Это мнение ошибочно, так как после отключения электроэнергии подобных проблем не возникает. А вот если необходимо вернуть параметры телевизора к заводским настройкам с удалением всех учетных записей и подключений к беспроводным сетям, следует сделать общий сброс в меню устройства.
Что делать, если телевизор Samsung не может подключиться к wi-fi, смотрите далее.
Многие пользователи предпочитают смотреть видеопродукцию на больших экранах, а не на компьютерных мониторах. Благодаря беспроводной связи и специальным программам, ваш телевизор может при необходимости исполнять роль большого дисплея, работающего в связке с компьютером через Wi-Fi.
Как подключить телевизор к компьютеру или ноутбуку по Wi-Fi?
Телевизор подключают к компьютеру не только разными проводными способами, но и через Wi-Fi. Источником сигнала может быть, как стационарный компьютер, так и ноутбук. Экран можно использовать для просматривания видео и аудиозаписей с жесткого диска.

Практически все применяемые способы подключения телевизора к Wi-Fi требуют, чтобы в нем была поддержка беспроводной связи. То есть в телевизоре должен иметься Wi-Fi адаптер. Большая часть современных ТВ-устройств имеет подобное устройство.
Как передать изображение и видео с компьютера на телевизор по Wi-Fi (DLNA)
Этот способ беспроводного подключения телевизоров считается самым распространенным. Эта и все последующие инструкции написаны для операционных систем Windows 7, 8.1 и Windows 10
Требования к ТВ:
- наличие Wi-Fi блока;
- телевизор подключают к роутеру, от которого работает компьютерная техника с видео- и ауди материалами.
Если телевизор поддерживает Wi-Fi Direct, роутер не обязателен – можно подключиться прямо к телевизионной сети. Чтобы осуществить подключение, необходимо зайти в соответствующее меню телевизора.
Функцию DLNA можно использовать, чтобы воспроизводить контент, не настраивая DLNA-сервер. Условие – компьютер и телевизор должны находиться в одной локальной сети – подключены к одному роутеру или по Wi-Fi Direct.
Настройка доступа Windows:

Когда DLNA настроен и подключен, откройте меню телевизора и посмотрите – какие устройства подключены. Алгоритм действий зависит от марки телевизора, например:
- в Sony Bravia нажмите кнопку Home, а далее, выбирая нужный раздел – Музыку, Фильмы, Изображения, просмотрите содержимое компьютера;
- в LG выберите SmartShare, там вы увидите, что лежит в папках, даже если у вас на компьютере не стоит данная программа.
В телевизорах других марок приходится выполнять примерно те же манипуляции, используя соответствующие программы.
Доступ к файлам по Wi-Fi DLNA на TV:

Когда DLNA подключено, то зайдите на компьютере в нужную папку и, щелкнув по видеофайлу в проводнике, выберите пункт «Воспроизвести на ….». Вместо точек будет указано название вашего телевизора. Далее запустится передача по Wi-Fi видеосигнала – с компьютера/ноутбука на TV.

Даже если в телевизоре имеется поддержка фильмов в формате MKV, для них «Воспроизвести на» в Windows 7 и 8 не функционирует, поэтому в TV меню их не будет видно, самый простой способ устранить проблему – переименовать эти файлы в AVI на компьютере.
Телевизор как беспроводный дисплей (WiDi)
Мы разобрались, как воспроизвести компьютерные файлы на телеэкране, и как сделать их доступными. Далее узнаем, как по TV посмотреть любую картинку из компьютера/ноутбука. Телевизор будет исполнять роль беспроводного монитора.
Чтобы реализовать задачу, используют одну из двух технологий – Intel WiD или Miracast. Подключение не требует роутера, так как устанавливают прямую связь – с помощью Wi-Fi Direct.
Что надо знать о своём компьютере:
Для использования Miracast необходима поддержка со стороны TV. Ещё пару лет назад вам пришлось бы покупать специальный адаптер, а сегодня многие телевизоры выпускаются со встроенной поддержкой технологии Miracast, либо получают ее после перепрошивки.
Miracast в телевизоре:

- Включите на TV поддержку WiDi или Miracast. Как правило, она работает по умолчанию. Бывает, что в телевизоре вовсе нет такой настройки, тогда достаточно включить модуль Wi-Fi. В «Самсунгах», например, эту функцию назвали «Зеркальным отображением экрана», находится оно в сетевых настройках.
- Включите WiDi, запустив Intel Wireless Display, и выберите монитор, работающий по беспроводной связи. Вас могут запросить код – он появится на TV -экране. Ищем беспроводный монитор WiDi:
- Чтобы задействовать Miracast в Windows 8.1, откройте Charms – эта панель находится справа. Нажмите последовательно вкладки «Устройства» и «Проектор». Затем щёлкните мышью по надписи «Добавить беспроводный дисплей».
Подключение ноутбука к телевизору Smart TV через WiFi без проводов
Большинство телевизоров сегодня оснащены функцией, благодаря которой им доступен интерактивный контент. На телеэкран можно выводить кинофильмы, музыку, игры и многое другое. Такую технологию называют Smart TV.
«Смарт» реализована в телевизорах «Самсунг», подобные технологии имеются и у других производителей – «Сони», «Филипс», «Панасоник» и других. Рассмотрим подробнее порядок подключения телевизора с технологией Smart к обычному ноутбуку через вай фай.
- Подключите ноутбук и TV к одной сети Wi-Fi. Если компьютерная техника уже подключена к роутеру, остается сделать то же самое для телевизора. Включите телевизор и с помощью пульта войдите в его «Настройки», а далее во вкладку «Сеть».
- Включите Wi-Fi адаптер. В перечне выберите точку подключения ноутбука. Теперь оба устройства подключены к одной локальной сети.
- Настройте DLNA-сервер. Откройте на ноутбуке доступ к папкам, содержащим видео и прочий контент. Делается это в «Центре управления сетями». Зайдите в раздел «Просмотр активных сетей», и поменяйте общую сеть на локальную.
Настройка DLNA-сервера:
- Расширьте доступ к файлам. К примеру, вам нужно посмотреть фильм, который находится на жестком диске. Найдите папку «Мои видеозаписи» и щелкните по ней, открыв контекстное меню.
- В выпавшем списке выберите «Доступ», а из него перейдите в «Расширенные настройки». Поставьте наверху «флажок» – возле «Общий доступ к папке». Нажмите «Применить», а затем «Ок».
Выбор «Расширенной настройки»: - Есть еще один способ включения общего доступа. Откройте «Проводник» и выберите «Сеть». Нажмите по вкладке, отключающей сетевое обнаружение и общий доступ к файлам. Далее следуйте указаниям.
- После включения DLNA возьмите пульт управления и найдите в меню раздел о просмотре содержимого, находящегося на компьютере. Например, в телевизорах маки «Сони» этот пункт называется «Home», в LG – «SmartShare».
Выбор контента с компьютера:

Если все настройки сделаны верно, вы будет включать видео с ноутбука в два щелчка:
- Подсветив понравившийся файл в ноуте, нажмите на него правой кнопкой и выберите в меню «Воспроизвести на…».
- В перечне устройств найдите свою модель телевизора. Кликните по ней, и видеофайл будет транслироваться на экран.
Подключение по Wi-Fi обычного телевизора без беспроводного адаптера через HDMI вход
Если вы не обзавелись современным Smart TV, ничего не потеряно. Простой телевизор так же можно использовать для решения поставленной задачи. Главное, чтобы у аппарата был HDMI вход.
Для достижения цели вам потребуется одно из следующих устройств:

- Google Chromecast. Это небольшое приспособление называют цифровым или сетевым медиаплеером. Это продукция компании Google. Устройство предназначено для передачи видео и аудио файлов посредством Wi-Fi из интернета или локальной сети.
Как выглядит Google Chromecast: - Android Mini PC. По виду напоминает флешку. Подключается через HDMI порт к телевизору.
- Intel Compute Stick. Устройство размером с упаковку жевательной резинки может превратить любой монитор, имеющий HDMI вход, в полноценный компьютер с высококачественной графикой и возможностями беспроводного подключения. Размер этого компактного компьютера – 11,5 см.

Подключить к Интернету все проводные и беспроводные устройства в доме? Легко! Для этого есть волшебная «коробочка» под названием роутер (или маршрутизатор). Часто сами провайдеры устанавливают такие «коробочки» и настраивают. А что делать, если нужно настроить роутер с нуля? А перенастроить после предыдущих жильцов или при смене провайдера? Сменить пароль на Wi-Fi с восьми единиц на что-то более надежное? Можно вызвать специалистов за отдельную плату, но лучше попробовать разобраться самостоятельно. Тем более, что «коробочка» вовсе не волшебная, а очень даже простая.
Подключение роутера
Все роутеры выглядят примерно одинаково: провода сзади, лампочки спереди. На задней стороне есть разъем питания и несколько разъемов Ethernet (он же RJ-45). Один из них предназначен для кабеля от Интернет-провайдера. Подписан как Internet или WAN (внешняя сеть). Остальные порты — локальные (LAN), для подключения домашних компьютеров, телевизоров и прочих устройств по кабелю. На задней панели есть еще кнопка reset, которая сбрасывает абсолютно все настройки и пароли к заводским значениям. Чтобы случайно ее не задеть, кнопка обычно утоплена и нажать ее можно только разогнутой скрепкой или другим тонким предметом.

На лицевой панели маршрутизатора есть несколько индикаторов, которые отображают состояние устройства. У каждой фирмы и модели — свой набор и порядок индикаторов.

Если роутер будет раздавать интернет только на беспроводные устройства, достаточно подключить два кабеля (питание и WAN-интернет), включить «коробочку» и дождаться, когда загорится индикатор беспроводной сети Wi-Fi.
Если компьютер будет подключаться кабелем, нужно подключить его в разъем LAN и дождаться, когда загорится соответствующий индикатор.
Роутер подключили, теперь будем подключаться к роутеру.
Подключаемся к роутеру
Для настройки роутера вам понадобится подключиться к нему с компьютера, ноутбука, планшета или смартфона.
Если есть ноутбук или компьютер с сетевой картой, то проще подключиться по кабелю. Поищите в коробке из-под роутера патч-корд — это кусок кабеля с двумя разъемами RJ-45. Один конец кабеля подключаем в компьютер, другой — в LAN-порт.
Чтобы подключиться по Wi-Fi, переверните роутер и изучите наклейки — там могут быть название сети и пароль к ней. Если их нет, поищите в списке беспроводных сетей новую, с названием, похожим на название роутера. Вполне возможно, что пароля для подключения к этой сети не потребуется.

При подключении кабелем никаких паролей и сетей указывать специально не нужно — все должно заработать автоматически.

Проверьте статус сетевого подключения. Если вдруг все подключилось, то вам повезло и можно переходить сразу к настройке. А вот если подключиться не получается, вылезает окошко с требованием пароля или не находится сеть с нужным именем, тогда разбираемся дальше.
Сброс к заводским настройкам
Если роутер не новый с магазина, то, вероятно, кто-то уже менял настройки Wi-Fi, поэтому вам и не удается подключиться. Если узнать пароль сети не удается, то настройки нужно сбросить. Для этого возьмите разогнутую скрепку и нажмите ей кнопку reset при включенном роутере.

Лучше подержать кнопку несколько секунд (для защиты от случайных нажатий на некоторых моделях сброс происходит только через 3-15 секунд непрерывного нажатия). При сбросе настроек название Wi-Fi сети и пароль к ней также сбросятся на заводские. Теперь можно попробовать подключиться еще раз.
Не удается подключиться кабелем
Особые настройки самого роутера могут мешать подключению по кабелю. В этом случае также поможет сброс к заводским настройкам. Если и после сброса не удается подключиться, что-то не так с настройками компьютера. Зайдите в окно сетевых подключений панели управления и проверьте свойства активного сетевого подключения (щелкнув по его значку правой кнопкой мыши и выбрав пункт «Свойства» из выпадающего меню). Для протокола интернета IPv4 должны быть настроены автоматическое получение IP-адреса и DNS-сервера.

Если подключиться все еще не удается, попробуйте повторить те же действия с другого компьютера.
Настройка роутера

У каждого производителя и каждого роутера «сайт» настройки выглядит по-разному. Проще всего изучить инструкцию к роутеру, но можно использовать и «метод научного тыка» — если что-то пойдет не так, вы всегда сможете сбросить настройки к заводским.
Важно в панели администрирования найти следующие разделы:
- Быстрая настройка (быстрый старт, мастер настройки и т. д.) — позволит пошагово внести все необходимые параметры для настройки интернета и беспроводной сети.
- Беспроводная сеть (Wi-Fi, беспроводной режим и т. д.) — страница расширенных настроек Wi-Fi для смены названия сети, пароля, дополнительных опций, включения гостевой сети.
- Безопасность (администрирование, контроль доступа или подобное) — на этой странице можно будет сменить пароль на вход в панель администрирования и запретить изменение настроек извне.
- WAN (сеть, интернет, соединение или что-то подобное) — раздел, где настраиваются параметры соединения с провайдером. Обычно мастер быстрой настройки справляется, но иногда приходится что-то менять дополнительно.
Быстрая настройка
Опцию быстрой настройки имеют все современные роутеры — мастер настройки запросит все нужные параметры, не акцентируя внимание на дополнительных настройках.

Подготовьте следующие данные, которые мастер быстрой настройки наверняка у вас запросит:
- тип соединения определяет способ, которым ваш провайдер осуществляет подключение клиентов к Интернету, он указан в договоре или в приложении к нему.
- логин и пароль для входа в Интернет также можно найти в договоре. Не надо путать эти логин и пароль с учетными данными для доступа к настройке роутера или для доступа к личному кабинету на сайте провайдера (они тоже могут встречаться в договоре).
- шлюз — при некоторых типах соединения мастер может потребовать и этот параметр, который в этом случае тоже нужно узнать у провайдера. Обычно это четыре числа, разделенные точками (например, 88.12.0.88). Именно так его и следует ввести.
- имя сети Wi-Fi (SSID) — под этим именем ваша сеть будет видна в списке беспроводных сетей. Здесь многие дают волю своей фантазии. В многоквартирных домах можно найти образчики наподобие «sosed_s_pianino_dostal» или «Wifi_za_edu» — сразу становится ясно, что первый сосед не любит громкую музыку, а второй голоден. Никто не мешает и вам использовать SSID для того, чтобы донести какую-то информацию до окружающих, но следует быть осторожным — не так уж и сложно выяснить, из какой именно квартиры раздается Wi-Fi с определенным именем. Самый нейтральный вариант для SSID — никак не связанное с вами и номером квартиры словарное бытовое слово. Например, bulavka или tarelka.

- пароль (ключ) доступа к Wi-Fi — будет затребован у любого устройства, пытающегося подключиться к вашей беспроводной сети. Постарайтесь выбрать пароль посложнее, чем «11111111», «88888888» или ваша дата рождения — даже если вы уверены, что хакерам вы абсолютно неинтересны, лишние «гости» снизят скорость подключения. Задайте пароль, состоящий вперемешку из цифр, специальных символов (*, !, % и т. д.), заглавных и строчных букв — тогда юным «взломщикам» для подбора пароля к вашей сети понадобится лет двести. Чтобы не забыть эту мешанину символов самому, пароль надо написать на бумажке, а бумажку приклеить прямо к роутеру. Все равно на каждом устройстве этот пароль можно запомнить и не вводить каждый раз.
- MAC-адрес — может потребоваться, если провайдер осуществляет привязку кабеля к конкретному устройству. Здесь не вам нужно вводить информацию, а наоборот — найти МАС-адрес вашего устройства (на его корпусе или в панели настроек) и сообщить провайдеру.
Бывает, что первоначальные настройки провайдера предполагали выход в Интернет непосредственно с вашего компьютера, а теперь вы хотите подключить к кабелю роутер. В этом случае в качестве МАС-адреса роутера следует задать МАС-адрес сетевой карты того компьютера, с которого ранее осуществлялся выход в интернет.

Многие роутеры позволяют клонировать МАС-адрес сетевой карты компьютера, с которого вы зашли в веб-интерфейс — если ранее в Интернет вы выходили именно с этого компьютера, то опция клонирования МАС-адреса может заметно ускорить его установку.
Дополнительные настройки Wi-Fi
В разделе настройки беспроводной сети можно сменить пароль на Wi-Fi, имя сети (SSID) и установить некоторые дополнительные параметры.
Учтите, если вы, находясь в панели администрирования, сами подключены к роутеру через Wi-Fi, то после смены имени или пароля сети вам придется заново к нему подключиться (к сети с новым именем и паролем).
Можно скрыть SSID из доступного всем списка сетей — правда вам, чтобы подключить к ней новое устройство, имя сети придется вбивать вручную. Опция капризная и пользоваться ей лучше с осторожностью — не все устройства нормально подключаются к «невидимой» сети.
Обратите внимание на используемые технологии аутентификации — общепринятым для домашних сетей на сегодняшний день является стандарт аутентификации WPA2-PSK с шифрованием по алгоритму AES.
Можно также настроить используемый новой сетью радиочастотный канал — но большинство роутеров автоматически выбирают наименее загруженный.

Внутри раздела настройки беспроводной сети (или отдельно — зависит от производителя) есть еще два параметра: WPS и гостевая сеть.
WPS — это технология автоматической защищенной настройки соединения, в которой обнаружилось несколько уязвимостей. Если вы не хотите, чтобы к вашей сети подключались чужие пользователи, в обход даже самого сложного пароля, эту функцию нужно отключить. И не включать.

Гостевая сеть пригодится, если вы готовы делиться с гостями Интернетом, но не хотите давать им доступ к своей локальной сети (к устройствам, подключенным кабелем LAN и по Wi-Fi). При включении гостевой сети создается отдельная Wi-Fi точка, с отдельным именем и паролем, которые можно смело называть гостям.

Дополнительные настройки безопасности
Обратите внимание на удаленный доступ — по умолчанию он должен быть выключен, но были случаи, когда провайдеры поставляли роутеры с настроенным удаленным доступом. Делалось это, вроде как, для удобства настройки роутеров пользователей техподдержкой, но надо понимать — при этом техподдержка может получить полный доступ к локальным сетям пользователей. Убедитесь, что в этой вкладке нет никаких IP-адресов, и что удаленный доступ с внешних хостов запрещен.


Когда удаленный доступ отключен, из «внешнего мира» никто доступ к роутеру не получит, чего нельзя сказать о вашей локальной сети. Если вы хотите, чтобы и из локальной сети доступ к настройкам роутера был только у вас, то стандартный пароль нужно сменить.

Имейте в виду, если вы сами забудете пароль в панель администрирования, роутер придется сбрасывать и производить всю настройку заново. Наверняка никто из домочадцев не будет намеренно «взламывать» маршрутизатор, так что особо сложный пароль здесь не нужен.
Чек-лист
Если что-то не получается, проверьте еще раз, что вы все сделали правильно и в нужной последовательности:
- У вас есть роутер и кабель «с Интернетом» от провайдера.
- Вы правильно подключили кабели к роутеру и включили его в сеть.
- Роутер новый или вы выполнили сброс к заводским настройкам.
- Вы подключаетесь кабелем / Вы подключаетесь по Wi-Fi
- Компьютер, подсоединенный к роутеру, настроен на автоматическое получение IP-адреса / Вы нашли имя сети (SSID) и пароль для входа
- Вы нашли адрес веб-интерфейса, логин и пароль или воспользовались наиболее распространенными (192.168.0.1 или 192.168.1.1, пароль/логин: admin/admin)
- Вы успешно зашли в веб-интерфейс, нашли и запустили быструю настройку
- Вы задали полученные от провайдера параметры: тип соединения, логин и пароль для входа в Интернет.
- Вы задали параметры вашей сети Wi-Fi: имя сети (SSID) и пароль для входа в неё.
Если вы все это сделали, но доступа к Интернету у вас так и не появилось, остается только обратиться в техподдержку провайдера.

Подключить Вай-Фай легко: нажал кнопку – и ты уже в сети. Но в тоже время сложно – ведь его сначала надо где-то раздобыть и поселить у себя дома.
Если в вашей квартире уже «обитает» Всемирная паутина, то и за вайфаем дело не станет. Нужны только 5 минут свободного времени и…
Срочно требуется Wi-Fi. Интернет не предлагать
…и его источник – точка доступа, любым способом подключенная к интернету.
Как Интернет заходит в наши дома, мы уже выяснили: его поставляют специальные компании – провайдеры. А создание и запуск источника Wi-Fi, как правило, ложится на плечи самих пользователей.
Точками доступа беспроводной сети могут быть:
- Девайсы, которые так и называются – «точки доступа». Для выхода в интернет их подключают к маршрутизаторам. Но чаще эти устройства существуют в виде единого целого – Wi-Fi-маршрутизаторов или Wi-Fi-роутеров, что одно и то же.
- Ноутбуки и десктопные компьютеры, оборудованные адаптерами WLAN (Wireless LAN).
- Мобильные устройства – смартфоны и планшеты с поддержкой SIM-карт.
Для постоянного использования нужна стационарная точка доступа, которой обычно служит роутер или ПК, для временного – подойдет ноутбук или телефон.
Сначала рассмотрим, как приконнектить девайс к уже работающей точке доступа, затем – как ее создать и запустить.
Как подключиться к уже существующей беспроводной сети
Чтобы подсоединиться к запущенному источнику вай-фая, достаточно двух вещей:
- Знать имя (SSID) и ключ безопасности (пароль) этой сети.
- Иметь устройство с поддержкой беспроводной связи – смартфон, компьютер с вайфай-адаптером, smart TV и прочее.
Порядок подключения очень прост и на разных девайсах почти одинаков. Разберемся, как это сделать.
На компьютере под Windows

- Убедитесь, что адаптер Wi-Fi на ПК включен и работает. Для этого щелкните в области уведомлений панели задач по значку сети (в зависимости от версии Windows он может иметь вид глобуса, монитора, двух мониторов и т. д.) и оцените статус Wi-Fi. Если адаптер активен, вы увидите список беспроводных сетей в зоне доступности.
После нажатия кнопки «Да» или «Нет» связь установится, и рядом с именем сети появится надпись «Подключено».
На телефоне или планшете под Android
Возникли затруднения? О том, почему телефон не подключается к Wi-Fi и что с этим делать, на CompConfig также есть отдельный рассказ.
На iPhone и iPad
Откройте системные настройки устройства и выберите касанием раздел Wi-Fi. Активируйте функцию при помощи ползунка в правой половине окна. Коснитесь имени сети, к которой хотите присоединиться, и введите пароль.

Настраиваем точку доступа на Wi-Fi-роутере
Большинство маршрутизаторов домашнего сегмента запускает и настраивает точки доступа автоматически или с минимальным участием пользователя. Ваша задача состоит в создании надежного пароля, чтобы защитить свое сетевое пространство от «левых» подключений, и еще в нескольких несложных действиях.
Экспериментальным образцом для изучения инструкции нам послужит роутер TP-Link Archer C7 – не новая, но популярная модель с возможностью настройки всех основных параметров беспроводных сетей. Этот аппарат работает по стандарту Wi-Fi 5 (IEEE 802.11ac), то есть поддерживает два диапазона радиочастот – 2,4 ГГц и 5 ГГц, в каждом из которых может функционировать отдельная точка доступа. Это удобно, если вы планируете подключиться к Wi-Fi через устройства разных поколений – устаревшие стандарта 802.11a/b/g и современные с поддержкой 802.11n/ac/ax.
- Войдите в панель управления роутером и подключите его к интернету по инструкции провайдера. Включите беспроводной режим. На корпусе TP-Link Archer C7 для этого есть кнопка «Wireless».
- Откройте раздел «Выбор рабочей частоты» (на некоторых роутерах он может находиться внутри раздела о настройке беспроводного режима) и отметьте, в каком диапазоне будет вещать ваша точка доступа.

Частота 5 ГГц обычно более свободна, а, значит, связь через нее стабильнее и лучше. Но этот диапазон способны видеть только новые устройства, выпущенные после 2009-2011 годов.
Частота 2,4 ГГц зачастую забита трафиком, как дорога в час-пик. На ней бывают пробки и заторы, зато она охватывает большее пространство (проникает туда, куда не дотягивается 5 ГГц) и поддерживает как старые, так и современные устройства. Впрочем, чтобы те и другие ужились в одной сети, лучше задействовать оба диапазона и развести девайсы по разным полосам частот.
- Откройте раздел «Настройки беспроводного режима». При выборе обоих диапазонов таких разделов тоже будет два – для 2,4 ГГц и 5 ГГц. Но мы рассмотрим один, так как различий в их настройке практически нет.
- По желанию измените имя беспроводной сети (SSID) и регион проживания, если он определился неправильно. Режим, канал и ширину канала оставьте по умолчанию. Эти параметры следует менять, только если сеть работает нестабильно. Широковещание SSID также лучше оставить включенным, иначе вместо заданного имени будет отображаться «Скрытая сеть», и при подключении к ней настоящий SSID придется вводить самому вручную. Нажмите «Сохранить».
- Перейдите в раздел «Защита беспроводного режима». Отметьте «WPA/WPA2 – Personal» и в поле «Пароль PSK» введите ключ безопасности для подключения к сети. Версию и алгоритм шифрования оставьте по умолчанию.
В отдельных случаях можно использовать другие протоколы безопасности: WEP – он предназначен для старых устройств без поддержки технологии WPA/WPA2 и не слишком надежен, или WPA/WPA2 Enterprise для корпоративных сетей, если вам известны параметры подключения к Radius-серверу предприятия. Оставлять сеть без защиты крайне нежелательно.
Использование белого списка открывает доступ к интернету только тем девайсам, чьи mac-адреса в него внесены, и закрывает для всех остальных. Черный список, наоборот, закрывает доступ внесенным и открывает остальным.

- Для контроля использования сети – просмотра, какие устройства подключены к ней сейчас и какой объем трафика они генерируют и потребляют, предназначен раздел «Статистика беспроводного режима».
В раздел дополнительных настроек, где можно изменить уровень мощности передатчика WiFi, пороги RTS и фрагментации (максимальные размеры пакета, доступные для отправки без спецзапроса и деления на фрагменты), DTIM, WMM и прочее, без понимания смысла действий и их последствий лучше не лезть.
Чтобы сохраненные настройки вступили в действие, перезапустите точку доступа.
Раздать вайфай с ПК? Легко!
Нет роутера, но есть стационарный компьютер или ноутбук? Он тоже может раздавать Wi-Fi другим устройствам. На Windows 10 даже появилась специальная функция – «Мобильный хот-спот», которая запускает точку доступа одной кнопкой.
Компьютер, с которого вы собираетесь раздать вайфай, должен быть:
- Подключен к интернету по кабелю, 3G/4G, через спутник или Wi-Fi.
- Оснащен адаптером беспроводной связи. На ноутбуках он есть по умолчанию, на десктопах – чаще нет, так как материнские платы для ПК со встроенным вай-фаем начали выпускать лишь в последние годы. Если на вашем ПК нет такого устройства, его можно купить отдельно.
На Windows 10
Как запустить хот-спот на «десятке»:
После этого на клиентских устройствах появится еще одна точка доступа Wi-Fi с названием, указанным напротив поля «Имя сети». В моем примере это «112-ПК 1625». Пароль для подключения к ней находится здесь же ниже.
Из выпадающего списка «Совместное использование интернет-соединения» можно выбрать способ подключения компьютера к Паутине, если их несколько.
Также вам подвластна смена имени и пароля сети. Для этого нажмите кнопку «Изменить» и укажите новые данные. Пароль должен содержать не менее 8 символов.

К сожалению, мобильный хот-спот запускается не на каждом устройстве. Для корректной работы этой функции нужен беспроводной адаптер и драйвер с поддержкой технологии Wi-Fi Direct.
А также некоторые настройки:
На Windows 7 и 8
На Windows 7 и 8 мобильного хот-спота нет. Но есть возможность запустить так называемую «размещенную сеть» (Wireless Hosted Network) – программную точку доступа. Условия те же самые – компьютер должен быть подключен к интернету и иметь адаптер Wi-Fi. Из остального понадобится только командная строка и несколько инструкций, которые следует по очереди скопировать, вставить и выполнить:

Первая инструкция создает виртуальный беспроводной адаптер и точку доступа с заданными именем и паролем. Вторая ее запускает.
Для остановки (выключения) размещенной сети используется следующая инструкция:
netsh wlan stop hostednetwork

Чтобы клиентские устройства могли выходить в интернет, не забудьте также включить разрешение на общий доступ к нему и сетевое обнаружение.
Компьютеры на базе Windows 7 Starter (Начальной) и некоторые на Windows 10, особенно последних лет выпуска, не поддерживают технологии размещенной сети.
Чтобы упростить задачу и не вписывать команды руками, создайте в Блокноте текстовый файл с расширением .bat и заполните его, как показано ниже:

На первой строке должна стоять команда остановки размешенной сети, на следующей – создания, на последней – старта. Поместите этот файл на рабочий стол и запускайте когда нужно двойным кликом мыши.
Мобильным быть не запретишь: создаем точку доступа на смартфоне
Даешь мобильному человеку – мобильные технологии. А точку доступа – в телефон, чтобы всегда была под рукой.
Раздача интернета по Wi-Fi возможна с любого современного смартфона на базе Android и iOS. Однако использование этой функции могут ограничивать операторы сотовой связи.
На Android
В Андроиде разных версий места и названия кнопок и прочих деталей интерфейса неодинаковы, поэтому порядок действий на вашем устройстве может несколько отличаться от приведенного ниже.
Инструкция написана на примере Android 10.
Опционально могут присутствовать другие настройки, например, управление шириной полосы пропускания, где можно установить лимит трафика для подключенных устройств.
- Включите точку доступа перемещением ползунка в верхней части этого раздела или касанием одноименной кнопки в «шторке».

На iOS
Если все сделано правильно, клиентские устройства распознают новую беспроводную сеть и смогут подключаться через нее к интернету, как через обычную точку доступа.
Читайте также:


