Пропал wifi direct после обновления
Список настроек и функций на наших смартфонах Android довольно обширный, и большинство из них либо просто пролетают незаметно, когда мы их видим, либо мы умышленно игнорируем их. Wi-Fi Direct одна из них, но мы объясним вам, что это такое и почему вы должны её использовать. Вот как это сделать.
Что такое Wi-Fi Direct?
Когда кто-то упоминает Wi-Fi, большинство людей сразу же подумают о серфинге в Интернете, но это еще не все. Wi-Fi Direct является сертификатом Wi-Fi Alliance, в который входят более 600 членов, таких как Apple, LG, Intel, Microsoft и Dell. В наши дни множество устройств совместимо с Wi-Fi Direct, в первую очередь планшеты, ноутбуки, цифровые камеры. Samsung Galaxy S (выпущенный в 2010 году) был одним из первых смартфонов, который включил эту функцию, и начиная с Android 4.0 Ice Cream Sandwich, все смартфоны Android имеют эту функцию изначально.
Wi-Fi Direct можно рассматривать как своего рода Wi-Fi второго поколения, поскольку он позволяет совместимым устройствам, не имеющим собственного интернет-соединения, устанавливать взаимное соединение с теми, которые его имеют (точки доступа, модемы или маршрутизаторы). Благодаря Wi-Fi Direct вы можете создать беспроводную сеть между несколькими устройствами. Кроме того, вы можете использовать Wi-Fi Direct в сочетании с Miracast для показа изображений на другом устройстве с дисплеем, например если хотите транслировать фильм со смартфона на телевизор. Новейшее поколение Wi-Fi Direct также совместимо с NFC.
Почему нужно использовать Wi-Fi Direct?
Как упоминалось выше, Wi-Fi direct позволяет устройствам без собственного подключения к Интернету подключаться к тем, которое его имеют. В случае Android-смартфонов и устройств вы можете подключить их и быстро передавать файлы без лишних кабелей. Итак, Wi-Fi Direct - это просто прославленная версия Bluetooth? И да и нет. Преимущество использования Wi-Fi Direct перед Bluetooth заключается в том, что диапазон Wi-Fi и скорость передачи значительно выше, чем у Bluetooth. Короче говоря - используйте Wi-Fi Direct, если вы хотите иметь лучший способ отправки файлов с одного устройства на другое.
Как настроить Wi-Fi Direct
Каждый Android-смартфон, который использует Android 4.0 и выше, имеет функцию Wi-Fi Direct (за исключением некоторых очень редких исключений). Хотя пользовательские интерфейсы систем могут различаться, настройка этих функций относительно проста и унифицирована для всех устройств. Wi-Fi Direct в настоящее время не поддерживает передачу файлов, поэтому вам необходимо установить стороннее приложение. Мы рекомендуем « Send Anywhere (File Transfer) ».
Чтобы включить Wi-Fi Direct, перейдите в « Настройки» -> «Подключения» -> Wi-Fi, затем нажмите на вкладку «Wi-Fi Direct» или просто напишите фразу «direct» в поиске по настройкам. Ваш смартфон начнет поиск устройств, к которым вы можете подключиться.
В отличие от Bluetooth, здесь нет кнопки, чтобы включить Wi-Fi Direct. Wi-Fi Direct активируется сам, когда у вас имеется стабильное интернет-соединение. Это не значит, что Wi-Fi Direct включен постоянно. Ваш смартфон начинает поиск ближайших устройств для подключения, только тогда, когда вы нажимаете на вкладке Wi-Fi Direct.
Важное замечание: Вам также необходимо включить Wi-Fi direct на ноутбуке, телевизоре, принтере или любом другом устройстве, к которому вы подключаетесь, а также активировать его на своем смартфоне, выполнив описанные выше действия.
По идее изначально эта технология была придумана, чтобы дистанционно иметь доступ ко всем устройствам, подключенным к Wi-Fi Direct и беспрепятственно передавать данные на ПК, Smart телевизоры, подключаться к принтерам и МФУ.

Как работает?
Внутри девайса есть специальный вайфай модуль. Обычно он выступает как приёмник, то есть может принимать сигналы от Wi-Fi роутера. Но его можно переключить в режим маршрутизатора, и тогда телефон сам строит сеть и ловит устройства с аналогичной технологией.
Диапазон волн такой же как на обычном домашнем роутере: от 2.4 ГГц до 5 ГГц. Плюсом технологии выступает определение устройств, которые способны без препятствий передавать видео, фотографии, фильмы и другие тяжёлые файлы.
Есть несколько отличий от Bluetooth:
Защищённость
Поддержка стандартов
| 802.11a | 54 Мбит в секунду, 5 ГГц |
| 802.11b | 5,5 ГГц с той же скоростью |
| 802.11g | 54 Мбит в секунду, 2,4 ГГц |
| 802.11n | 600 Мбит в секунду. 2,4-2,5 или 5 ГГц |
Как настроить или включить
Телефоны и планшеты обычно имеют разные версии Андроид, при этом некоторые типизированные, а у некоторых установлен голый Android. Но сам принцип работы одинаковый. Сейчас практически на всех новых устройствах есть Wi-Fi Direct.
- Заходим в настройки, для этого в главном меню ищем шестеренку и нажимаем на неё.
- Далее заходим в настройки Wi-Fi сети и интернета.
- Включаем Wi-Fi.

- В настройках этого раздела надо найти «Wi-Fi Direct». И просто нажать на него.
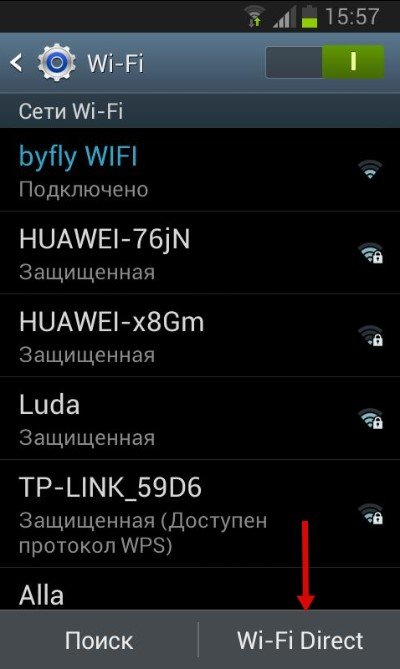
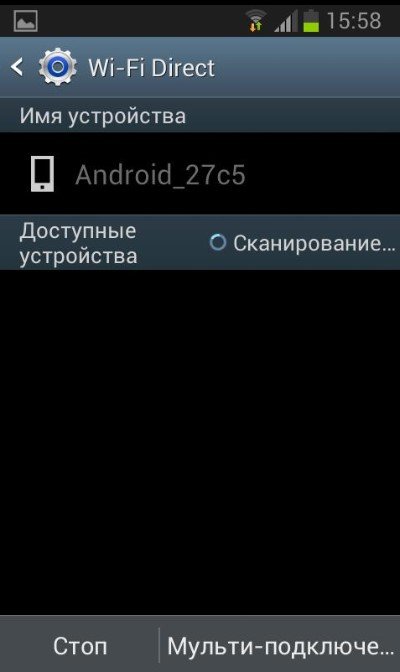
- На втором устройстве уже должна быть включена функция. Просто принимаем запрос на подключение второго устройства.
Теперь можно передавать данные с одного устройства на другое.
Как пользоваться и передать файлы?
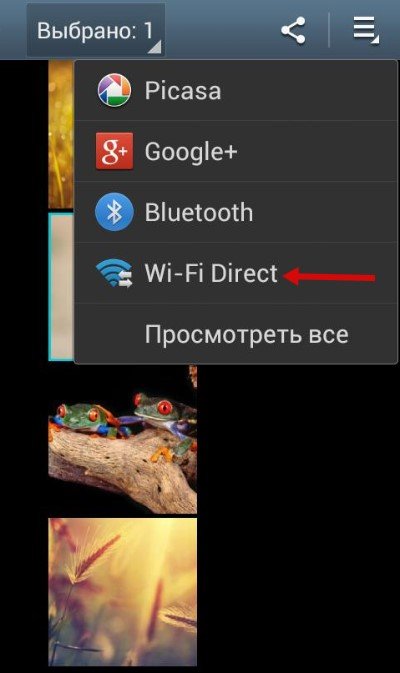
- Выбираем наш вариант отправки. Фотография, документ или видео сразу же отправится на второе устройство. Смахните верхнее меню, вы увидите процесс отправки.
Как отключить?
Для этого просто зайдите в настройки беспроводной сети и выключите, а потом включите вайфай. После этого модуль отключится.
Минусы технологии
Вывод
Если честно, очень разочаровался в этой технологии, при очень большом потенциале работает она плохо. Так и не понятно в чём проблема, то ли в протоколах передачи данных и ПО, то ли в модулях. Подключение происходит не ко всем устройствам, так что люди до сих пор пользуются старым добрым Bluetooth.
Возможно, проблема кроется в разношёрстности версии ОС Андроид. Дело в том, что некоторые операционные системы делают исключительно для того или иного телефона. Разница программного продукта может влиять на стандарты передачи данных.
Как сообщает компания WECA, которая изобрела данную технологию, в скором времени её починят, а на новых устройствах она будет работать как часы.
Не так давно появилась новая технология Wi-Fi Direct, которая стремительно набирает популярность. Увы, но на сегодняшний день, далеко не каждый знает, как включить WiFi direct на windows 10, 7, чтобы воспользоваться ею. В данной статье мы постараемся детально показать все варианты включения этой технологии на компьютере с операционной системой Windows 10, 7.

Wi-Fi Direct – что это такое
Для начала, давайте разберемся, что такое Wi-Fi Direct и для чего он необходим.
К примеру, вы можете выполнить соединение напрямую, для передачи файлов, видео между ПК и телефоном, планшетом и телевизором или компьютером и принтером. При таком соединении, маршрутизатор не нужен, это большой плюс для тех людей, у которых его нет.

Характеристика данного стандарта:
- Максимальная скорость передачи между устройствами 150 – 200 Мбит/с.
- Радиус, в котором будет работать – до 50 метров.
Плюсы и минусы
К плюсам можно отнести:
- Быстрое и несложное подключение.
- Не используются провода.
- Большая скорость передачи.
К минусам можно отнести:
- При засоренном радиоэфире, частые обрывы и заниженная скорость передачи.
- Слабый уровень защиты передаваемых файлов.
- Быстрый разряд батареи на телефоне или планшете.
Включение wifi direct на ОС Windows 10
Рассмотрим несколько способов запуска вай фай директ на Виндовс 10. А также покажем, как пользоваться Wi-Fi Direct.
Вариант № 1: Сочетание клавиш
Этот способ, пожалуй, один из самых простых, смотрите о нем ниже.

- После нажатия появится окошко, кликните в самом низу на строку «Подключение к беспроводному дисплею».

- Начнется поиск устройства для соединения. Когда ПК найдет, все доступные устройства, нужно будет выбрать нужное вам и кликнуть на нем.
Вариант № 2: Подключаемся через параметры
- Для начала войдите в «Пуск», «Параметры».
- В верхнем ряду выберите «Устройства». В открывшемся окне с левой стороны нажмите на строку «Подключенные устройства».
- Теперь просто клацните «Добавить устройства», после чего начнется поиск.

- Если все сделано правильно, то появиться список доступных устройств, выберите нужно вам.
Как включить wifi direct в Windows 7
Способ, подходящий для всех ПК, у которых установлен процессор Intel. На семерке для использования вайфай директа понадобится дополнительная утилита, которая включает данную функцию.
- Скачайте и установите программу Intel Wireless Display, а также комплект необходимых драйверов. Если во время установки выскочит предупреждение о несовместимости, значит, ваш аппарат не поддерживает данную функцию.

- Включите телевизор, или любой другой аппарат, к которому собираетесь подключиться. Запустите установленную программу на ноутбуке. Она автоматически начнет сканировать, при обнаружении вашего телевизора, необходимо клацнуть на нем и нажать «Connect».

- Далее вы увидите на экране PIN код который необходимо ввести в Wireless Display. Данную процедуру нужно проделать один раз, в последующих подключениях такого делать не нужно будет.

- На этом все, как включить wi-fi direct на ОС Windows 7 вы теперь знаете.
Возможные проблемы и их устранение
Пожалуй, главное, что требуется выполнить в первую очередь, это удостовериться поддерживает ваш ноутбук данную технологию или нет. Лучше всего можно это сделать, войдя на сайт производителя и посмотреть там характеристику. В ней должно быть указано, поддерживает Wi-Fi Direct ваш ноутбук или нет. И только после этого приступать к настройке и подключению устройств между собой.
- Проблемы могут возникнуть только из-за драйвера. Либо он устарел, либо неудачно был установлен. Удостоверьтесь, что у вас стоит последняя версия драйвера. При необходимости переустановите. Чтобы в дальнейшем избежать таких проблем, скачивайте драйвер с официального сайта.
Заключение
Как видите, включить wifi direct в windows 10, 7 совсем несложно. Особые познания для этого не нужны, просто делайте все по нашей инструкции и все у вас получиться. Пишите ниже, в комментариях любые вопросы по данной теме, обязательно ответим.
Если не удается подключить телефон к телевизору с помощью беспроводного подключения, выполните следующие действия.
1. Включите на телевизоре функцию Беспроводная проекция ( Мультиэкран )
Если на телевизоре доступен режим проекции (например, режим Display или Multi-screen), включите его. Если вы не можете включить режим проекции, обратитесь в службу поддержки производителя вашего телевизора.
2. Проверьте, какой режим проекции использует ваш телевизор
Проведите вниз по строке состояния на вашем телефоне, включите функцию Беспроводная проекция ( Мультиэкран ), а затем выполните поиск устройств.
- Чтобы проверить, поддерживает ли ваш телевизор протоколы DLNA и Miracast, обратитесь к руководству пользователя или свяжитесь с сервисной службой производителя вашего телевизора.
- Если ваш телевизор не поддерживает протоколы Miracast и DLNA, подключите телефон к телевизору при помощи кабеля HDMI.
3. Перезагрузите устройство
- Перезагрузите телевизор, телеприставку и роутер.
- Закройте и снова откройте на телефоне приложение для воспроизведения видео.
- Убедитесь, что ваш телефон и телевизор подключены к одной сети Wi-Fi.
4. Очистите кэш

Откройте Настройки , перейдите в раздел Приложения , затем перейдите в раздел > Показать системные , найдите функцию Беспроводная проекция ( Мультиэкран ), а затем перейдите в раздел Память > Очистить кэш .
5. Проверьте, не включена ли функция Wi-Fi+
Включение функции Wi-Fi+ может привести к сбоям при проецировании экрана. Откройте Wi-Fi+ , в строке поиска найдите функцию Wi-Fi+ , а затем отключите ее.
Функция Wi-Fi+ может привести к переключению одного из двух подключенных устройств на другую сеть Wi-Fi, у которой более хороший сигнал Wi-Fi.
6. Выполните сброс настроек сети
Откройте Настройки , найдите раздел Сброс настроек сети в строке поиска, а затем выберите опцию Сброс настроек сети .
Это приведет к удалению всех данных Wi-Fi и мобильной сети передачи данных, а также данных Bluetooth.
7. Если проблема сохраняется
Если проблема не устранена, сделайте резервную копию данных и обратитесь в авторизованный сервисный центр Huawei.
Читайте также:


