Проблемы с роутером asus rt n10p
Среди производителей, поставляющих сетевое оборудование на российский рынок, Asus, пожалуй, самый известный.
Обзор модели
Желающим контролировать время нахождения за компьютером ребенка данная модель также не подойдет, так как возможности настраивать расписание доступа к интернету для отдельных устройств не предусмотрено.
Несмотря на перечисленное выше, нельзя сказать, что N10 — плохой выбор. Возможностей, имеющихся в роутере, достаточно для большинства пользователей.
С помощью роутера «Асус» RT версии N10 возможно создать небольшую сеть у себя дома или в офисе, поддерживающую как проводное, так и беспроводное соединение. Скорость передачи данных — до 150 мбит/с с частотой работы 2.4 ГГц. Проводная сеть RT основывается на стандарте 10/100 BaseT. Съемная антенна RT мощностью 3 дБи обеспечивает устойчивое покрытие Wi-Fi в пределах квартиры или частного дома. Сочетание этих возможностей с низкой ценой делает RT N10 достойным предметом для более подробного рассмотрения.
Внешний вид
Внешне RT представляет собой прямоугольное устройство черного цвета, уменьшенное по высоте в передней части. Оформление верхней плоскости корпуса N10 в стиле «бриллиантовых граней» придает ему дополнительную элегантность. Роутер RT впишется как в домашний интерьер, так и в обстановку офиса.

Кроме панели индикаторов и логотипа Asus на верхней части корпуса RT больше ничего нет. Все элементы подключения и управления устройством N10 находятся сзади. Там слева-направо расположены:
- антенна;
- утопленная кнопка RESET для отката к заводским параметрам;
- разъем электропитания;
- порт WAN для соединения с провайдером;
- четыре порта LAN для подключения по проводной сети;
- кнопка WPS.

Все элементы управления имеют четкие обозначения. Порт WAN маркирован традиционным синим цветом, а порты для ЛВС — желтым, их невозможно перепутать.
На нижней части корпуса RT имеются четыре ножки для более удобного его расположения на плоской поверхности, а также отверстия для крепления роутера N10 на стене. Посередине расположена наклейка с указанием основных параметров маршрутизатора.
Подключение и подготовка к работе
Подключить и подготовить к работе N10 можно без особого труда даже неискушенному пользователю. Вся процедура проходит в несколько этапов:

- Определиться с местом, где будет располагаться маршрутизатор RT. Его нужно подбирать так, чтобы обеспечить максимально равномерное распространение сигнала «вай-фай» по всей площади покрытия. При этом нужно учитывать наличие препятствий в виде перестенков, дверей с металлическими элементами внутри, а также электроприборов в непосредственной близости от роутера, способных заглушить сигнал. Желательно также располагать устройство RT как можно выше.
- Извлечь устройство N10 из упаковки и подсоединить кабель от ISP в порт WAN, а через один из LAN-портов — подключить к компьютеру. Если конфигурирование производится через ноутбук, последнее действие необязательно. При доступе xdsl через телефонную линию маршрутизатор N10 соединяется с модемом через один из разъемов для ЛВС, а разъем WAN не используется.
- Проверить, чтобы сеть на компьютере была настроена на автоматическое получение IP-адреса и адреса DNS-сервера. Обычно так и есть по умолчанию, но лучше подстраховаться. Это делается в «Центре управления сетями и общим доступом Windows». Там необходимо перейти в раздел изменения параметров адаптера и в свойствах сетевого подключения посмотреть параметры протокола TCP/IP.
После того как все перечисленные выше шаги будут выполнены, можно включать питание N10 и приступать к его конфигурированию.
Настройки
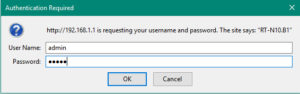
У роутера RT все настройки осуществляются через веб-интерфейс. Чтобы в него войти, нужно ввести адрес 192.168.1.1 в любом браузере. Сведения, необходимые для авторизации, почерпнуть из информации на наклейке снизу корпуса N10. Обычно логином и паролем является слово admin.
Первичная настройка роутера не требует каких-то специфических знаний из сферы IT-технологий. Достаточно иметь общие представления, внимательно изучить руководство по эксплуатации RT.
Во время самого процесса руководствоваться главным принципом: не изменять те параметры, предназначение которых непонятно или неизвестно.
Автоматическая настройка
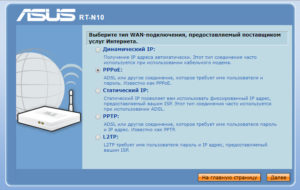
Отладки в автоматическом режиме в буквальном смысле этого слова в RT нет. Однако там предусмотрена функция быстрой настройки, в ходе которой пользователю придется, все же, ответить на некоторые вопросы. Чтобы ее запустить, на странице прошивки N10 необходимо перейти в раздел QIS, или «Быстрая настройка интернета». Запустится мастер, в ходе работы с которым сделать следующее:
- Из предложенного перечня выбрать тип подключения, используемый провайдером, например, РРРоЕ. Подробная информация об этом содержится в договоре на предоставление услуг связи с интернетом. После этого перейти к следующему разделу, нажав на «Далее» внизу страницы.
- Ввести логин и пароль, полученные у провайдера, применить изменения, нажав на соответствующую кнопку.
- Если в первом шаге был выбран тип подключения, отличный от РРРоЕ, «Мастер» выведет на экран и другие окна, куда необходимо будет ввести дополнительные параметры, требуемые поставщиком услуг интернета. Это, например, адреса DNS и VPN-сервера, МАС-адрес устройства и прочие.
После применения сделанных настроек соединение с интернетом должно установиться спустя несколько секунд.
Подключение к интернету вручную на примере некоторых провайдеров
Несмотря на то, что функция быстрой настройки позволяет подключиться ко всемирной паутине в несколько касаний, многие пользователи отдают предпочтение ручной настройке. Она более гибкая и максимально учитывает особенности требований разных провайдеров.
«Дом.ру» и «Ростелеком»
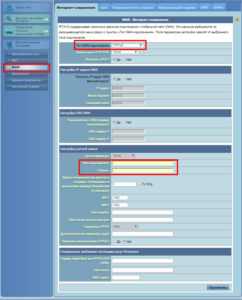
Оба этих популярных провайдера используют протокол РРРоЕ. Поэтому настройки N10 для них не отличаются. Для осуществления подключения необходимо:
- Подключиться к маршрутизатору через браузер и перейти в раздел для конфигурирования глобальной сети (WAN) на вкладку «Интернет-соединение».
- Выбрать PPPoE из открывающегося перечня в первом поле.
- Занести данные, предоставленные ISP, в поля для пароля и логина.
Оставшиеся параметры не изменять. Завершается настройка N10 сохранением всех действий. Спустя несколько секунд соединение с интернетом будет установлено.
«Билайн»
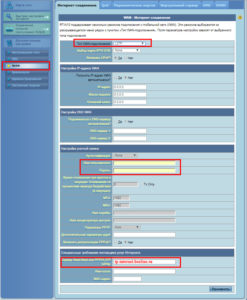
Параметры подключения устройства RT к оператору «Билайн» схожи те, что описаны в предыдущем разделе. Однако имеются некоторые особенности. Они заключаются в следующем:
В остальном RT настраивается так же, как «Ростелеком» и «Дом.ру».
NetByNet
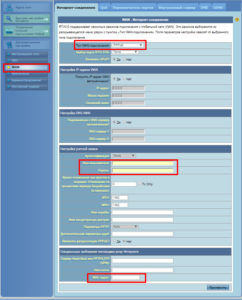
Настройки соединения от NetByNet для RT имеют свои особенности, так как этот ISP использует несколько вариантов подключения к сети.
Если в договоре указан РРРоЕ, настройки осуществляются так же, как было описано в случае с «Ростелекомом» и «Дом.ру».
Если же дополнительно будет нужна привязка по МАС-адресу, кроме вышеуказанных действий необходимо в подразделе для дополнительных параметров прописать МАС-адрес устройства в одноименном поле. Узнать его можно из наклейки на днище роутера N10.
Беспроводная сеть
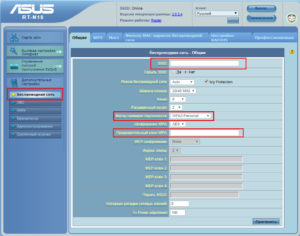
Точка доступа Wi-Fi в роутере RT становится активной после включения электропитания устройства. При первом подключении N10 используются параметры сети, установленные производителем. Подробности, касающиеся входа в сеть Wi-Fi, можно узнать из наклейки на нижней части корпуса маршрутизатора. Однако оставлять настройки по умолчанию для дальнейшей работы не рекомендуется. Чтобы обеспечить надежное и безопасное функционирование беспроводной сети, необходимо сделать следующее:
- Войти в раздел конфигурирования «вай-фай» на странице прошивки N10.
- Чтобы различать свою сеть среди соседних, придумать ей оригинальное название и ввести его в поле SSID.
- Определиться со способом проверки подлинности из выпадающего списка в одноименном поле. Наиболее благоприятным для частной сети считается WPA2-Personal.
- В поле «Предварительный ключ WPA» ввести комбинацию не менее чем из восьми латинских букв и цифр. Она будет использоваться в качестве пароля для подключения к «вай-фай».
В оставшиеся поля вносить какие-либо данные не требуется. После нажатия кнопки «Применить» новая конфигурация сети вступит в силу.
Настройка в режиме повторителя (репитера), усилителя, адаптера или точки доступа
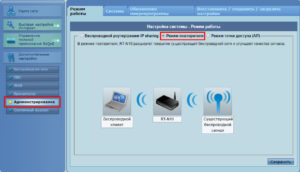
Одним из преимуществ модели RT является поддержка ею нескольких режимов работы. Это позволяет без особого труда настроить и использовать роутер в качестве повторителя, усилителя, адаптера или точки доступа.
По умолчанию, N10 работает в режиме точки доступа беспроводной сети. Но если существующая сеть обладает недостаточным для пользователя покрытием, его можно использовать как повторитель в качестве дополнительного устройства. Для этого следует произвести такие изменения:
- Войти в раздел «Администрирование», подраздел «Режим работы».
- Установить стилизованный тумблер в положение «Режим повторителя».
- В новом окне из списка доступных сетей выбрать ту, к которой следует подключиться.
- Ввести пароль для входа в сеть и нажать на кнопку «Подключение».
- Поставить отметку в чекбоксе напротив пункта, касающегося использования настроек по умолчанию и нажать на кнопку «Применить».
При использовании RT в качестве повторителя необходимо проследить, чтобы к порту WAN не был подключен кабель. Не будет также лишним проверить, отключена ли функция DHCP-сервера.
Для пользователей, желающих просматривать цифровое телевидение через интернет-соединение, в N10 предусмотрена функция IPTV. Чтобы ее настроить, необходимо выполнить ряд действий в разных разделах на странице настроек устройства:
- Перейти в раздел конфигурирования беспроводной сети на вкладку «Профессионально» и установить параметр «Скорость многоадресной передачи данных» значение 24. Таким образом открывается доступ к IPTV для телевизоров или приставок, имеющих поддержку Wi-Fi. Сохранить изменения, нажав на кнопку «Применить».
- В разделе «ЛВС» перейти на вкладку IPTV (в зависимости от версии прошивки, этот параметр может находиться также на вкладке «Маршрут») и убедиться, что включена многоадресная маршрутизация. Должна стоять отметка «Да». Сохранить параметры с помощью кнопки «Применить».
- Перейти в раздел настроек глобальной сети на вкладку «Интернет-соединение».
- В подразделе для дополнительных параметров в поле «Выбор порта IPTV STB» указать номер порта LAN, к которому будет подключаться телевизионная приставка. Сохранить изменения.
После выполнения описанных выше действий роутер RT необходимо перезагрузить.
Динамический DNS
Для того чтобы настроить «Динамический ДНС», необходимо:
- В разделе настроек глобальной сети перейти на вкладку DDNS.
- Разрешить использование DDNS-клиента, установив отметку в пункте «Да».
- Из выпадающего списка выбрать адрес сервера поставщика услуги динамического ДНС.
- Ввести имя хоста, предоставленное поставщиком услуги.
- Ввести логин и пароль пользователя динамического ДНС.
- Сохранить внесенные изменения.
После этого маршрутизатор N10 будет настроен на доступ к домашней сети извне с использованием динамического ДНС.
Настройки безопасности
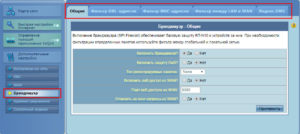
Защита от атак извне всегда является приоритетной в организации работы компьютерной сети. В модели RT для этого применяется встроенный «файервол». Его настройкам посвящен специальный раздел в веб-интерфейсе маршрутизатора N10.
Принцип работы встроенного «файервола» в RT базируется на фильтрации данных. С его помощью можно фильтровать трафик по таким направлениям:
- URL;
- МАС-адрес;
- сетевые службы;
- IP-адрес.
Для настройки фильтрации необходимо войти в раздел «файервола» и выбрать вкладку, соответствующую одному из параметров, описанных выше. Далее появляется однотипное для всех случаев меню, в котором возможно:
- включить/отключить фильтрацию;
- сформировать список адресов, подлежащих фильтрации.
Созданные списки фильтрации разрешается редактировать, добавляя или удаляя из них отдельные позиции. Когда используется фильтрация по сетевым службам, необходимо указать диапазон портов и тип протокола, по которым устанавливается фильтр.
Возможные неисправности и способы их устранения
Вся продукция от Asus имеет хорошую репутацию в плане надежности. Модель N10 также вполне отвечает этим характеристикам. После первичной настройки она способна бесперебойно работать в течение нескольких лет. Если, все-таки, что-то не работает, возникающие проблемы чаще связаны с ошибками пользователя при подключении и наладке маршрутизатора. К ним можно отнести следующие:
Если маршрутизатор RTполучил какие-либо физические повреждения или не включается, лучше отнести его в сервисный центр. То же самое нужно сделать в случае сильного перегрева устройства.
Обновление прошивки
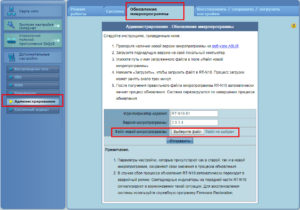
Для обеспечения долгого и бесперебойного функционирования N10 необходимо следить за тем, чтобы прошивка роутера Asus всегда имела актуальную версию. Сам процесс обновления не является чем-то сложным. Обновление прошивки роутеров RT компании Asus осуществляется несколькими способами, но именно в N10 сделать это получится только через веб-интерфейс.
Для обновления прошивки необходимо:
- На официальном сайте производителя скачать актуальную версию. Выбирая ее, следует убедиться, что скачиваемый файл предназначен именно для модели RT. Скачав архив с прошивкой, необходимо его распаковать.
- Перейти в раздел «Администрирование», там открыть вкладку для обновления микропрограммы.
- Указать путь к предварительно распакованному файлу прошивки и нажать на кнопку «Загрузить».
После этого начнется процесс обновления прошивки, по завершении которого роутер N10 перезагрузится с ее новой версией.
Сброс настроек роутера на заводские
- Через веб-интерфейс.
- С помощью специальной кнопки на корпусе N10.
Если доступ к веб-интерфейсу не утерян, необходимую функцию можно найти в разделе «Администрирование» на последней вкладке. Для того чтобы сбросить настройки, необходимо нажать на кнопку «Восстановить» возле пункта заводских настроек (Factory default). После этого произойдет перезагрузка маршрутизатора с параметрами, установленными производителем.
Того же самого эффекта добиваются и при использовании кнопки «Сброс» (RESET) на корпусе устройства RT. Для этого нужно взять какой-нибудь подходящий предмет, например, скрепку и при включенном маршрутизаторе зажать кнопку. Удерживать ее в таком положении необходимо не менее 15 секунд. Индикаторы на передней части роутера N10 замигают, и устройство перезагрузится. Это означает, что процесс отката к заводским параметрам прошел успешно.
Вывод
Маршрутизатор линейки РТ модели N10 является недорогим устройством, рассчитанным на потребителя с ограниченным бюджетом. Он отлично подойдет для пользователей, не предъявляющих чрезмерно высоких требований к параметрам своей сети.
Плюсы
Модель RT имеет ряд неоспоримых достоинств, к которым относятся:
- надежность в работе;
- возможность использования устройства в качестве повторителя для расширения покрытия существующей сети;
- низкая цена.
Минусы
К недостаткам N10 относятся следующие:
- отсутствие функции родительского контроля;
- отсутствие USB-порта и невозможность создания подключений 3g и 4g от мобильных операторов;
- сравнительно небольшая мощность антенны.
Отзывы
Павел: «Купил RT несколько месяцев назад. Наладка оказалась простой, все получилось с первого раза. Роутер хорошо держит соединение, скорость «не дергается» и соответствует моему тарифу. Но спустя некоторое время решил сменить заводскую прошивку на более новую. Сам процесс оказался несложным, все прошло успешно. Но с тех пор стала периодически «отваливаться» беспроводная сеть. Решать проблему приходится включением/выключением роутера N10. Грешу на прошивку. Версия 2.0.3.2».
Игорь: «Купил RT, поставил и забыл. Нормальное покрытие «вай-фай», роутер «тянет» комп, ноут, телевизор и медиаплеер. Все работает без сбоев. За год использования пришлось всего один раз перезагрузить из-за зависания. Отличное решение за такую цену».
Антон: «Роутер N10 неплохой, если не предъявлять к нему слишком уж больших требований. Иногда скорость падает, но для меня не очень критично. Единственно, что напрягает, так это то, что когда пытаюсь подключить свой «Айпад», иногда пропадает «вай-фай». На форумах читал, что проблемы в роутере RT, а не в планшете. Нужно будет найти для него хорошую прошивку».
Егор: «Аппарат хороший. Русскоязычный интерфейс, настраивается без проблем. За время пользования (почти год) каких-либо глюков не наблюдал. К сети подключены два ноутбука плюс смартфоны. Отличное решение за смешную цену».
Добрый день (вечер, ночь)! В данной статье мы подробно рассмотрим подключение рт н10п к компьютеру или ноутбуку. Убедимся в полноте комплектации и проверим возможные проблемы с подключением роутера.
Содержание:
Внешний вид и комплектация
Данный роутер имеет внешний вид в фирменном рубленом стиле. Материал передней панели выполнен из глянцевого пластика, что позволяет легко протирать данный роутер от пыли.

В комплекте с asus 10p не идет ничего лишнего:

Предназначение индикаторов и описание задних портов
Для того чтобы понимать, как правильно подключить роутер, нам нужно подробно разобрать заднюю панель асуса.

Давайте рассмотрим рисунок сверху, по порядку слева направо.
После того как мы дали определение каждому порту на задней панели роутера, можно составить нехитрую схему подключения.
У вас должно получиться как на рисунке снизу

Зеленый провод – интернет провод провайдера, черный провод – Патч-корд.
Теперь нам нужно войти в интерфейс настройки. Для этого нужно открыть любой браузер и в адресной строке набрать 192.168.1.1 , затем появится окно авторизации:


Как ею пользоваться я объясню в другой статье. Для начала нужно разобраться с проблемами подключения к роутеру.
Не подключается роутер или не получается зайти в настройки роутера.
Теперь, после того как мы подключили роутер к компьютеру, давайте рассмотрим основные проблемы, которые могут возникнуть.
Итак, вы не можете зайти в настройки роутера.
Для начала проверьте все ли вы правильно сделали при подключении роутера к компьютеру, это описано выше. Если вы уверены в том, что все провода подключены как требуется, значит, пойдем дальше.
Давайте проверим, включена ли у нас сетевая карта. Для этого обратите ваше внимание на нижний правый угол. Там, если вы подключались по проводу (а я всегда советую первичную настройку роутера производить по проводу), вы увидите иконку в виде экрана, она выглядит как на рисунке ниже:
В некоторых случаях этот экранчик можно найти нажав на треугольник:
Как выглядит на компьютере с выключенной сетевой картой:
Как выглядит на ноутбуке с включенной сетевой картой:
«Настройки были обновлены. Веб-страница также будет обновлена.
Был изменен IP-адрес или номера порта. Вы будете отключены от RT-N10P.
Для получения доступа к настройкам RT-N10P, переподключитесь к беспроводной сети и используйте новый IP-адрес или номер порта».
Проблема с получением ip адреса автоматически.

Бывает, что в Виндовс произошел сбой получения автоматического ip адреса. Определить это можно зайдя в сведения сети и посмотреть полученный ip адрес. При этом в окне напротив надписи «автоматический ipАдрес» вы увидите адрес типа 169.xxx.xxx.xxx, смотрите рисунок ниже:
Решить эту проблему можно несколькими способами.
Первый. Наверное, он вам покажется банальным, но он весьма эффективен. Просто перезагрузите компьютер и выключите роутер, а потом включите. После этого проверьте состояние сети. Если не помогло, перейдите ко второму пункту.
Второе решение. Это прописать статические настройки и выглядеть они должны так:

Как зайти в «Протоколы интернета» описано в статье «настройки сетевой карты», ссылку я давал выше.
Это самые распространенные проблемы при подключении и входе в роутер. Проблемы с настройкой интернета и WiFi, я буду описывать в других статьях.
Всем привет! Сегодня я расскажу вам про модель от ASUS Wireless Router RT-N10. Познакомимся с ним поближе, подключим, настроим. Если у вас будут какие-то вопросы при прочтении статьи или будут сложности, то пишите свои вопросы в комментариях. Поехали!
Внешний вид
Изначально компания ASUS выпустила в 2010 году первую модель, которая так и называлась ASUS RT-N10. Её больше нет в производстве, но она все еще встречается у некоторых пользователей. Поэтому я также будут упоминать её ниже, а также расскажу про настройку по старой прошивке.


В 2016 вышел аппарат RT-N10 D1.

Сейчас очень важный момент, все прошлые модели имеют старый интерфейс и прошивку. Новую прошивку имеет только аппарат RT-N10P. Но переживать не стоит, про настройки каждой я расскажу в этой статье.
Характеристики
Спецификации у всех аппаратов N10P примерно одинаковые.
Индикаторы
Советую перед установкой и подключением ознакомиться с индикаторами, которые помогут вам в случае отключения интернета или с проблемами в локальной сети. Рассмотрим лампочки обычной модели 10N:

- Питание.
- AIR – беспроводная сеть.
- WAN – подключение к интернет кабелю провайдера.
- LAN1 – LAN4 – локальные подключения по кабелю.
У более новых моделей маршрутизаторов АСУС Н10 все примерно то же самое, только имеет немного другое обозначение:

- Питание.
- Wi-Fi.
- WPS – подключение к беспроводной сети с помощью WPS.
- Значок планетки – интернет.
- 1-4 – подключение к задним портам локальных устройств по кабелю
Подключение и порты
Смотрим на порты более новой модели:
ПРИМЕЧАНИЕ! У более новой модели N10P интернет и локальные порты могут быть расположены чуть по-другому.

- Первое углубление с непонятным значком в виде конфеты – это кнопка сброса до заводских настроек.
- DCIN – сюда подключаем блок питания.
- Синий порт – интернет.
- Желтые порты – для подключения локальных устройств.
- WPS – кнопка для быстрого подключения к вай-фай.
У старой модели все примерно то же самое, только локальные порты обозначены по-другому: LAN1, LAN2, LAN3, LAN4. Интернет кабель от провайдера мы вставляем в порт WAN. А кнопка сброса до заводской конфигурации имеет название «Restore».
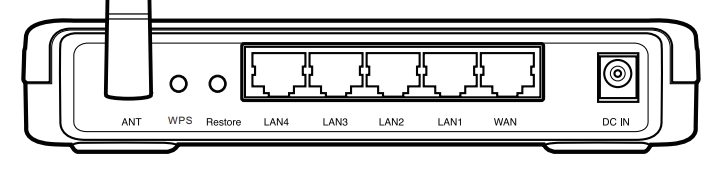
В общем все достаточно просто:
- Включаем аппарат в электросеть с помощью блока питания.
- Подключаем интернет кабель, который идет извне в WAN-интернет порт.
- Далее ноутбук или компьютер подключаем с помощью кабеля в один из LAN-локальных портов.
Вы также можете подключиться с помощью Wi-Fi, для этого находим новую сеть, которая будет, скорее всего, иметь имя модели аппарата. Далее при подключении нужно будет ввести «PIN code», который состоит из 8 цифр, и его можно найти на этикетке под корпусом.
Как только вы подключитесь к сети аппарата, вам нужно будет открыть любой браузер и ввести в адресную строку IP адрес роутера – его также можно подсмотреть на этикетке. Чаще всего используется:
В более редких случаях можно попробовать 192.168.0.1. Далее вас попросят ввести логин и пароль. Эта информация аналогично находится на той самой бумажке. Значения по умолчанию:
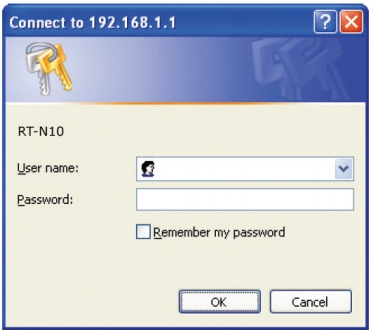
Черный интерфейс
ПРИМЕЧАНИЕ! Держите договор от провайдера под рукой.
Режим быстрой настройки
- Режим должен запуститься автоматически, но если этого не произошло, то найдите кнопку «Быстрая настройка интернета» и нажмите по ней.
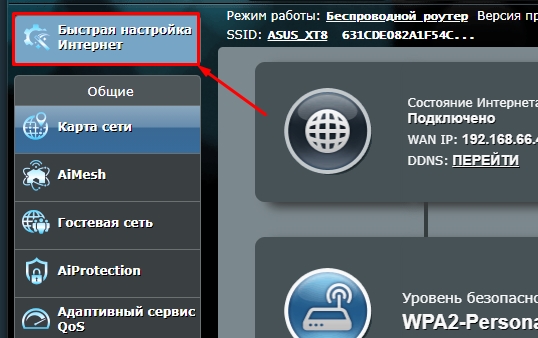
- Придумываем и вводим новый пароль от этой админки.
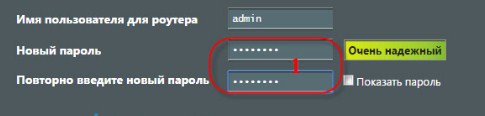
- Далее возможно два варианта.
- Вы сразу увидите вот такое окошко, где нужно придумать имя вай-фай сети и пароль от неё. Если такое окошко появилось сразу, то ваш провайдер использует тип подключения «Динамический IP», и интернет настраивать не нужно.
- Второй вариант – что вы увидели вот такое окошко, где нужно выбрать тип подключения. Тип коннекта выбираем, основываясь на том, что написано в договоре. Также вам нужно будет ввести оттуда же дополнительную информацию: логин, пароль и т.д.
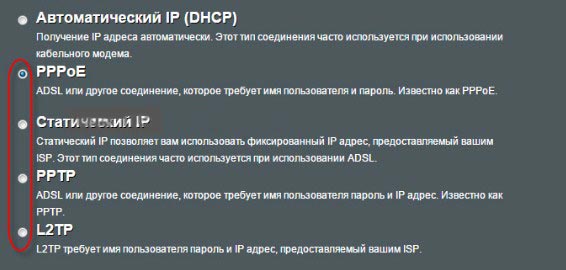
Те же самые настройки интернета можно изменить в соответствующем разделе вручную. Вам останется только указать тип WAN-подключения и аналогично ввести доп информацию.
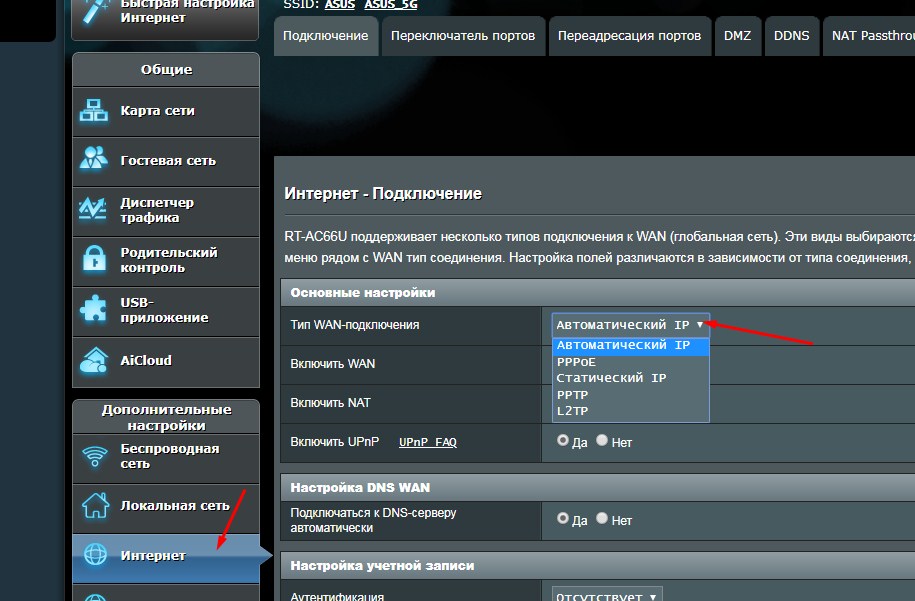
Имя WiFi, а также ключ можно поменять в разделе «Беспроводная сеть». Также там можно установить дополнительные настройки, но менять их стоит только в том случае, если знаете, что вы делаете.
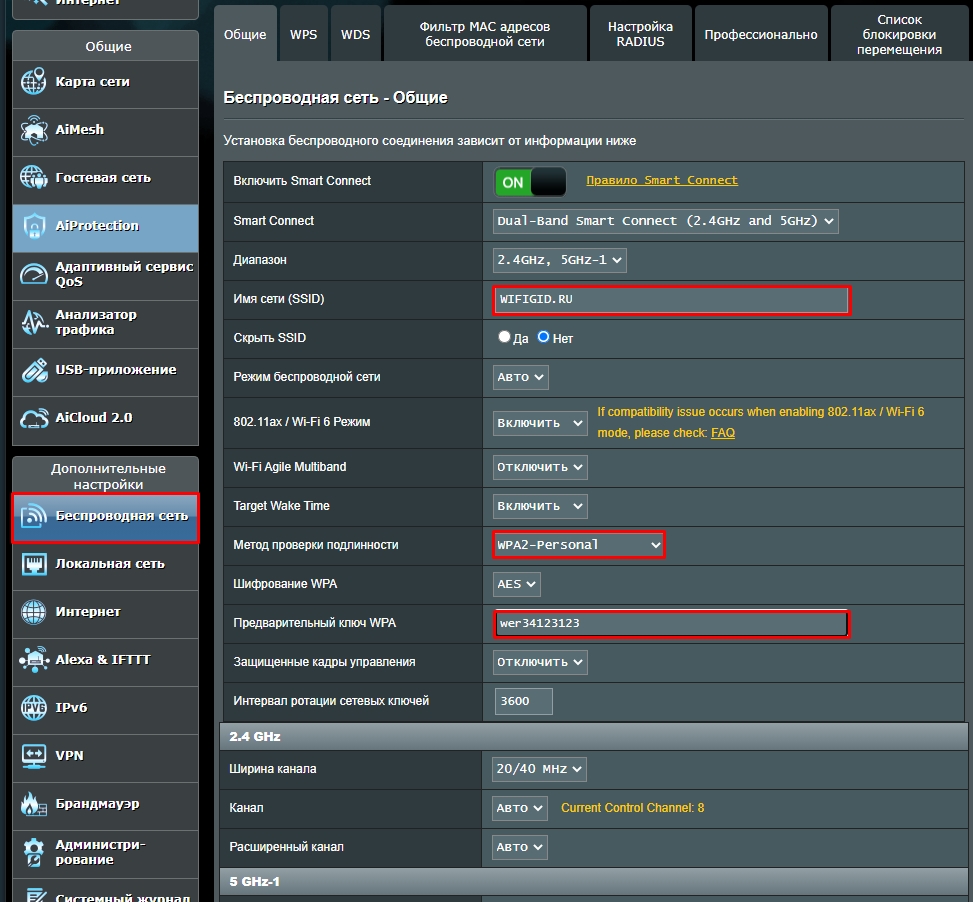
Синий интерфейс
Настройка интернета
Возьмите настроечный диск или договор, который вам выдал провайдера. Там будет содержаться дополнительная информация по настройке. Перейдите в раздел «Дополнительные настройки» и далее нажмите по кнопке «WAN».
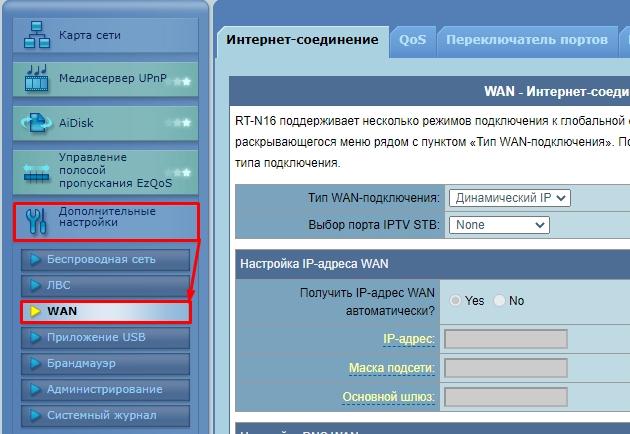
Динамический IP
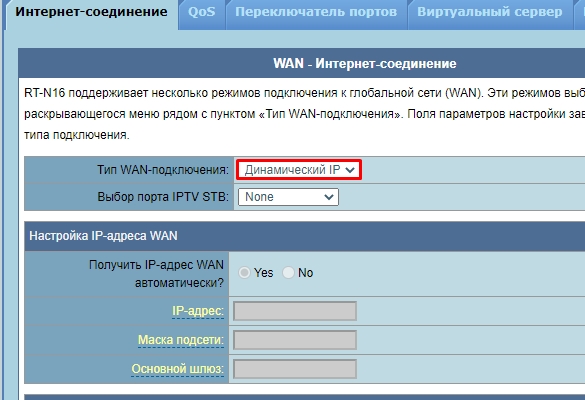
PPPoE
Тут нужно ввести только логин и пароль с договора.
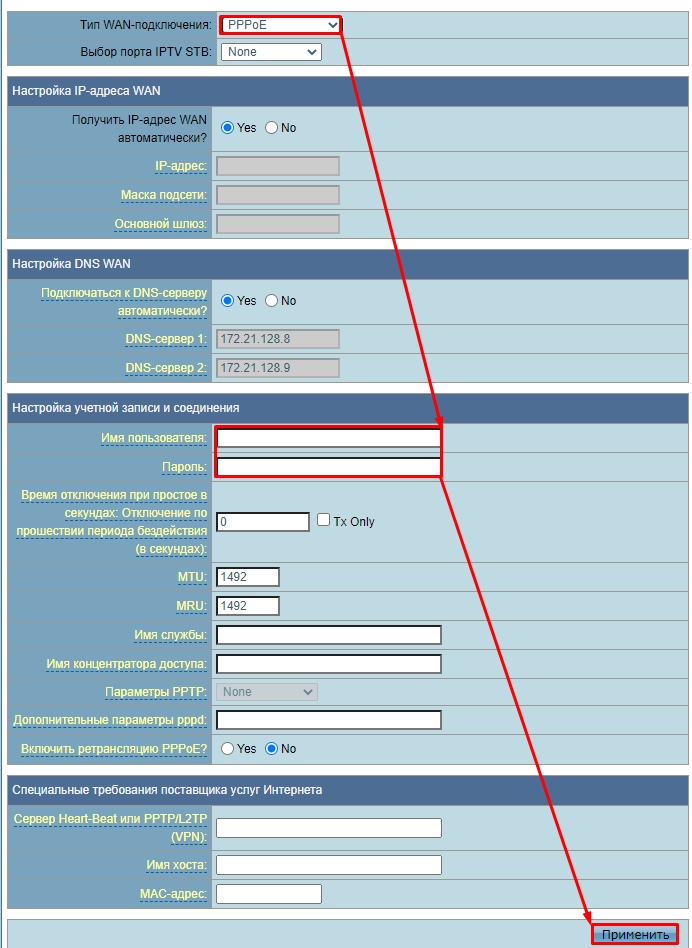
PPTP/L2TP
Указываем тип подключения. Ниже вводим параметры из договора: IP, маску и основной шлюз. Вписываем логин, пароль и нажимаем на кнопку «Применить». Некоторые провайдеры также требуют ввести адрес сервера, имя хоста и MAC-адрес подключения – это нужно вписать в самом нижнем блоке.
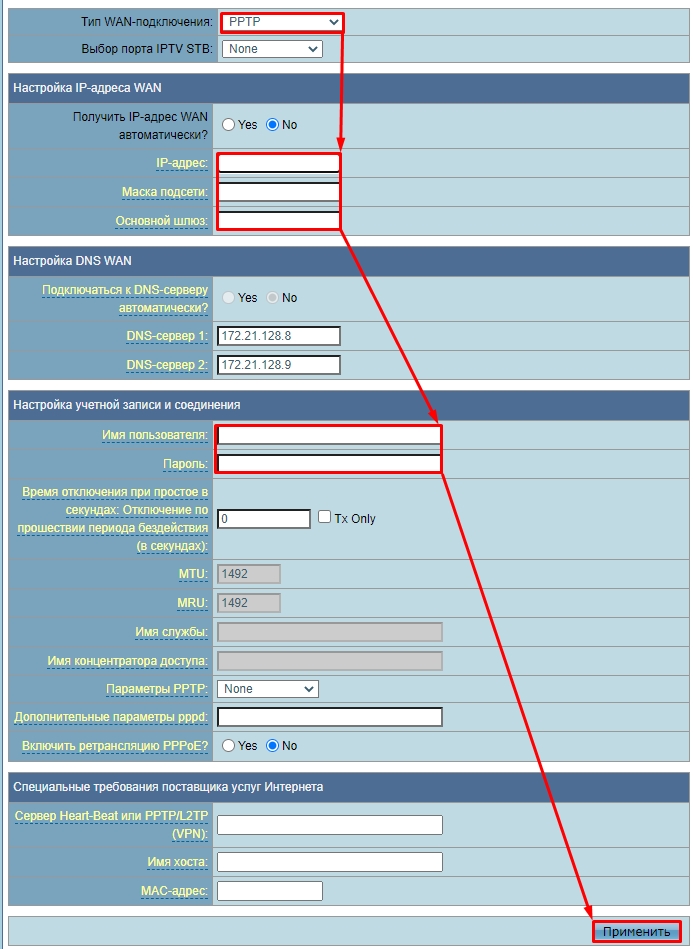
Настройка Wi-Fi
Быстро поменять пароль, а также имя вайфай сети можно на главной (раздел «Карта сети») в правом блоке. Вписываем «Имя беспроводной сети (SSID)», указываем тип ключа безопасности как WPA2-Personal и ниже в строке «Ключ WPA-PSK» вводим пароль.
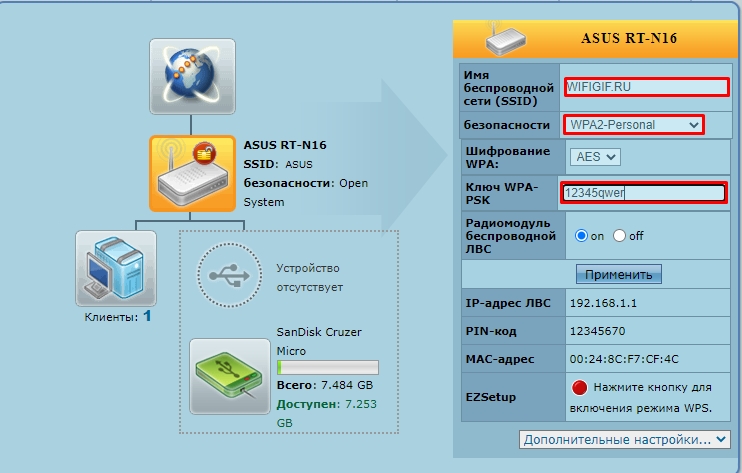
Роутеры Асус пользуются широкой популярностью у пользователей. Частая претензия к ним — сложность настройки роутеров этой компании. В сети находится минимум толковых инструкций, рассказывающих полную настройку маршрутизатора. Мы решили закрыть этот вопрос.
В статье собраны как основные настройки, так и частные для некоторых провайдеров. Используйте эти советы и вы разберетесь, как быстро настроить роутер ASUS RT N10.
Подготовка к настройке
Разберемся с подключением роутера. Рассмотрим ситуацию, что вы купили роутер и еще его не подключили. Можете пропустить этот раздел, если у вас уже все подключено, переходите к настройке роутера.
Чтобы подключить устройство, выполняем следующие действия:

- Находим полку, куда будет ставиться роутер. В помещении находим такое место, которое позволит равномерно распространять покрытие по всему помещению или квартире. Не забываем учитывать стены и остальные перекрытия, мешающие распространению сигнала. Сильно глушат сигнал двери с металлическими вкраплениями внутри. Электроприборы аналогично дверям глушат сигнал. Роутер необходимо устанавливать на возвышенном месте и дальше от указанных предметов и дверей.
- Достаем роутер из коробки и подсоединяем шнур от ISP, он вставляется в WAN-порт, а через одно из гнезд LAN делаем подключение к ПК. Когда присоединение происходит к ноутбуку, не делаем подключение с помощью LAN. Когда доступ XDSL идет с помощью телефонного кабеля, роутер сопрягается с модемом через гнездо для ЛВС, без использования WAN.
- На устройстве проверяем самостоятельный прием IP-адреса и DNS. Параметр стоит в базовом варианте, но желательно перестраховаться и проверить его. Он расположен в «Центр управления сетями и общим доступом» Windows. В нем находим «Изменение настроек адаптера», в свойствах сетевого подключения делаем проверку протокола TCP/IP. Далее запускаем маршрутизатор.
Сейчас разберемся с входом в параметры маршрутизатора ASUS RT N10:
- Запускаем браузер.
- В строке ввода адреса пишем: 192.168.1.1.
- Возникает ввод данных для входа, где требуется ввести свое имя и пароль. Данные по умолчанию для ввода в двух полях «admin».
- Затем система попросит их поменять.
- После этого подгружается страница настроек. На ней происходит вся настройка роутера ASUS RT N10.
Настраиваем доступ к Интернету
Для настройки доступа следует выполнить следующие действия:
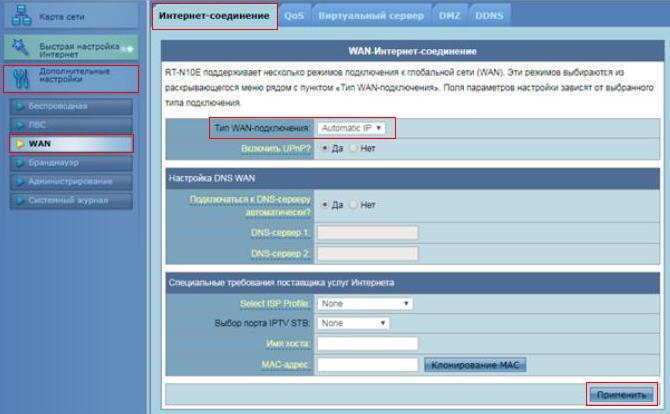
- На странице отладки, слева находятся разделы. Нажимаем на «Дополнительные настройки».
- Там находим подраздел «WAN».
- Появляется окно с параметрами. В строке «Тип WAN-подключения» ставим «Automatic IP».
- После этого нажимаем на кнопку «Применить».
Все, таким образом проделали настройку доступа к Интернету роутера Асус RT N10.
Настраиваем сеть Wi-Fi
Для этой отладки необходимо проделать следующее:

- Заходим в «Дополнительные настройки».
- Находим подраздел «Беспроводная».
- В центре экрана появляется окно параметров. Указываем в строке «SSID» название своей сети (только латинскими буквами).
- В пункте «Метод проверки подлинности» ставим «WPA-Auto-Personal».
- В строке «Шифрование WPA» выставляем «TKIP+AES».
- В пункте «Предварительный ключ WPA» вводим пароль своей сети. Пароль желательно вводить цифрами вперемешку с латинскими буквами.
- Далее нажимаем «Применить».
Все, настройка сети роутера ASUS RT N10 успешно проведена.
Настраиваем Интернет
Заходим в интерфейс роутера через браузер. После того как зашли, делаем следующие действия:
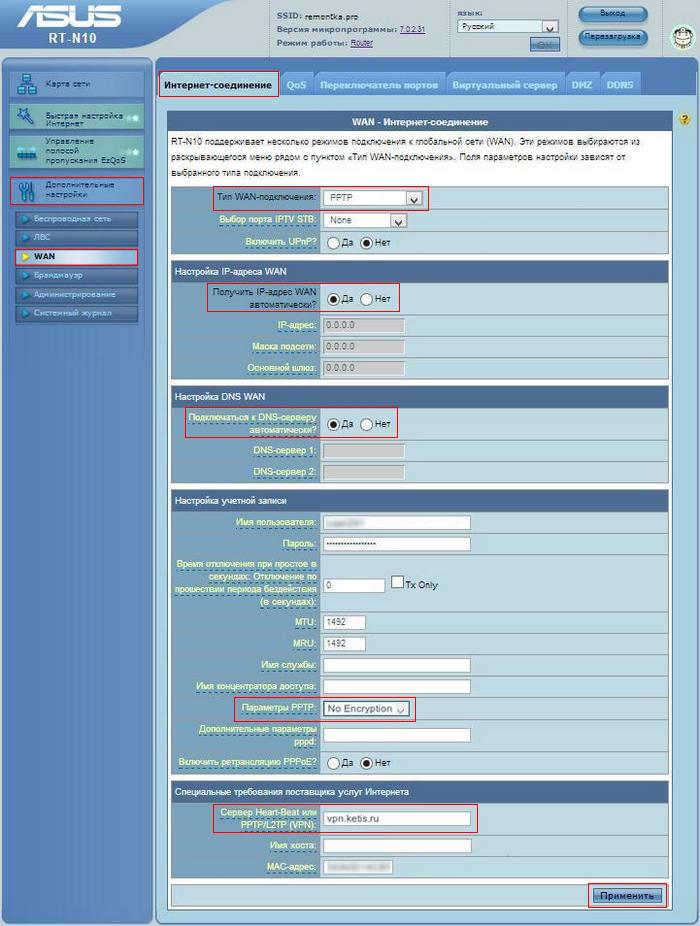
- Смотрим на вкладки слева и заходим в «Дополнительные настройки».
- Выбираем «WAN».
- В центре экрана появляется окно с параметрами. Сверху расположены 6 вкладок, выбираем вкладку «Интернет-соединение».
- Ниже выплывают параметры. Находим «Тип WAN-подключения», выставляем свой тип подключения. На рисунке ниже указан «PPTP».
- Переходим в раздел «Настройка IP-адреса WAN». Находим «Получить IP-адрес WAN автоматически?» и выставляем как необходимо.
- Далее переходим в раздел «Настройка DNS WAN». Там находим «Подключаться к DNS-серверу автоматически?» и выбираем удобное подключение.
- Переходим в раздел «Настройка учетной записи». Там вводим логин и пароль. В «Параметры PPTP» выставляем «No Encryption».
- Переходим в раздел «Специальные требования поставщика услуг Интернета». В первом при необходимости вводим свои данные.
- Нажимаем на кнопку «Применить».
Настройка Интернета роутера RT N10 успешно проведена.
Настраиваем роутер для Билайн
Для отладки маршрутизатора под Билайн делаем следующее:
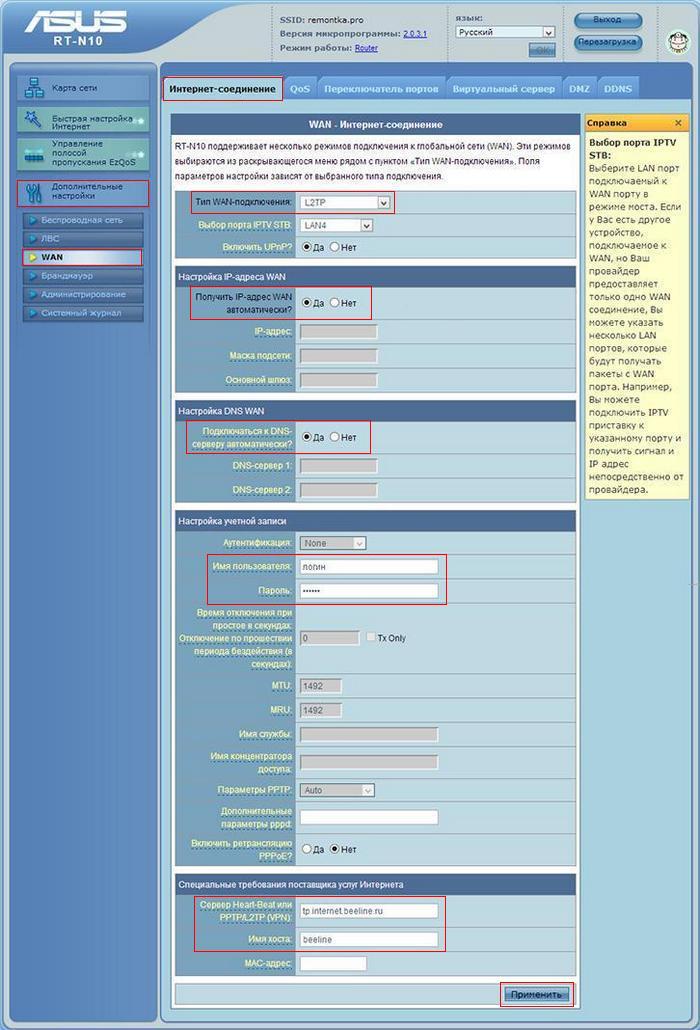
- Открываем слева раздел «Дополнительные настройки».
- Находим подраздел «WAN», нажимаем на него.
- В центре сверху будет 6 вкладок, нажимаем на вкладку «Интернет-соединение».
- Вкладка имеет в себе настройку параметров L2TP для Билайн.
На рисунке выше показано, как выглядят настройки.
Если все введено как показано на рисунке, а соединение с Билайном на ПК разорвано, то не следует переживать. Соединение с Интернетом через время установится.
После соединения останется отладить параметры сети Wi-Fi. Инструкция по настройке написана выше. Если настроена сеть, то не следует ничего повторно отлаживать.
Проверить работу можно просто зайдя в браузер и введя адрес любого сайта.
Настраиваем роутер для Ростелеком и Дом.ру
Для этих двух провайдеров настройка делается одинаково. Выполняем следующие действия:
Остальное не изменяем.
Если не сохраняется, и система предлагает сделать ввод еще чего-то, то в поле «Имя хоста» вводим либо rostelecom, либо domru.
Когда необходимо отладить IPTV на эти провайдеры, то во вкладке «Выбор порта IPTV STB» выбирается порт, куда будет подключена приставка.
Сохраняем все параметры и делаем перезагрузку роутера. Роутер установит новое соединение с провайдером.
Для проверки заходим в браузер, вводим адрес в строке и пробуем загрузить сайт.
Может быть «глюк», что соединение с Ростелеком или Дом.ру будет в состоянии «отключено», но Интернет будет работать. Для исправления перезагружаем роутер и компьютер. После включения этот «глюк» пропадет.
На этом отладка для этих провайдеров окончена.
Настраиваем IPTV
Роутер Асус укомплектован удобными параметрами для IPTV. До этой модели маршрутизаторы снабжались настройками, но они были сложные. Здесь все проще.
Для настройки понадобится сделать следующее:
- Открываем слева раздел «Дополнительные настройки».
- Находим подраздел «Беспроводная сеть».
- Появляется окно параметров, выше находятся 5 вкладок. Выбираем вкладку «Профессионально».
- Находим пункт «Скорость многоадресной передачи данных (Мбит/с)» и выставляем там значение 24. Это позволяет открыть доступ для работы IPTV к приставке или телевизору, которые имеют поддержку беспроводного соединения.
- Слева находим подраздел «ЛВС».
- В середине окна сверху находится 3 вкладки, переходим во вкладку «Маршрут».
- На против пункта «Включить многоадресную маршрутизацию?» ставим «Да».
- Нажимаем на кнопку «Применить».
- Находим слева подраздел «WAN».
- В середине экрана сверху находится 6 вкладок, выбираем «Интернет-соединение».
- В пункте «Выбор порта IPTV STB» указывается номер порта LAN, к которому подключается приставка.
- Сохраняем изменения.
После этих действий перезагружаем роутер и компьютер. Когда пройдет процесс перезагрузки, телевидение заработает.
Настраиваем режимы повтора точки доступа, адаптера, усилителя
Модели RT снабжены поддержкой нескольких режимов. Такой функционал позволяет отладить вышеуказанные режимы, расширяющие работу роутера.
По умолчанию в роутере стоит режим беспроводной сети. Если она обладает плохим покрытием, то роутер можно сделать повторителем в виде дополнительного устройства.
Делаем для этого следующие действия:

- Слева открываем раздел «Дополнительные настройки».
- Находим подраздел «Администрирование».
- На экране в центре появится меню настройки. Там выше есть 5 вкладок. Выбираем «Режим работы».
- Есть 3 варианта выбора. Останавливаем выбор на «Режим повторителя».
- Появляется новое окно. Там предоставляется на выбор несколько сетей, выбираем необходимую сеть.
- Вводим пароль и нажимаем на «Подключение».
- Ставим метку возле использования настроек по умолчанию.
- Нажимаем на «Применить».
Диапазон покрытия сети станет шире, все устройства станут получать сигнал от него. Это в том случае, когда есть еще маршрутизаторы.
Если роутер используется как повторитель, то нужно проследить за тем, чтобы к порту WAN не было подключено никаких кабелей. Необходимо также проверить, чтобы была отключена функция DHCP-сервер.
Настраиваем динамический DNS
Такая функция необходима на случай доступа к своей сети издалека. Ранние модели Asus не укомплектовывались подобным функционалом. В модели N10 и выше функция динамического DNS реализована в полной мере.
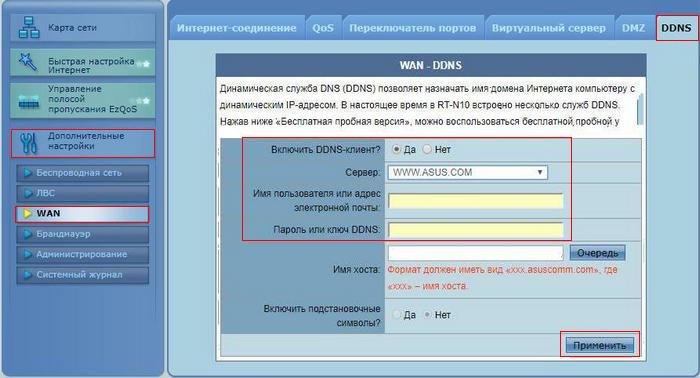
Проделываем все, как показано на рисунке ниже.
Если не понятно, то рассмотрим, как это осуществить по действиям:
- Слева открываем раздел «Дополнительные настройки».
- Находим подраздел «WAN» и заходим в него.
- В центре появляется меню, сверху 6 вкладок. Выбираем вкладку «DDNS».
- Останавливаем напротив строки «Включить DDNS-клиент?» выбор на «Да».
- В «Сервер» делаем ввод хостинга, который предоставляет услуги.
- В «Имя пользователя или адрес электронной почты» вводим почту или имя.
- Устанавливаем пароль или ключ в пункте «Пароль или ключ DDNS».
- Нажимаем на «Применить».
Перезапускаем роутер. После этого он будет настроен на доступ к сети извне с применением динамического DNS-адреса.
Делаем сброс настроек роутера до заводских
Случается проблема, когда теряется доступ к интерфейсу или в прошивке могут иметься ошибки. Эти проблемы убираются сбросом настроек до заводских.
Делается сброс 2 способами:
- Через интерфейс.
- С помощью кнопки на корпусе роутера.
Через интерфейс делается так:
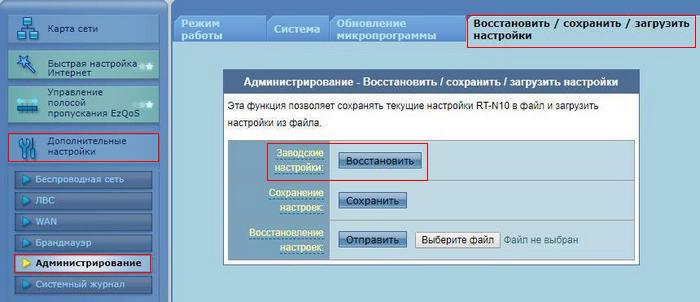
- Слева открываем раздел «Дополнительные настройки».
- Находим подраздел «Администрирование» и заходим в него.
- В центре появляется выбранное меню и сверху находятся 4 вкладки. Выбираем вкладку «Восстановить/ сохранить/ загрузить настройки».
- Находим пункт «Заводские настройки» и нажимаем на «Восстановить».
Произойдет сброс настроек роутера и перезагрузка. Роутер заработает с прошлыми заводскими настройками.
Во втором случае необходимо выполнить следующее:
- Находим кнопку «Reset», она находится сзади роутера.
- Нажать ее можно с помощью скрепки, иголки или любой подобной тонкой палочки. Зажимаем кнопку на 15 секунд.
- Лампочки на маршрутизаторе замигают, устройство начнет перезагружаться.
После перезагрузки, настройки роутера откатятся до заводских настроек.
Заключение
Мы разобрали в статье следующие моменты:
- Подготовили роутер к настройке.
- Научились входить в настройки.
- Настроили доступ к Интернету.
- Настроили сеть к Wi-Fi.
- Настроили Интернет.
- Настроили роутер для Билайн.
- Настроили роутер Ростелеком и Дом.ру.
- Научились настраивать IPTV.
- Разобрались, как настраивать режимы повтора точки доступа, адаптера и усилителя.
- Настроили динамический DNS.
- Научились делать сброс настроек до заводских настроек.
Вам остается только повторять данные действия. Можно конспектировать сложные моменты. Статья сделана в стиле «Прочитал-Сделал», поэтому применяйте все сразу же.
Инструкция подойдет как руководство для настройки роутера ASUS RT N10e. Там все аналогично, как и в интерфейсе N10.
Надеемся, что статья была для вас полезной. Удачной вам настройки роутера!
Читайте также:


