Приложение keenetic не видит роутер
С роутерами компании ZyXEL, точно так же как и с устройствами других производителей, бывают случаи, когда не получается зайти в настройки. Я имею введу настройки маршрутизатора, которые можно открыть через браузер. Еще их называют: "веб-конфигуратор", или "панель управления".
Сейчас мы попробуем разобраться, по какой причине вы не можете получить доступ к веб-конфигуратору своего маршрутизатора ZyXEL. Рассмотрим самые популярные причины, и их решения.
У нас на сайте уже есть подробная инструкция по входу в настройка роутера ZyXEL. Я настоятельно рекомендую перейти по ссылке, и попробовать сделать все по инструкции. Возможно, все получится, и не нужно будет разбираться с этой проблемой. Ну а если никак не заходит в настройки роутера, то смотрите статью дальше.
Что делать, если не заходит в веб-конфигуратор ZyXEL?
Давайте по порядку.
1 Первым делом нужно проверить подключение к роутеру. Что бы открыть страницу с настройками нашего маршрутизатора, мы должны быть к нему подключены. Можно подключаться как по сетевому кабелю, так и по Wi-Fi. Кстати, если не получается зайти по кабелю, то попробуйте по Wi-Fi. Примерно так выглядит подключение по кабелю:

С подключением по Wi-Fi, думаю все понятно. Вы просто должны быть подключены к беспроводной сети своего роутера. Но, если не получается открыть страницу с настройками, то попробуйте подключится по кабелю.


3 Попробуйте открыть настройки с другого браузера, или с другого устрйоства (если есть такая возможность) . Можно зайти даже с телефона, или планшета. Если с другого устройства так же не получается зайти в веб-конфигуратор маршрутизатора, то смотрите следующий совет.
4 Давайте проверим настройки IP и DNS-адресов, в свойствах подключения по локальной сети, или в свойствах беспроводного подключения (в зависимости от того, как вы подключены к роутеру) .
Нажмите правой кнопкой мыши на значок подключения к интернету, и выберите "Центр управления сетями. ". Дальше, слева переходим в "Изменение параметров адаптера".

Нажимаем правой кнопкой мыши на адаптер, через который вы подключены к роутеру. Если по сетевому кабелю, то это "Подключение по локальной сети" (В Windows 10 – Ethernet) . А если по Wi-Fi подключаетесь, то нажимаем на "Беспроводный адаптер", и выбираем "Свойства".

Дальше, выделяем "Протокол интернета версии 4. ", нажимаем на кнопку "Свойства", и если в новом окне у вас заданы какие-то адреса, то ставим автоматическое получение IP и DNS, и нажимаем Ok.

Перезагрузите компьютер, и попробуйте снова войти в панель управления роутера ZyXEL Keenetic.
Если так и не получается зайти на автоматических настройках, то можно попробовать прописать статический IP и DNS адрес. Вот так:

И снова перезагрузите компьютер.
5 Возможно, проблема в роутере. Очень часто, когда никак не получается открыть настройки роутера, он уже просто сломан. Как правило, горит только индикатор питания.
Можно еще попробовать сделать сброс настроек. Я уже писал о том, как сделать сброс настроек маршрутизатора ZyXEL Keenetic к заводским. Возможно, после этого получится открыть web-конфигуратор.
При работе с мобильным приложением Keenetic обратите внимание на следующее:
1. Приложение предназначено для работы с устройствами c операционной системой KeeneticOS версии 3.1 и выше (это все модели Keenetic с индексом KN-xxxx, а также Zyxel Keenetic Giga III / Ultra II / Air / Extra II).
NOTE: Важно! Проверьте какая версия ОС установлена в интернет-центре (она должна быть выше 3.1), и убедитесь, что в настройках интернет-центра включена " Облачная служба Keenetic Cloud для мобильных приложений ".
Подробно, о том как это сделать, написано в Приложении в конце данной статьи.
2. При удаленном добавлении Кинетика в приложение через CID, на роутере обязательно должен быть установлен пароль администратора, иначе подключение не установится.
3. Мобильное устройство, на котором установлено приложение, должно быть подключено к основной домашней сети Wi-Fi. Если вы подключитесь к гостевой сети, либо к любому другому сегменту, изолированному от домашнего, вы не сможете подключиться к Кинетику через приложение.
Имя сети Wi-Fi и пароль для подключения указаны на наклейке на обратной стороне корпуса интернет-центра.
Включите сеть Wi-Fi на мобильном устройстве и в списке доступных сетей найдите свою сеть, название которой указано на наклейке, и нажмите на неё. Затем введите пароль Wi-Fi для подключения к сети, он также указан на наклейке, и нажмите "Подключить".
4. При установленном VPN-подключении на интернет-центре или мобильном устройстве могут возникать ошибки в работе с приложением. Рекомендуем временно отключить VPN-соединение.
5. Если ваш интернет-центр Keenetic подключен за вышестоящим маршрутизатором, убедитесь, что в его настройках, в сетевом экране (firewall), отсутствуют правила для блокировки трафика, который может использоваться в работе с облачными серверами.
6. Проверьте наличие всех разрешений, которые необходимы для работы приложения.
7. В некоторых ситуациях, когда через приложение не удается подключиться к Кинетику или возникает ошибка при его добавлении, перезагрузите интернет-центр.
8. Если вы изменяли рекомендованный набор компонентов в операционной системе роутера, убедитесь, что в установлен специальный компонент системы "Агент облачной службы Keenetic Cloud и KeenDNS", необходимый для работы мобильного приложения. Сделать это можно в веб-конфигураторе на странице "Общие настройки" в разделе "Обновления и компоненты", нажав на "Изменить набор компонентов". По умолчанию этот компонент установлен в интернет-центре.
9. Если вам не удалось добавить роутер в мобильном приложении Keenetic, попробуйте вариант добавления Keenetic через "Веб-портал Keenetic Cloud".
Если все предыдущие пункты были проверены, рекомендуем сделать сброс настроек роутера на заводские установки и повторить добавление роутера через приложение.
TIP: Примечание:

В поле "Логин" впишите admin (английскими строчными буквами).
В поле "Пароль" впишите пароль администратора интернет-центра.
Важно! Пароль администратора интернет-центра не установлен по умолчанию (в заводских настройках), он устанавливается пользователем при первоначальной настройке.
Для продолжения нажмите "Войти".
При успешном подключении вы увидите экран веб-конфигуратора (панель управления) интернет-центра. Пролистайте страницу вниз до раздела "О системе". В строке "Версия ОС" отображается номер установленной версии операционной системы KeeneticOS. Если имеется обновление, установите его.


Нажмите на в левом верхнем углу экрана. На боковой панели откроется меню навигации. Пролистайте его вниз и перейдите в меню "Общие настройки".
В разделе " Облачная служба Keenetic Cloud для мобильных приложений " переключатель должен быть установлен в положение "Включена".

Современные роутеры имеют собственный конфигуратор с веб-интерфейсом для простой и удобной настройки. Для маршрутизаторов Keenetic это реализовано через личный кабинет My Keenetic Net. В нём есть мастер быстрой настройки, который упрощает процесс подключения устройства. Также предусмотрены различные параметры и функции для управления подключением к интернету и локальной сетью. Сегодня Keenetic (кинетик) — это самостоятельный бренд сетевых устройств. В прошлом это была серия маршрутизаторов фирмы Zyxel (зиксель) — надёжного производителя на рынке интернет-техники. И сегодня эти устройства продолжают держать планку по качеству и удобству использования.
Как войти в личный кабинет Keenetic
Чтобы войти в веб-конфигуратор My Keenetic Net, сначала необходимо подключиться к роутеру. Для этого нужно соединить его сетевым кабелем с компьютером или ноутбуком. Можно также установить беспроводное соединение через Wi-Fi — это удобно при настройке с мобильных устройств. Данные для подключения к сети устройства по Wi-Fi написаны на заводском ярлыке с обратной стороны маршрутизатора.
Кроме веб-конфигуратора, зайти в настройки роутера Keenetic можно с помощью мобильного приложения.
Приложение Keenetic для телефона
Настройка через веб-кабинет My Keenetic Net в браузере планшета или смартфона не всегда удобна. Между тем, сегодня многие пользователи не имеют компьютера и ноутбука, и настраивают маршрутизаторы именно с телефонов. Производители позаботились об этом, и создали приложение Keenetic для мобильных устройств.

Его можно скачать во всех крупнейших магазинах: Google Play для Android, App Store для iOS и GetApps для техники Xiaomi. Для работы в приложении Keenetic необходимо создать пользовательский аккаунт. По своим функциям и возможностям приложение аналогично личному кабинету My Keenetic Net с веб-интерфейсом, при этом оно намного удобнее.
Так, например, для подключения роутера не нужно вручную искать сеть и вводить пароль. Достаточно в соответствующем разделе приложения отсканировать QR-код с наклейки маршрутизатора камерой смартфона, и он появится в списке устройств. Затем нужно ввести и сохранить данные для входа в кабинет администратора (admin и созданный пароль). Приложение позволит сохранить в аккаунте данные обо всех ваших интернет-устройствах, и в дальнейшем подключаться к ним без ввода логина и пароля. Благодаря облачной технологии, управлять интернет-центрами и маршрутизаторами можно не только находясь в их локальной сети, но и из любой точки мира с доступом в интернет.
Как настроить роутер
При первой настройке роутера через веб-конфигуратор или мобильное приложение, после входа в личный кабинет My Keenetic Net запускается мастер быстрой настройки.

На данном экране нужно нажать кнопку «Начать быструю настройку», затем прочитать и принять лицензионное соглашение. На следующем экране система запросит установку пароля администратора:

Этот пароль будет использоваться для входа в конфигуратор.
Новые версии программного обеспечения устройств Keenetic не дают возможности пропустить установку пароля. Нужно обязательно его ввести для дальнейшей настройки.
Если интернет-центр поддерживает несколько способов подключения к интернету, нужно выбрать требуемый:

Если выбрано Ethernet-подключение, нужно ввести данные соединения в соответствующих полях по инструкциям:
- протокол подключения: PPPoE, PPTP или L2TP (для PPTP и L2TP также понадобится адрес сервера VPN);
- имя пользователя и пароль (если требуются);
- статичный IP-адрес клиента, если он есть, либо указать автоматическое получение;
- маску подсети, основной шлюз и сервера DNS.
Вся эта информация обычно прописывается в договоре с интернет-провайдером. Если договор не сохранился, либо там нет таких данных, можно уточнить их в службе технической поддержки.
Когда данные внесены, маршрутизатор выполнит попытку выхода в интернет:

После успешного подключения к интернету появится такое окно:

Затем будет предложено изменить имя сети и пароль для подключения к Wi-Fi:

На этом быстрая настройка будет завершена. В дальнейшем изменять параметры подключения или настраивать локальную сеть нужно вручную в веб-конфигураторе или приложении.

В кабинете Мой Кинетик доступные такие функции:
- просмотр информации о состоянии маршрутизатора: модель, версия ПО, время непрерывной работы с последнего выключения и др.;
- сведения о подключенных устройствах;
- установить ограничение скорости или запретить доступ к интернету для отдельных клиентов;
- настроить гостевую сеть;
- добавить сетевой фильтр или межсетевой экран;
- можно изменить и другие параметры сети, что актуально для продвинутых пользователей.
Также можно изменить режим работы устройства (если оно поддерживает несколько режимов):
- роутер;
- адаптер;
- усилитель/ретранслятор;
- точка доступа/ретранслятор.
Процесс настройки роутера Keenetic можно посмотреть на видео:
Что делать, если не получается войти в настройки оборудования
В случае с новым оборудованием, обычно никаких проблем не возникает. А вот если понадобилось изменить настройки уже работающего в сети или ранее настроенного и отключенного роутера, могут возникнуть трудности. Часть из них можно решить консервативно, а для некоторых потребуется выполнить полный сброс настроек маршрутизатора. Можно выделить несколько категорий проблем.
Не удаётся подключиться к Wi-Fi сети устройства
Если на роутере были изменены данные для Wi-Fi подключения (наименование сети и пароль для доступа) и они неизвестны, можно использовать кабельное соединение с ПК или ноутбуком. Через веб-конфигуратор можно посмотреть идентификатор сети и сменить пароль.
Не удаётся подключиться к устройству через кабель
Во-первых, нужно проверить целостность патчкорда: не «разболтались» ли коннекторы, нет ли повреждённых участков по длине кабеля. Во-вторых, нужно убедиться, что при соединении роутер «видит» компьютер: на нём должна гореть лампочка соответствующего порта, в который вставлен патчкорд.
Если физически всё исправно, необходимо проверить параметры сетевого подключения на ПК или ноутбуке. Нередко там бывают прописаны статический IP-адрес и/или сервер DNS. Необходимо изменить оба пункта на автоматически получаемые.
Не открывается страница авторизации
Не подходят учётные данные для входа в интерфейс
Если при вводе пары «admin — 1234» или просто «admin» без пароля система не пропускает, и нет возможности узнать актуальные учётные данные, необходимо выполнить сброс устройства, а затем выполнить начальную настройку.
Сброс выполняется путём длительного нажатия (примерно 10 секунд) на соответствующую кнопку Reset на корпусе устройства иголкой или булавкой. Подтверждением успешного сброса будет мигание лампочек на лицевой стороне роутера. После сброса маршрутизатор будет настраиваться «с нуля», как новый, поэтому всю информацию для подключения и входа нужно брать с наклейки. Откат к заводским настройкам также может быть полезен, когда при настройке случайно или ошибочно были изменены какие-то параметры и роутер стал работать некорректно.
Роутеры и интернет-центры Keenetic удобны и просты в настройке даже для начинающих пользователей. Интуитивно понятный веб-интерфейс My Keenetic Net или приложение Keenetic с мастером быстрой настройки помогут подключить устройство к интернету и настроить основные параметры сети. Широкие возможности кабинета администратора Мой Кинетик будут полезны для более продвинутых пользователей с навыками сетевого администрирования.
Роутеры «ZyXEL Keenetic» — это недорогие китайские модели, которые отлично справляются со своей работой. Их сигнала обычно хватает на покрытие всей квартиры, также их можно использовать в качестве усилителя сигнала. Но случается, что в маршрутизаторе перестает работать вай фай.
Режим клиента (беспроводной мост). Подключение к провайдеру по Wi-Fi (WISP)
Режим клиента или WISP — это режим, при котором роутер получает вайфай не через кабель, а через другую Wi-Fi сеть: провайдера, магазина или кафе, соседа и любую другую. То есть происходит раздача через 2 вайфая.

Для подключения этого режима необходимо:
- Зайти в настройки, набрать в браузере «192.168.1.1», при необходимости указать логин и пароль;
- В панели управления выбрать «Домашняя сеть» — «Сегменты» — «Home network»;
- Сменить подсеть, заменив указанные цифры на «192.168.2.1», нажать «Применить». Произошла смена IP-адреса;
Важно! Возможно, компьютер или ноутбук ненадолго зависнут во время смены настроек.
- После необходимо отключить маршрутизатор, вновь включить его, открыть настройки в браузере и вбить новый адрес — «192.168.2.1»;
- Попав в панель управления, нужно открыть снизу вкладку «Интернет» (значок с земным шаром), сверху — «WISP» (в некоторых прошивках «wifi»), поставить галочку напротив «Включить»;
- После выбрать «Обзор сетей», найти сеть, к которой будет производиться подключение, выбрать ее и при необходимости ввести пароль в поле «Ключ». Если же сеть не защищена, достаточно поставить галочку напротив «Использовать для входа» и «Применить».
После найти информацию по текущему соединению можно во вкладке «Действующее подключение» на главном экране настроек.
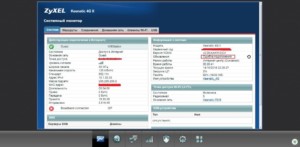
Расширение зоны покрытия Wi-Fi сети с помощью Zyxel Keenetic
Случается, что по каким-либо причинам в «keenetic lite 3» не работает wi fi или сигнал не покрывает всю площадь. В этой ситуации необходимо усилить сигнал, установив на маршрутизаторе режим репитера. Это режим усиления: роутер ловит имеющуюся сеть и усиливает ее, распространяет по большей площади или улучшает сигнал. Специальные устройства-усилители можно купить отдельно, или же использовать одноименную функцию роутера «Zyxel Keenetic».
Настройки проходят в несколько шагов:
- Необходимо зайти в настройки маршрутизатора, сбить адрес «192.168.1.1», ввести логин и пароль;
- Зайти в панель управления — «Система» — «Режим» — переключить на «Усилитель»;
- После появится окошко, предупреждающее о необходимости перезагрузить роутер;
- Затем нужно объединить оба маршрутизатора. Для этого требуется нажать кнопку «Wi-Fi» (или «WPS») — сперва на главном, затем на усилителе. Через несколько минут оба устройства объединяться в одну общую сеть, которая будет распространять хороший стабильный сигнал.
Настройка Wi-Fi сети и установка пароля
Одна из основных задач роутера — обеспечить вай-фай покрытие в квартире или доме. Настроить сеть несложно:
- Нужно зайти в браузер в адресной строке ввести «192.168.1.1»;
- Зайти в «WiFi сеть» и задать новое имя и пароль. Таким образом можно защитить свою сеть от чужих посещений. Впрочем, менять пароль не обязательно: можно оставить стандартное имя, пароль будет указан на нижней стороне устройства.
Важно! Если маршрутизатор настраивают не первый раз, стоит сделать сброс настроек до заводских. Для этого необходимо иголкой нажать на кнопку «Сброс» и удерживать ее 10-15 секунд.
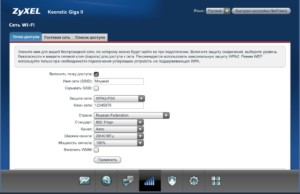
Настройка ретрансляция адресов DHCP
О режиме репитера и его включении сказано в пункте о расширении зоны покрытия.
Причины плохой работы вай-фай и что делать
Плохая работа вай-фая выражается в слабом сигнале, перебоях или регулярном отключении интернета.
Причины, по которым роутер «keenetic omni» не раздает вай фай, могут быть разными:
- Проблемы с оплатой или затруднения у провайдера. В этой ситуации необходимо пополнить счет или подождать, пока провайдер решит проблему;
- Вирусы. Некоторые из них блокируют доступ или снижают скорость до минимума. Решается вопрос установкой хорошего антивируса и чисткой компьютера;
- Плохое расположение. Например, в «кинетик гига 1» проблема вай фай такого плана встречается часто. Если прибор находится далеко от комнаты или его окружает мебель, сигнал будет плохо проходить. Стоит переставить устройство и проверить, помогло ли. Это же относится к электроприборам, особенно к микроволновке;
- Устаревшая прошивка маршрутизатора. Ее необходимо регулярно менять, скачивая с офсайта;
- Слишком много пользователей. Чем больше людей подключаются к одной сети, тем меньше будет скорость подключения. Возможно, потребуется установить роутер помощнее или дополнительный усилитель;

- Слишком много открытых программ и вкладок. Чем больше на ПК открыто вкладок в браузере или поставлено закачиваться файлов, тем медленнее они будут работать.
Фиксирование канала Wi-Fi сети на основном роутере
Перед тем, как установить маршрутизатор «Zyxel Keenetic» в режим усилителя, необходимо зафиксировать на основном роутере вай-фай-канал. Это необходимо, поскольку репитер «Zyxel» будет усиливать только одну конкретную сеть. Если основной роутер каждый раз при подключении выбирает автоматически самую сильную сеть, настройка попросту слетит разу после смены сети.
Зафиксировать конкретный канал несложно: нужно войти в настройки Wifi сети, снять галочку с «подключаться автоматически» и прописать конкретный номер используемого канала.
Устройство подключается к Wi-Fi, но не выходит в Интернет
Сбои в прошивке
Сбои в прошивке — это одна возможная причина возникновения проблем, из-за которых в «Keenetic giga iii» после обновления пропал wifi.
Решить ее можно, скачав утилиту Zyxel Keenetic recovery utility с последней, самой актуальной, прошивкой. После скачивания необходимо:
- Распаковать папку и запустить файл с расширением «.exe»;
- Выключить роутер и отсоединить от него все провода кроме того, что соединяет с компьютером;
- Нажать «Reset» и включить маршрутизатор;
- После перепрошивки потребуется восстановить все настройки.
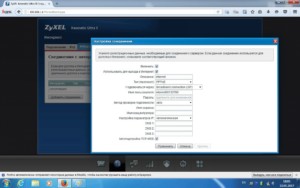
Читайте также:


